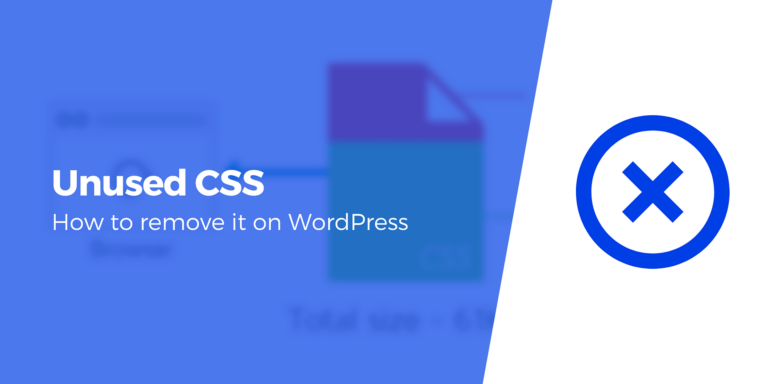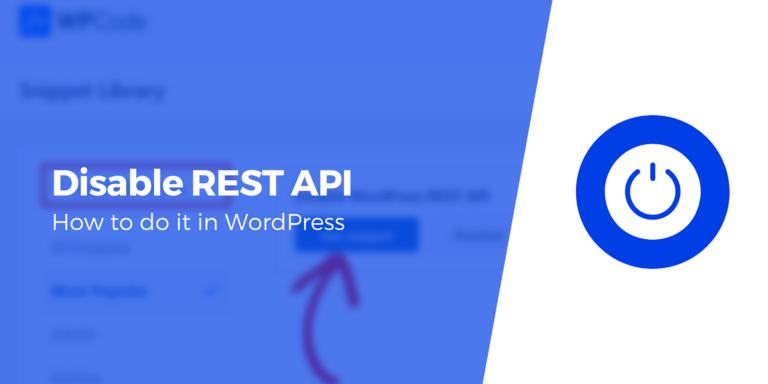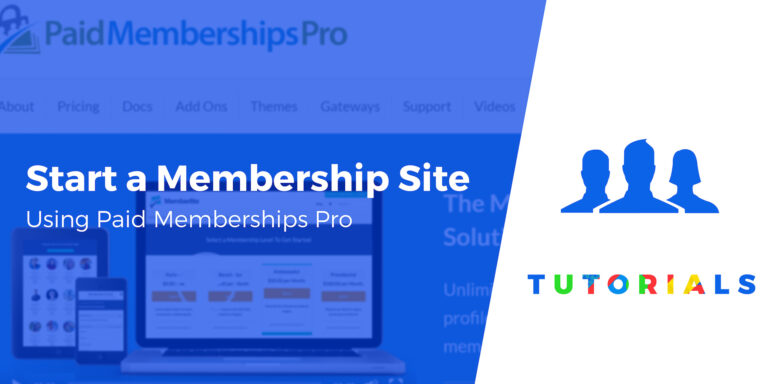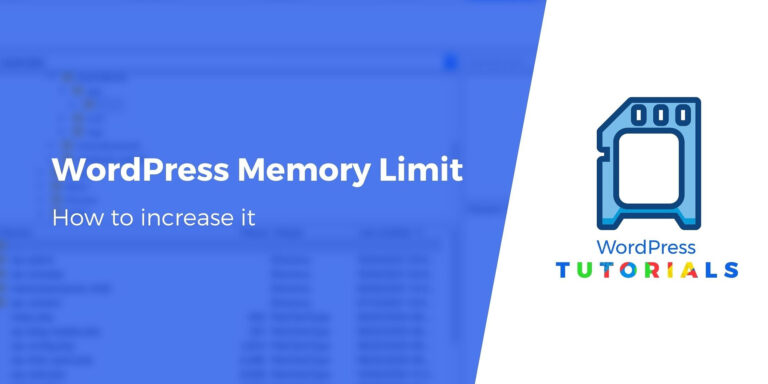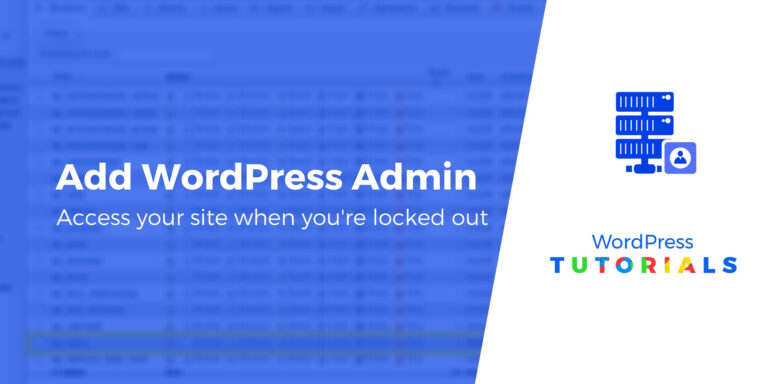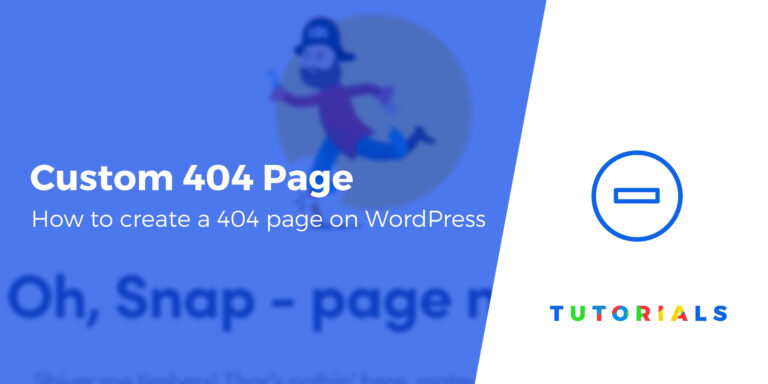10 неочевидных вариантов управления вашим сайтом в WordPress
Когда дело доходит до управления веб-сайтами, WordPress имеет множество встроенных инструментов. Но они не всегда очевидны сразу. Чтобы помочь вам найти те, которые вы, возможно, пропустили, в этом посте перечислен ряд не столь очевидных опций WordPress, которые помогут вам управлять своим сайтом.
Только начинаете работать с WordPress? Читайте дальше, вам это понравится! 🚀
Опции WordPress для упрощения управления сайтом
📚 Оглавление:
- Получите помощь быстро прямо с панели управления
- Сделать публикацию прикрепленной
- Измените категорию по умолчанию для ваших сообщений
- Запланируйте публикацию публикаций на определенную дату
- Измените структуру URL-адресов WordPress
- Добавьте значок на свой сайт
- Выйти везде
- Управляйте комментариями лучше
- Добавьте команду, чтобы облегчить вашу работу
- Импортируйте контент с других платформ, таких как Blogger.
1. Быстро получите помощь прямо с панели управления.
Помощь Вкладка в правом верхнем углу каждого экрана панели управления WordPress — отличный ярлык для быстрого получения небольшой помощи по WordPress. Он мгновенно соединяет вас с официальная документация WordPress а также к Форумы поддержки, для экрана, на котором вы сейчас находитесь. Например, на панели управления это выглядит так.
 Вкладка «Справка» соединяет вас с официальной документацией WordPress.
Вкладка «Справка» соединяет вас с официальной документацией WordPress.Использование вкладки «Справка» — отличный способ глубже разобраться в любой проблеме, прежде чем начинать поиск помощи.
2. Сделайте публикацию прикрепленной
По умолчанию WordPress отображает ваши сообщения в блоге в хронологическом порядке на странице вашего блога. Но при желании вы можете «закрепить» публикацию, чтобы она всегда появлялась первой. Это называется приклеиванием публикации.
Чтобы закрепить любую публикацию вверху страницы вашего блога, вам просто нужно установить флажок Придерживайтесь верхней части блога:
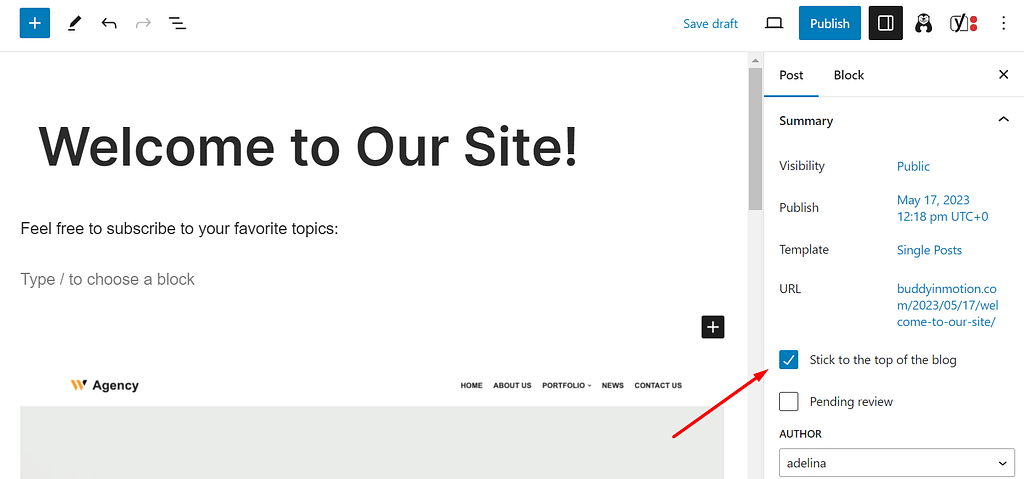 Сделайте публикацию прикрепленной
Сделайте публикацию прикрепленнойВы можете найти это поле на правой панели редактора WordPress, в разделе Краткое содержание раздел под Почта вкладка.
3. Измените категорию по умолчанию для ваших сообщений.
По умолчанию WordPress публикует сообщение как «Без категории», что не является идеальным способом представления сообщений читателям.
Чтобы избежать этого, достаточно лишь небольшого изменения настроек в настройках WordPress. Сначала создайте новую категорию, открыв Сообщения → Категории → Добавить новую категорию.
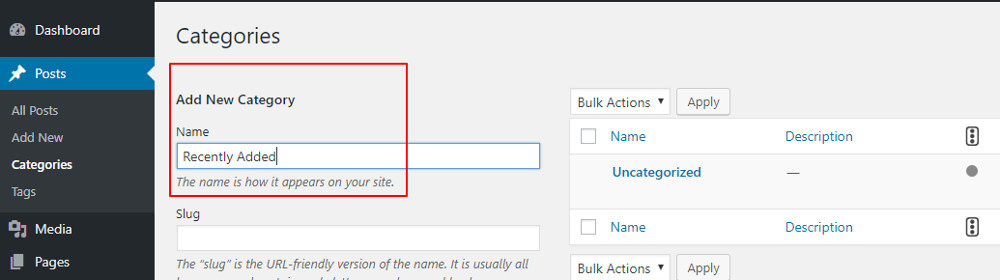 Создать новую категорию
Создать новую категориюДалее перейдите к Настройки → Написание.
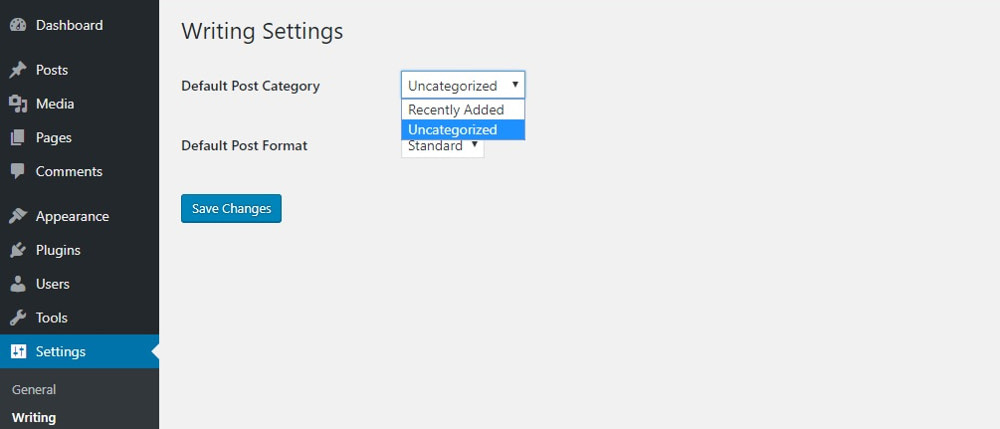 Изменить категорию по умолчанию
Изменить категорию по умолчаниюПод Категория сообщения по умолчанию выберите новую созданную категорию из раскрывающегося меню и сохраните изменения. Любые новые сообщения теперь будут использовать выбранную категорию по умолчанию.
4. Запланируйте публикацию публикаций на определенную дату.
Вы также можете заставить WordPress автоматически публиковать вашу публикацию в запланированную дату и время.
В редакторе сообщений перейдите к Публиковать на правой панели и нажмите на значок дата рядом с ней. Это позволяет вам выбрать дату и время публикации вашего сообщения. Наконец, не забудьте нажать кнопку «Расписание» после выбора даты в календаре.
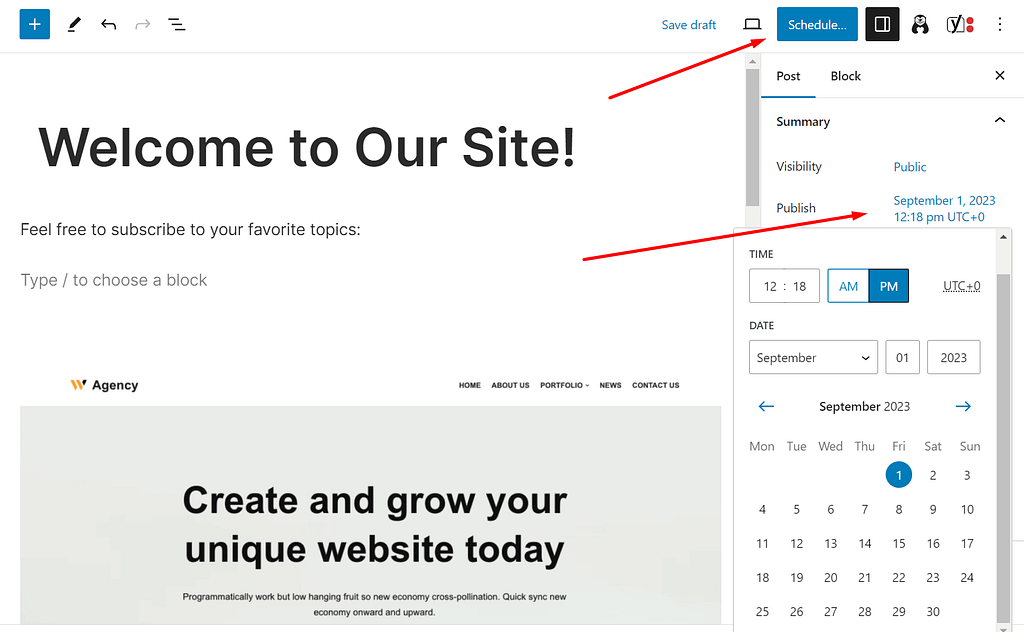 Запланировать публикацию
Запланировать публикациюЕсли вы выберете дату в будущем, WordPress будет ждать публикации публикации до этого времени.
5. Измените структуру URL-адресов WordPress.
Использование заголовка публикации в URL-адресе повышает вероятность ее обнаружения поисковыми системами. К счастью, есть простой способ изменить эти URL-адреса: Настройки → Постоянные ссылки.
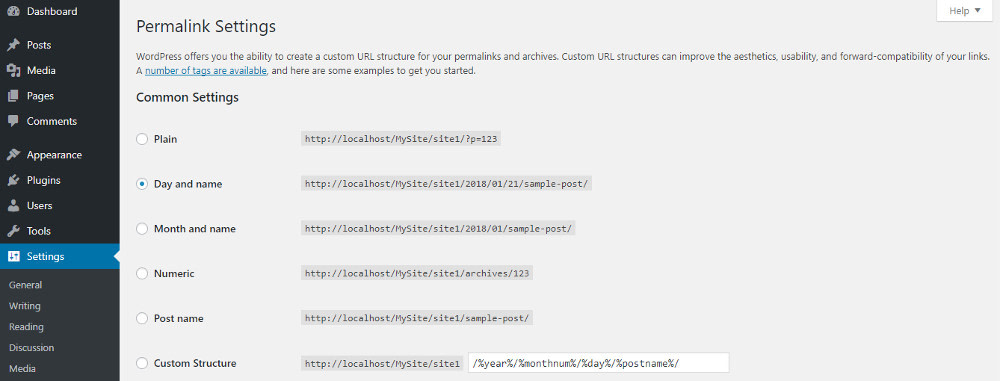 Изменить URL-адрес по умолчанию
Изменить URL-адрес по умолчаниюВы можете использовать любой стандартный вариант или даже создать свой собственный URL-адрес.
Однако есть одна вещь, с которой следует быть осторожным. Для SEO нехорошо изменять постоянные ссылки после публикации ваших сообщений. Поэтому обязательно проведите небольшое исследование, прежде чем менять постоянные ссылки на активном сайте. Наша подробная статья о постоянных ссылках поможет вам сделать все правильно с первого раза.
6. Добавьте значок на свой сайт
Фавиконки — это небольшие символы сайта, которые отображаются в браузерах и мобильных приложениях. Помимо повышения узнаваемости бренда, они помогают читателям найти нужный сайт в списке вкладок браузера.
В WordPress добавить значок значка легко, но это делается немного по-разному в зависимости от того, используете ли вы классическую тему или блочную тему.
Добавление значка внутри классической темы
Идти к Внешний вид → Настройка → Идентичность сайта и выберите изображение в качестве значка.
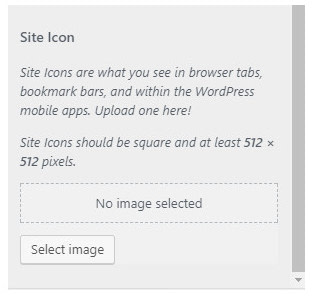
Добавление значка внутри темы блока
Идти к Внешний вид → Редактор и нажмите на дизайн темы справа, чтобы войти в полнофункциональный редактор сайта.
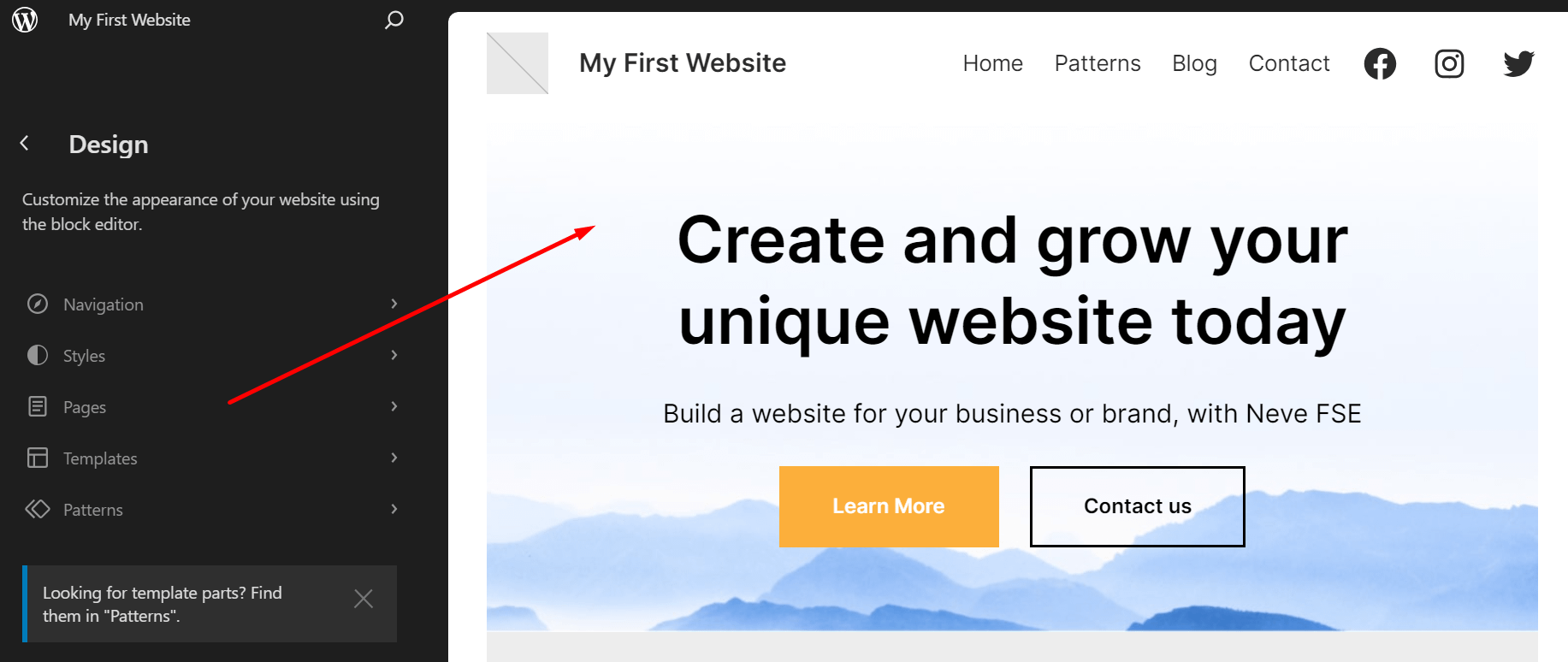
Здесь нажмите на блок логотипа сайта, затем перейдите на правую панель, чтобы загрузить свое изображение.
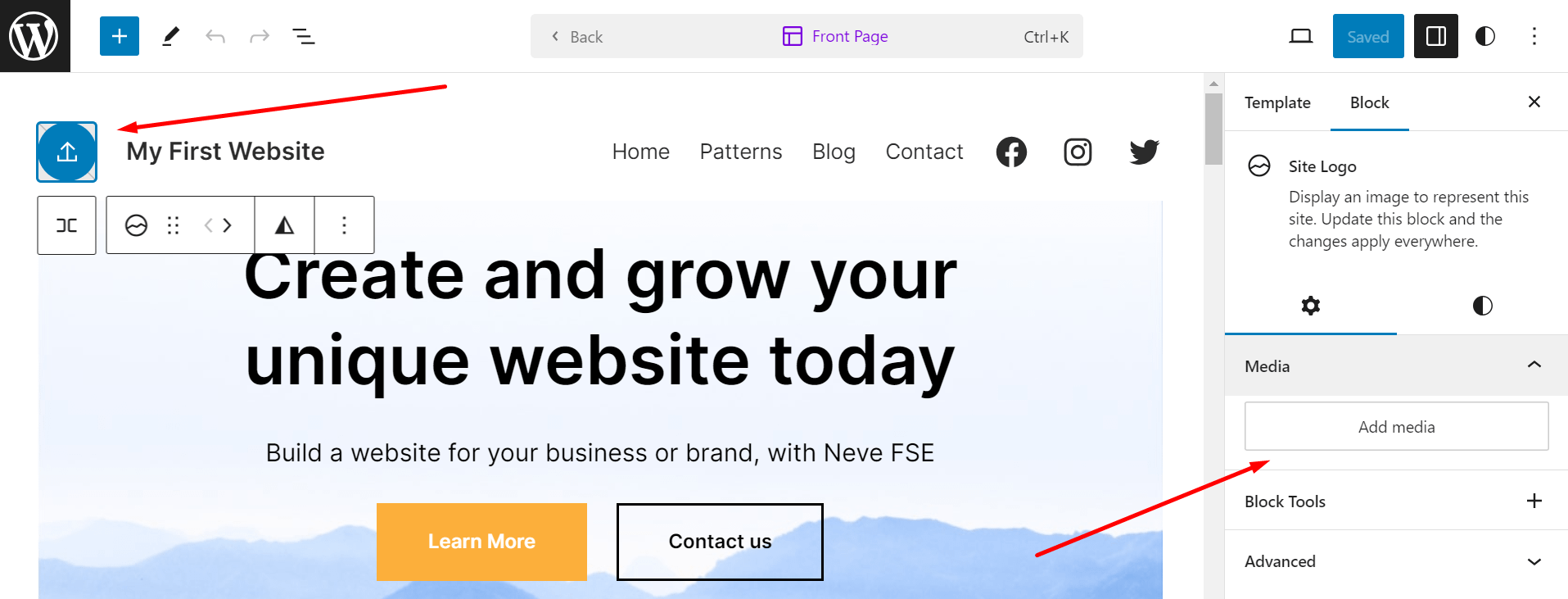
После загрузки изображения перейдите в раздел Стили вкладка для настройки логотипа.
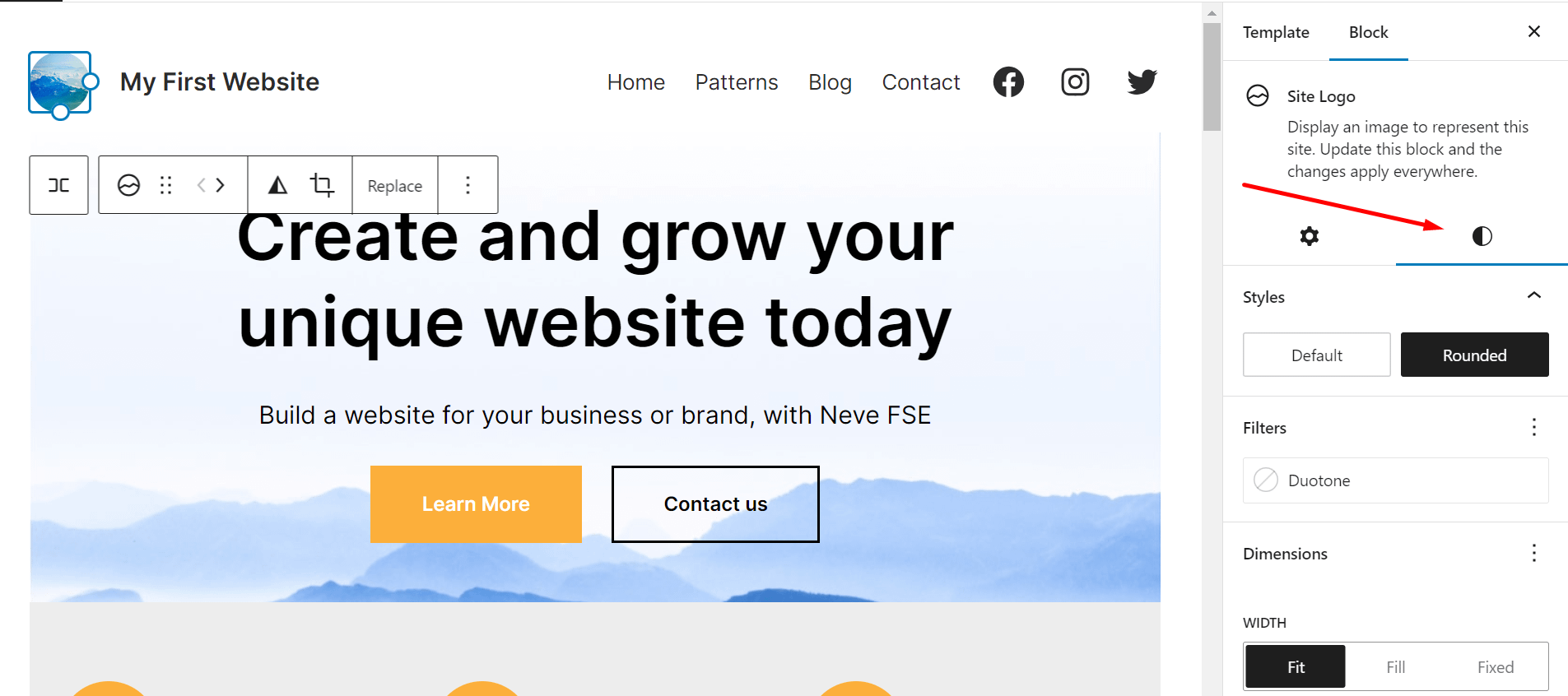
7. Выйдите из системы везде
Вы наверняка знаете, что можете получить доступ к своему сайту WordPress из любого места и с любого устройства. Иногда вы можете забыть выйти из устройства, к которому имеют доступ другие люди, что может представлять угрозу безопасности.
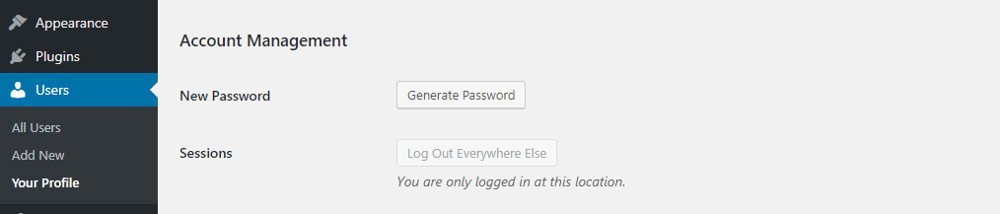 Выйти везде
Выйти вездеНе волнуйтесь, вы можете получить доступ к своему сайту с любого другого устройства и выйти из системы. Чтобы иметь возможность сделать это, вам необходимо включить эту функцию в разделе Пользователи → Ваш профиль → Управление аккаунтом → Сессии. Эта простая функция — один из многих вариантов WordPress для повышения безопасности веб-сайта и защиты вашего сайта от хакеров.
Неприятно получать комментарии к публикации, срок годности которой уже давно истек. К счастью, вы можете настроить некоторые параметры WordPress, чтобы автоматически прекращать комментарии. Отправляйтесь в Настройки → Обсуждение и настройте параметры автоматического закрытия комментариев. Как только вы активируете эту функцию, комментарии автоматически закроются, если сообщение старше X дней:
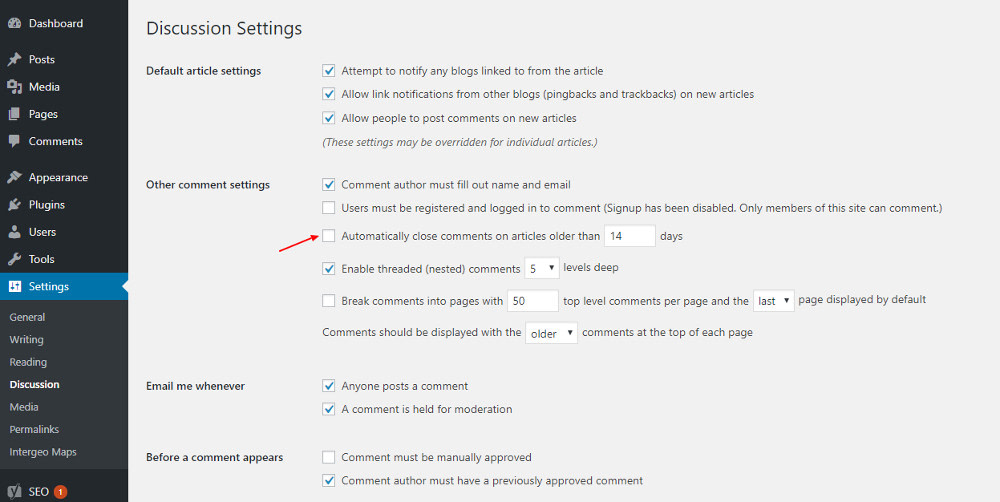 Отключить комментарии
Отключить комментарииЧтобы узнать, как остановить комментарии к опубликованным сообщениям или массово редактировать комментарии, прочтите нашу предыдущую публикацию об отключении комментариев в WordPress.
Другие параметры WordPress, которые позволяют оптимизировать управление комментариями, включают уведомление по электронной почте всякий раз, когда вы получаете комментарий, и изменение настроек модерации комментариев.
9. Добавьте команду, чтобы облегчить вашу работу
Владение и ведение блога не означает, что вам придется делать всю работу самостоятельно. Добавляя пользователей на свой сайт WordPress и назначая им роли пользователей, вы можете упростить свою работу. В то же время вы можете поддерживать безопасность веб-сайта, ограничивая возможности.
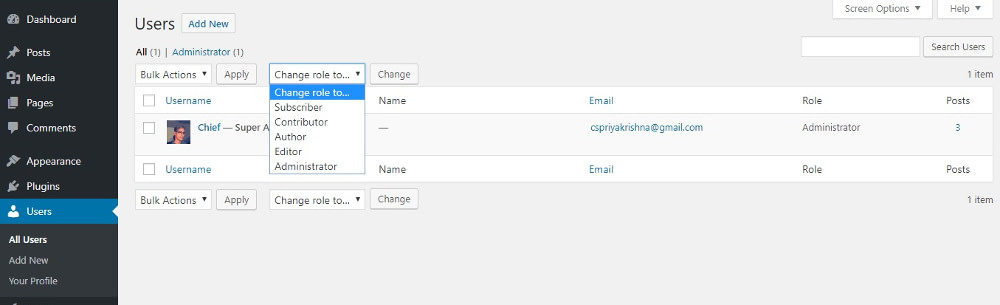 Роли пользователей WordPress
Роли пользователей WordPressПо умолчанию WordPress позволяет добавлять пять разных ролей пользователей, каждая со своими возможностями. Для начала зайдите в Пользователи → Добавить новых.
10. Импортируйте контент с других платформ, таких как Blogger.
Если вы создавали сообщения на любой платформе, кроме WordPress (например, Blogger), и хотите переместить их на веб-сайт WordPress, опция «Импорт» упрощает эту задачу. Функции импорта/экспорта помогают перемещать комментарии, публикации, страницы и другой контент с одной платформы на другую.
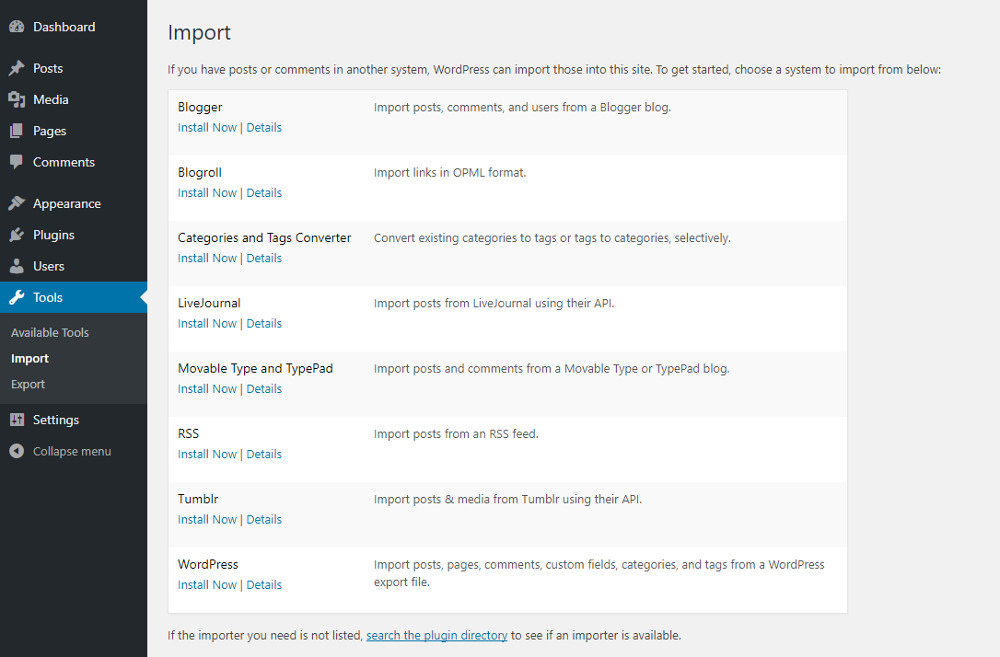 Импортируйте контент в WordPress
Импортируйте контент в WordPressВы также можете экспортировать контент на другой веб-сайт WordPress. После выбора контента, который вы хотите экспортировать, нажмите Загрузить экспортный файл. После этого вы можете импортировать XML-файл на второй веб-сайт WordPress.
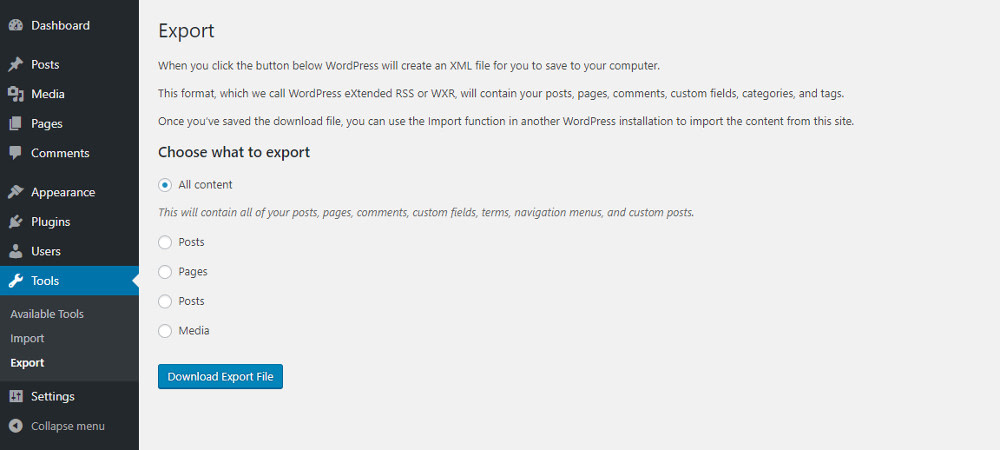 Экспорт на другой сайт WordPress
Экспорт на другой сайт WordPressВ заключение 🧐
Этот список опций WordPress ни в коем случае не является исчерпывающим. WordPress позволяет вам делать множество других вещей, таких как темы предварительного просмотра, конвертировать категории в теги и добавлять собственный CSS в меню.
Новички, в частности, выиграют, если потратят время на изучение этих скрытых опций WordPress.
Наконец, если мы пропустили вашу любимую функцию WordPress, сообщите нам об этом в разделе комментариев!
Бесплатное руководство
4 основных шага для ускорения
Ваш сайт WordPress
Следуйте простым шагам из нашей мини-серии из 4 частей.
и сократите время загрузки на 50-80%. 🚀