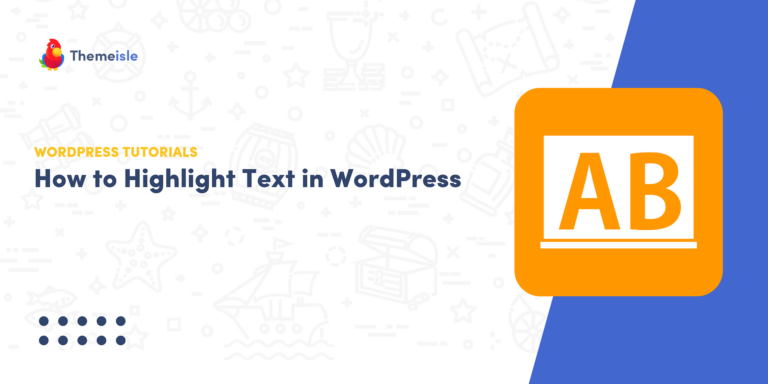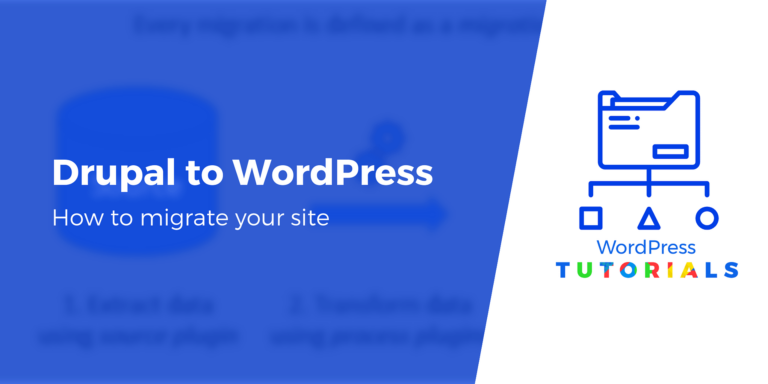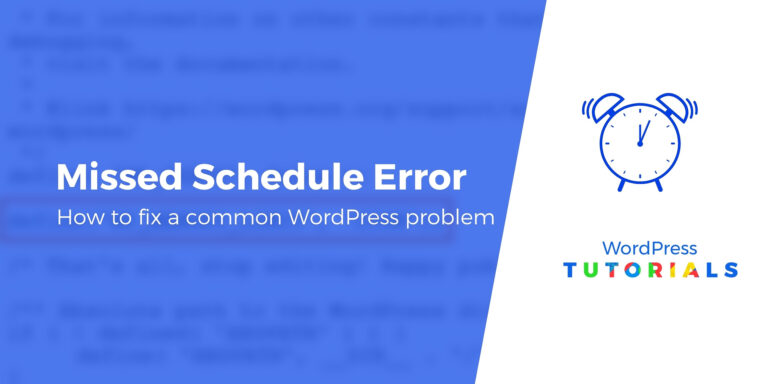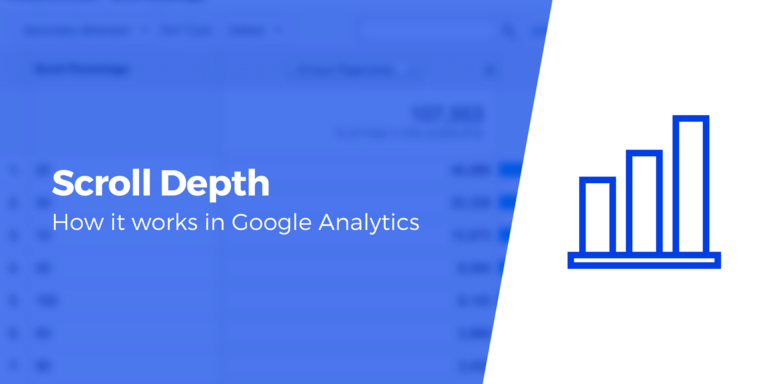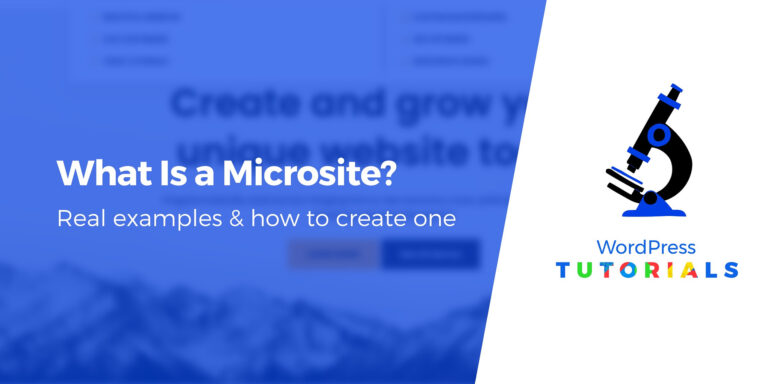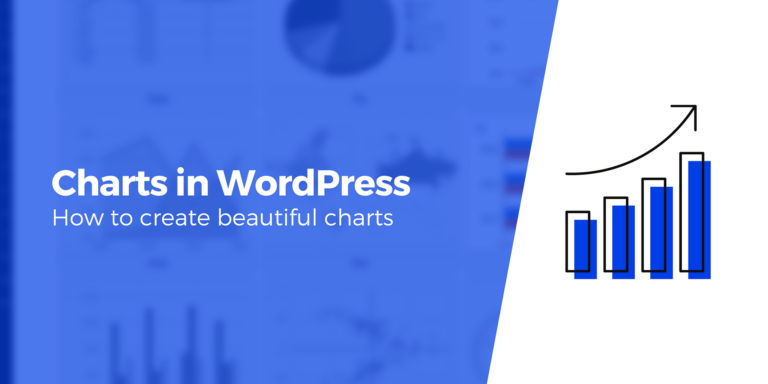10 полезных функций WordPress, которые помогут вам создавать контент (руководство для начинающих)
Панель управления WordPress и другие экраны администратора оснащены множеством встроенных функций, не все из которых сразу очевидны для новичка. WordPress позволяет так легко и быстро создать блог или веб-сайт, что новички упускают из виду многие полезные функции, спеша создавать и публиковать контент. В этом посте давайте немного покопаемся и познакомимся с не столь очевидными функциями WordPress, которые упрощают создание контента.
Функции WordPress, которые помогут вам работать лучше
1. Управляйте своей приборной панелью с помощью параметров экрана.
Давайте начнем с Параметры экрана, опция, которая присутствует в правом верхнем углу каждой области панели управления WordPress. При нажатии на эту вкладку открывается меню, в котором вы можете точно выбрать, какие элементы будут отображаться в каждой области информационной панели.
Например, вот параметры, доступные в области редактора WordPress:

Параметры экрана редактора сообщений
Под этой вкладкой вы найдете опции для создания отрывков, изменения автора сообщения и многое другое.
Если вы установили такие плагины, как WooCommerce или Yoast SEO, они также могут отображаться в параметрах экрана. Более того, некоторые настройки, такие как запись без отвлекающих факторов, работают только в том случае, если они включены в параметрах экрана.
Поскольку это применимо к каждому экрану панели управления WordPress, это одна из самых полезных функций WordPress, которые вы найдете.
2. Markdown и сочетания клавиш для быстрого форматирования.
Если вы часто пишете, вы знаете, что уделять внимание форматированию при написании сообщений может быть настоящей болью. Вот где горячие клавиши может помочь.
Нажав на Вопросительный знак Символ отображает набор доступных ярлыков. Просто введите ярлыки в визуальном редакторе, чтобы преобразовать их в форматирование, без необходимости переключаться на текстовый редактор.
Например, чтобы начать маркированный список, просто начните строку с «*»:
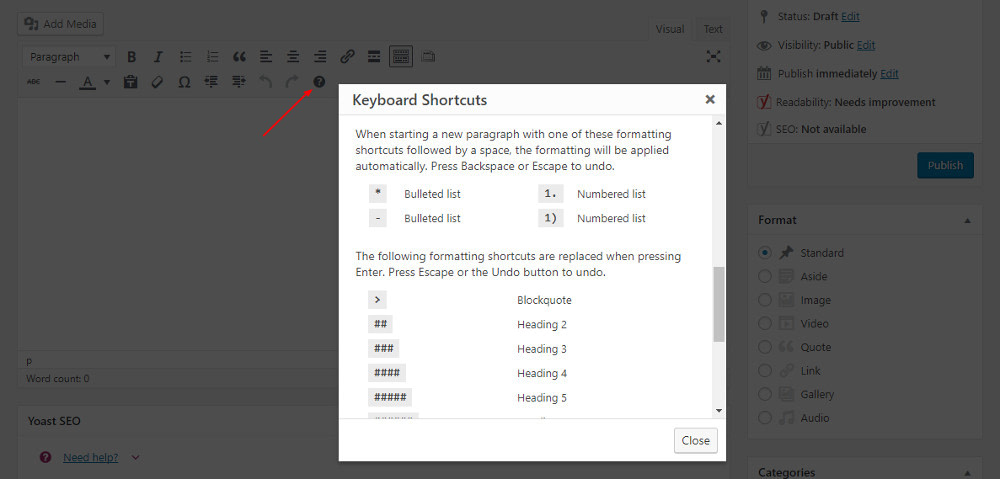
Горячие клавиши
3. Возможности визуального редактора
Панель инструментов редактора сообщений также включает в себя множество других полезных опций. Чтобы получить дополнительную информацию о том, что делает каждая кнопка, просто наведите курсор на символ:
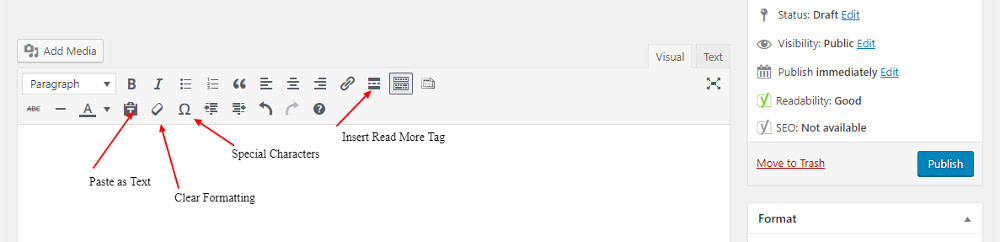
Параметры панели инструментов визуального редактора
Есть варианты «Вставить тег «Читать дальше», «Очистить форматирование» и многое другое.
4. Разбивка поста на несколько страниц
Вы можете разбить длинное сообщение на несколько страниц, добавив этот небольшой фрагмент кода в Текст вкладка редактора WordPress (это не сработает, если вы вставите его в Визуальный вкладка)
Добавьте его именно в тот момент, когда вы хотите разделить публикацию. Помимо разделения публикации на более мелкие и более легко усваиваемые материалы, это также помогает отображать больше рекламы.
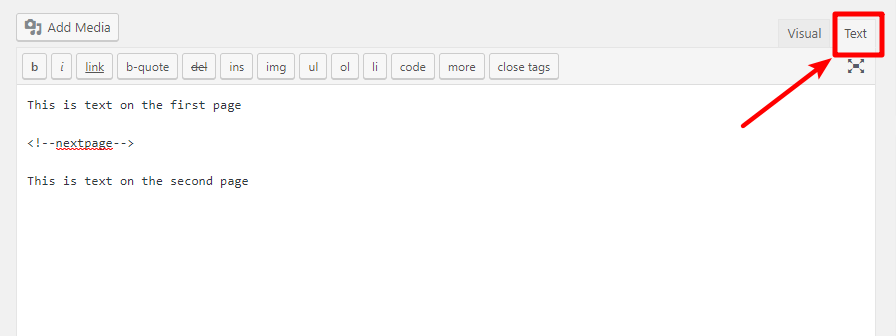
5. Вернитесь к любой более ранней версии вашего сообщения.
Для многих авторов статья по-настоящему начинает обретать форму только тогда, когда начинается редактирование, и иногда предпочтение может отдаваться предыдущей версии. К счастью, WordPress создает исправленную версию каждый раз, когда вы сохраняете публикацию, а это значит, что вы всегда можете вернуться в прошлое.
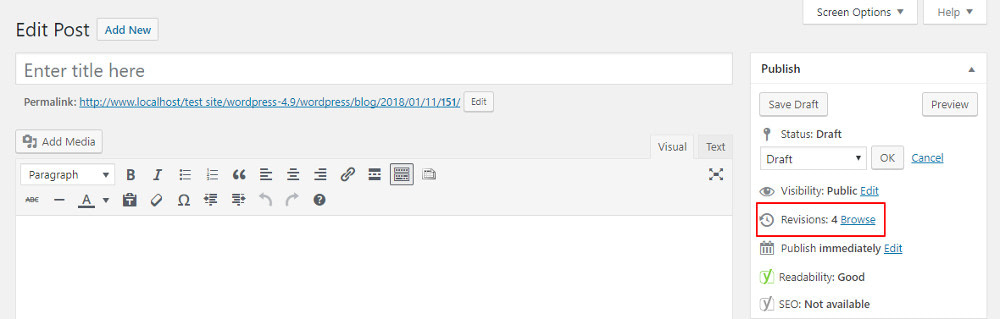
лист регистраций изменений
Редакции Опция в редакторе сообщений позволяет вам просмотреть всю историю изменений и вернуться к той, которую вы хотите. Это особенно полезно, когда над одним постом работают несколько авторов.
6. Быстро редактируйте заголовок, категории и теги публикации.
Есть способ быстро отредактировать сообщение, не открывая его. Хотя он не позволяет редактировать фактическое содержимое сообщения, вы можете изменить многие другие вещи.
Вы увидите Быстрое редактирование на экране «Все публикации» при наведении курсора на отдельное сообщение.
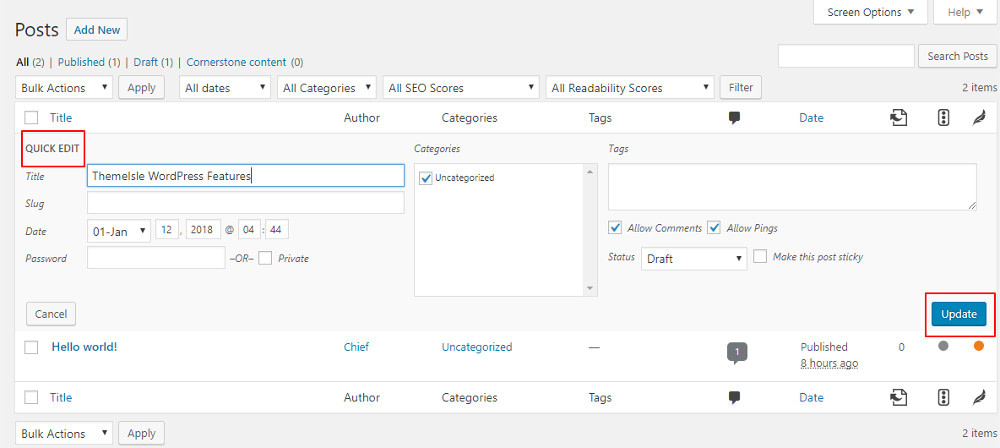
Функция быстрого редактирования
Нажав на эту опцию, вы сможете изменить категорию, заголовок, дату, статус комментариев и многое другое.
7. Редактируйте изображения, измените размер изображения по умолчанию, установите избранное изображение.
Все эти функции WordPress упрощают работу с изображениями.
Редактировать изображения: Знаете ли вы, что WordPress также поддерживает базовое редактирование изображений? Вы можете масштабировать, обрезать, вращать или переворачивать изображения во время вставки их в сообщение. Для этого просто нажмите Редактировать изображение под ДЕТАЛИ ПРИЛОЖЕНИЯ раздел:
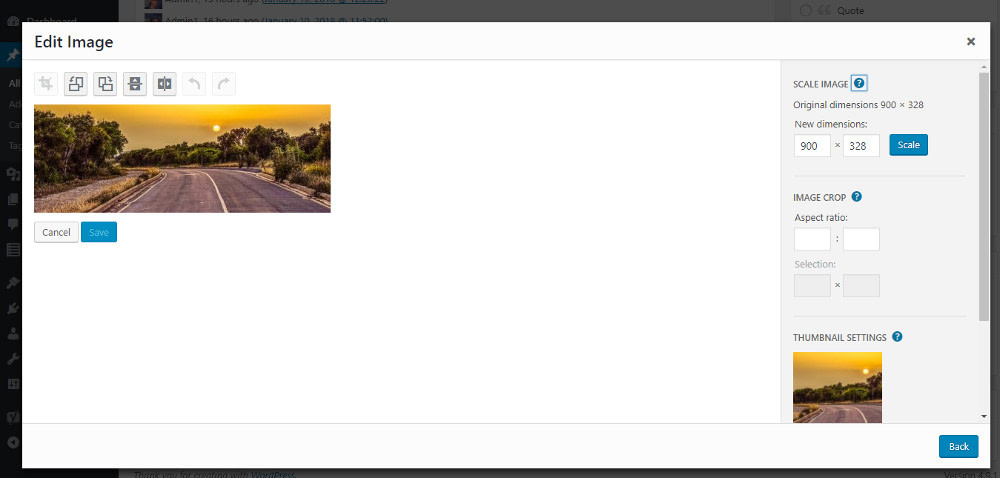
Редактируйте изображения при вставке в сообщение
Вы также можете редактировать изображения онлайн, вызвав мини-панель инструментов в визуальном редакторе.
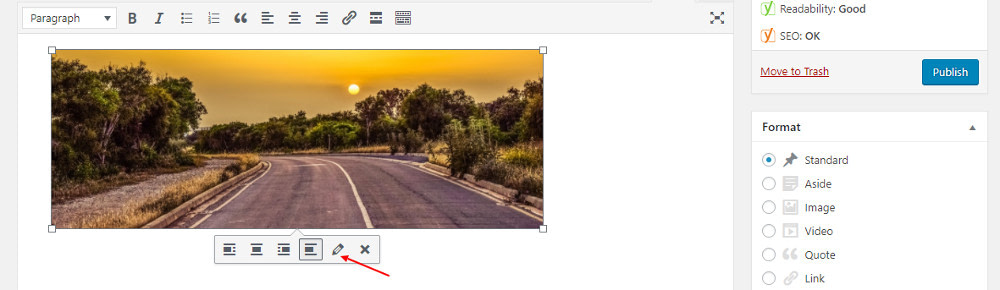
Редактировать изображения в режиме онлайн
Размеры изображения по умолчанию: по умолчанию WordPress создает четыре разных размера при загрузке изображения: миниатюру, средний, большой или полный размер. Вы можете изменить эти функции, посетив Настройки > Медиа и настройку максимальных размеров для каждого варианта размера.
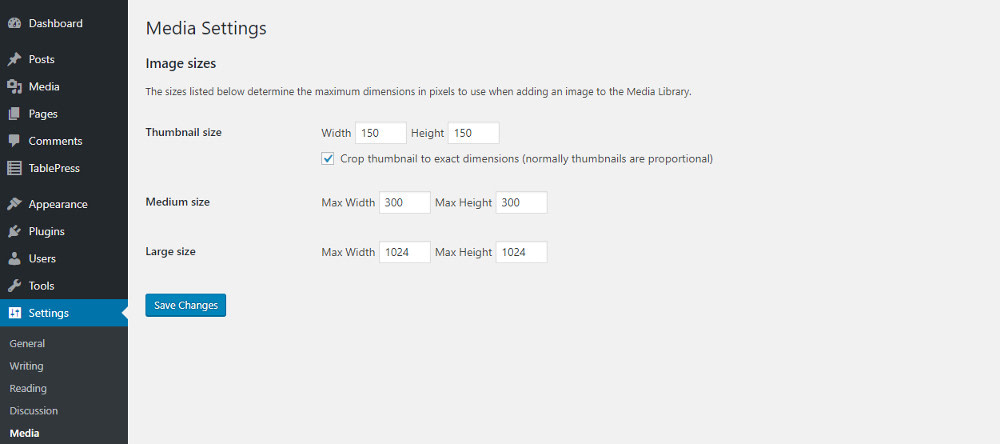
Изменить размеры изображения по умолчанию
Установить избранное изображение: Чтобы добавить избранное изображение в публикацию, нажмите Установить избранное изображение в редакторе сообщений и выберите изображение из медиатеки. Далее нажмите синюю кнопку, чтобы Установить избранное изображение и сохраните свой пост.
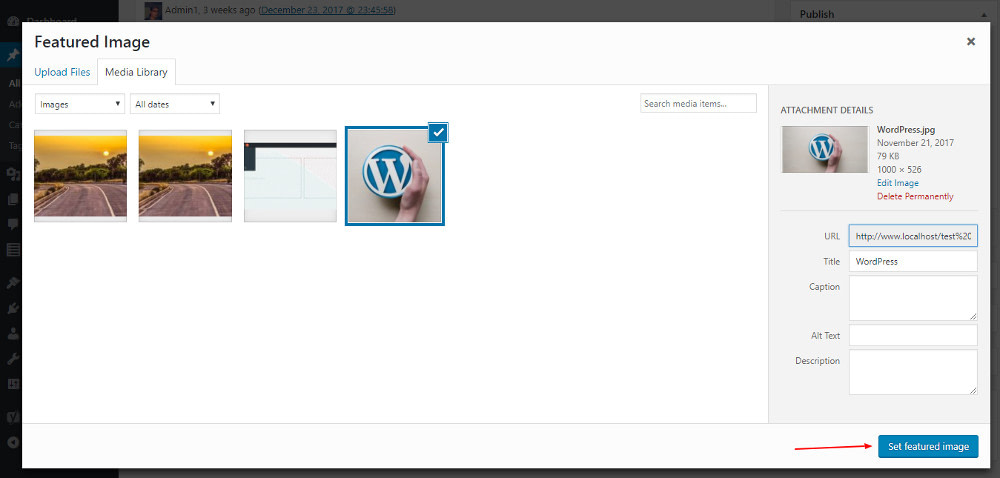
Установить избранное изображение
8. Встраивайте видео, твиты и многое другое.
В WordPress действительно легко встраивать мультимедийный контент из разных источников. Все, что вам нужно сделать, это найти контент, который вы хотите встроить, скопировать ссылку и вставить ее в свое сообщение. Затем WordPress автоматически встроит для вас контент:

Встроить медиаконтент
WordPress поддерживает ряд онлайн-ресурсов откуда вы можете получить контент, например YouTube и Twitter. А если вам нужно больше функциональности, есть другие способы интегрировать ваш сайт с Twitter и Facebook.
9. Легко создавайте ссылки в редакторе.
WordPress позволяет легко создавать ссылки на любую внутреннюю или внешнюю страницу. Все, что вам нужно сделать, это выбрать текст, который вы хотите связать, и нажать кнопку Вставить/изменить ссылку кнопка на панели инструментов:

Встроенные ссылки
10. Создайте медиа-плейлист
Хотя ранее мы уже обсуждали, как создать галерею с использованием изображений в вашей медиатеке, WordPress позволяет легко создавать списки воспроизведения аудио/видео с использованием медиафайлов. Эти плейлисты затем можно встроить в ваши сообщения.
- Сначала загрузите медиафайлы в Медиатеку.
- Далее откройте новое сообщение и нажмите Добавить медиа.
- Выберите аудиофайлы из медиатеки и нажмите Создать новый плейлист.
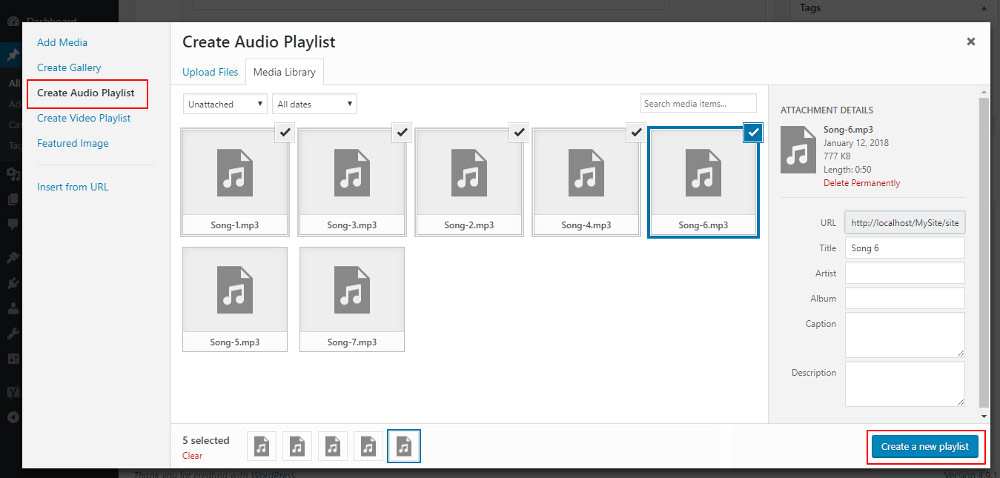
Создать аудиоплейлист
Вы также можете изменить настройки списка воспроизведения, чтобы отобразить имя исполнителя, изображения и список треков.
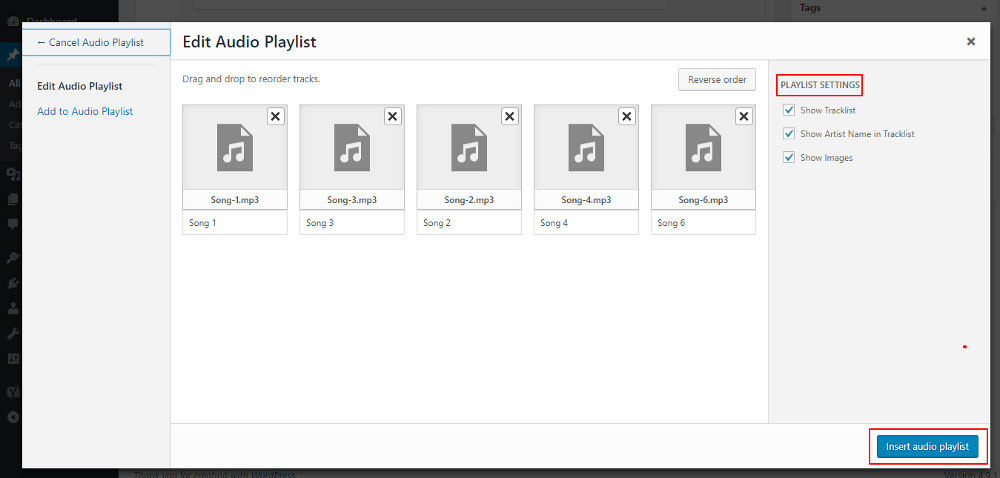
Редактировать плейлист
Наконец, нажмите Вставить аудиоплейлист и вы увидите аудиоплейлист в своем сообщении.
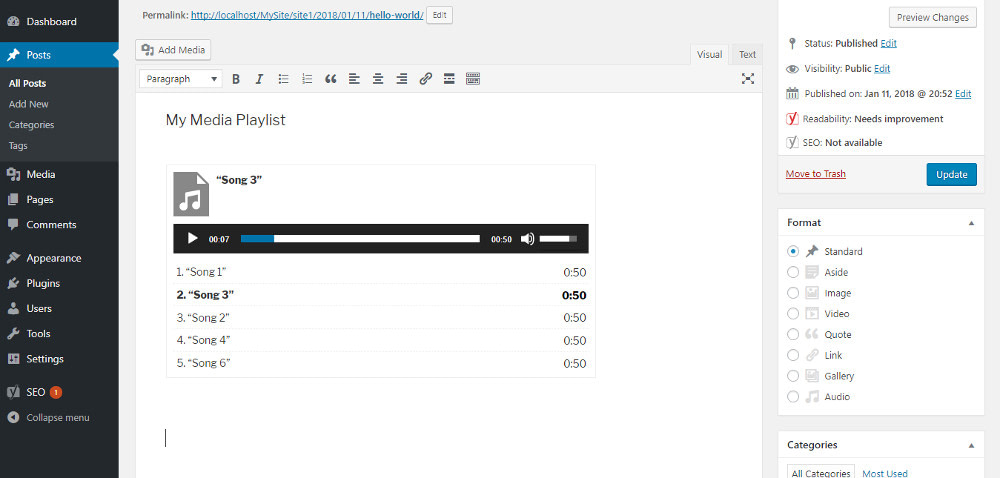
Вставить плейлист
Таким же образом вы можете создавать списки воспроизведения видео.
Подведение итогов
WordPress обладает полезными функциями, но иногда они не очевидны. Надеемся, что после прочтения этого поста, а также других наших постов о полезных основных функциях WordPress, вы сможете более эффективно работать над своим сайтом WordPress!
Есть ли какие-либо другие функции WordPress, которые вы хотели бы, чтобы мы объяснили? Задайте свой вопрос в комментариях ниже.
Бесплатное руководство
4 основных шага для ускорения
Ваш сайт WordPress
Следуйте простым шагам из нашей мини-серии из 4 частей.
и сократите время загрузки на 50-80%. 🚀