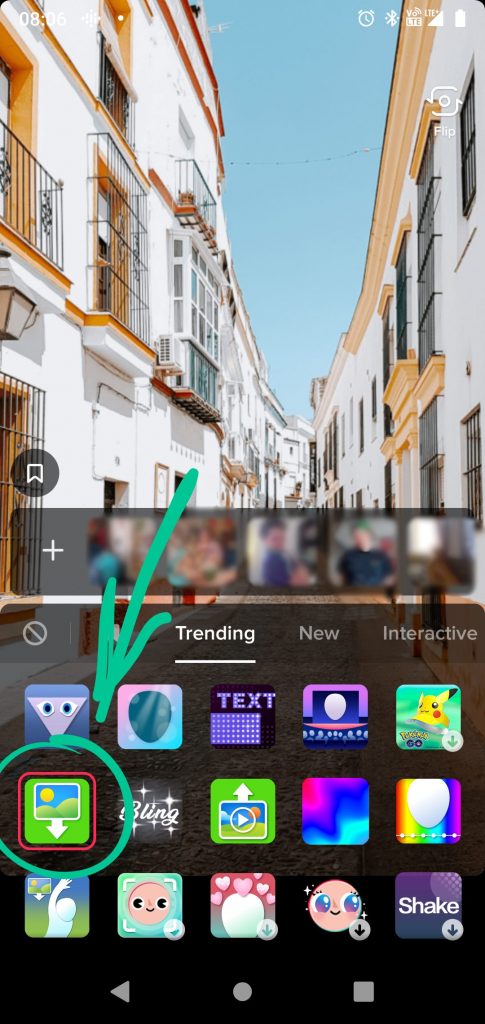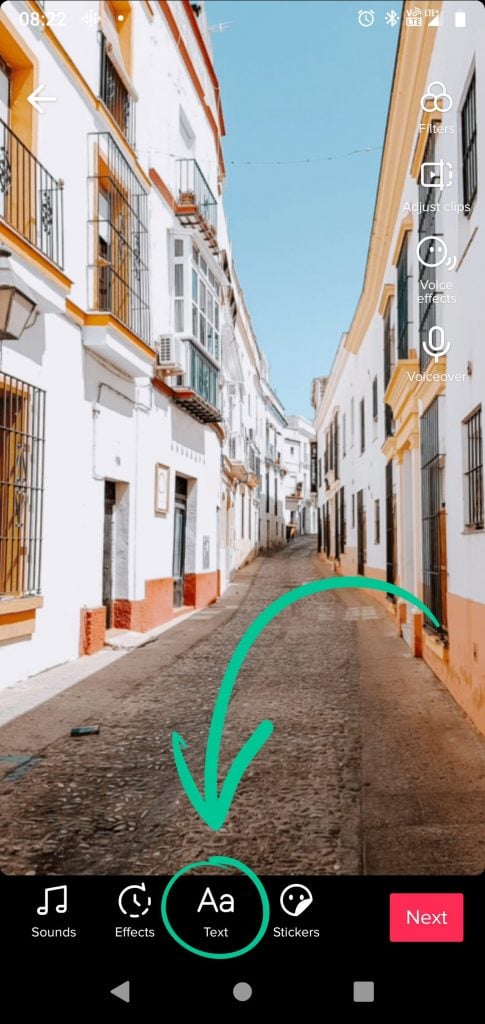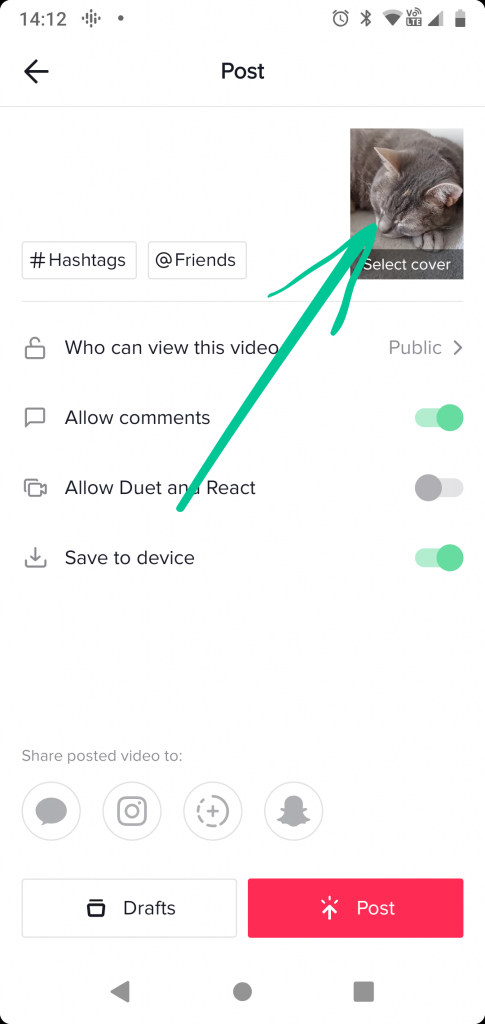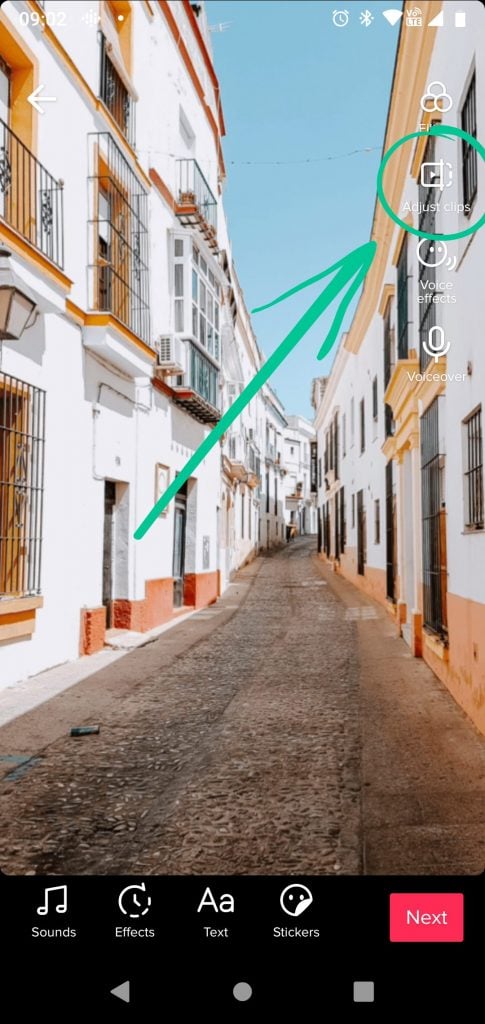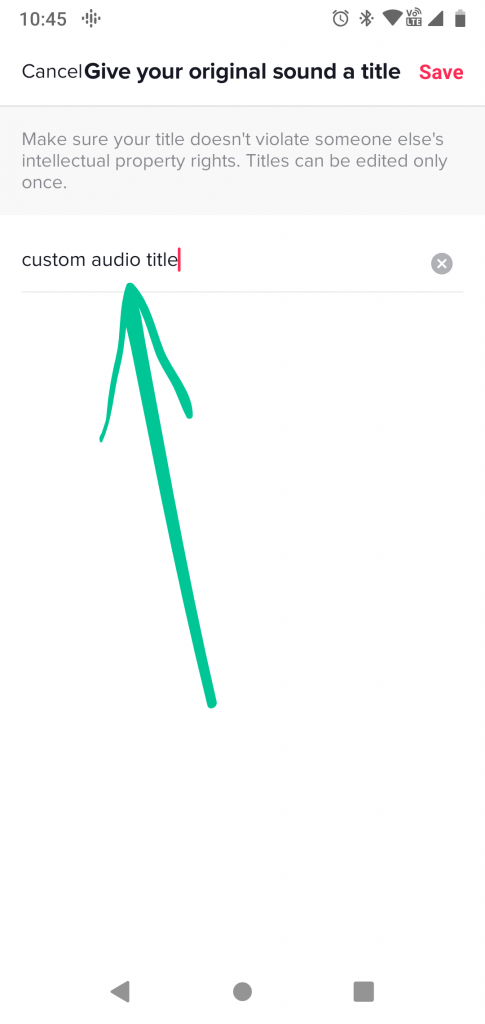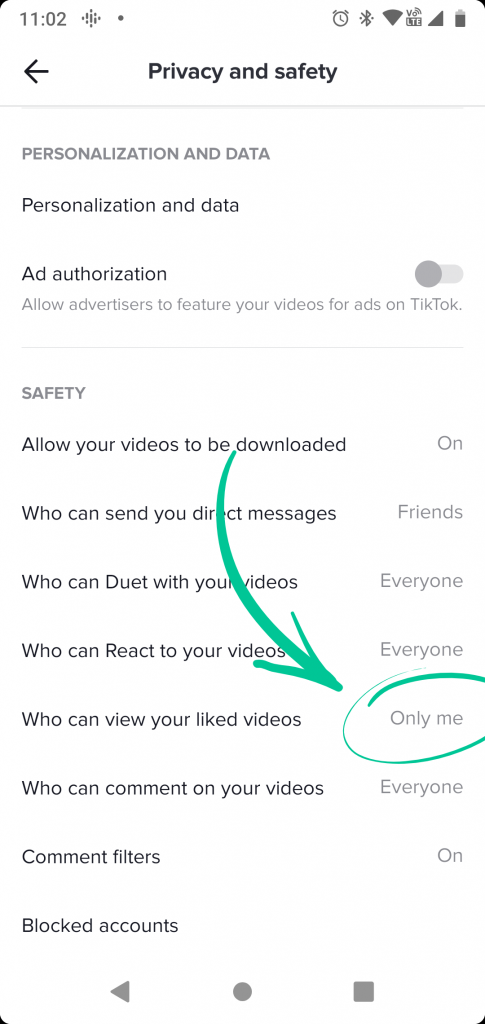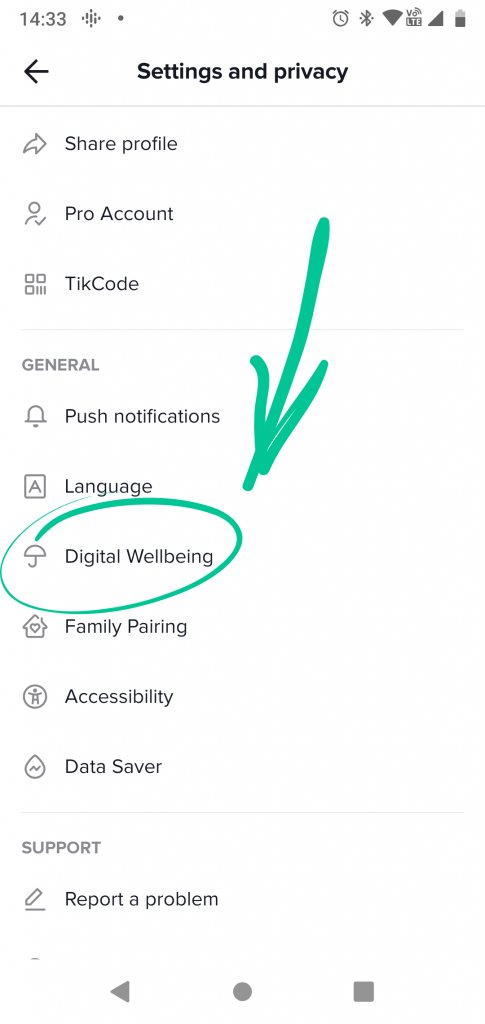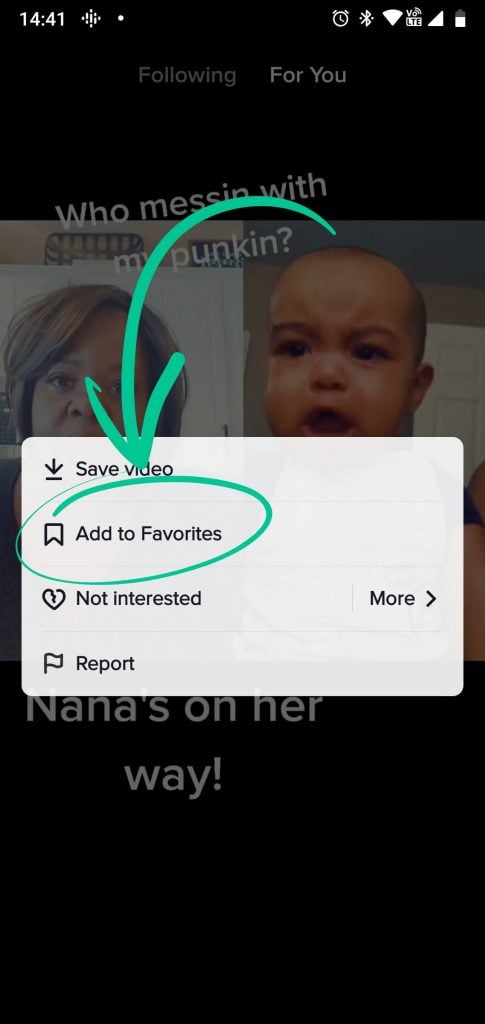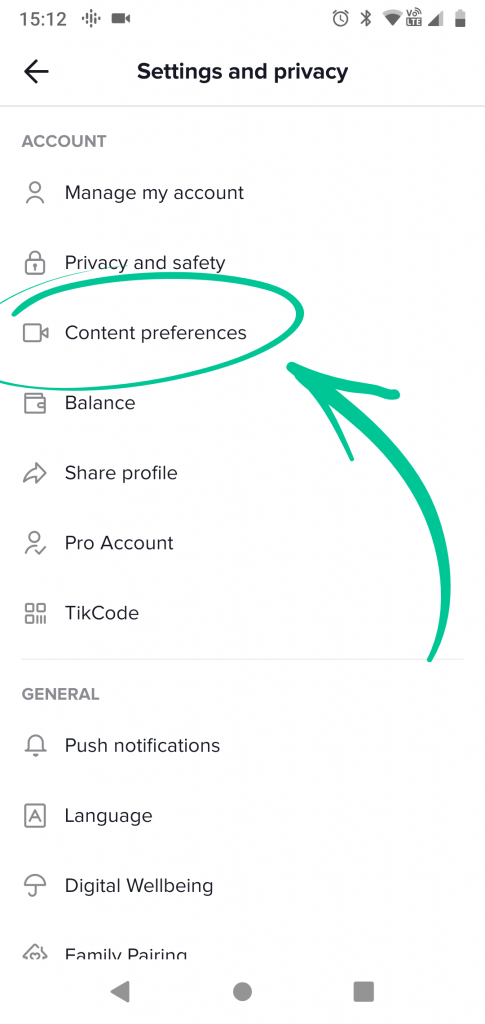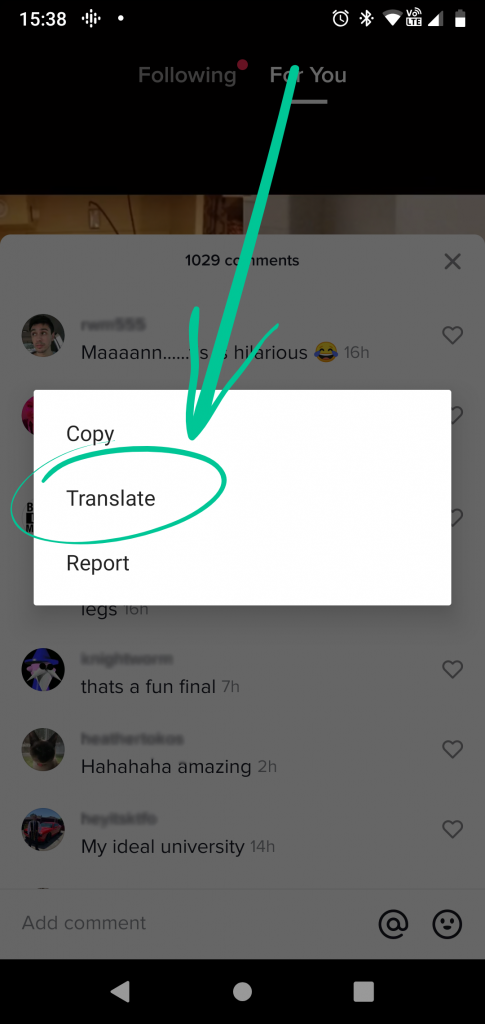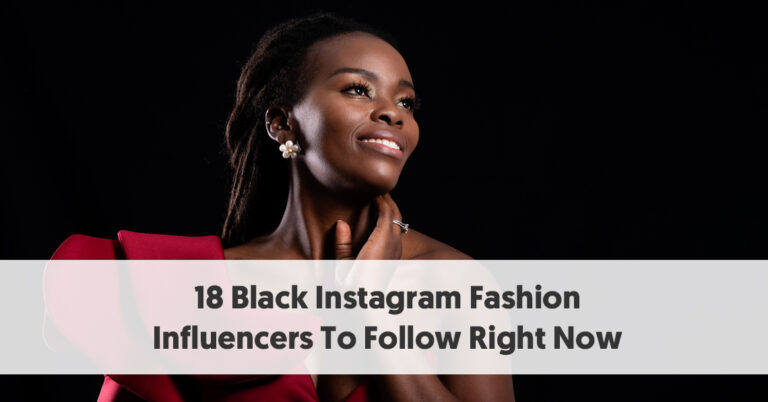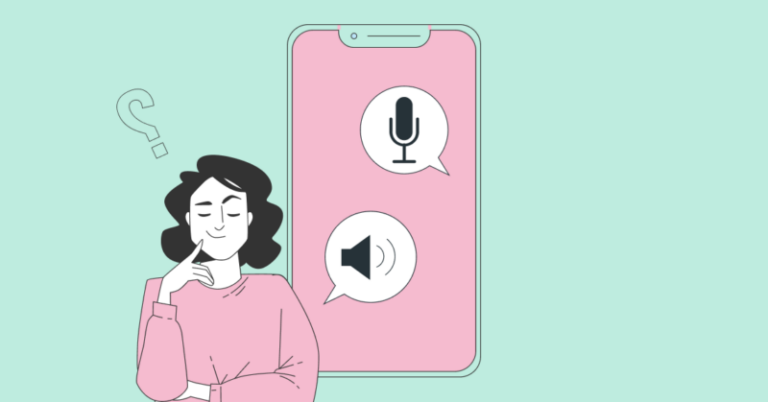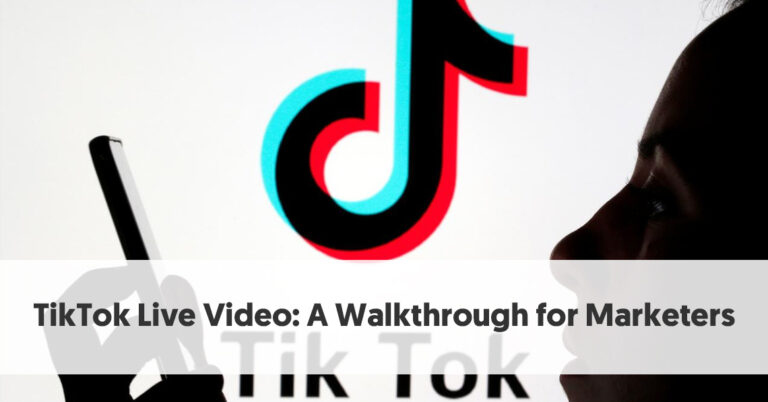16 скрытых функций TikTok и хитрости TikTok, которые сделают вашу игру TikTok взрывной
С момента своего появления на сцене в 2018 году TikTok пережил огромный рост. Он не только заполнил дыру в форме лозы в наших сердцах, но и уровень талантов на платформе ошеломляет. И не без оснований. Платформа полна функций, которые позволяют авторам создавать высококачественный контент, не покидая платформу.
Но если вы просто используете базовые функции TikTok, вы не получите от платформы всего, что можете. Если вы создатель контента в TikTok, вам обязательно нужно знать некоторые скрытые функции TikTok и хаки TikTok. Здесь вы найдете все: от записи дуэта до создания слайд-шоу самым простым способом.
Прежде чем мы приступим к исследованию 16 хаков TikTok, давайте совершим экскурсию по интерфейсу TikTok. Даже если вы опытный создатель TikTok, вы можете узнать что-то интересное, чего еще не знали.
16 скрытых функций TikTok и хитрости TikTok, которые сделают вашу игру TikTok взрывной:
Интерфейс Тик Ток
Интерфейс TikTok довольно прост. В этом разделе мы рассмотрим каждый элемент, с которым вы столкнетесь при открытии платформы. Если вы новичок в маркетинге TikTok, это даст вам отличный обзор платформы.
Дом
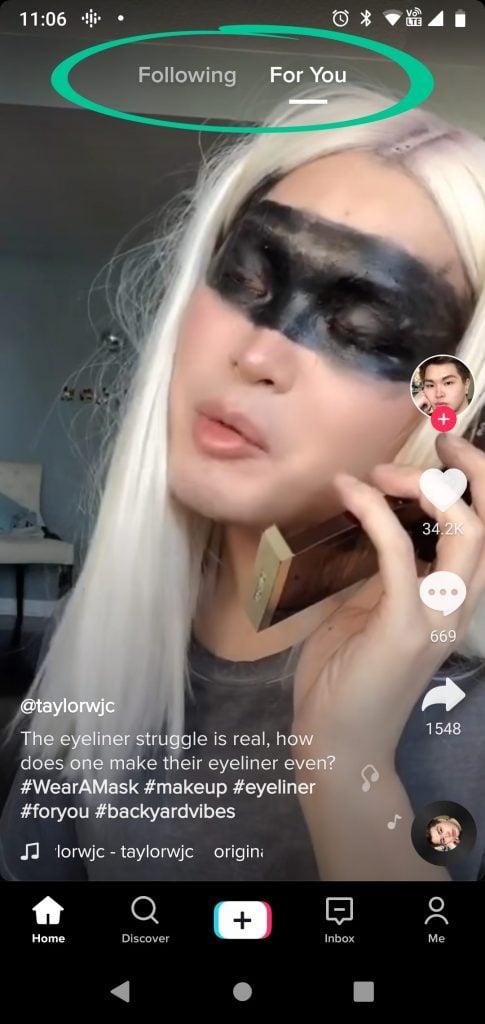
Когда вы впервые открываете TikTok, вы попадаете на главный экран. Здесь вы увидите два канала: «Подписки» и «Для вас». Вы можете переключаться между этими двумя каналами, просто нажав тот, который вам нужен.
ВИДЕО: toggle-for-you-following-tiktok.mp4
На следующем экране показаны TikToks из учетных записей, на которые вы уже подписаны. На странице «Для вас» показаны популярные видео TikTok, а также видео, которые, по мнению алгоритма TikTok, вы хотели бы посмотреть, основываясь на ваших симпатиях и предпочтениях, полученных из ваших данных об использовании TikTok.
Обнаружить
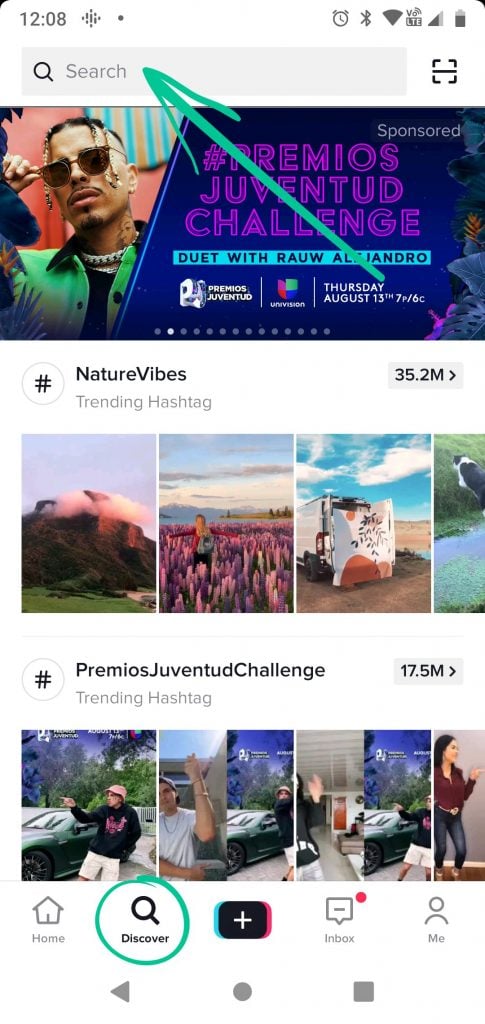
Доступ к экрану Discover TikTok можно получить, нажав на увеличительное стекло в меню в нижней части экрана. На этом экране отображаются видео TikTok, помеченные трендовыми хэштегами, но вы также можете ввести условия поиска в строку поиска, чтобы найти пользователей, видео, звуки и хэштеги.
Справа от панели поиска находится кнопка «Сканировать», которая позволяет быстро получить TikCode другого пользователя (аналогично Snapcodes Snapcode). Вы также можете найти там свой TikCode.
Создавать
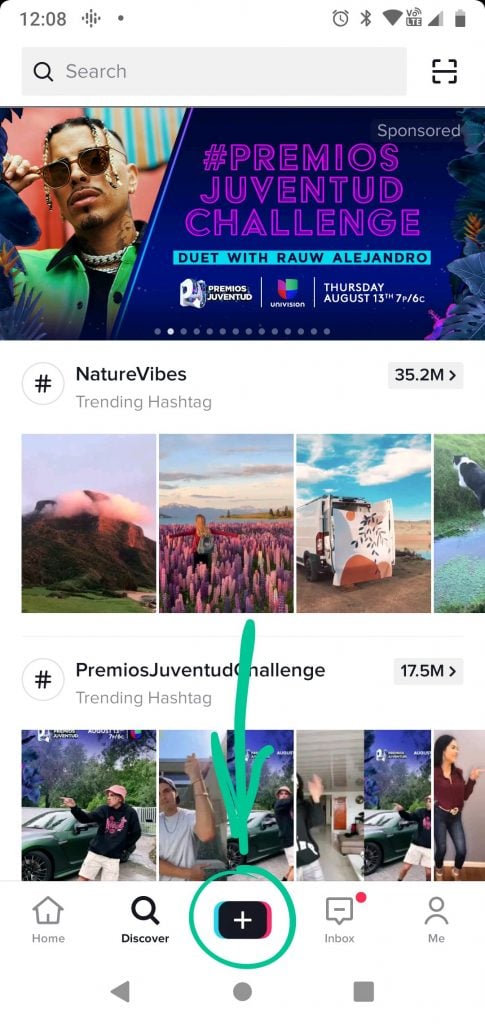
Кнопка «Создать» расположена в центре меню внизу экрана TikTok. Здесь вы можете снимать видео, регулировать его скорость, использовать эффекты красоты и другие фильтры или искать дополнительные эффекты, которые можно попробовать. Здесь вы также можете загружать видео, созданные и отредактированные вами за пределами платформы.
Давайте рассмотрим некоторые инструменты, доступные на экране записи, которые помогут вам создавать вирусные видеоролики TikTok.
Последствия

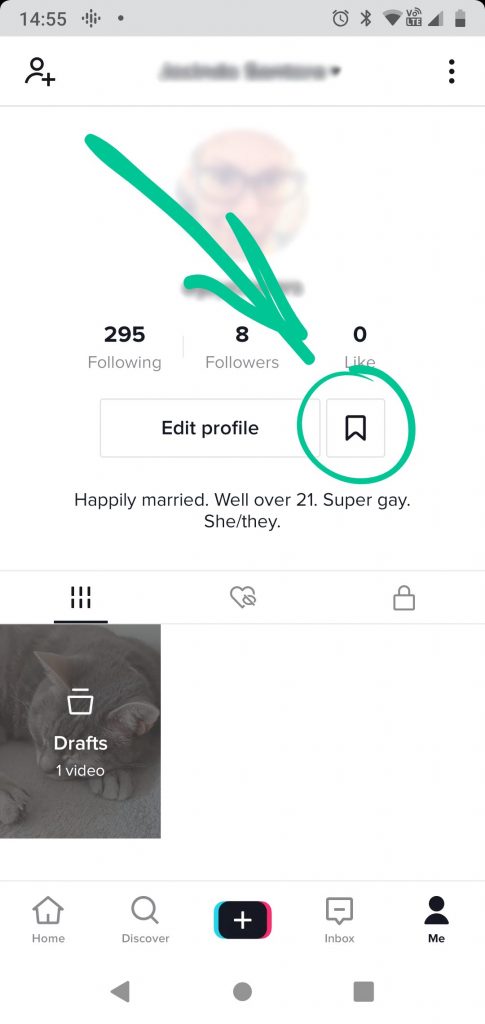
Слева от кнопки записи вы найдете кнопку «Эффекты». Здесь вы найдете множество эффектов для изменения внешнего вида вашего видео TikTok.
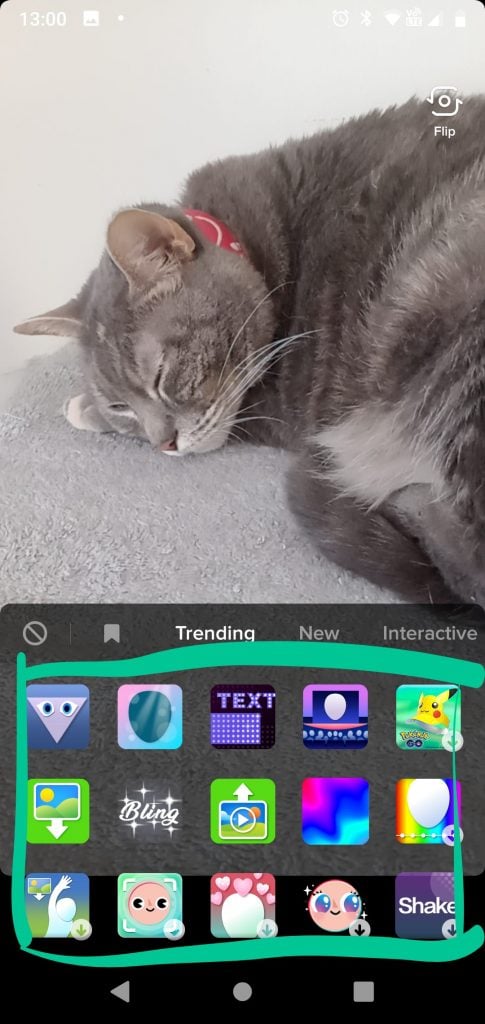
Как только вы найдете нужный эффект, вы можете записать свой TikTok как обычно.
Загрузить
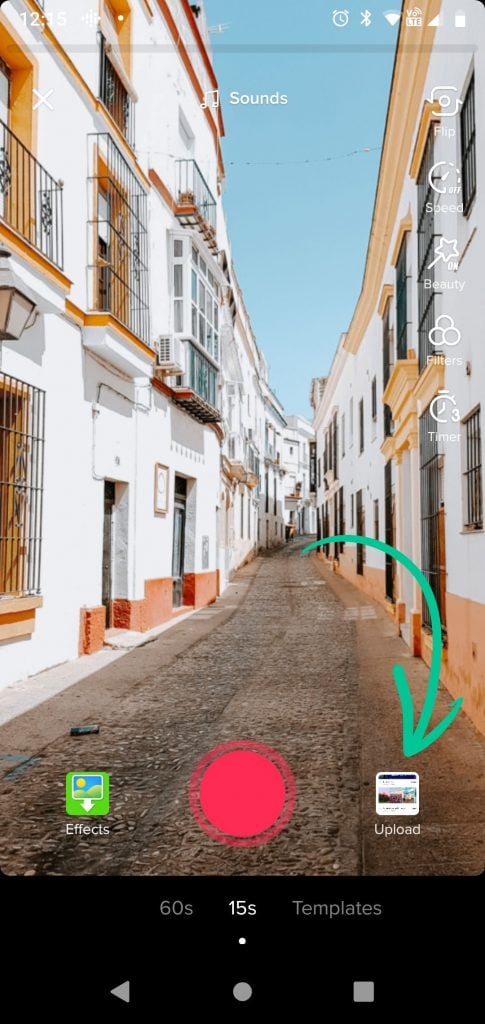
Вы также можете загружать в TikTok видео, созданные вами на платформе, нажав кнопку «Загрузить» справа от кнопки записи. Это открывает огромные возможности для творческих видеороликов TikTok, просто добавляя в микс приложения для редактирования видео.
Звуки

В центре верхней части экрана записи вы увидите кнопку «Звуки». TikTok предлагает огромный выбор звуков и песен, которые вы можете использовать, чтобы сделать свои TikTok еще более интересными. Эта библиотека включает в себя популярные песни, а также звуки других пользователей. Вы можете пролистать пальцем по экрану или воспользоваться строкой поиска в верхней части экрана, чтобы найти нужный звук.
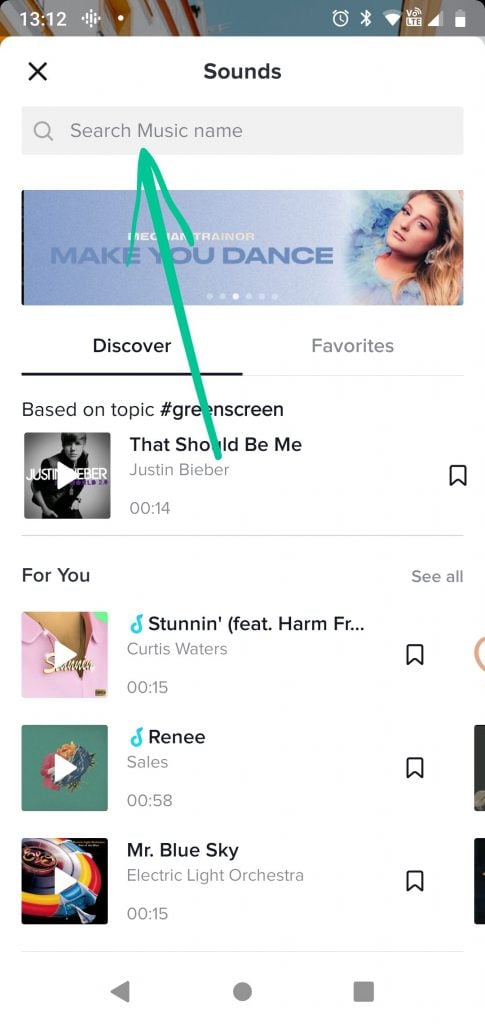
Инструменты и фильтры
Справа от экрана записи вы найдете ряд инструментов и фильтров, которые вы можете использовать для своих видео TikTok:
Подбросить

Этот инструмент позволяет переключаться с фронтальной камеры на заднюю (селфи) камеру.
Скорость
При создании видео TikTok вы можете использовать инструмент «Скорость» для записи на разных скоростях: .3x, .5x, 1x (нормальная), 2x или 3x.
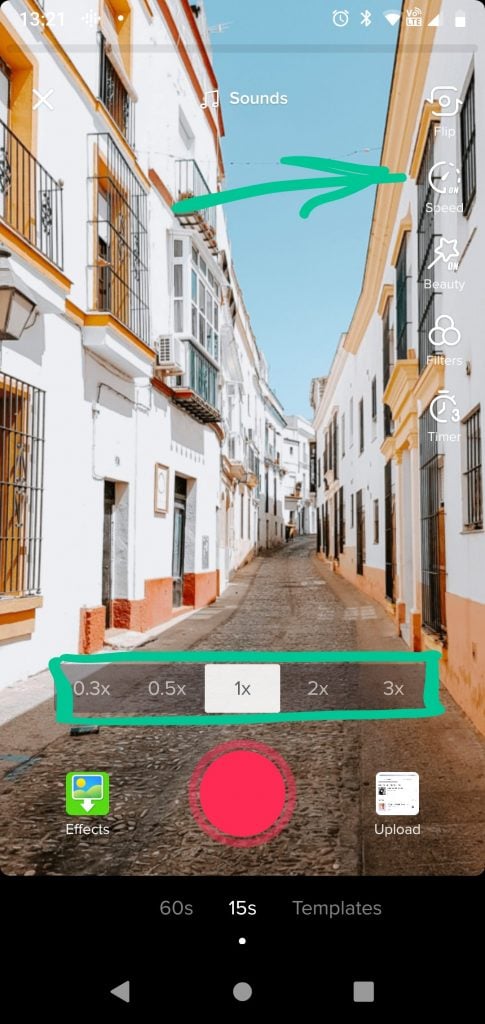
Примечание. Вы также можете добавить эффект замедленной съемки с экрана предварительного просмотра после записи TikTok, выбрав «Эффекты» > «Время» > «Замедленная съемка».
Красота
Фильтр красоты можно включить или выключить. Когда он включен, ваше изображение станет немного мягче, а тон кожи немного выровняется. Это незаметно, но, очевидно, имеет значение!
Проблема с TikTok в том, что если вы не будете осторожны, вы включите режим красоты, а он выключится, потому что он уже был включен, и вы ужасно напугаетесь. Возможно, это признак того, что я слишком стар для этого приложения!
— Реубс Дж. Уолш (они/она) (@reubsjw) 11 апреля 2020 г.
Фильтры

Помимо фильтра красоты, TikTok предлагает немало других фильтров, которые вы можете использовать для изменения внешнего вида ваших видео в TikTok. Просто нажмите «Фильтры» в правой части экрана, чтобы открыть фильтры:
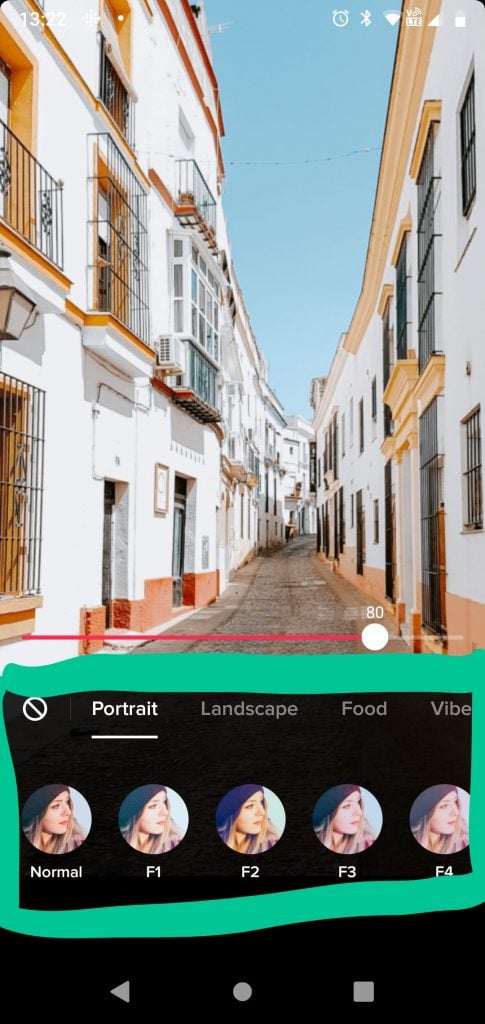
Примечание. Вы также можете перейти в раздел «Эффекты» на экране предварительного просмотра, чтобы добавить дополнительные фильтры (визуальные, эффекты и переходы) к своему видео TikTok.
Таймер

С помощью кнопки TikTok Timer вы можете задать себе задержку перед тем, как TikTok начнет запись. Это может дать вам время для настройки или вы можете просто использовать его для непрерывной записи TikTok, чтобы вам не приходилось удерживать кнопку записи нажатой.
Вы также можете установить продолжительность записи (как долго TikTok будет продолжать запись после начала). Это полезно для легкой настройки переходов.
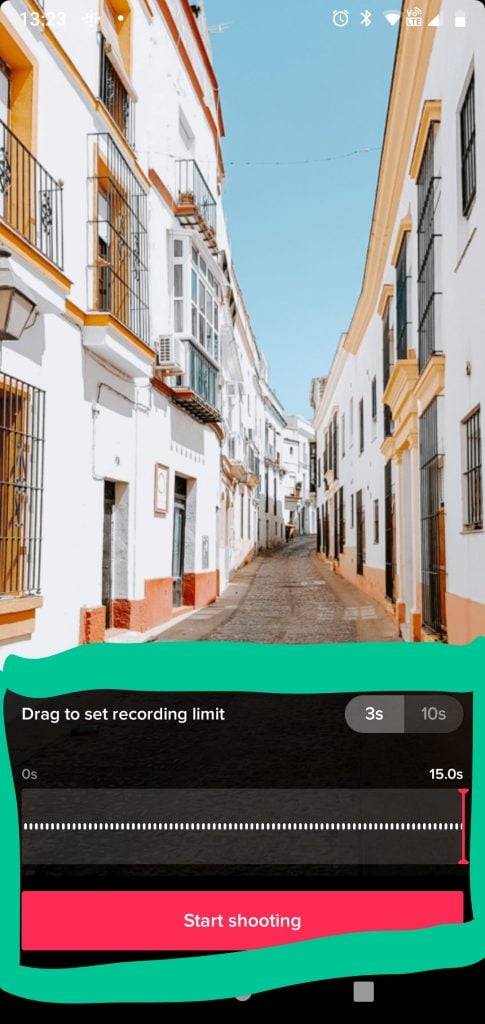
Видеопроизводство
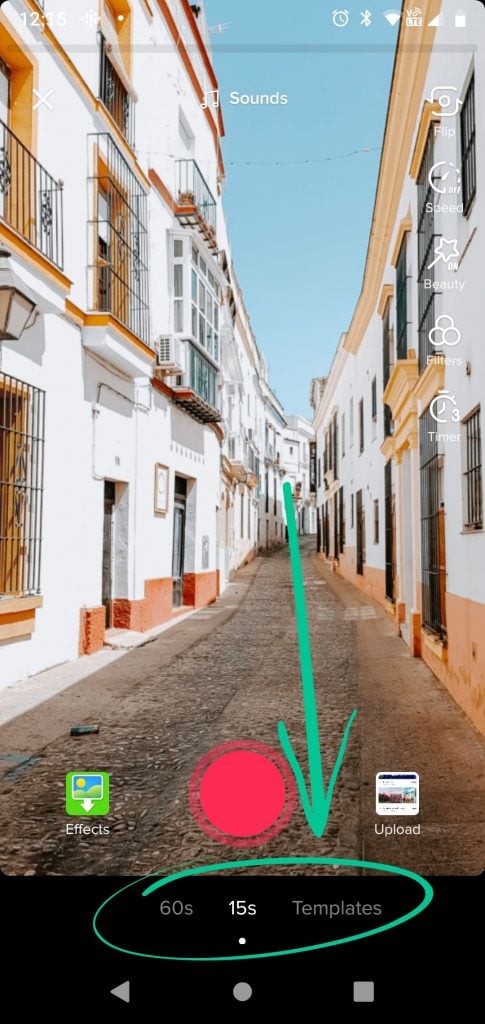
Под кнопкой записи вы найдете инструменты TikTok для создания видео. Здесь вы можете выбрать продолжительность записи (15 или 60 секунд) или использовать шаблон TikTok для своего видео.
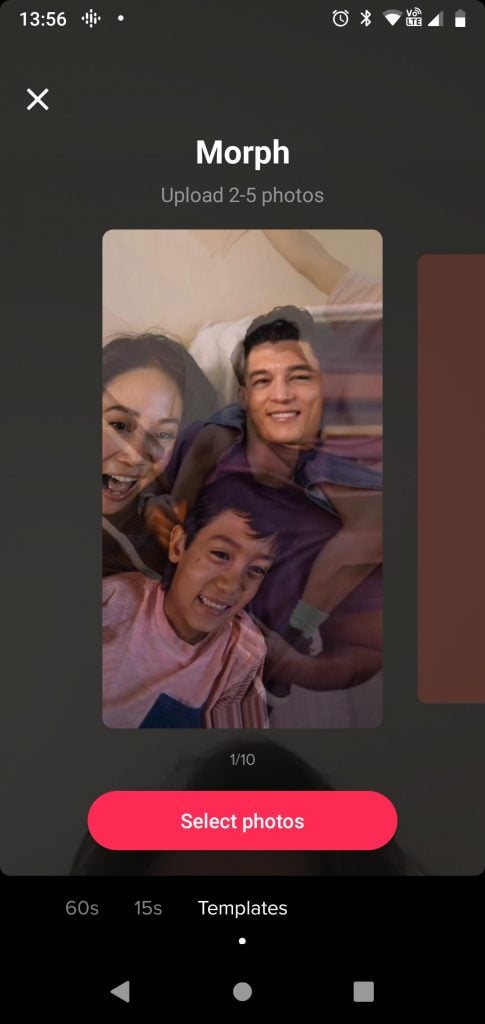
Если у вас более 1000 подписчиков, вы также увидите опцию «Живой» в этом разделе. Публикация на TikTok — отличный способ заинтересовать ваших подписчиков вашим контентом и придать ему ощущение эксклюзивности.
Как создать видео в TikTok
Теперь, когда вы знаете все об инструментах создания TikTok, давайте пройдемся по процессу создания видео TikTok.
Чтобы записать новый TikTok, просто коснитесь символа «Плюс», чтобы перейти на экран записи видео. Выберите направление камеры, скорость, добавьте фильтры или эффекты и выберите продолжительность записи. Как только вы настроите нужные вам настройки, вы готовы к записи.
Чтобы записать, просто нажмите и удерживайте большую красную кнопку в центре нижней части экрана. Если вы отпустите кнопку, TikTok все равно будет записывать, но вам придется нажать кнопку еще раз, чтобы остановить запись. Вы также можете использовать кнопку таймера справа от экрана. Если хотите, вы можете загрузить видео или фотографии для использования в своем TikTok.

Примечание. Большинство людей используют TikTok вертикально, но вы можете держать телефон боком, чтобы записать горизонтальное видео.
После того, как вы записали свое TikTok, нажмите галочку, чтобы принять видео.
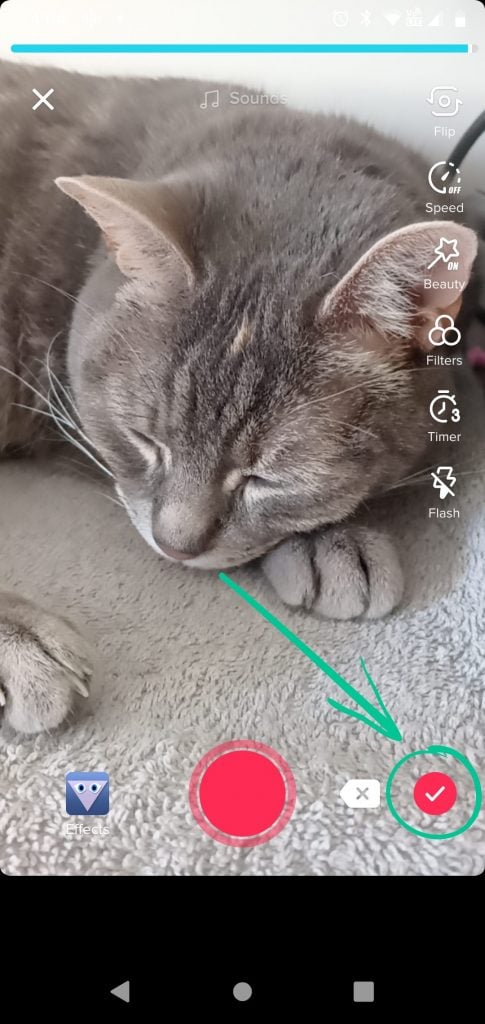
На экране предварительного просмотра вы сможете добавлять фильтры, эффекты, настраивать клипы, добавлять голосовые эффекты, записывать закадровый голос, добавлять звуки, текст и наклейки.

Завершив редактирование TikTok, нажмите «Далее», чтобы перейти на экран публикации.
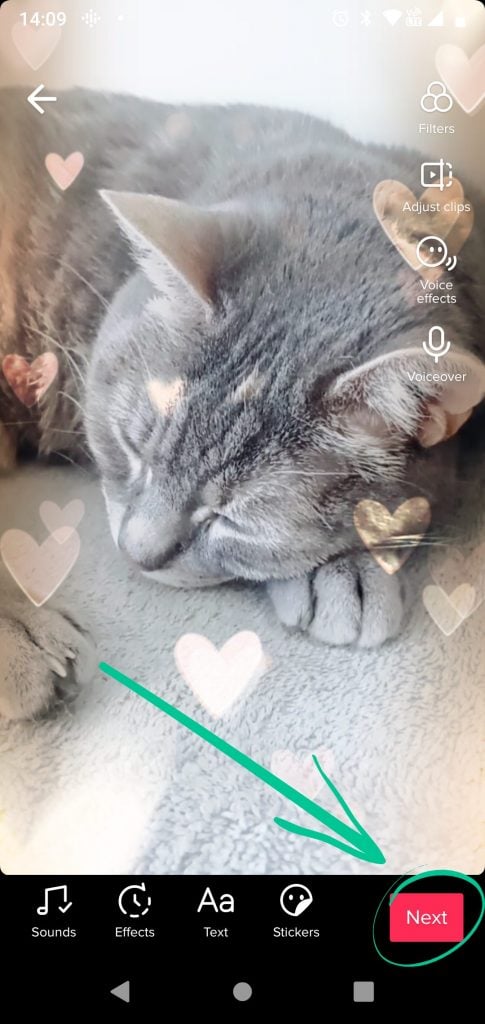
На экране публикации вы добавите подпись к видео, соответствующие хэштеги и отметите всех друзей, которых захотите. Вы также можете ограничить доступ к вашему видео, отключить комментарии или включить дуэты/реакции.
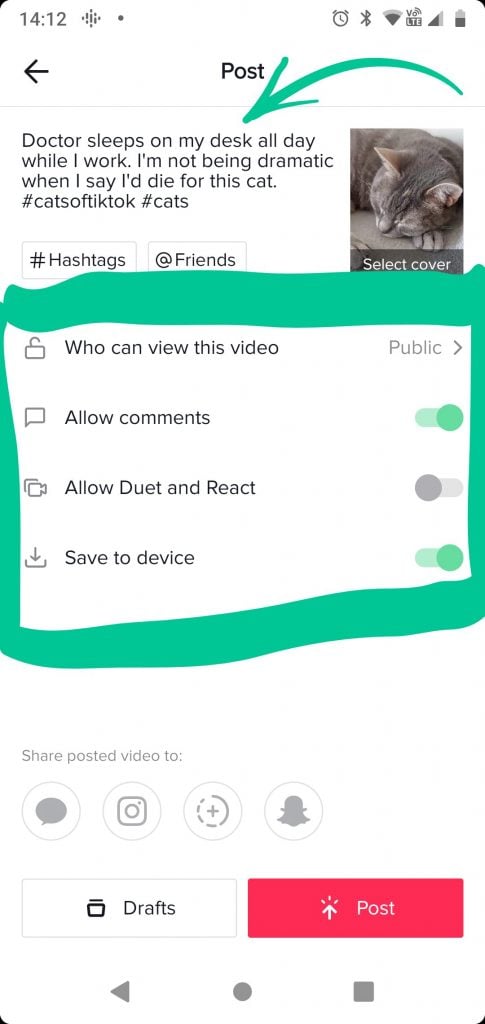
Вы можете опубликовать свое видео в TikTok, нажав «Опубликовать», или сохранить видео в черновиках, нажав «Черновики».
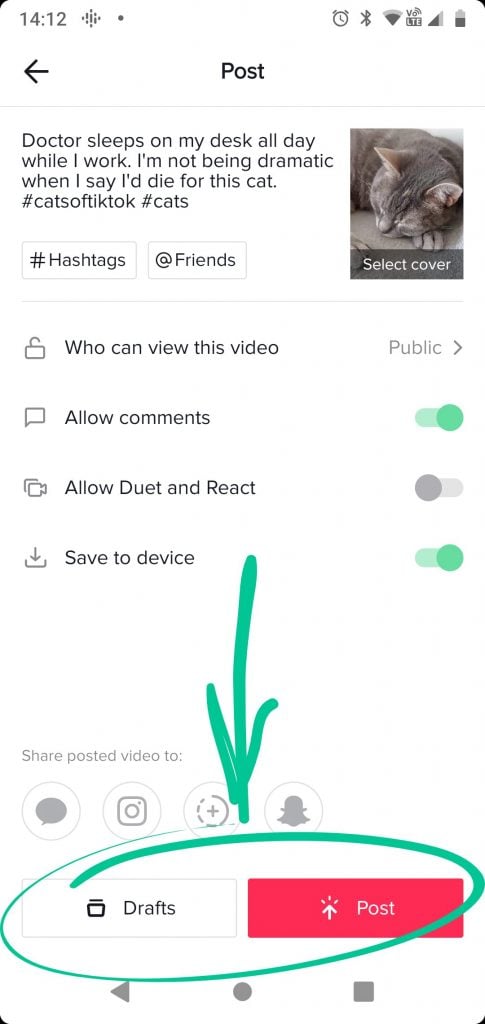
Входящие
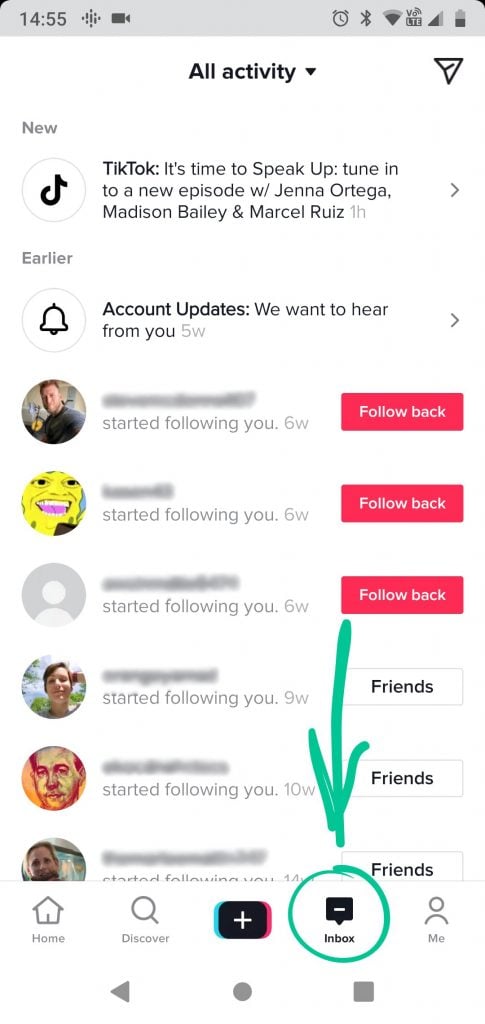
В вашем почтовом ящике TikTok отображаются все действия, произошедшие с вашей учетной записью. Он показывает лайки, комментарии, упоминания, подписчиков, сообщения или уведомления от TikTok. Вы можете отфильтровать уведомления, чтобы отображались только те, которые вы хотите просмотреть.
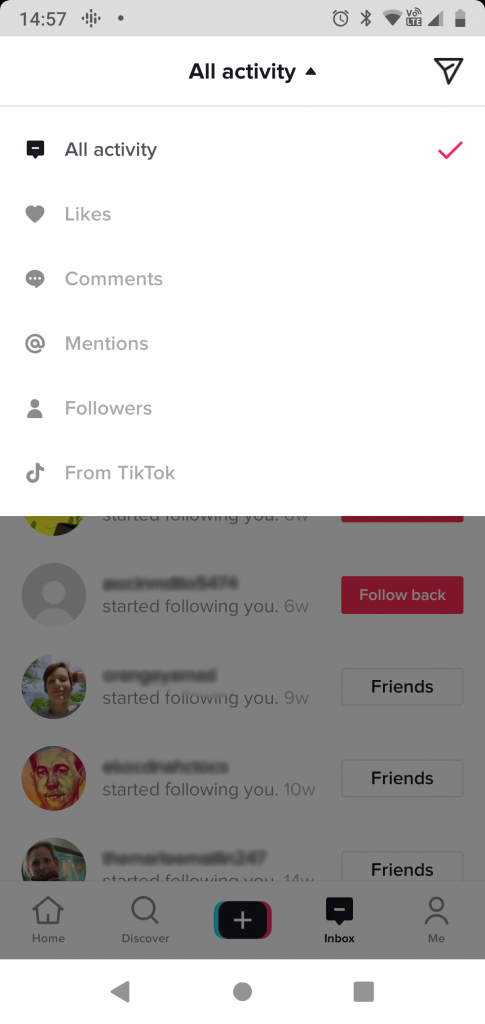
Кроме того, в правом верхнем углу экрана вы увидите что-то похожее на бумажный самолетик.
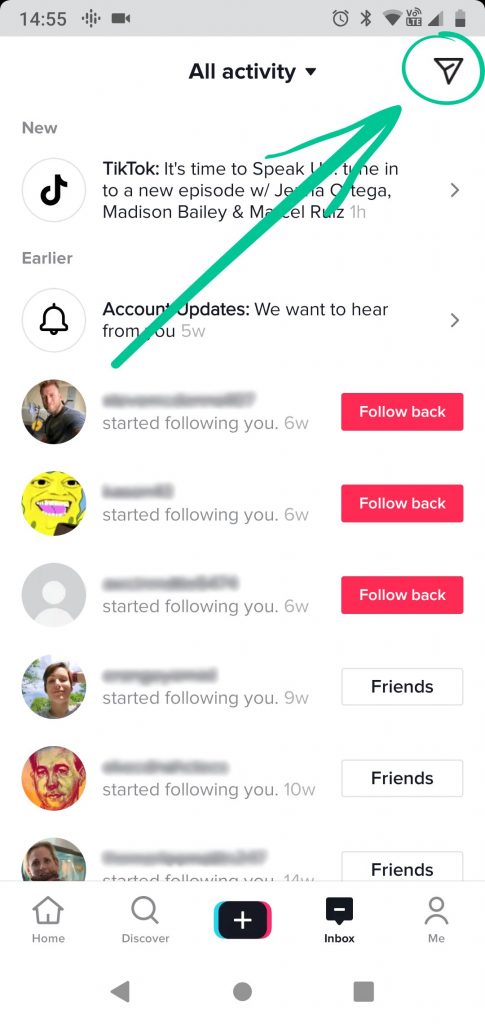
Это ваши прямые сообщения, личные сообщения, отправленные непосредственно вам другими пользователями. Вы можете отвечать на эти прямые сообщения с этого экрана.
Профиль (экран «Я»)
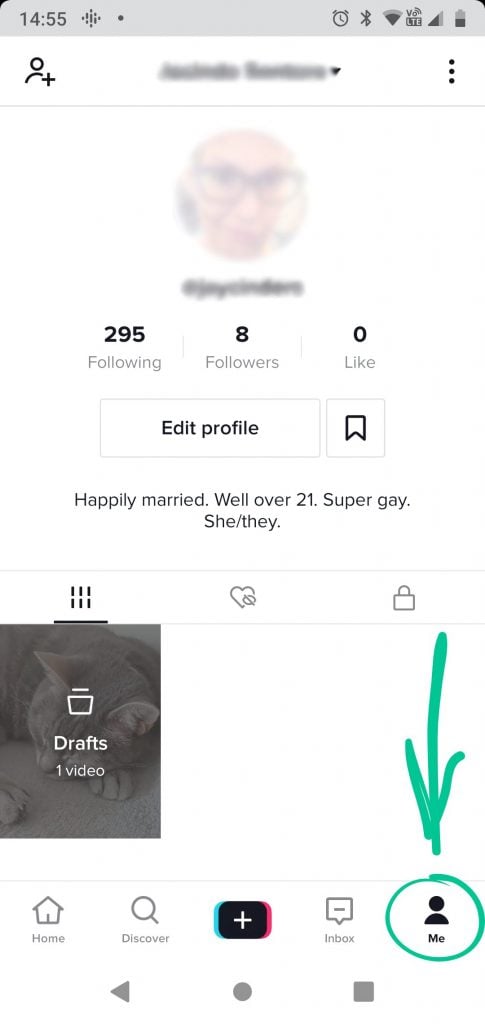
Ваш профиль TikTok — экран «Я» — это то, что другие могут видеть о вас. Вы можете сделать части своего профиля, например видео, которые вам понравились, конфиденциальными. Кроме того, здесь можно увидеть ваши лайки и общедоступные видео. На этом экране также показано, на кого вы подписаны, кто следует за вами, количество лайков на ваших видео, избранных видео и связанных платформах социальных сетей, таких как Instagram и YouTube.
Вы можете и должны изменить свой профиль TikTok, чтобы он лучше отражал ваш бренд. Добавьте изображение профиля, краткую биографию и измените свое имя пользователя, чтобы показать другим пользователям, кем вы являетесь как бренд.
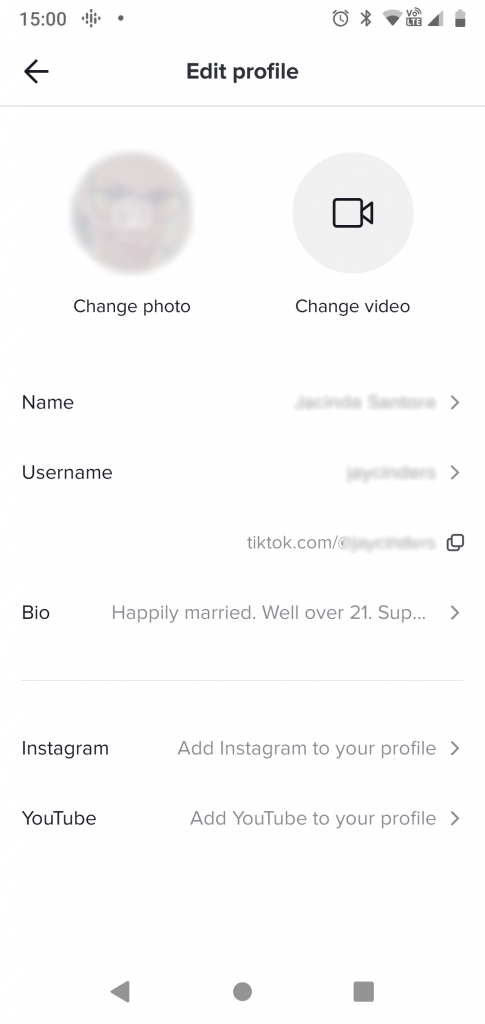
В левом верхнем углу экрана «Я» вы увидите значок «Друзья».
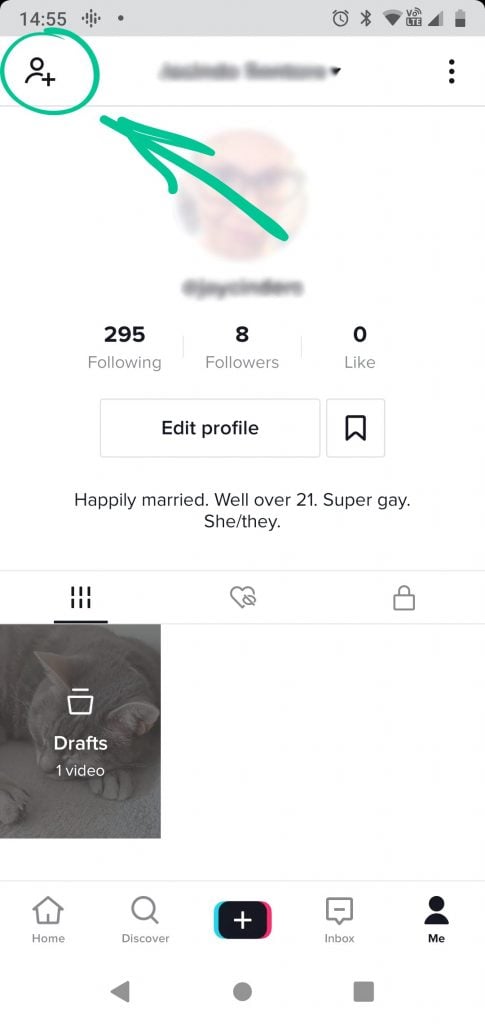
Нажав на этот значок, вы перейдете на экран с несколькими различными способами поиска друзей в TikTok. Вы можете пригласить друзей, найти друзей, которые являются контактами с вашего телефона, или найти друзей в Facebook, которые находятся на платформе. В верхней части экрана также есть панель поиска, если вы пытаетесь найти конкретного пользователя, чье имя или имя пользователя вы знаете.
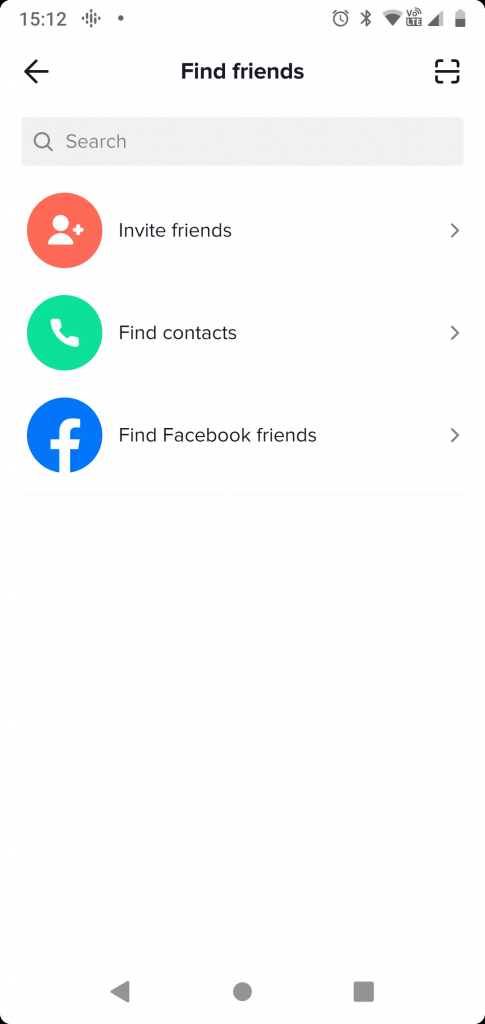
Наконец, вы увидите три вертикальные точки в правом верхнем углу экрана.
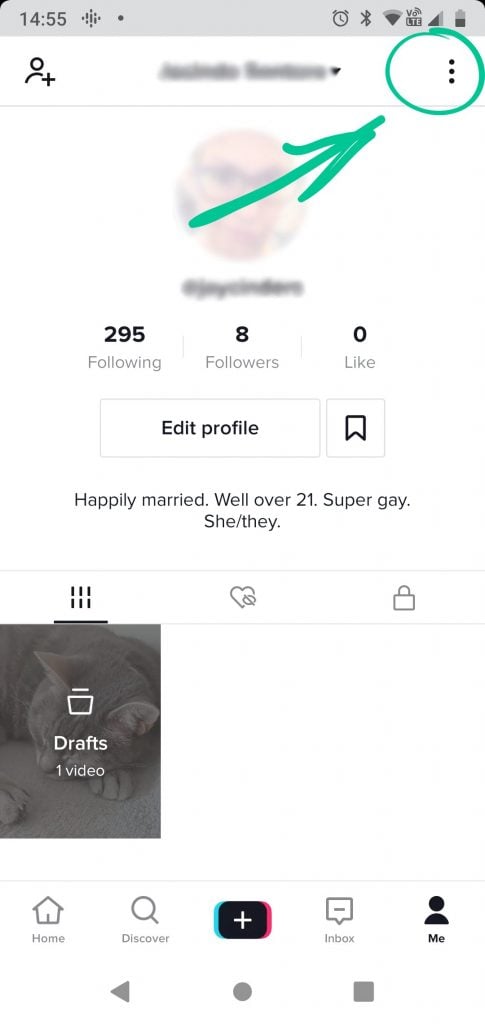
Нажатие на этот значок откроет экран «Настройки и конфиденциальность». Здесь вы найдете настройки вашей учетной записи, общие настройки, поддержку и раздел «О программе».
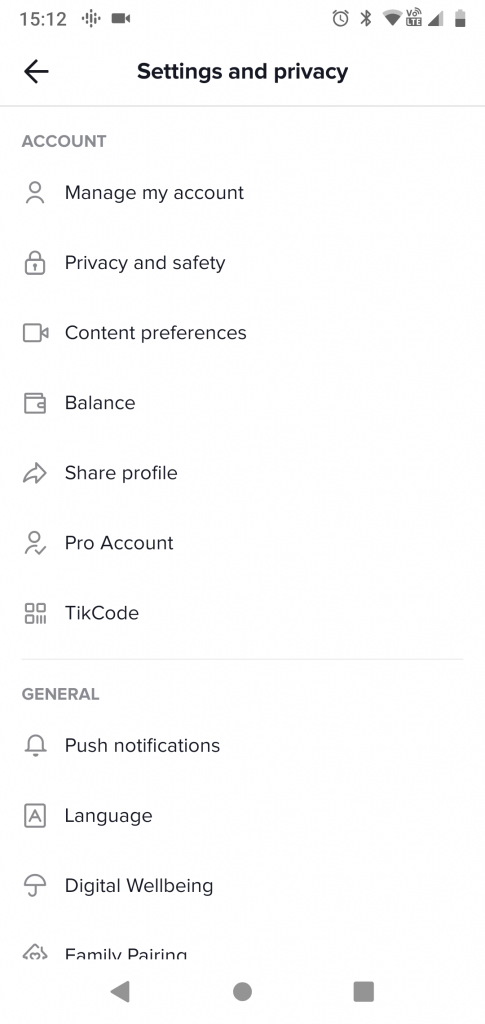
Веб-версия
Знаете ли вы, что можете получить доступ к TikTok со своего компьютера? Не волнуйтесь слишком сильно: веб-версия — это действительно урезанная версия мобильного TikTok.
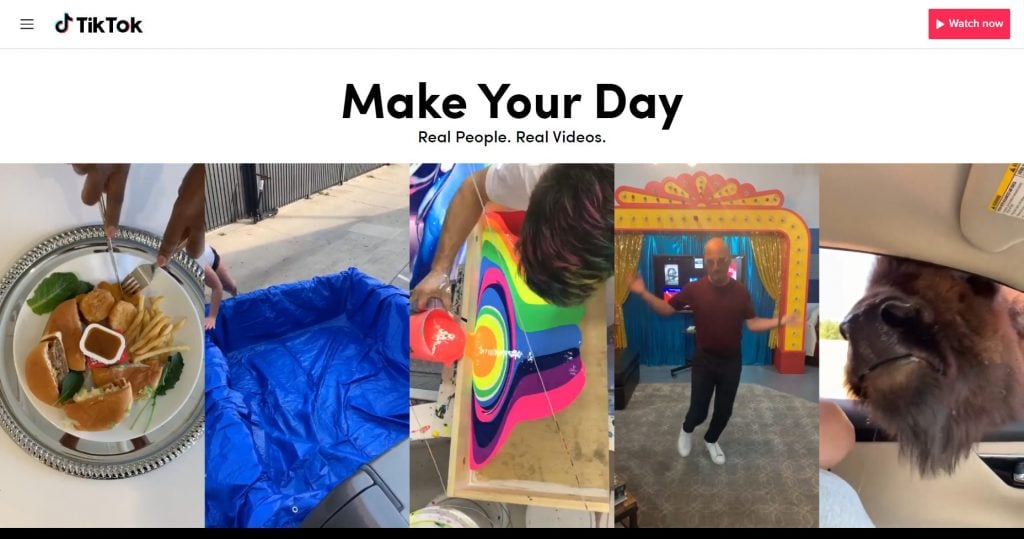
Чтобы войти в систему, нажмите «Смотреть сейчас» в правом верхнем углу экрана. Откроется страница «Для вас», где вы можете нажать «Войти» в правом верхнем углу экрана.
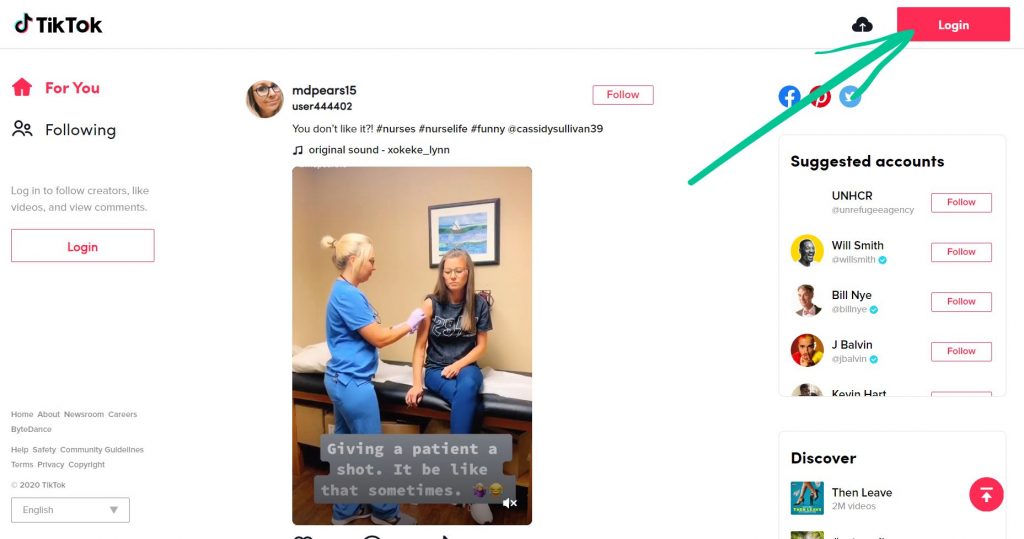
После входа в систему вы увидите персонализированную страницу «Для вас». Вы также увидите предлагаемые учетные записи и раздел «Обнаружение» справа. Как и в мобильной версии, в области «Обнаружение» отображаются популярные хэштеги.
Хотя веб-версия не имеет мощных инструментов, включенных в мобильный TikTok, вы можете кое-что сделать:
- Загрузить видео
- Просмотреть профиль
- Посмотреть аналитику
Загрузить видео в веб-версию
Загружать видео в веб-версию TikTok очень просто. Просто нажмите значок «Загрузить» в правом верхнем углу экрана (он выглядит как облако со стрелкой вверх).
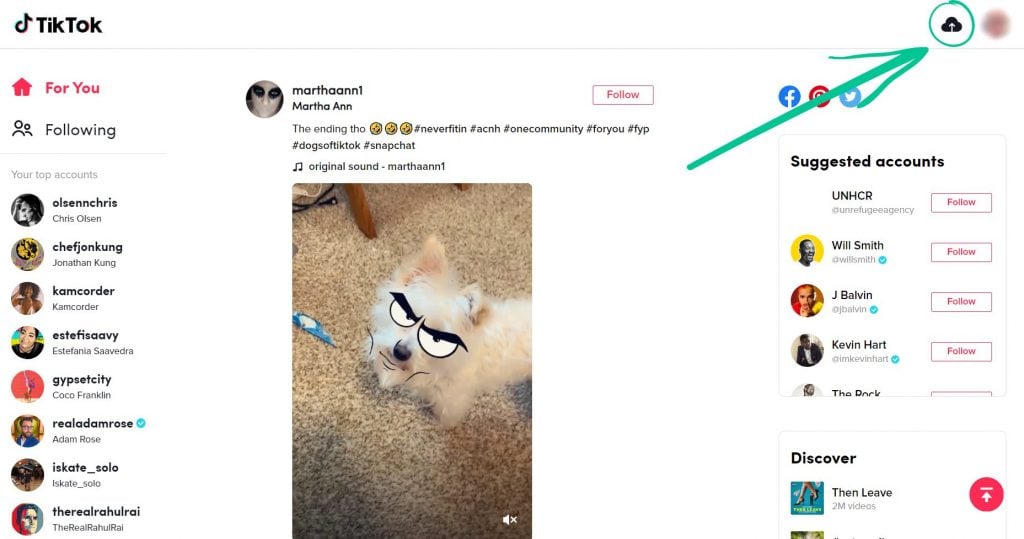
Оттуда вы увидите экран загрузки, на котором вы можете добавить видео со своего компьютера, добавить подпись, выбрать обложку, установить конфиденциальность и разрешить (или запретить) дуэты/реакции.
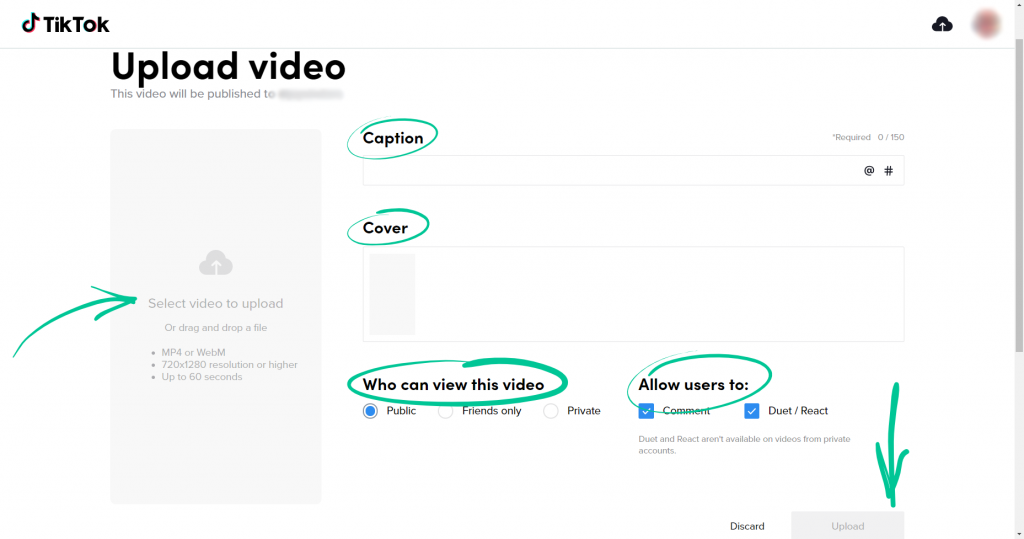
Просмотреть профиль
Чтобы просмотреть свой профиль в веб-версии TikTok, наведите указатель мыши на изображение своего профиля в левом верхнем углу экрана и нажмите «Просмотреть профиль».
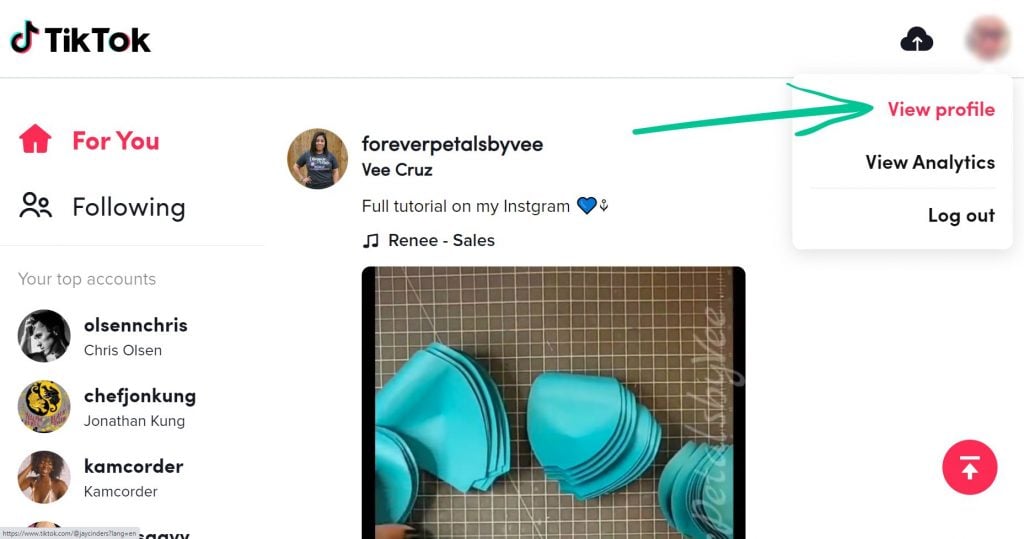
Здесь вы увидите свой профиль TikTok. Это похоже на то, что вы видите в мобильной версии, но вы не можете редактировать его в веб-версии.
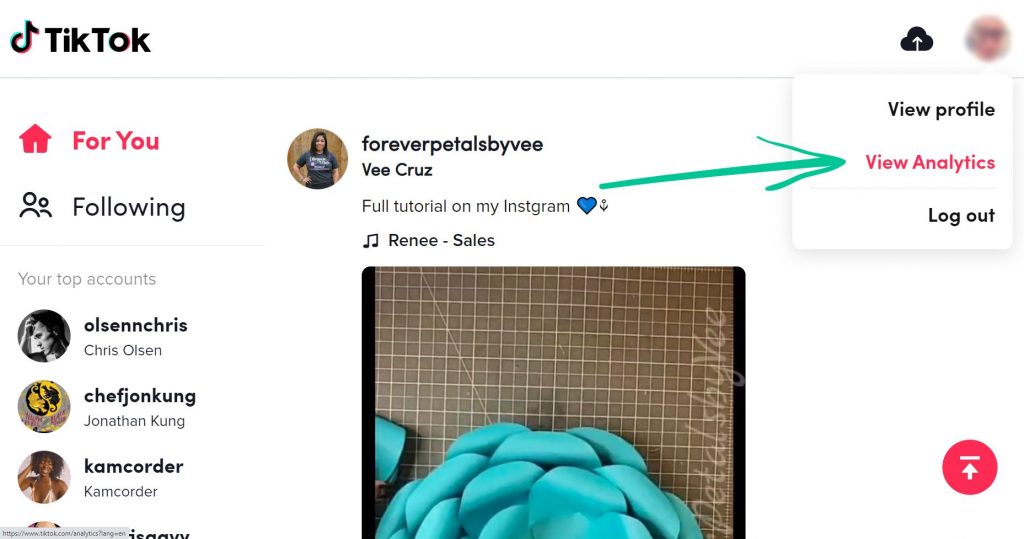
Посмотреть аналитику
Чтобы просмотреть аналитику в веб-версии TikTok, наведите указатель мыши на изображение своего профиля в правом верхнем углу и нажмите «Просмотреть аналитику».
Здесь вы увидите обзор своей учетной записи и сможете просмотреть статистику контента и подписчиков.
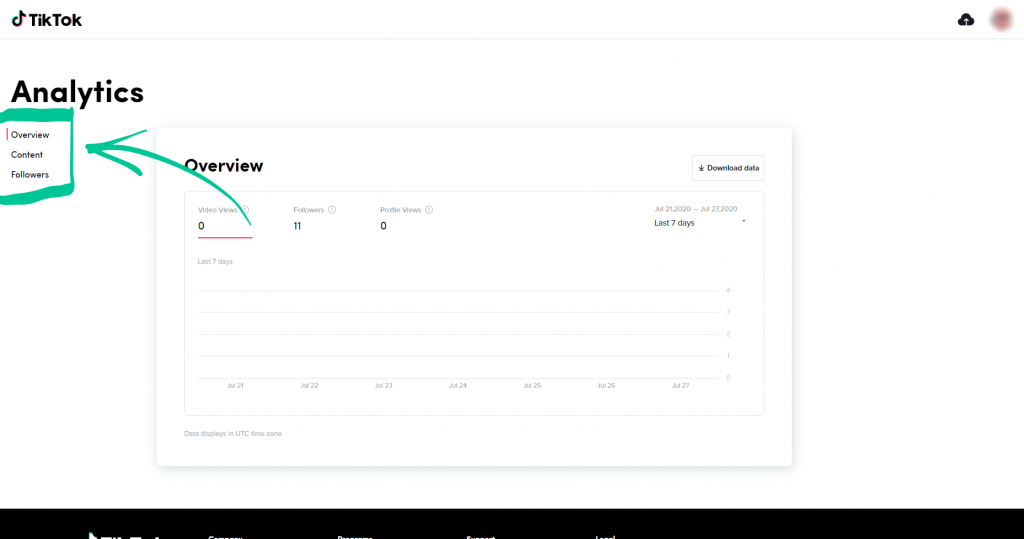
Получите ключевую информацию о росте числа ваших подписчиков с помощью нашего инструмента роста подписчиков TikTok.
16 фишек TikTok, которые помогут повысить уровень вашей игры в TikTok
К этому моменту вы должны почувствовать себя экспертом TikTok. Но поверите ли вы, что TikTok — это нечто большее, чем те основы, которые мы уже рассмотрели? В этом разделе мы рассмотрим 16 лайфхаков TikTok и скрытых функций TikTok, которые поднимут ваш контент TikTok на новую высоту и сделают вашу жизнь как создателя TikTok намного проще.
Вы взволнованы? Мы тоже! Давайте начнем…
1. Создайте слайд-шоу без использования шаблона TikTok.
В TikTok есть шаблоны, которые вы можете использовать для создания слайд-шоу, но разве вы не предпочли бы создать то слайд-шоу, которое ВАМ нужно? Хорошие новости — вы можете! Вот простой хак TikTok, который вы можете использовать для создания собственных слайд-шоу.
Начните с съемки вступления, как вы обычно записываете любое видео в TikTok. Закончив вступление, перейдите в «Эффекты» и выберите «Зеленый экран».
Найдите в фотопленке изображение, которое хотите использовать в качестве фона, и наклоните телефон так, чтобы вас не было видно на экране. Это позволит выбранному вами изображению заполнить весь экран. Вы можете снять фильм и выпустить его вместе с музыкой или аудио.
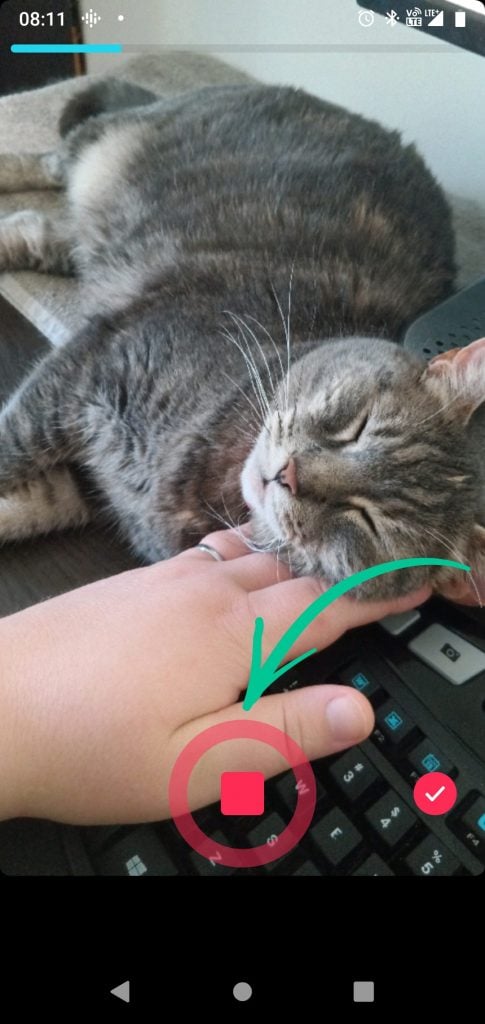
Повторите этот процесс, чтобы создать слайд-шоу, вернувшись к эффекту зеленого экрана, изменив изображение и сняв еще несколько секунд.
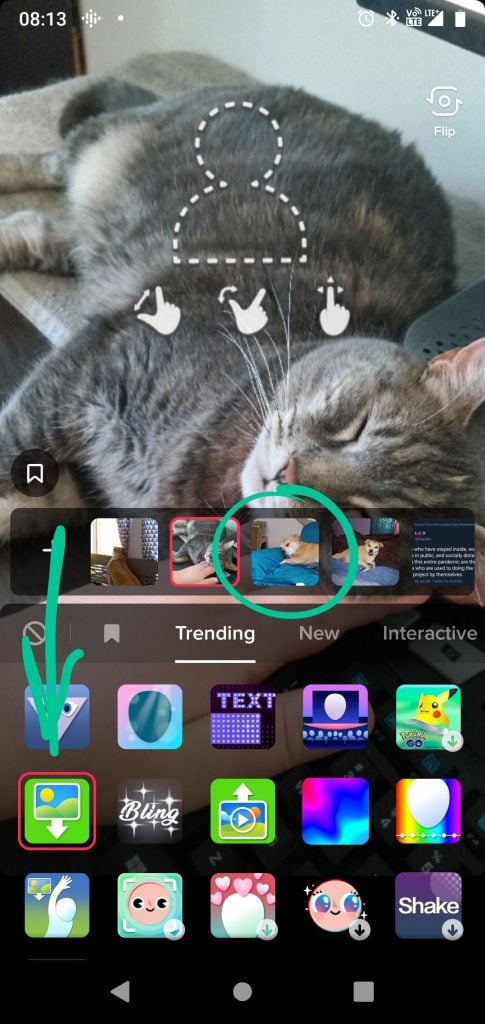
Когда вы закончите, у вас будет собственное слайд-шоу, именно то, что вы хотите, не ограничиваясь шаблоном.
2. Выберите, когда текст появляется и исчезает.
Иногда вам нужно добавить текст только в определенный момент видео. К счастью, это легко сделать. Начните с создания текстового поля в TikTok, коснувшись значка с двумя буквами «А».
Введите нужный текст и нажмите «Готово».
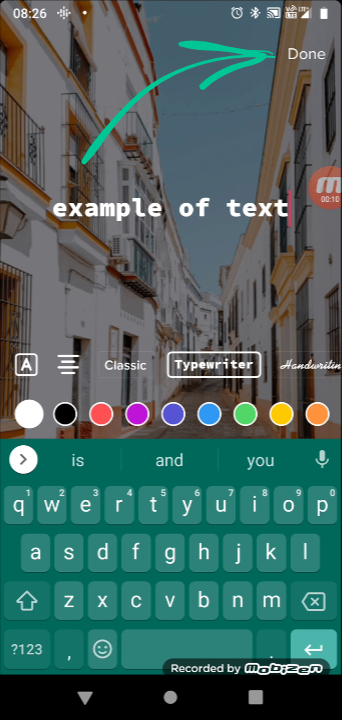
Нажмите на текстовое поле еще раз и выберите «Продолжительность».
Оттуда вы увидите новый экран со всеми кадрами вашего видео внизу. Вы можете перетащить начало и конец красной полосы туда, где вы хотите, чтобы текст отображался и как долго (минимум 1 секунда). Нажмите галочку, когда вас устраивает ее настройка.
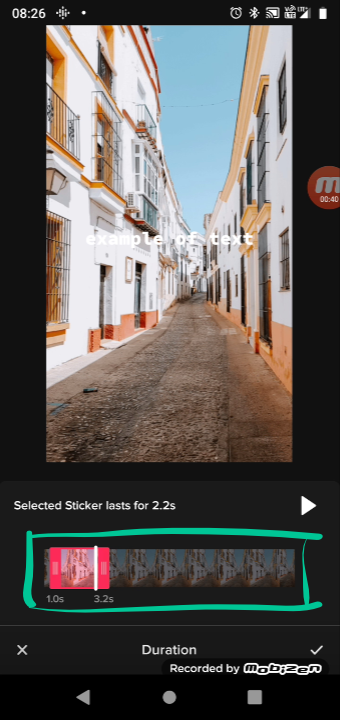
Теперь ваш текст будет отображаться только в том месте видео, в котором вы хотите, чтобы он отображался. Вы можете установить продолжительность для каждого текстового элемента, который вы добавили в свое видео, чтобы создать по-настоящему потрясающий TikTok.
3. Запишите видеоблог TikTok или закадровый голос.
Чтобы записать видеоблог или озвучку TikTok, снимите свой TikTok в приложении TikTok, как обычно. Затем нажмите «Далее», чтобы перейти к экрану публикации (где вы вводите подпись и хэштеги). Однако вместо публикации своего TikTok вы начнете записывать свой экран, убедившись, что ваш микрофон включен.
Примечание. Вам нужно полностью уменьшить громкость на телефоне, чтобы вы не слышали звук записи TikTok во время записи закадрового звука.
Во время записи экрана вернитесь в TikTok и просмотрите предварительный просмотр вашего видео TikTok, нажав на миниатюру видео справа от подписи.
Просматривая видео TikTok, рассказывайте, что происходит в клипе. Ваш телефон будет записывать как то, что происходит на вашем экране, так и то, что вы говорите. Когда вы закончите, закройте предварительный просмотр TikTok и остановите запись экрана.
Затем откройте запись экрана из папки с камерой и отредактируйте ее, обрезав начало и конец записи. Вы хотите оставить только сам контент, а не кадры, показывающие начало и остановку записи экрана.
Теперь зайдите в TikTok и нажмите значок «Загрузить».
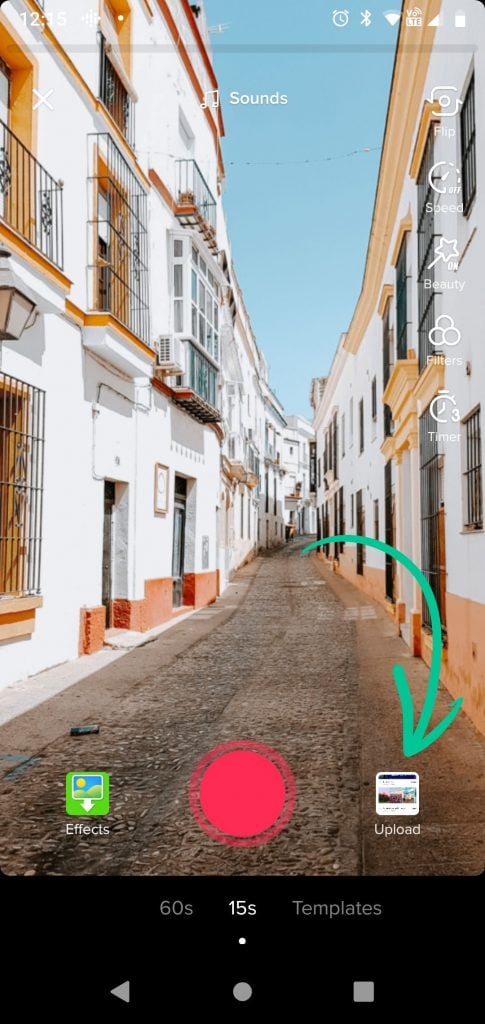
Выберите видеозапись экрана в папке с камерой и опубликуйте ее, как обычно.
4. Настройте свои клипы в TikTok
Иногда у вас сбилось время видео или вы снимали дольше, чем хотелось. Или, может быть, вы просто хотите изменить длину или порядок своих клипов после того, как вы сняли свой TikTok. Для этого нажмите кнопку «Настроить клипы».
На экране «Настройка клипов» вы можете нажать на клип, длину которого хотите изменить, или перетащить клипы, чтобы изменить их порядок.
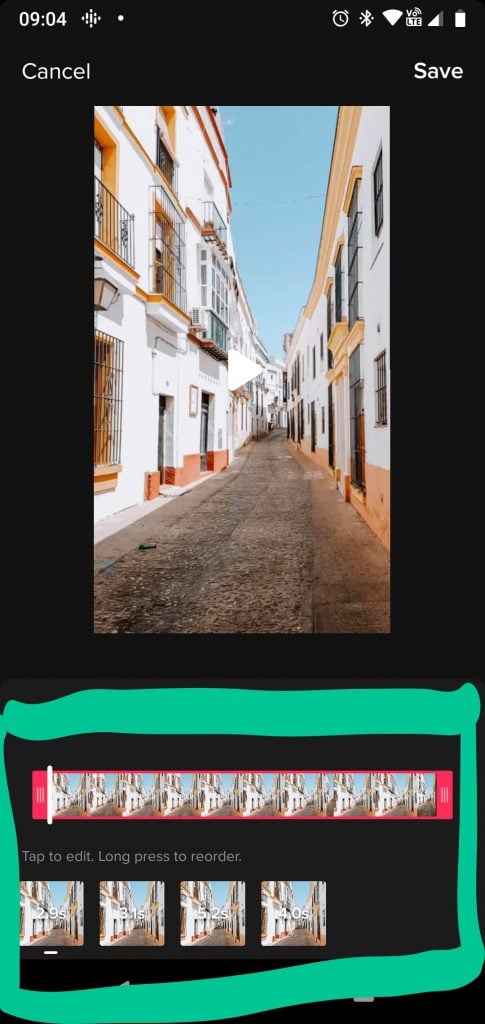
Функция «Настроить клипы» идеально подходит для сложных переходов, когда вам нужно правильно рассчитать время.
5. Используйте песни из других видео TikTok.
Наткнулись на TikTok со звуком, который вам просто необходим? Добавлять звуки и песни из TikToks любого автора в свои видео очень легко. Причем, можно сделать это, не составляя дуэта с человеком.
Когда вы найдете TikTok со звуком, который хотите использовать, просто нажмите на значок в правом нижнем углу экрана, который выглядит как запись.
На появившемся экране вы увидите все видео, в которых использовался этот звук. Чтобы использовать звук для собственного видео, нажмите «Использовать этот звук» в центре нижней части экрана.
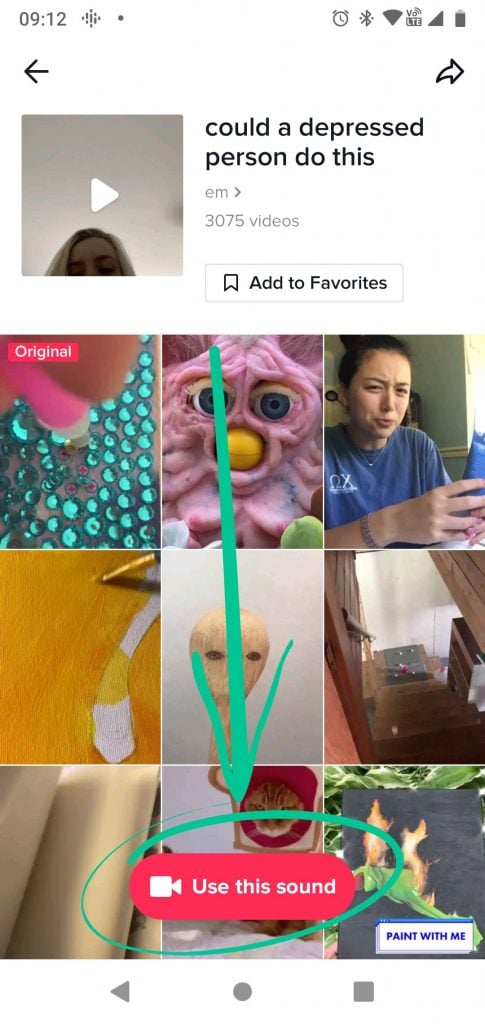
Вы попадете на экран записи TikTok. Когда вы начнете записывать видео, будет воспроизводиться звук, и вы сможете создать видео с синхронизацией губ или делать со звуком все, что захотите.
6. Создайте свое собственное аудио TikTok
Помимо использования аудио из других TikTok, вы также можете создавать свои собственные аудио TikTok. Хотя вы можете использовать один аудиофайл или песню, в этом примере мы собираемся поднять его на ступеньку выше и объединить два разных популярных звука, чтобы создать новый звуковой звук.
Начните с поиска видео, в которых используются песни, которые вы хотите использовать. Нажмите на значок «Поделиться», чтобы открыть параметры обмена.
Теперь нажмите «Сохранить», чтобы загрузить видео в папку «Фотопленка».
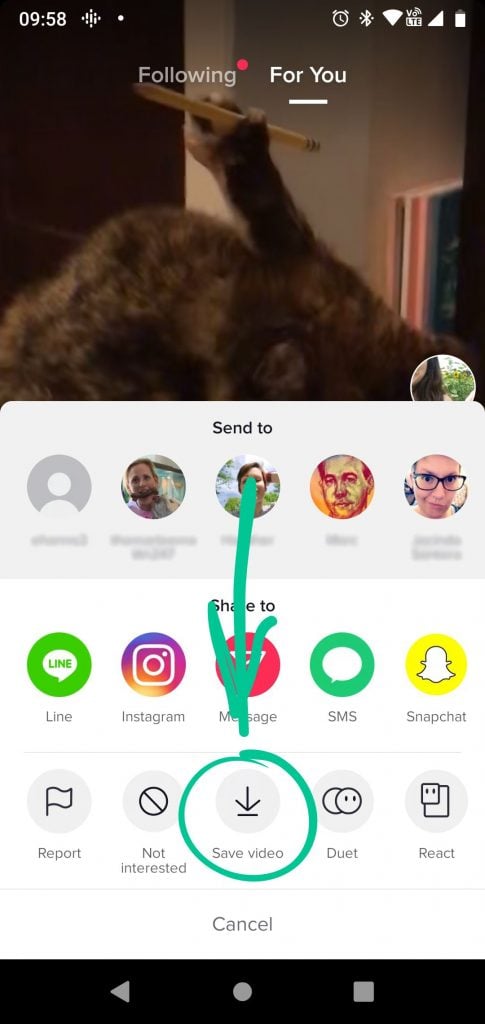
Сохранив оба видео, откройте свое любимое мобильное приложение для редактирования видео и создайте новый проект. Затем импортируйте загруженные вами видео TikTok в качестве аудио.
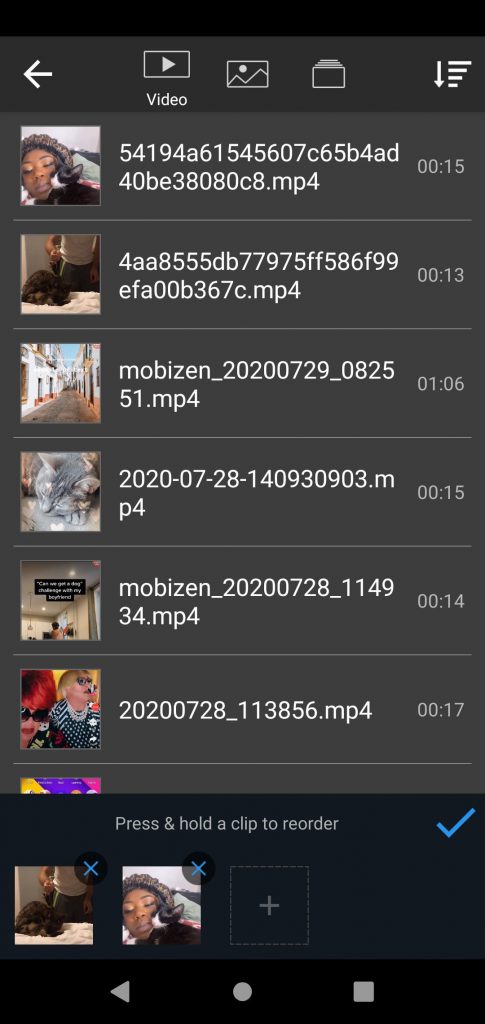
Отсюда обрезайте, разделяйте и перемещайте клипы, чтобы создать желаемый звук. Не нужно беспокоиться о видео — его никто не увидит! Когда вы будете довольны звуком, сохраните это новое видео в папке «Фотопленка» и вернитесь в TikTok.
Вернувшись в TikTok, вы загрузите только что созданное видео. Прежде чем публиковать видео, вам необходимо изменить настройки конфиденциальности с «Общедоступного» на «Частный», чтобы никто не мог видеть беспорядок в видео, которое вы создали, чтобы получить правильный звук.
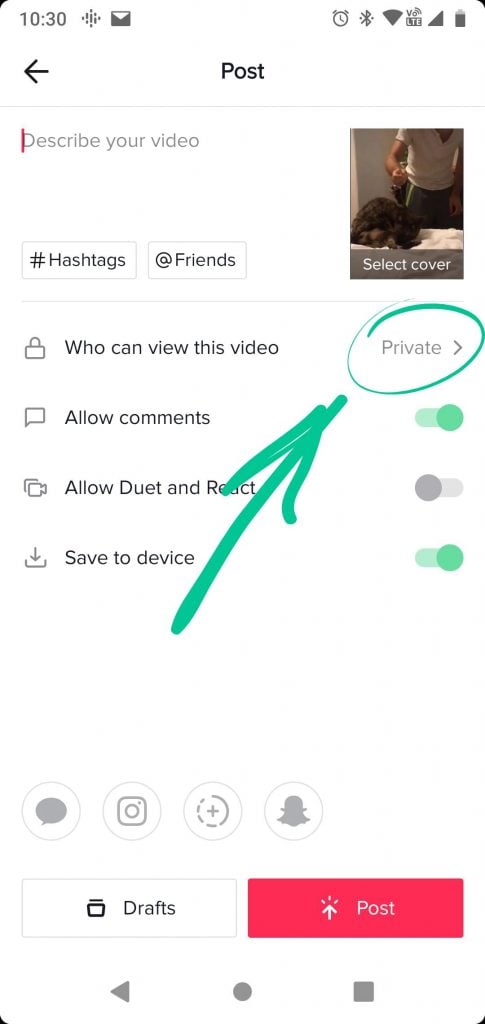
Как только ваше личное видео будет опубликовано, перейдите в свой профиль TikTok и нажмите на видео. Затем нажмите значок вращающейся пластинки в правом нижнем углу экрана и нажмите «Использовать этот звук».
Теперь вы можете использовать свой собственный звук для создания видео в TikTok!
7. Назовите свое аудио для поиска
Когда вы приложили усилия для создания собственного звука, которым вы гордитесь, вы, вероятно, захотите убедиться, что другие пользователи TikTok тоже смогут его найти и использовать. Для этого откройте видео, в котором вы использовали свой собственный звук, и коснитесь значка вращающейся записи в правом нижнем углу экрана.
Нажмите кнопку «Изменить» рядом с заголовком и измените заголовок на любой, который вы хотите. Когда вы будете довольны этим, просто нажмите «Сохранить».
Примечание. TikTok позволяет изменить название аудиозаписи только один раз, поэтому сделайте это правильно с первого раза!
8. Сохраните TikTok на свой телефон без логотипа TikTok.
Хотите опубликовать свой контент TikTok на других платформах, но не хотите, чтобы он выглядел как перепрофилированный контент? Тебе нужно убрать оттуда этот логотип TikTok. Для этого, прежде чем опубликовать свой TikTok, начните запись экрана с выключенным микрофоном и включенной громкостью.
Посмотрите предварительный просмотр с записью экрана несколько раз, чтобы убедиться, что вы получили все видео. Затем закройте предварительный просмотр и остановите запись экрана. Теперь вы можете открыть запись экрана в папке «Фотопленка» и обрезать ее, чтобы запечатлеть только ту часть видео TikTok, которая вам нужна.
Теперь у вас есть HD-запись вашего TikTok со звуком и без логотипов. Теперь вы можете использовать видео в Instagram, Facebook или любой другой социальной сети, которую вы используете, и оно будет выглядеть как собственный контент.
9. Скройте понравившиеся видео TikTok
По умолчанию все пользователи TikTok, которые посещают ваш профиль, могут видеть видео, которые вам понравились. Если вы хотите сохранить репутацию своего бренда, не ограничивая возможности использования TikTok, вы можете скрыть то, что вам понравилось на платформе.
На экране «Я» коснитесь трех вертикальных точек в правом верхнем углу экрана, чтобы открыть настройки. Нажмите «Конфиденциальность и безопасность» и прокрутите вниз, пока не увидите «Кто может просматривать понравившиеся вам видео».
Если вы установите значение «Только я», на вкладке «Избранное» вы увидите перечеркнутый глаз.
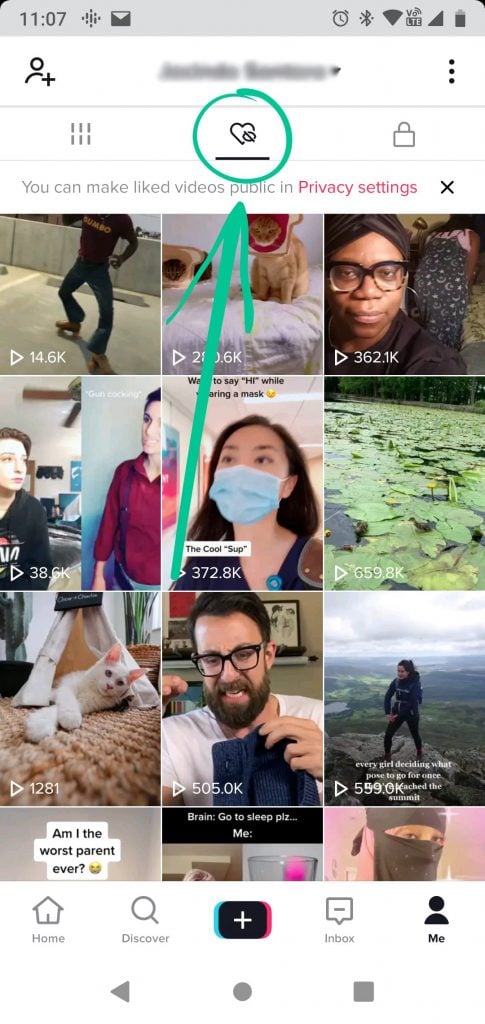
10. Включить ограниченный режим
Есть ли тенденция в TikTok, которую вы больше не хотите видеть? Или хэштеги, которых вы хотите избежать на своей странице «Для вас»? Включив Ограниченный режим, вы можете скрыть из своей ленты контент, который вас не интересует, и TikTok покажет вам меньше такого контента.
Чтобы включить Ограниченный режим, перейдите на экран «Я», коснитесь трех точек в правом верхнем углу, чтобы открыть настройки, и коснитесь «Цифровое благополучие» в разделе «Общие настройки».
Оттуда вы можете включить Ограниченный режим.
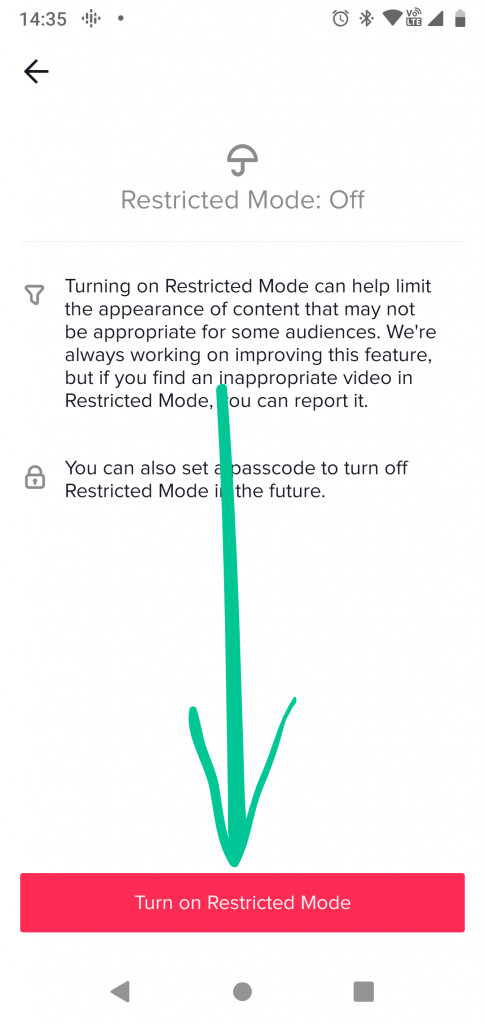
Если вы не хотите блокировать контент, который TikTok считает «неуместным», вы можете пометить отдельные видео как «Не интересно», нажав и удерживая видео, чтобы открыть меню с несколькими опциями:
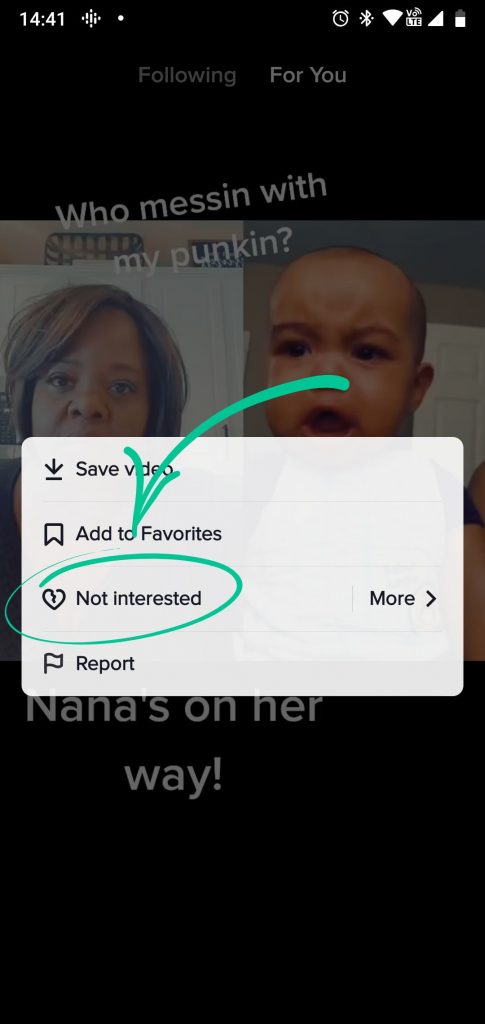
Это позволяет TikTok узнать, что вас не интересует тип контента, включенного в конкретное видео, и алгоритм будет работать, чтобы показывать вам меньше подобных видео.
11. Добавьте TikTok в избранное.
Просматривая TikTok, будут моменты, когда вы посмотрите видео, к которому захотите легко вернуться. Для этого просто нажмите и удерживайте любое видео, чтобы открыть меню, о котором мы только что говорили в № 10. Однако вместо того, чтобы нажимать «Не интересно», вы нажмете «Добавить в избранное».
Чтобы найти избранное позже, просто перейдите на экран «Я» и коснитесь значка закладки рядом с кнопкой «Редактировать профиль».
Откроется раздел «Избранное», где вы найдете свои любимые хэштеги TikTok, видео и звуковые эффекты, а также видеоролики.
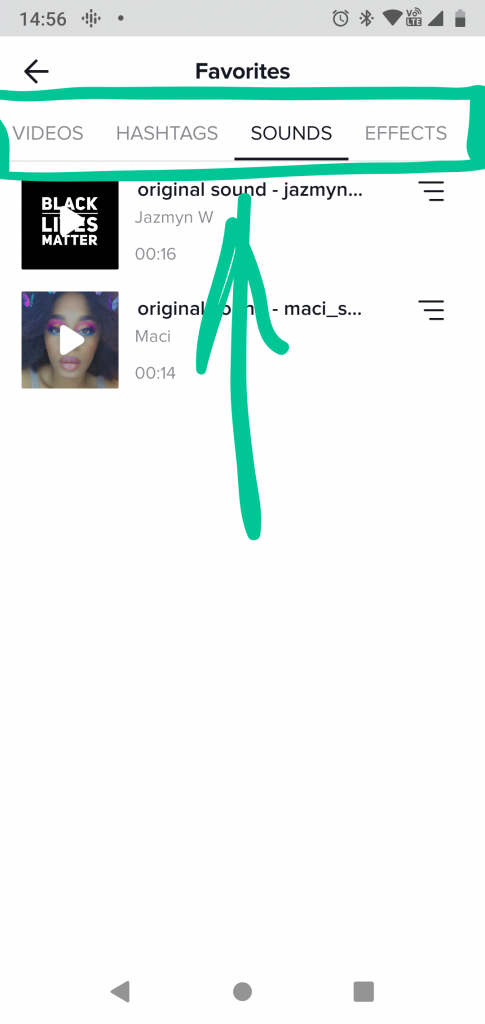
12. Изменить язык видео TikTok
Чтобы создать максимально персонализированный опыт TikTok, вы можете изменить язык контента, который вы видите. Вы можете легко сделать это, перейдя на экран «Я» и нажав три точки в правом верхнем углу, чтобы открыть настройки. Оказавшись там, коснитесь параметра «Настройки контента».
Затем нажмите «Добавить язык», чтобы открыть список языков.
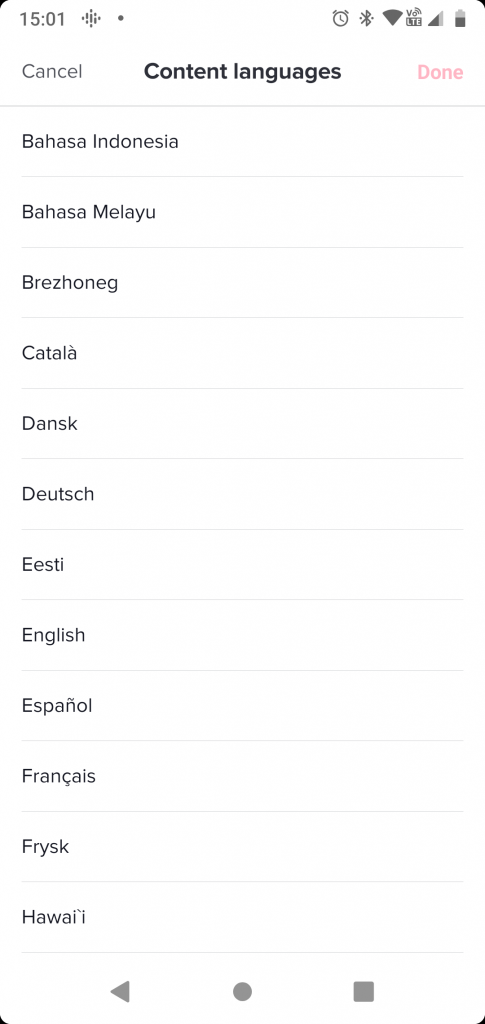
Вы начнете видеть TikToks на своей странице «Для вас» в зависимости от выбранного языка, но, вероятно, вы все равно увидите несколько видео и на других языках.
13. Создайте дуэт в TikTok.
Если вы провели какое-то время в TikTok, вы видели дуэты. Это видео с разделенным экраном, где исходное видео отображается справа, а новое видео человека, создавшего дуэт, — слева, вот так:
@lizzo##дуэт с @charlidamelio от лица: когда ты благодаришь Чарли за использование твоей песни в TikTok 😝 лол СПАСИБО УУУУ СЧАСТЛИВЫХ 32 миллиона ##фу♬ Потому что я люблю тебя – Лиззо
Вы можете создать дуэт с любым видео, допускающим дуэты. Просто найдите видео, с которым хотите спеть, и нажмите кнопку «Поделиться» в правой части экрана. Затем нажмите «Дуэт».
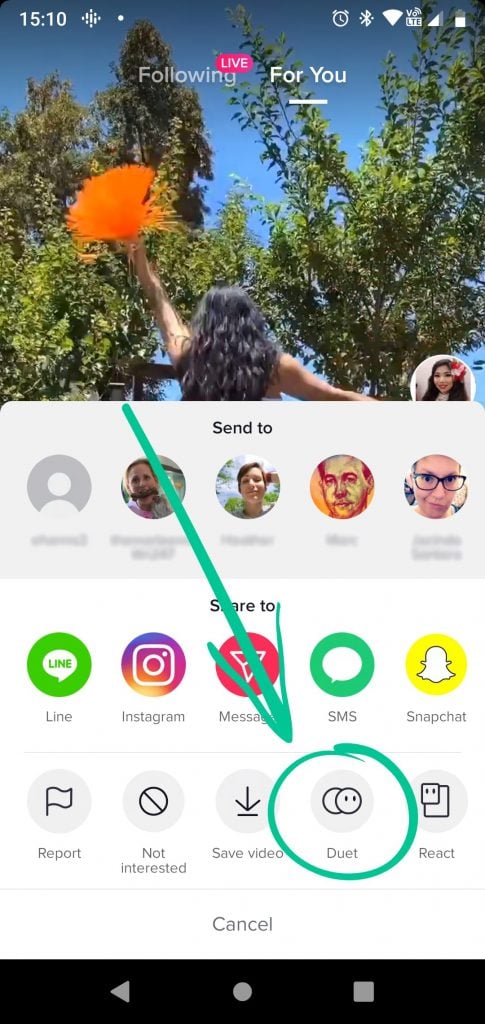
Теперь вы можете записать свой собственный клип, нажав кнопку записи, и отредактировать его, добавив эффекты, фильтры и многое другое. Затем опубликуйте TikTok, как обычно.
14. Создайте реакцию TikTok
Реакции аналогичны дуэтам, но проявляются немного иначе:
@brandon_le_king@evanescente ##для тебя ##для тебя ##foryoupage ##фу ##дуэт ##дуэт ##реагировать ##реакция ##популярный ##говирусный ##roadt2m ⬅️instagram:brandon.benist9_➡️♬ Тот, кого ты любил — Льюис Капальди
Как и в случае с дуэтом, нажмите кнопку «Поделиться» в правой части экрана. Вместо того, чтобы нажимать здесь «Дуэт», вы нажмете «Реагировать».
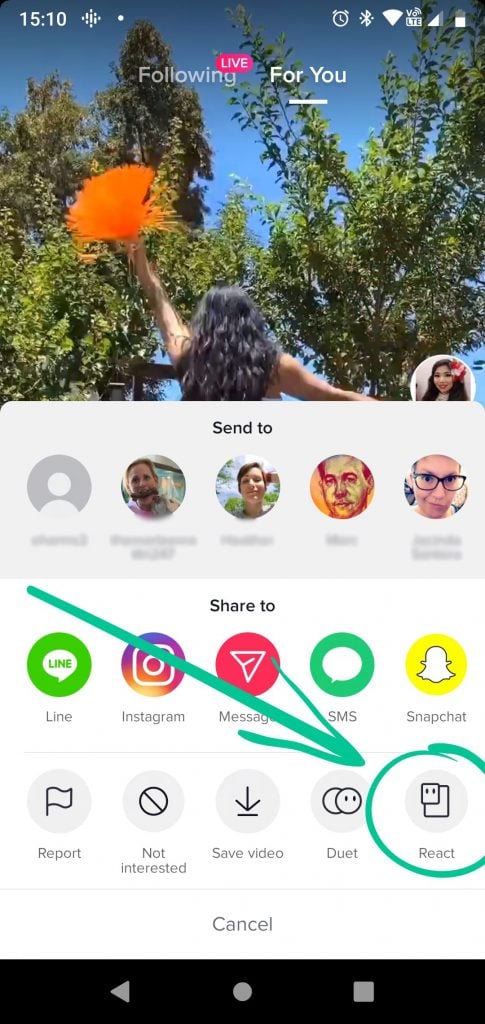
Затем вы запишете видео, нажав кнопку записи, добавив эффекты и опубликовав его, как обычно.
Цель React — записать свою реакцию на TikTok другого пользователя. Хотя некоторые авторы записывают свои реакции, гораздо интереснее просто записать настоящую реакцию.
15. Создайте GIF из видео TikTok
Если вы еще не начали использовать GIF-маркетинг: вы многое упускаете. Людям нравятся GIF-файлы, потому что они короткие и увлекательные, но при этом несут эмоциональный заряд. И теперь у вас есть весь TikTok, из которого можно извлечь пользу.
Чтобы преобразовать TikTok в GIF-файл, которым можно поделиться, найдите видео, которое вы хотите конвертировать, и нажмите кнопку «Поделиться» справа. Затем нажмите «Поделиться в формате GIF» (чтобы найти его, вам придется прокрутить вправо).
Выберите, где вы хотите поделиться TikTok, или сохраните его прямо на свое устройство.
Примечание. GIF-файлы, созданные таким образом, будут иметь водяные знаки.
16. Перевести комментарий
Если вы являетесь влиятельным лицом TikTok и привлекаете много внимания к своим видео, вы, скорее всего, в конечном итоге получите комментарий на языке, на котором вы не говорите или не понимаете. К счастью, в TikTok есть инструмент перевода, который поможет вам легко перевести эти комментарии.
Просто нажмите и удерживайте комментарий, который хотите перевести, чтобы открыть меню. В меню нажмите «Перевести».
TikTok переведет комментарий на язык, который вы настроили в приложении TikTok.
Используйте скрытые функции и приемы TikTok для повышения вовлеченности
Независимо от того, являетесь ли вы одним из самых популярных влиятельных лиц TikTok или хотите стать влиятельным лицом TikTok, хаки TikTok и скрытые функции TikTok, которыми мы здесь поделились, помогут сделать ваш контент еще лучше. Мы рекомендуем поэкспериментировать с приложением и сохранить множество черновиков — чем больше вы используете приложение, тем лучше будет ваш контент. И не бойтесь пробовать сторонние маркетинговые инструменты TikTok, чтобы активизировать свои маркетинговые усилия.
Чтобы правильно начать работу с TikTok, обязательно ознакомьтесь с нашим руководством по маркетингу влияния TikTok!