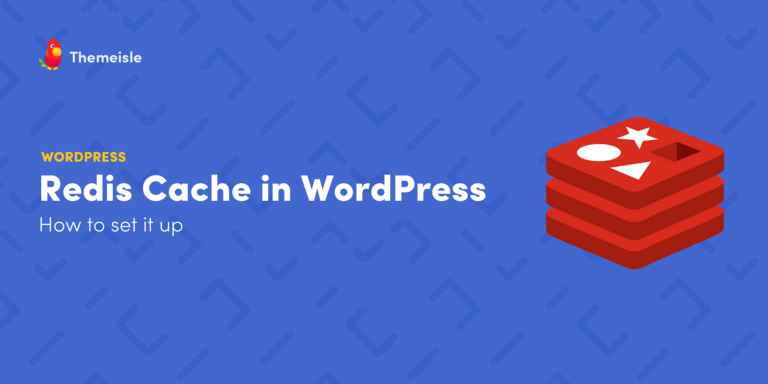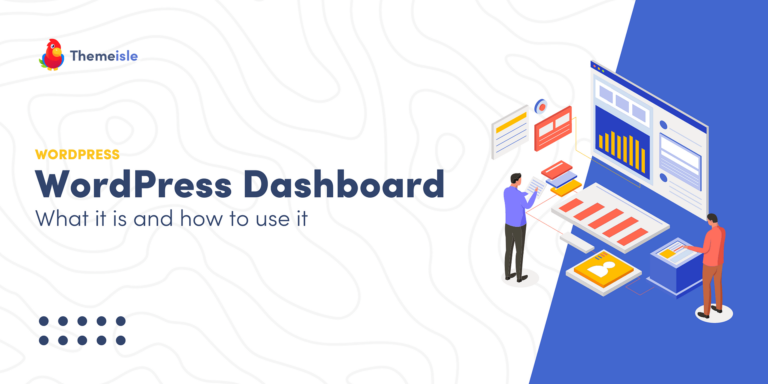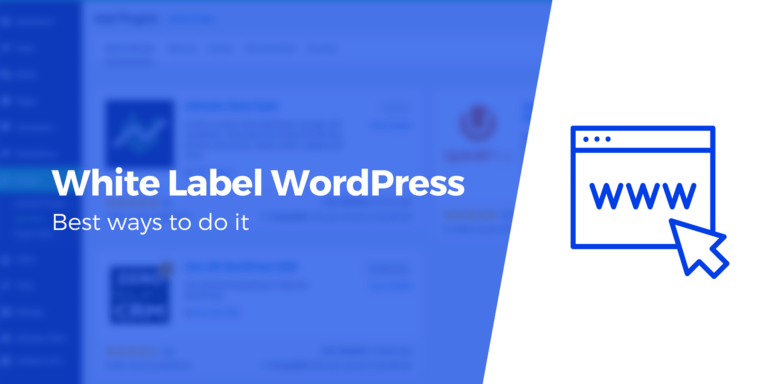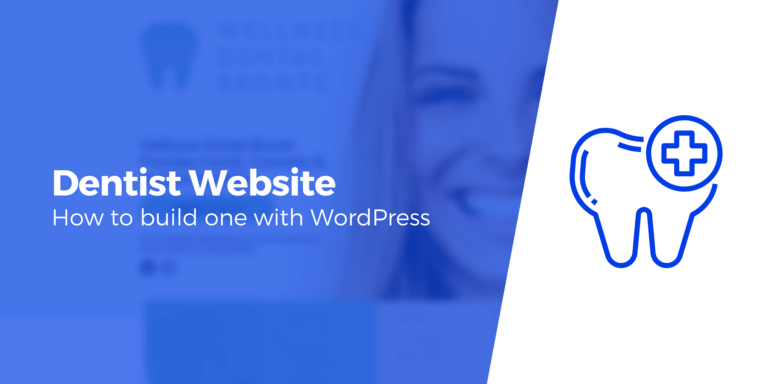4 простых метода на 2023 год
WordPress — это гибкая платформа, которая поддерживает широкий спектр тем, плагинов, форматов файлов и дополнительного программного обеспечения. Однако при попытке загрузить эти ресурсы вы можете иногда столкнуться с ошибкой ограничения памяти WordPress.
К счастью, есть способы устранить эту ошибку. Увеличивая объем памяти PHP, доступный на вашем веб-сайте WordPress, вы можете продолжать добавлять контент и расширять свой сайт без каких-либо проблем.
В этом посте мы расскажем о четырех способах увеличения лимита памяти WordPress для устранения любых ошибок, с которыми вы сталкиваетесь на своем сайте:
- Отредактируйте wp-config.php и увеличьте wp_memory_limit
- Измените настройки вашего сервера через PHP.ini
- Отредактируйте файл .htaccess
- Обновите план хостинга вашего сайта
Если вам интересно узнать, почему возникает эта проблема, вы найдете объяснение в конце этого поста. Давайте начнем!
Как увеличить лимит памяти WordPress
Ниже мы представим четыре различных метода, которые вы можете попробовать, чтобы увеличить лимит памяти WordPress.
К сожалению, мы не можем гарантировать, что все эти решения будут работать для вас, потому что это во многом зависит от того, как настроена ваша среда хостинга. Вот почему мы поделились четырьмя разными методами — по крайней мере один из них должен работать в вашей ситуации.
Поскольку некоторые из этих исправлений включают редактирование основных файлов WordPress, мы настоятельно рекомендуем вам сделать резервную копию вашего сайта, прежде чем продолжить.
Существует много доступных решений для резервного копирования, но Плагин UpdraftPlus дает вам свободу загружать ваш контент на различные платформы облачного хранения.
Если у вас есть недавняя резервная копия вашего сайта, вот несколько способов увеличить лимит памяти WP.
1. Отредактируйте wp-config.php и увеличьте wp_memory_limit
Если у вас мало памяти, есть простое решение: увеличьте объем памяти, к которой у вас есть доступ! WordPress позволяет вам установить текущий лимит памяти в своем wp-config.php файл через переменную wp_memory_limit. Однако этот лимит может быть меньше объема памяти, предоставляемого вашим хостинг-планом.
Если это так, вы можете устранить эту ошибку, отредактировав свой wp-config.php файл. Внесение изменений на уровне кода сопряжено с определенным риском, поэтому разумно создать резервную копию вашего сайта, прежде чем продолжить.
Чтобы отредактировать wp-config.php файл, вам необходимо подключиться к серверу через протокол передачи файлов (FTP) с помощью FTP-клиента, такого как FileZilla.
Вы можете прочитать наше полное руководство по WordPress FTP, если вы не знаете, как использовать FTP, но вот краткое руководство о том, как подключиться к FileZilla.
Внутри приложения FileZilla перейдите к Файл > Диспетчер сайтов. Если вы впервые подключаетесь через FTP, выберите Файл > Диспетчер сайтов > Новый сайт:
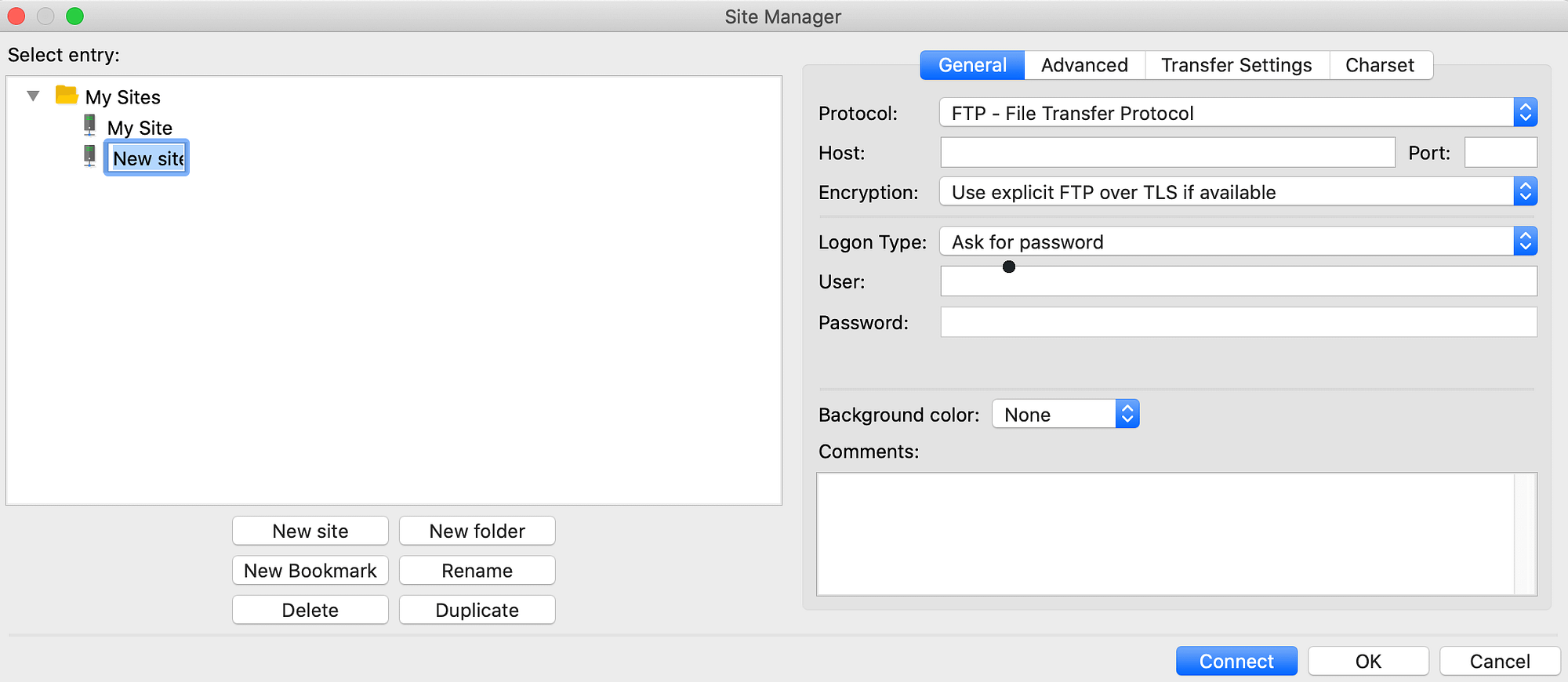
Теперь вы можете ввести некоторую информацию о своем сайте, а также имя пользователя и пароль FTP. Если вы не знаете свои учетные данные FTP, обычно вы можете найти эту информацию в своей учетной записи веб-хостинга.
Теперь FileZilla подключится к вашему сайту и отобразит все его файлы. В приложении перейдите в корневую папку вашего сайта:
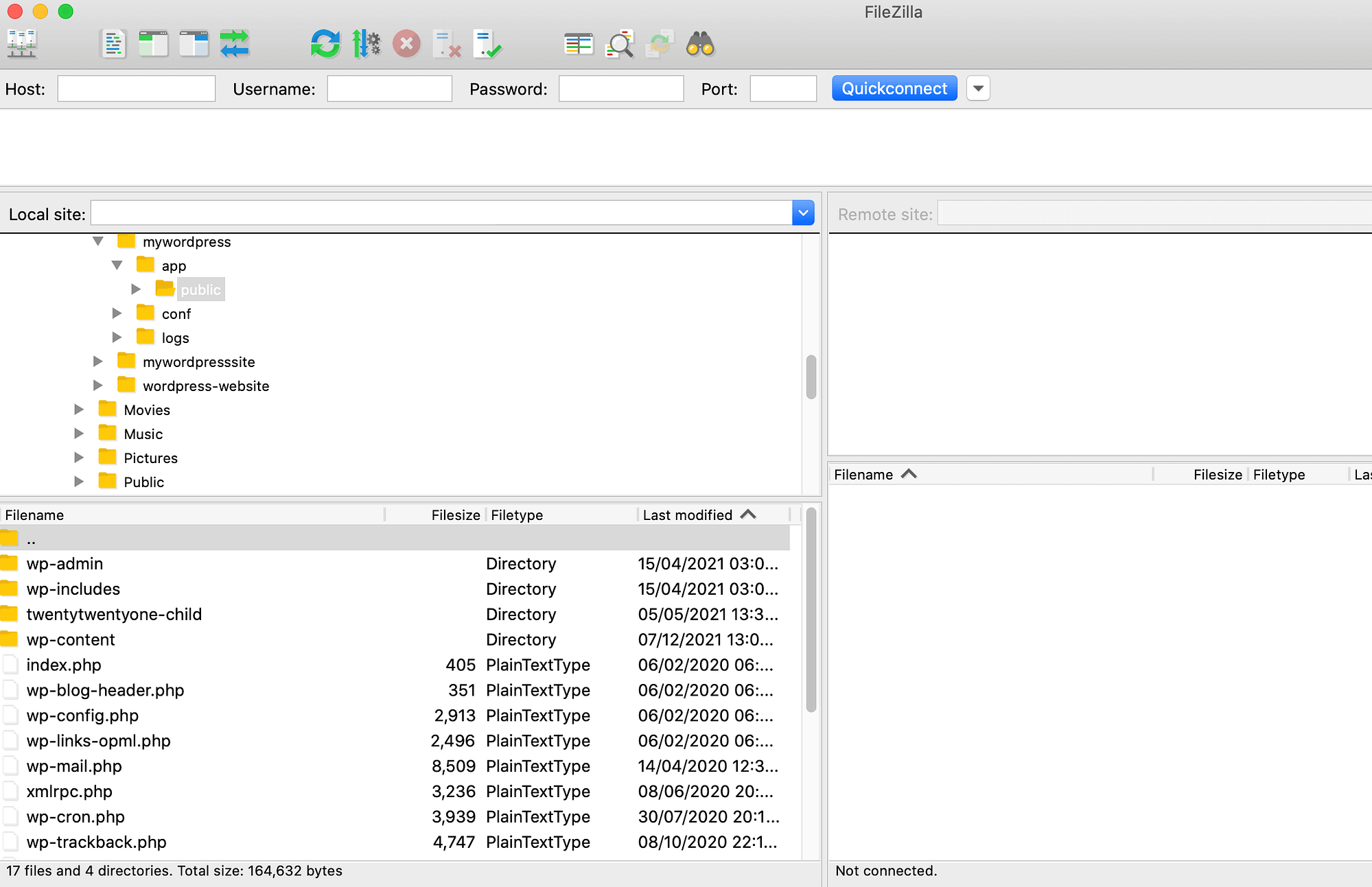
Внутри этой папки щелкните правой кнопкой мыши wp-config.php файл и выберите Просмотр/редактирование. Это открывает wp-config.php в текстовом редакторе по умолчанию. Теперь найдите следующую фразу — WP_MEMORY_LIMIT.
Это может выглядеть примерно так:
определить(‘WP_MEMORY_LIMIT’, ’32M’);
Если этот код уже существует в вашем wp-config.php файл, вам нужно увеличить число. Например, вы можете увеличить его с 32M до 256M.
Если вы не см. эту строку кода в файле, вам нужно добавить ее. Просто добавьте следующий код над строкой, которая говорит /* Это все, прекратите редактирование! Удачной публикации. */:
определить(‘WP_MEMORY_LIMIT’, ‘256M’);
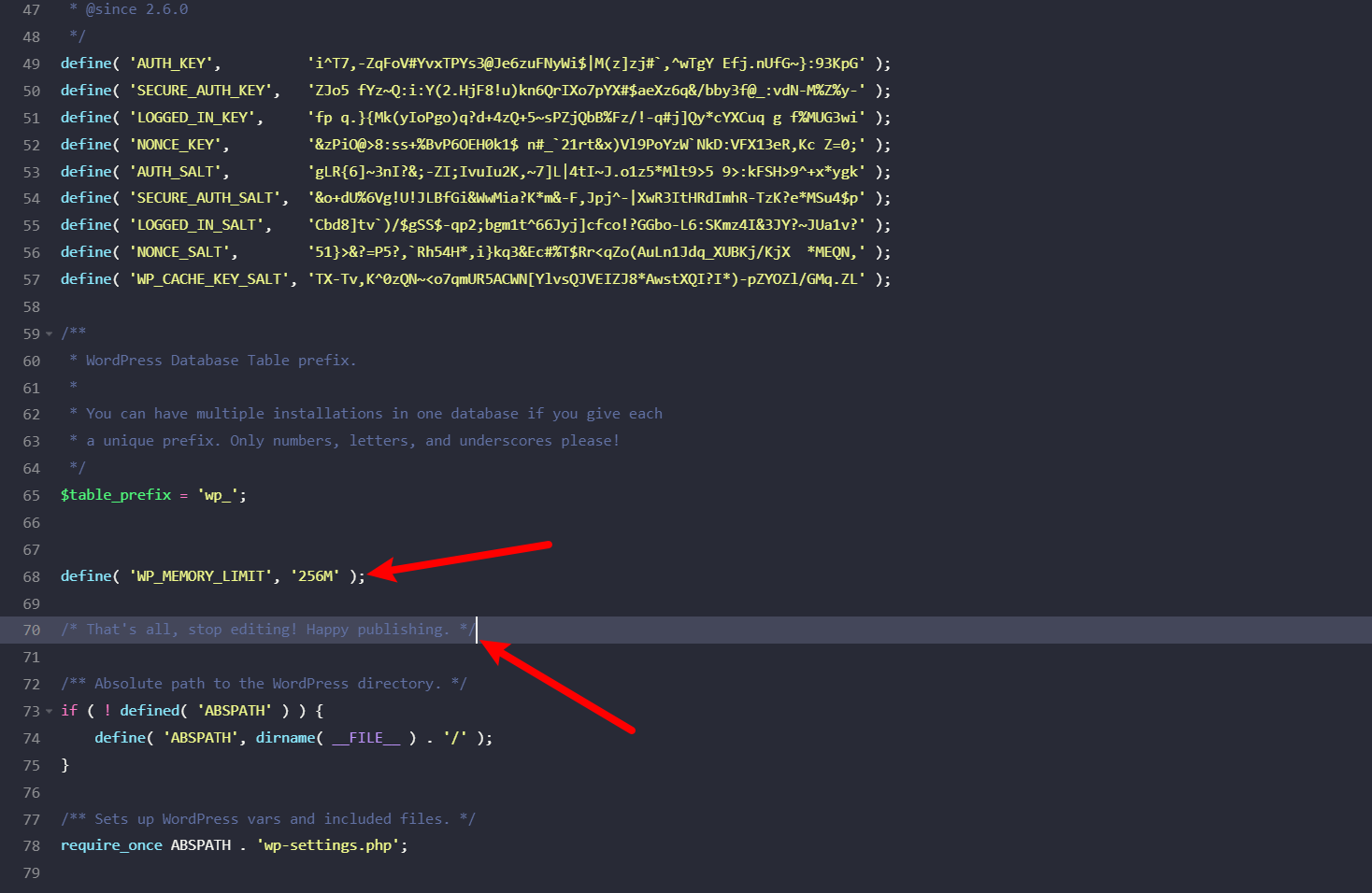
2. Измените настройки сервера через PHP.ini
Вы также можете снять лимит памяти, отредактировав свой PHP.ini файл. Этот файл устанавливает конфигурацию по умолчанию для любого приложения, требующего PHP.
Каждый раз, когда кто-то посещает ваш сайт WordPress, на вашем сервере запускается PHP. Во время этого процесса язык программирования PHP смотрит на PHP.ini файл с инструкциями. Это включает в себя установку текущего ограничения памяти WordPress.
Если ваш хост использует cPanel, вы можете редактировать конфигурацию PHP.ini через cPanel. Обычно этот инструмент называется примерно так МультиPHP-менеджер, MultiPHP ЭТО Редакторили PHP-конфигурация. Однако не все хосты дают вам эту возможность.
Например, если вы размещаете на Bluehost, вы получите инструмент под названием MultiPHP ЭТО Редактор в полной панели управления cPanel (к которому вы можете получить доступ на вкладке «Дополнительно»).
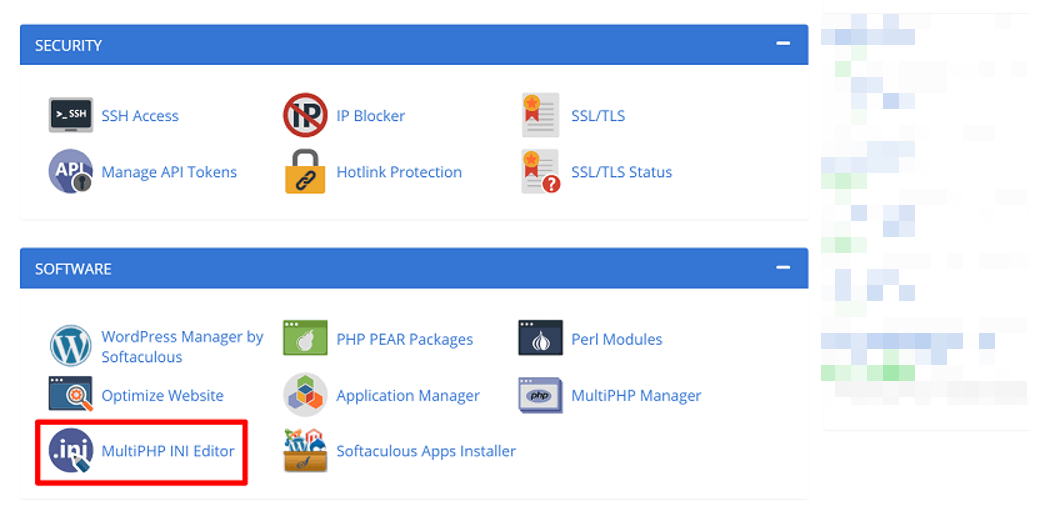
Открыв этот инструмент, вы можете настроить ограничение памяти:
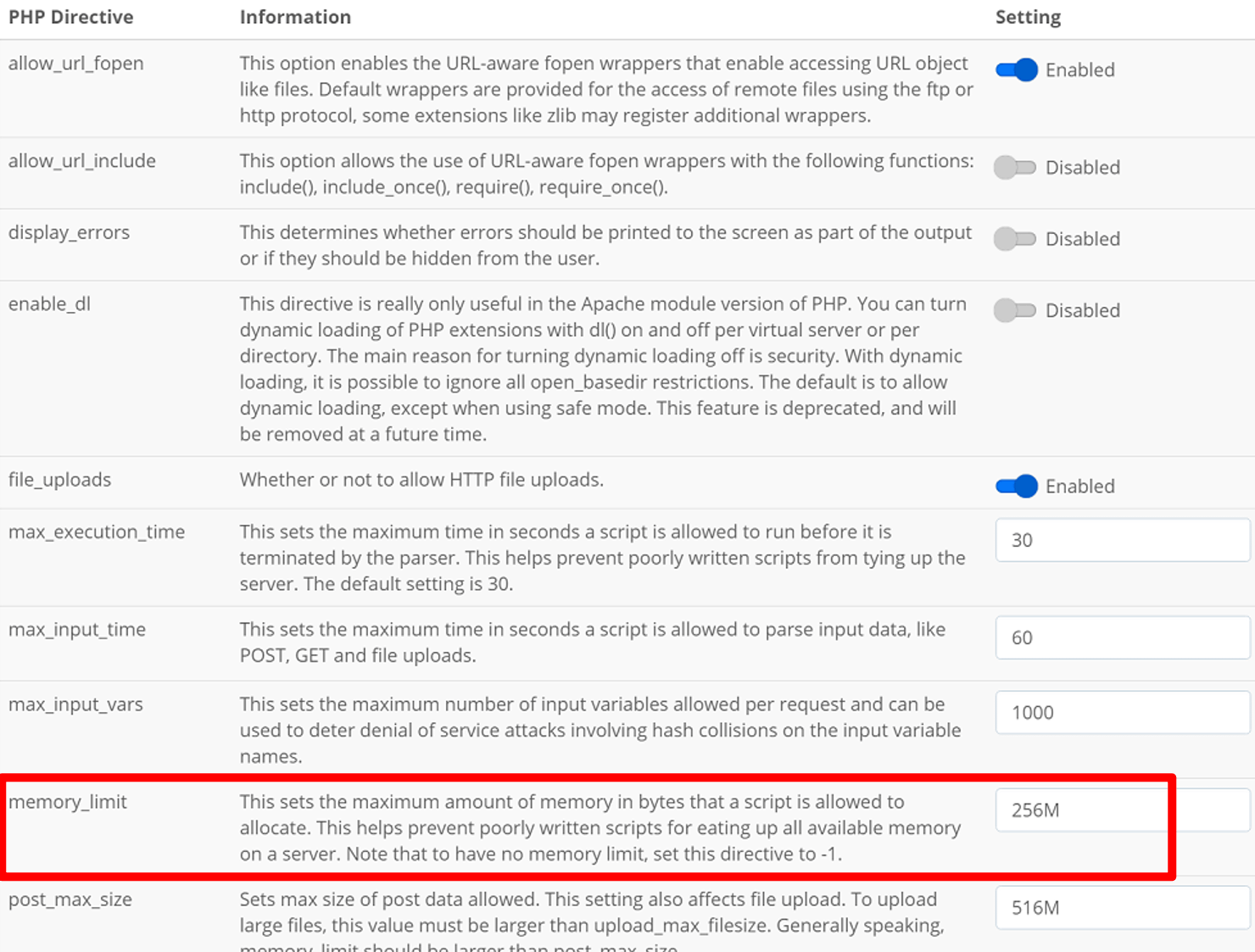
Если ваш хост не предлагает встроенную панель PHP.ini редактор, вы также можете редактировать PHP.ini файл через FTP.
После подключения перейдите в корневой каталог в окне FileZilla и найдите файл.
Откройте файл и найдите строку, содержащую памятку.предел =. Теперь вы можете увеличить это значение и сохранить изменения.
Прежде чем эти изменения вступят в силу, вам необходимо перезагрузить сервер. Как только ваш сервер будет восстановлен и запущен, вы больше не должны сталкиваться с ошибкой ограничения памяти WordPress.
3. Отредактируйте файл .htaccess.
.htaccess файл является важным файлом конфигурации, если ваш веб-хост использует Apache (что делают многие хосты). Этот файл управляет многими настройками вашего сайта, в том числе лимитом памяти.
Вы можете использовать .htaccess для передачи инструкций на ваш сервер без необходимости редактировать файлы конфигурации вашего сервера. Это делает .htaccess хорошей альтернативой, если вы не можете получить доступ к файлу PHP.ini.
Чтобы получить доступ к этому файлу, подключитесь к своему серверу с помощью FTP-клиента, как мы обсуждали в предыдущих разделах. Затем вы можете перейти к своему сайту public_html каталог, который содержит .htaccess файл:
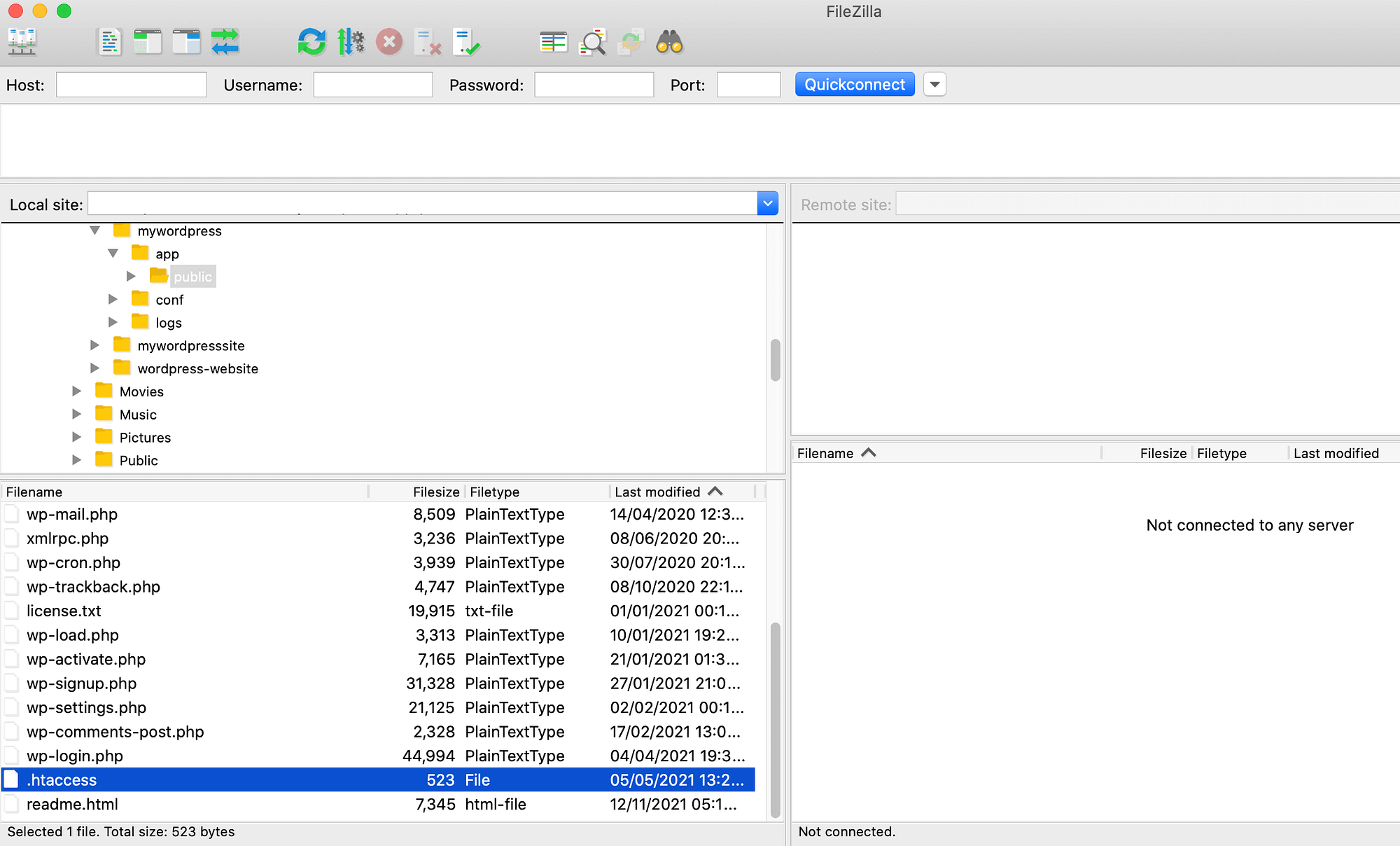
Теперь откройте этот файл и добавьте следующий фрагмент кода под строкой # END WordPress:
php_value memory_limit 256M
Вот как это может выглядеть:
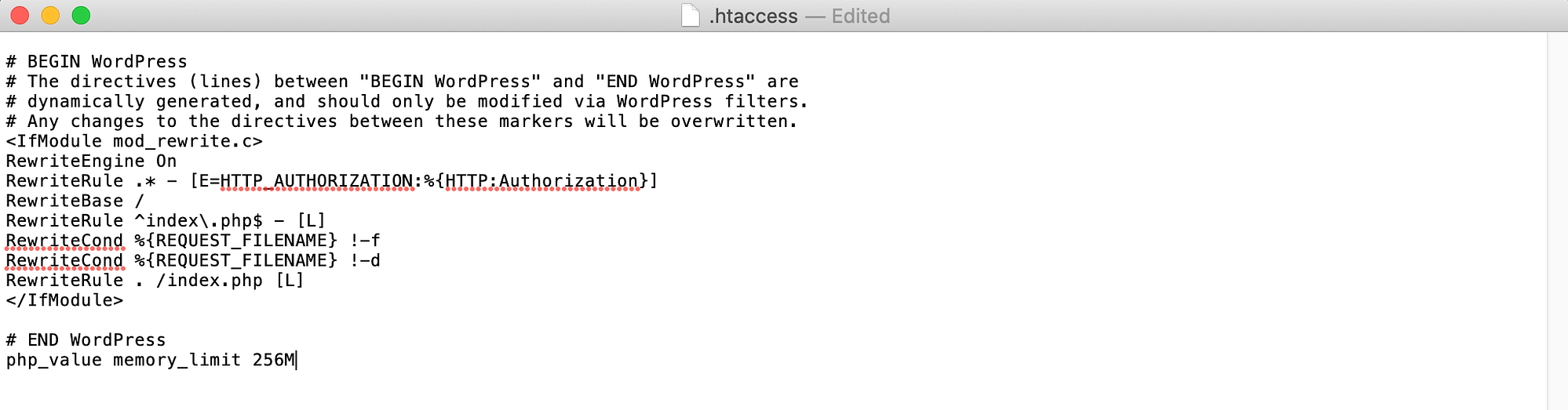
Обязательно сохраните изменения, когда закончите.
4. Обновите план хостинга вашего сайта
Хотя вы часто можете увеличить объем памяти, доступной для вашего сайта, в конечном итоге вы ограничены вашим планом хостинга. Каждый план предоставит вам доступ к ограниченному количеству ресурсов. Если вы испробовали все вышеперечисленные исправления, но по-прежнему сталкиваетесь с этой ошибкой, возможно, вы переросли свой текущий план.
Если вы хотите проверить распределение памяти, вы сможете найти эту информацию на веб-сайте вашего веб-хостинга или в панели хостинга. Кроме того, вы всегда можете обратиться за помощью к своему провайдеру.
Если вы подозреваете, что достигли предела выделенных ресурсов, вы можете рассмотреть возможность обновления своего плана. Это может включать переход на более высокий уровень или переход на другой тип плана. Например, если вы в настоящее время используете план общего хостинга, возможно, пришло время перейти на виртуальный частный сервер (VPS). Вы можете даже выплеснуть на выделенный сервер.
Кроме того, вы можете решить сменить хостинг-провайдера. При поиске нового хоста мы рекомендуем обратить особое внимание на объем памяти, выделенный в рамках каждого плана. По возможности постарайтесь найти поставщика, который предлагает ограничение памяти по умолчанию 256 МБ или выше.
Также разумно выбрать гибкого поставщика. Если вы можете легко увеличить количество ресурсов, выделенных вашему сайту, вы с гораздо меньшей вероятностью столкнетесь с ошибкой ограничения памяти в будущем.
Почему вы можете столкнуться с ошибкой «Ограничение памяти WordPress»
Всякий раз, когда вы сталкиваетесь с ошибкой в WordPress, вы, естественно, захотите решить проблему как можно быстрее. Однако часто это помогает понять, что это за ошибка и почему она возникает. Затем вы можете предпринять шаги, чтобы избежать возникновения этой проблемы в будущем.
Наиболее распространенные ошибки WordPress довольно легко исправить, но эта платформа не всегда дает подробное объяснение в своем сообщении об ошибке. Например, внутренняя ошибка сервера 500 общеизвестно расплывчата.
В WordPress все, что вы загружаете или устанавливаете, хранится на сервере. Когда вы покупаете план веб-хостинга, ваш провайдер выделяет определенное количество ресурсов для вашего сайта. Это включает в себя память, которая используется для хранения всего содержимого вашего веб-сайта.
Иногда при попытке загрузить медиафайл на свой сайт WordPress вы можете столкнуться со следующим сообщением: «Неустранимая ошибка: разрешенный размер памяти 67108864 байт исчерпан». Эта проблема также может возникнуть при попытке установить новую тему или плагин. Независимо от триггера, эта ошибка означает, что у вас закончилась память.
Как мы рассмотрели в этом посте, вы можете свести к минимуму свои шансы столкнуться с этой проблемой, увеличив лимит памяти и потенциально инвестируя в более продвинутый план хостинга. Как правило, чем дороже ваш хостинг-план, тем больше места и памяти у вас будет.
Однако даже планы хостинга более высокого уровня редко предоставляют вам доступ к неограниченным ресурсам. По этой причине разумно предпринять шаги, чтобы свести к минимуму использование памяти. Это может включать удаление ненужных плагинов и выполнение других оптимизаций производительности.
Исправление проблем с ограничением памяти WordPress навсегда
В большинстве случаев вы можете загружать файлы на свой сайт и устанавливать дополнительное программное обеспечение без каких-либо проблем. Однако в какой-то момент вы можете столкнуться с ошибкой ограничения памяти WordPress.
Давайте быстро напомним четыре способа увеличить лимит памяти WordPress и решить эту проблему:
- Увеличьте лимит памяти PHP WordPress, отредактировав wp-config.php файл.
- Измените настройки сервера, отредактировав PHP.ini.
- Отредактируйте свой .htaccess файл для увеличения лимита памяти PHP.
- Обновите план хостинга вашего веб-сайта до плана с большим количеством ресурсов.
Чтобы получить некоторые общие советы по подобным проблемам с WordPress, ознакомьтесь с нашим руководством по устранению неполадок WordPress. У нас также есть руководство по исправлению более 20 наиболее распространенных ошибок WordPress.
У вас есть вопросы о том, как решить эту распространенную ошибку WordPress? Дайте нам знать в комментариях ниже!
Бесплатное руководство
4 основных шага к ускорению
Ваш сайт WordPress
Следуйте простым шагам из нашей мини-серии из 4 частей.
и сократить время загрузки на 50-80%. 🚀