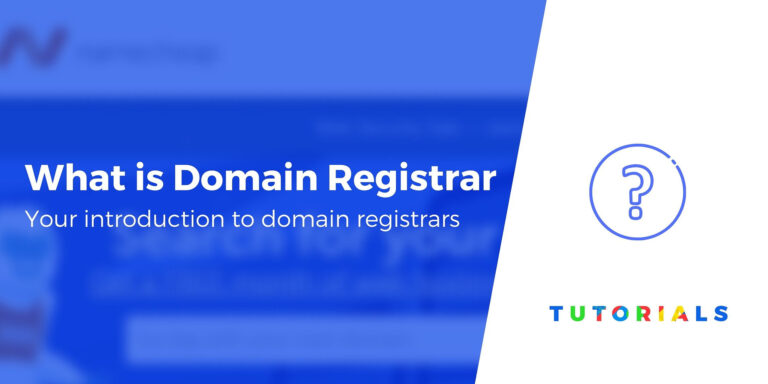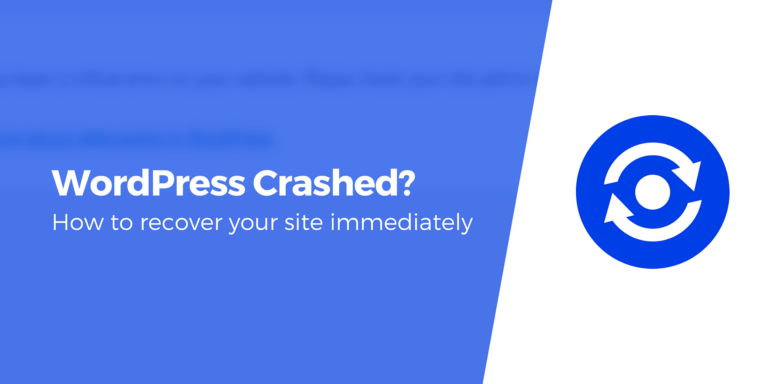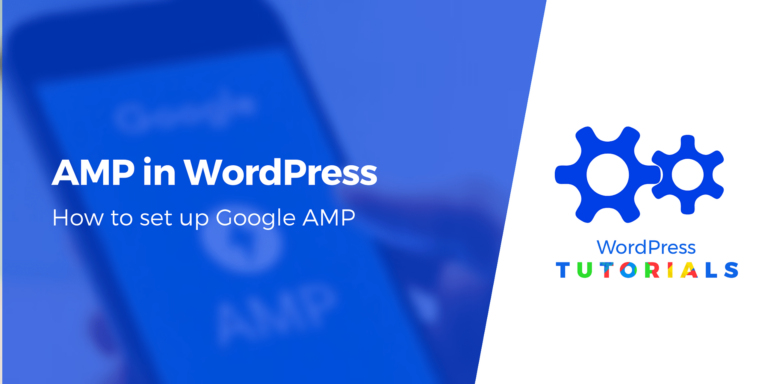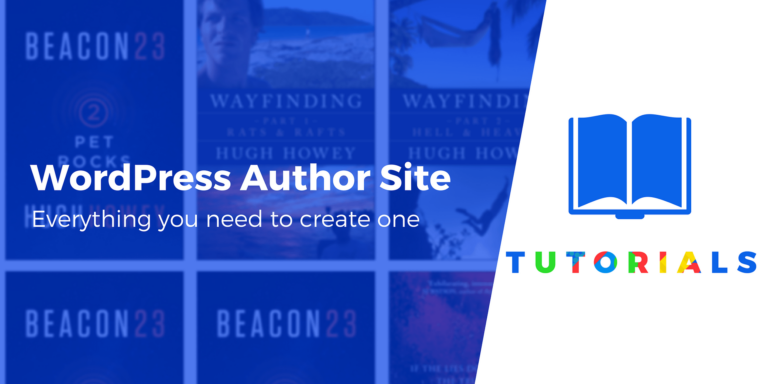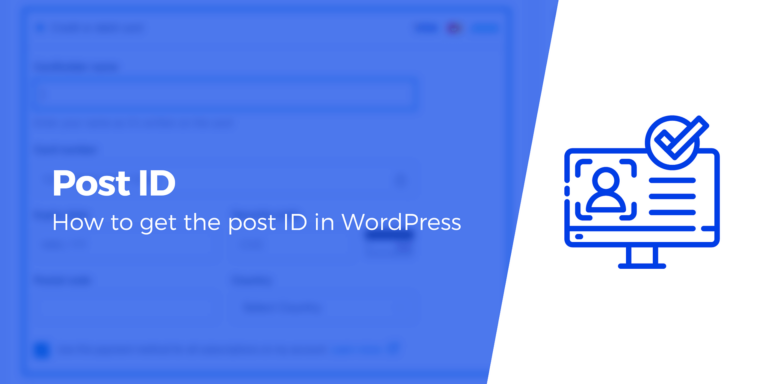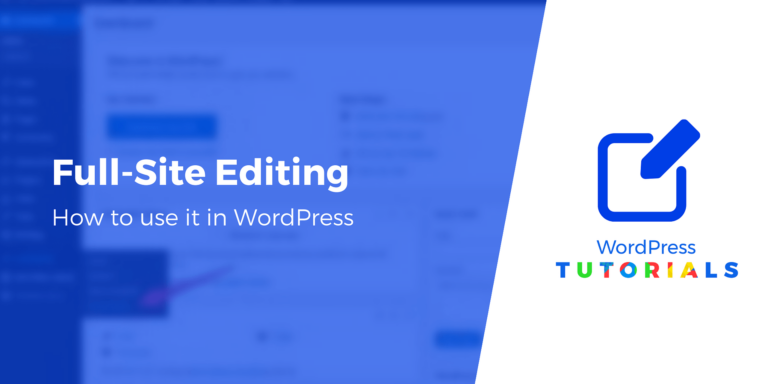4 простых метода в 2023 году
PHP — один из самых популярных языков программирования в Интернете. Фактически, 78,8% всех веб-сайтов (1) так или иначе используют PHP. Если вы используете WordPress, вы также используете PHP, даже если вы не взаимодействуете напрямую с каким-либо кодом. PHP в WordPress делает возможными большинство функций, которые вы используете, и понимание того, как это работает, необходимо, если вы хотите внести большие изменения в свой веб-сайт.
Существует множество способов редактирования PHP в WordPress или добавления кода на ваш сайт. Какой подход вы используете, будет зависеть от вашего уровня комфорта при редактировании файлов WordPress, но этот процесс намного проще, чем вы можете себе представить.
В этой статье мы кратко рассмотрим, как работает PHP. Затем мы покажем вам четыре способа добавить PHP в WordPress, независимо от того, предпочитаете ли вы использовать плагин или делаете это вручную. Давай приступим к работе!
📚 Содержание:
Введение в PHP в WordPress
PHP — это язык программирования «общего назначения», который популярен при разработке веб-сайтов. Что еще более важно, WordPress построен с использованием PHP. Поэтому очень важно иметь общее представление о том, как работает PHP, если вы хотите внести большие изменения в систему управления контентом (CMS) или добавить новый код на свой сайт.
Вам не нужно быть программистом, чтобы редактировать или добавлять PHP в WordPress. В зависимости от того, что вы хотите сделать, легко найти множество руководств, которые проведут вас через весь процесс и даже предоставят фрагменты кода, которые вы можете использовать. Например, у нас есть полная статья, в которой рассказывается о нескольких изменениях, которые вы можете внести в functions.php файл.
Простые способы добавить PHP в WordPress
Если вам неудобно работать с кодом, редактирование файлов WordPress и PHP может показаться пугающим. Тем не менее, WordPress предлагает несколько способов добавления PHP-кода на ваш сайт, начиная от плагинов и заканчивая ручным подходом. Пока вы создаете резервную копию своего веб-сайта, прежде чем вносить какие-либо серьезные изменения или использовать промежуточный сайт, вы можете свободно экспериментировать по мере необходимости.
1. Конвертируйте PHP в шорткоды WordPress
Как обычно, плагины предлагают самый простой подход к решению конкретной проблемы в WordPress. Есть несколько плагинов, которые вы можете использовать для добавления пользовательского кода в ваши файлы WordPress без необходимости редактировать их напрямую.
Один из вариантов — превратить фрагменты PHP-кода в шорткоды, которые можно легко использовать в редакторе WordPress или в областях виджетов. Это полезно, если вы хотите добавить PHP к определенному посту или странице на вашем сайте.
Для этого вы можете использовать бесплатный плагин Insert PHP Code Snippet:
С помощью этого плагина вы сможете создавать собственные шорткоды для фрагментов кода PHP. Вы можете добавить эти фрагменты с помощью плагина, и он сгенерирует шорткоды, которые вы можете использовать в любом месте на своем веб-сайте для запуска этих функций.
После того, как вы установите и активируете плагин, вы увидите новую вкладку на панели инструментов с надписью XYZ PHP-код. Выберите эту вкладку и перейдите к Фрагменты PHPCode → Добавить новый фрагмент кода PHP:
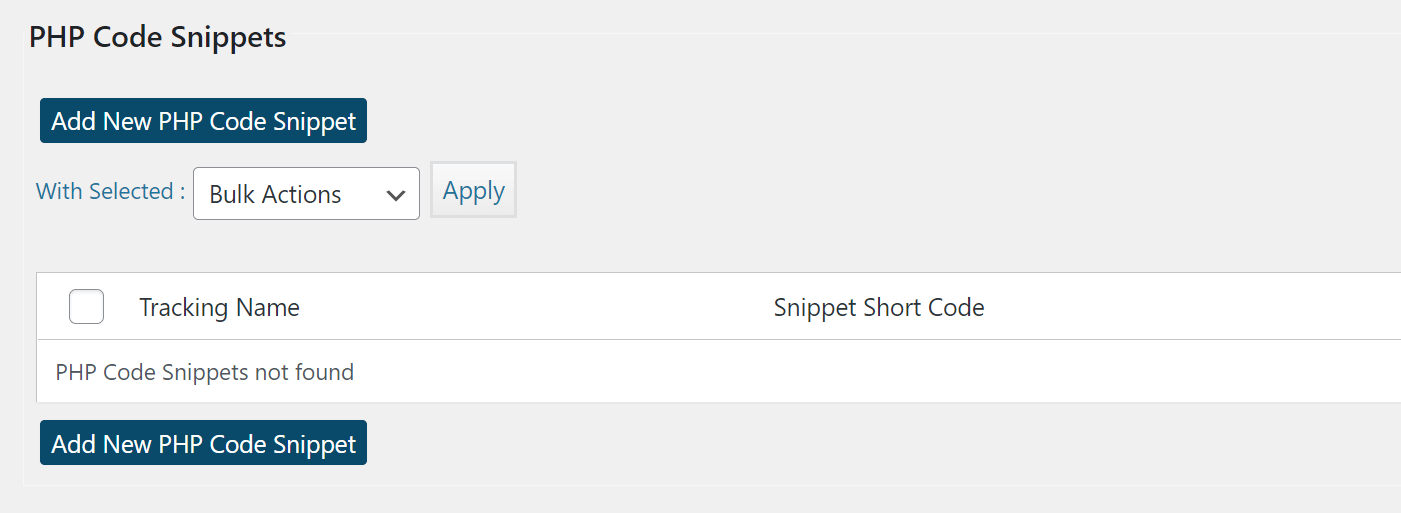
Плагин попросит вас установить «имя» для вашего фрагмента, которое должно описывать его назначение, и добавить его код в PHP-код поле:
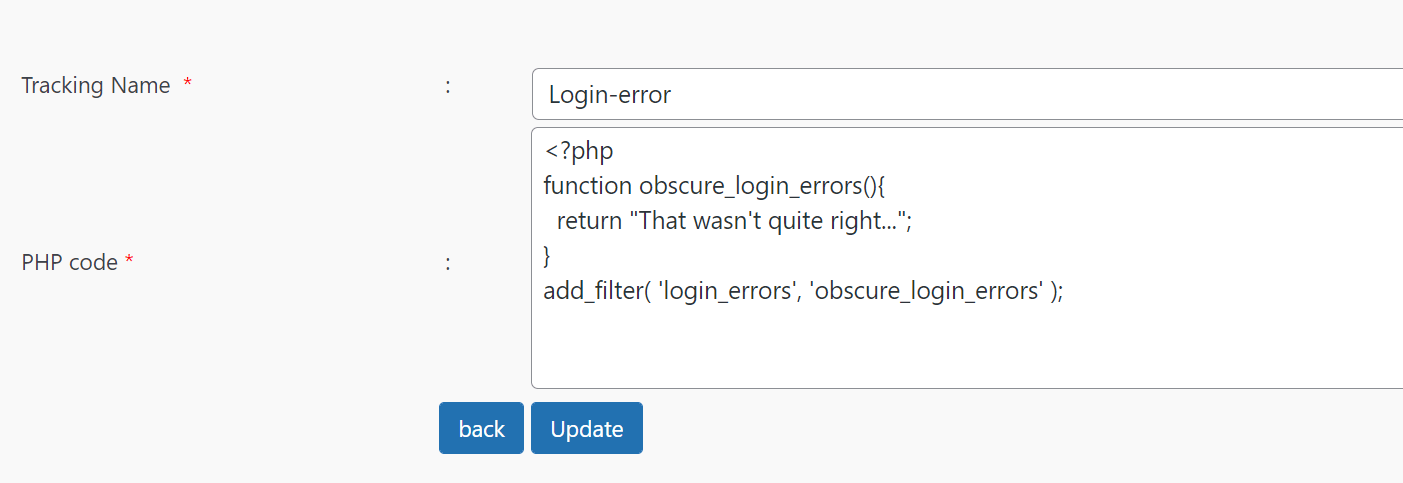
Имейте в виду, что «Вставить фрагмент кода PHP» не проверяет добавленный вами код. Если код не работает, вам нужно устранить неполадки самостоятельно.
Как только вы добавите фрагмент кода с помощью плагина, он появится в Фрагменты кода PHP вкладка У вас есть варианты приостановки отдельных сценариев, а также их редактирования, удаления и предварительного просмотра:
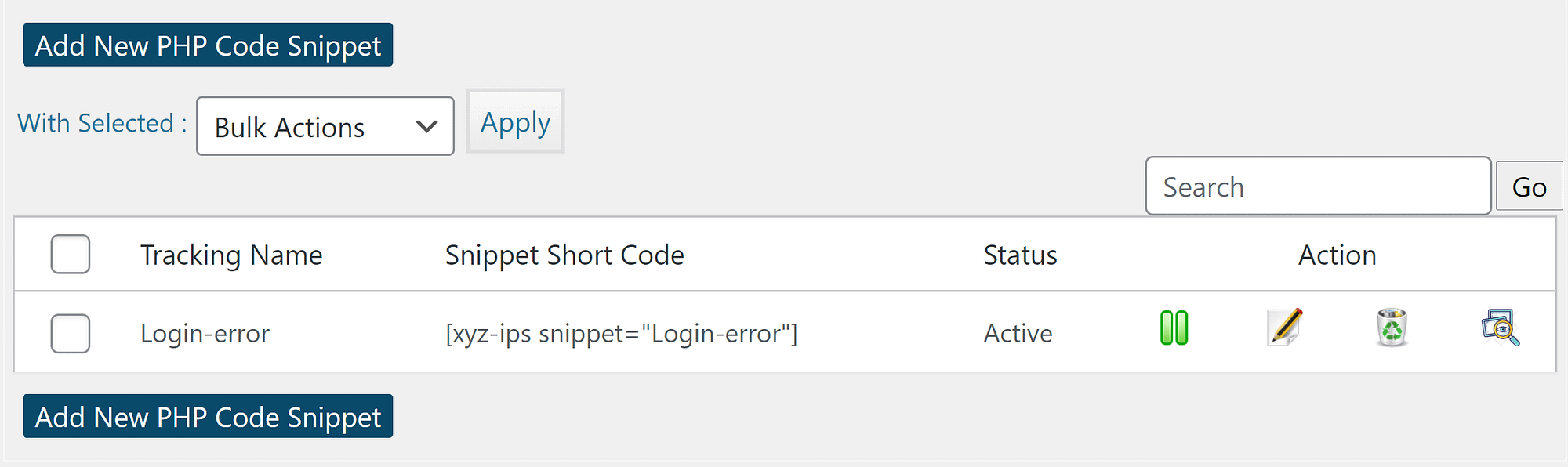
Шорткод для размещения сниппета доступен под Фрагмент кода столбец. После того, как вы просмотрите код, чтобы убедиться, что он работает, вы можете добавить шорткод в любое место на своем сайте.
2. Добавьте фрагменты кода для всего сайта с помощью плагина.
Еще один плагин, который может помочь вам добавить PHP в WordPress, — это бесплатный плагин Code Snippets.
С помощью этого плагина вы можете легко добавлять общие фрагменты кода на свой сайт, перейдя в Фрагменты кода → Добавить новый. Когда вы добавляете свой фрагмент кода PHP, вы можете выбрать, запускать ли его везде или только на внешнем или внутреннем интерфейсе вашего сайта:
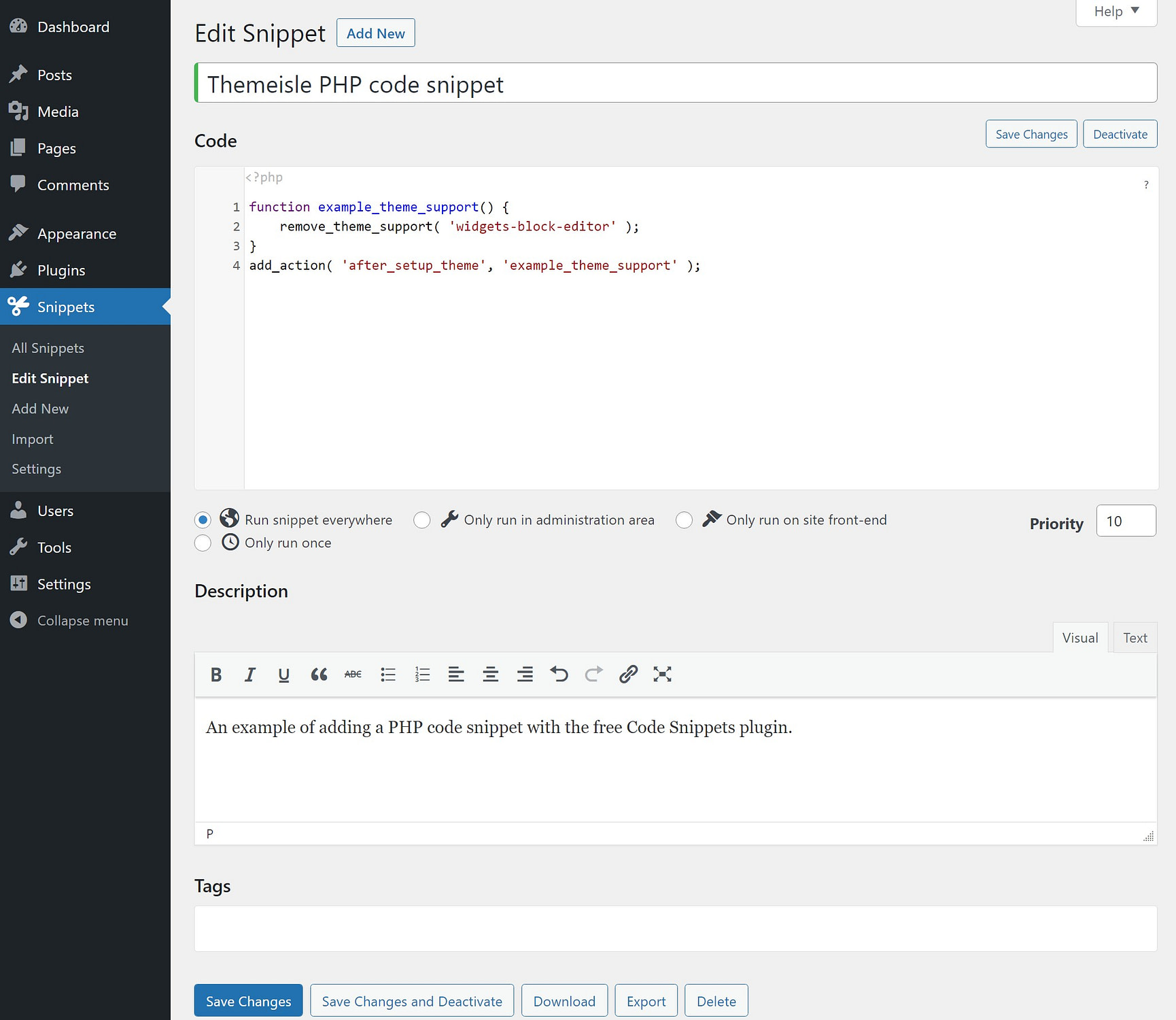
Помимо добавления PHP-кода в WordPress, плагин также может помочь вам добавить собственный код JavaScript, CSS или HTML.
3. Настройте свою дочернюю тему в WordPress
WordPress поставляется с инструментом под названием Редактор тем что позволяет редактировать файлы темы прямо с панели инструментов. В идеале вы будете делать это при использовании дочерней темы, чтобы не потерять изменения, сделанные при обновлении родительской темы.
Чтобы получить доступ к редактору темы, перейдите в Внешний вид → Редактор тем. Вы увидите простой текстовый редактор слева и список файлов справа:
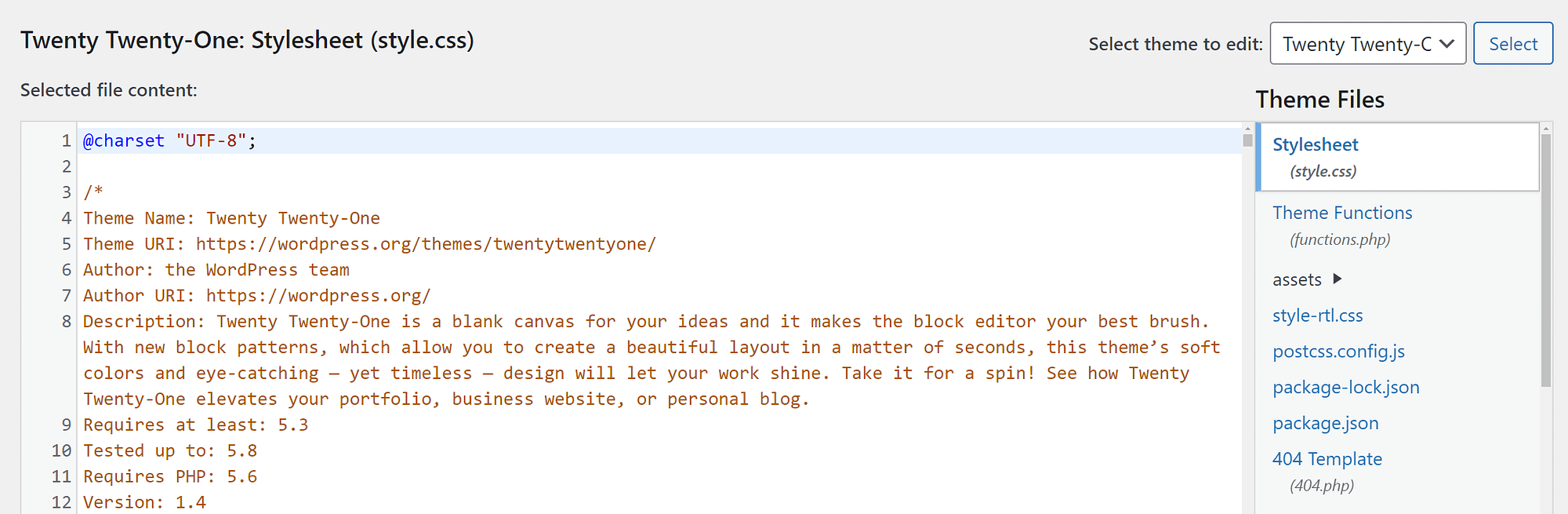
Файлы темы list дает вам прямой доступ ко всем настраиваемым файлам вашей темы. Под каждой записью вы также увидите полное имя файла. Большинство опций здесь будут файлами PHP.
Вы можете переключать тему, которую редактируете, с помощью кнопки Выберите тему для редактирования выпадающее меню. Кроме того, вы можете найти документацию по конкретным функциям, используя Документация выпадающее меню под редактором:
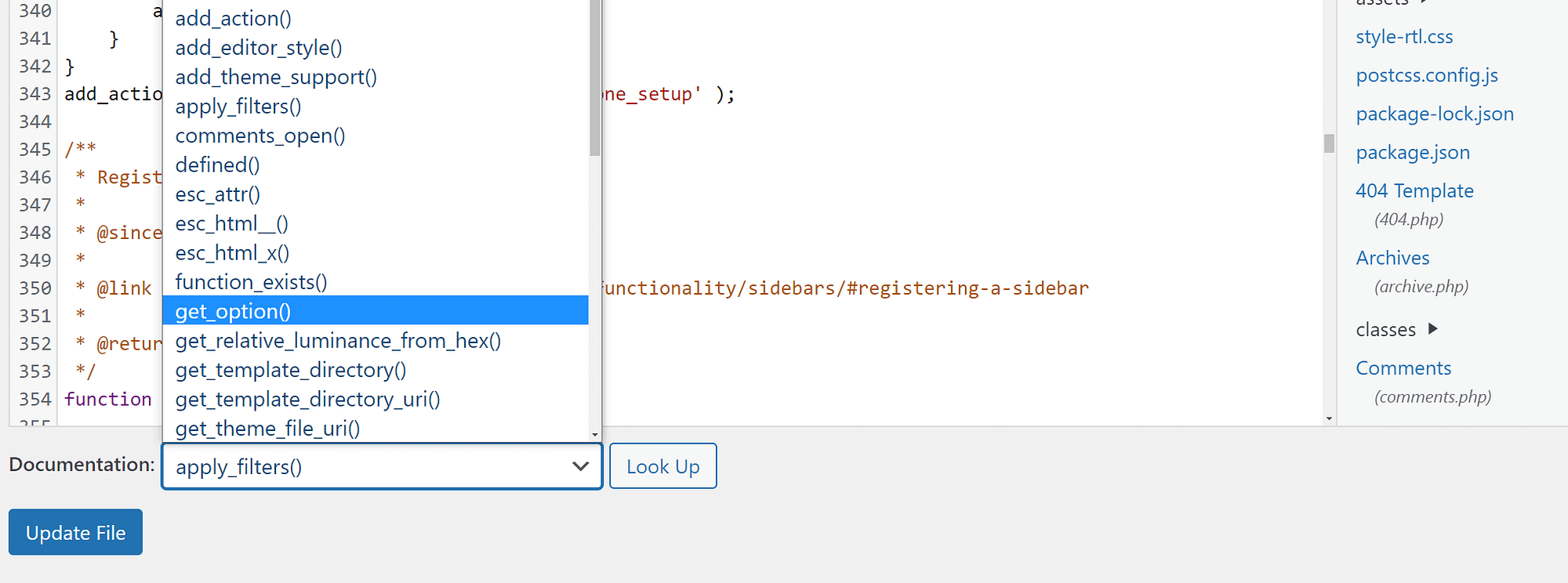
Поиск функции перенаправит вас на страницу Кодекса разработки WordPress (если она доступна). Имейте в виду, что если вы редактируете пользовательскую тему, возможно, вы не сможете найти документацию по конкретным функциям. После того, как вы внесете нужные изменения, вы можете нажать на Обновить файл чтобы спасти их.
Если вы специально хотите добавить фрагменты кода на свой сайт, вы, вероятно, захотите отредактировать functions.php файл.
4. Используйте FTP-клиент для редактирования файлов PHP вручную.
Главный недостаток использования WordPress Редактор тем в том, что сам редактор очень скромный. Если вы когда-либо использовали полноценный редактор кода, то вы знаете, что упускаете множество функций, изменяя файлы с панели инструментов.
Лучшей альтернативой является доступ к файлам вашего веб-сайта через FTP и использование вашего любимого текстового редактора для их обновления. Для этого вам понадобится FTP-клиент, например FileZilla.
Если вы впервые используете FTP-клиент, вам нужно будет найти данные для входа на свой веб-сайт. Ваши учетные данные FTP нет такие же, как те, которые вы используете для входа в WordPress.
Традиционно ваш веб-хост создаст для вас учетную запись FTP, когда вы подпишетесь на план. Данные этой учетной записи должны быть доступны в панели управления хостингом:
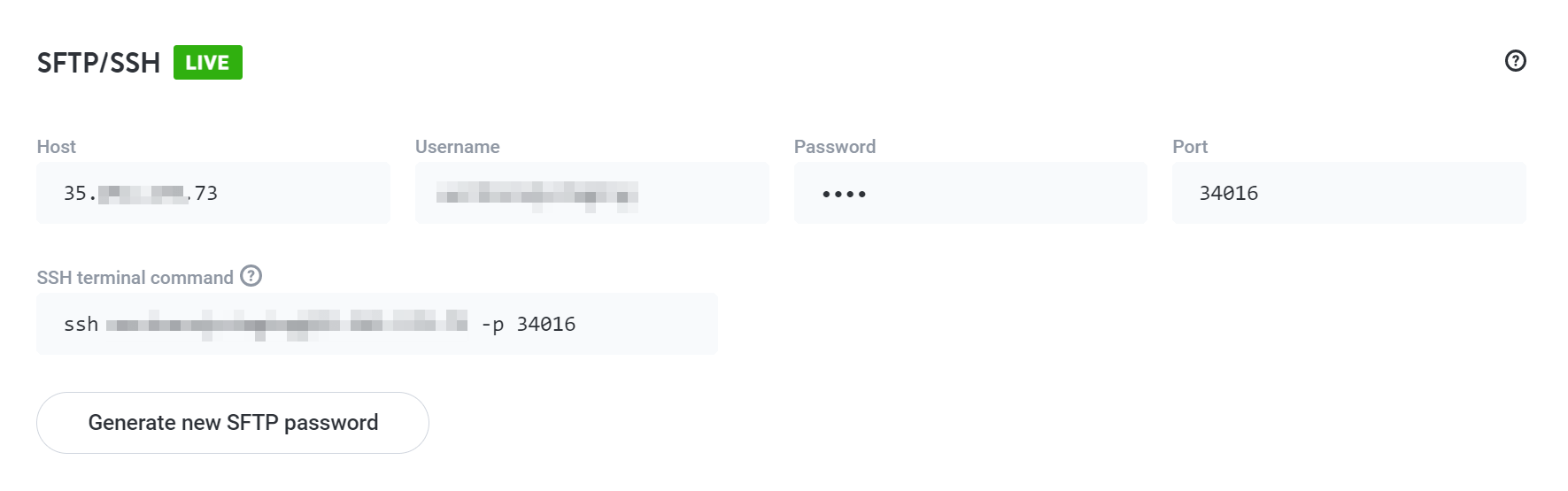
Чтобы подключиться к вашему веб-сайту через FTP, вам потребуется адрес хоста, ваше имя пользователя и пароль FTP, а также конкретные данные порта (если они доступны). Получив эту информацию, вы можете подключиться к своему веб-сайту с помощью FileZilla или любого другого FTP-клиента.
После доступа к вашему веб-сайту вам нужно будет найти WordPress корень папка, содержащая все файлы вашего сайта. Обычно эта папка называется публичный или public_html, или назван в честь вашего веб-сайта:

Как только вы получите доступ к корень папка, вы можете изменить любой ваших файлов WordPress и добавить к ним собственный код PHP. Вообще говоря, мы не рекомендуем изменять какие-либо файлы, если вы не уверены, что они делают.
Чтобы редактировать файлы, вам необходимо иметь общее представление о том, как корень каталог структурирован. В основной папке вы найдете файлы конфигурации для всего сайта. Это включает в себя .htaccess файл, который вы можете изменить, чтобы добавить интересные функции в WordPress.
Файлы темы и плагина находятся внутри wp-контент папка. Если вы пойдете в wp-контент/плагины или темы, вы увидите, что у каждой темы и плагина есть своя папка. Например, если вы откроете одну из папок своей темы, вы сможете редактировать все те же файлы, к которым у вас есть доступ с помощью WordPress. Редактор тем инструмент.
Чтобы отредактировать файл, щелкните его правой кнопкой мыши и выберите Просмотр/редактирование вариант. Это откроет файл с помощью локального текстового редактора по умолчанию:
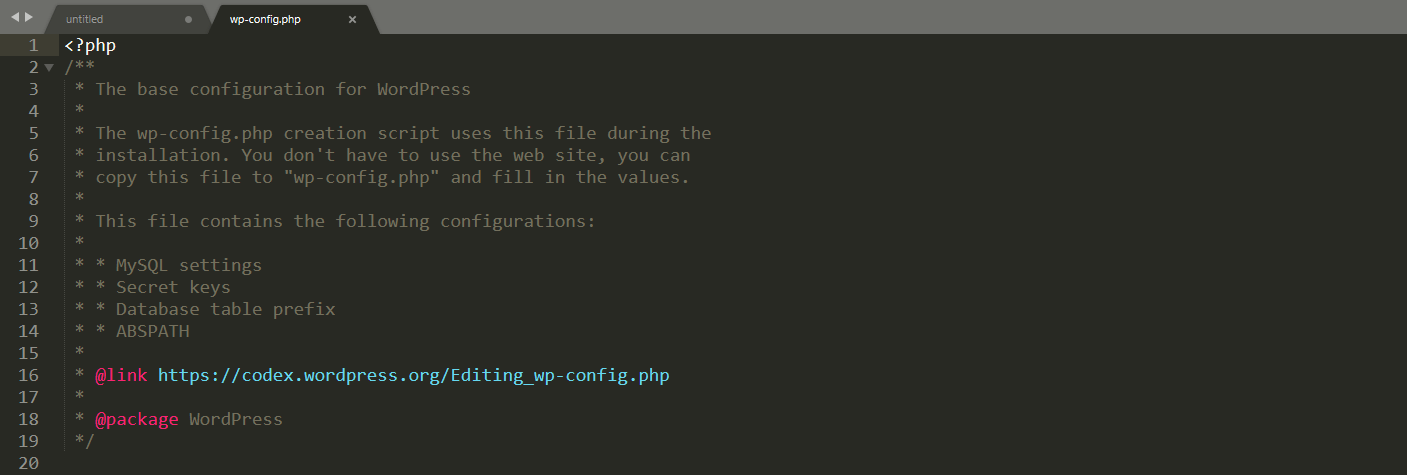
Когда вы закончите вносить изменения в любой файл, сохраните его, и ваш FTP-клиент загрузит новую версию на ваш сервер. Вот и все!
Заключение
Редактировать и добавлять PHP в WordPress относительно просто. Если вам удобно работать с кодом или даже просто копировать и вставлять его, вы можете добавлять фрагменты, которые удивительным образом улучшат функциональность вашего сайта.
Однако всякий раз, когда вы добавляете код в WordPress, вы всегда должны сначала создавать резервную копию своего сайта на случай, если что-то пойдет не так. Например, добавление PHP с неправильным синтаксисом может вызвать режим восстановления WordPress.
Напомним, четыре основных способа добавить PHP в WordPress:
- Превратите ваш PHP в шорткоды с помощью Вставить плагин PHP Code Snippet
- Добавление фрагментов PHP на ваш сайт с помощью плагин Code Snippets
- Настройка дочерней темы с помощью Редактор тем
- Использование FTP-клиента для редактирования файлов WordPress вручную
Если вы готовы начать, вы можете ознакомиться с нашей коллекцией из десяти полезных фрагментов кода для сайтов WordPress. Если вы хотите пойти еще дальше, у нас есть руководство о том, как стать разработчиком WordPress.
У вас есть вопросы о том, как добавить PHP в WordPress? Давайте поговорим о них в разделе комментариев ниже!
Бесплатное руководство
4 основных шага к ускорению
Ваш сайт WordPress
Следуйте простым шагам из нашей мини-серии из 4 частей.
и сократить время загрузки на 50-80%. 🚀