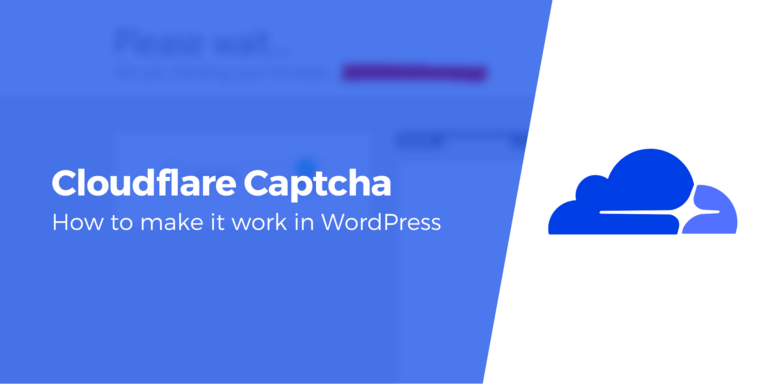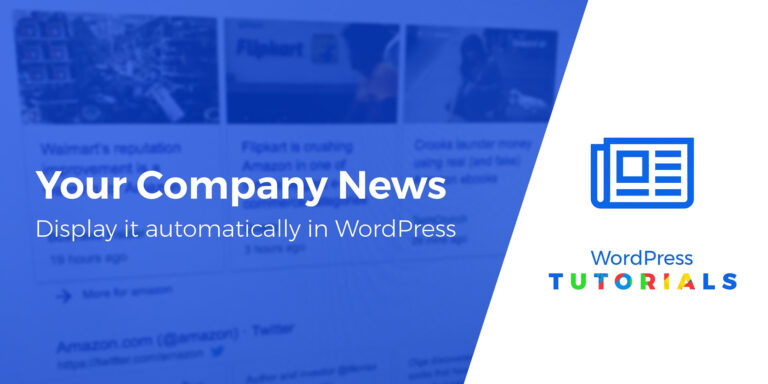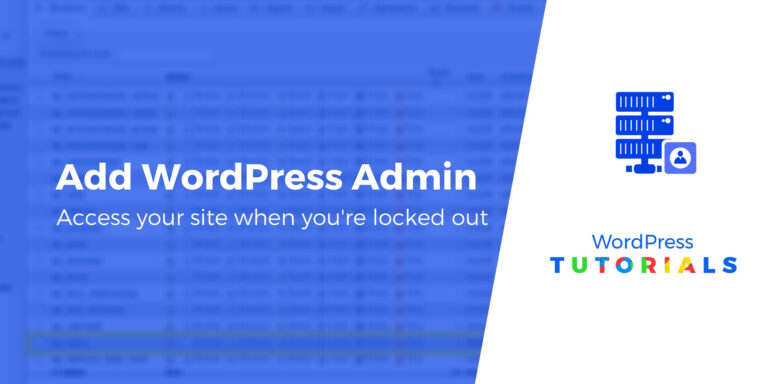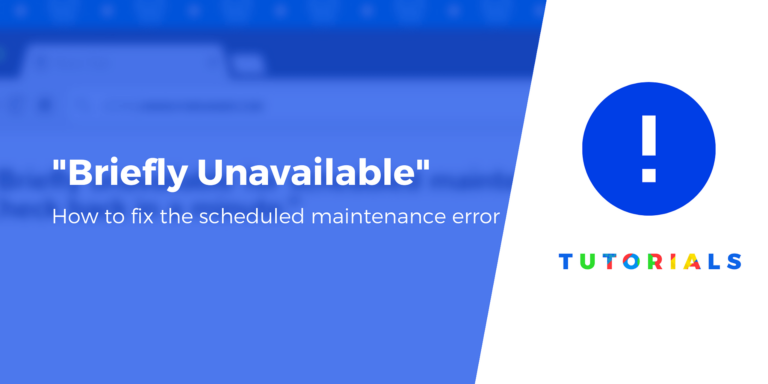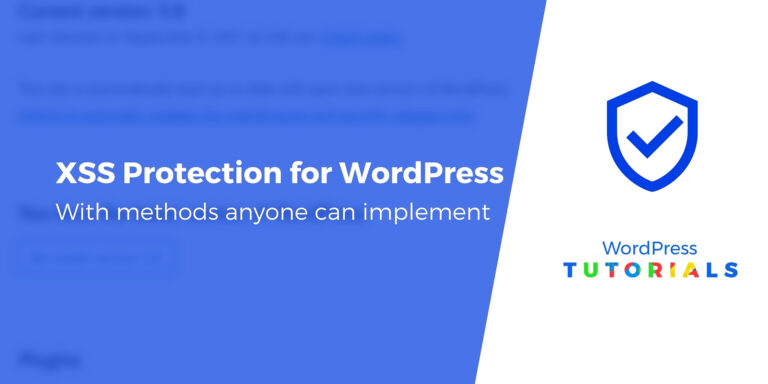5 простых способов настроить панель инструментов WordPress (и зачем это делать!)
Панель администратора — знаковая часть WordPress. Как и редактор WYSIWYG или панель управления WordPress, каждый, кто работает с WordPress, хорошо с ним знаком. Итак, зачем вам настраивать панель инструментов WordPress?

Кажется, это не так уж и много, но панель инструментов WordPress может значительно улучшить рабочий процесс. Я до сих пор помню, как видел в уроке, что щелчок по имени сайта на панели инструментов может перевести меня из задней части во внешнюю и наоборот. Не вводя и не удаляя /wp-администратор в строке браузера! Моя жизнь больше никогда не была прежней.
Как и почти каждая часть WordPress, панель инструментов настраивается. Это означает, что если это не совсем соответствует вашим потребностям, вы можете внести любые желаемые изменения. И это именно то, что мы будем делать в этом уроке.
Давайте начнем!
Почему вам нужно настроить панель инструментов WordPress?
Для справки: панель администратора WordPress великолепна сама по себе. Это очень полезный инструмент со множеством ярлыков, которые имеют большой смысл. Итак, почему вы хотите с этим связываться?
🎯 Ну, причин несколько:
- Вы хотели бы иметь ярлык для части вашего сайта, которую вы или ваш клиент часто используете.
- Плагин или тема добавили в панель что-то, что вам не нравится и от чего вы хотите избавиться.
- Вы просто чувствуете, что панель администратора могла бы выглядеть лучше или имела бы больше смысла в другом месте.
Как видите, есть веские причины что-то сделать со стандартной панелью инструментов. Вот как это сделать.
Как настроить панель инструментов WordPress
В разделах ниже мы покажем вам, как настроить панель инструментов WordPress, используя реальные фрагменты кода и CSS. Хотя это довольно просто, если у вас уже есть базовое понимание CSS/PHP, мы понимаем, что не все наши читатели обладают необходимыми знаниями. Поэтому, если вы в любой момент почувствуете себя перегруженным, более удобным решением может быть использование бесплатного плагина AG Custom Admin:
Измените стиль панели администратора WordPress
Взглянув на панель инструментов WordPress с помощью инструментов разработчика вашего браузера, вы быстро увидите, что у нее есть собственный класс CSS под названием #wpadminbar. Теоретически вы можете изменить стиль, просто добавив разметку в таблицу стилей. Например, чтобы изменить цвет фона, вы можете сделать это:
#wpadminbar {фон: синий; }
К сожалению, это изменит стиль панели инструментов только на передней панели, а не на задней (поскольку таблица стилей темы там не загружается). По этой причине лучший метод — добавить стиль с помощью функции, а затем применить его как к серверной, так и к внешней части. Для этого вы можете добавить приведенный ниже фрагмент в файл function.php или плагин, например Code Snippets.
функция style_tool_bar() { echo ”; } add_action(‘admin_head’, ‘style_tool_bar’); add_action(‘wp_head’, ‘style_tool_bar’);
Переместите панель инструментов WordPress
Теперь, когда вы знаете, как изменить CSS панели администратора, вы также можете использовать это для перемещения панели инструментов. Например, чтобы изменить положение панели инструментов вниз, вы можете добавить следующий код в тот же фрагмент файла function.php, что и выше:
body.admin-bar {margin-top: -32px; отступ снизу: 32px; } #wpadminbar { вверху: auto !important; внизу: 0; }
К сожалению, меню на панели инструментов по-прежнему открыты внизу и поэтому теперь невидимы. Однако не бойтесь, вы можете исправить это с помощью этой разметки:
#wpadminbar .quicklinks>ul>li {position:relative; } #wpadminbar .ab-top-menu>.menupop>.ab-sub-wrapper {bottom: 32px; }
Удаление элементов панели инструментов
Хорошо, теперь пришло время перейти к содержимому панели инструментов, которое также далеко не высечено на камне. Например, предположим, что вы хотите удалить индикатор Yoast SEO, показывающий, насколько хорошо оптимизирован ваш текущий пост.

Для справки, у Yoast есть такая опция в настройках (это одна из многих причин, по которой это один из наших обязательных плагинов WordPress). Однако вы также можете сделать это, добавив этот код в файл function.php:
функция remove_toolbar_items($wp_adminbar) {$wp_adminbar->remove_node(‘wpseo-menu’); } add_action(‘admin_bar_menu’, ‘remove_toolbar_items’, 999);
Аналогичным образом вы также можете избавиться от некоторых пунктов меню по умолчанию. Просто замените часть, где написано «wpseo-menu». Это означает, какой пункт меню вы удаляете. Например, чтобы удалить логотип WordPress, замените «wpseo-menu» на «wp-logo».
Чтобы узнать названия других пунктов меню, посмотрите их HTML-идентификаторы с помощью инструментов разработчика. Затем удалите wp-admin-bar- с самого начала, чтобы получить правильный идентификатор.
Добавляйте элементы на панель инструментов WordPress
Хорошо, теперь, когда мы рассмотрели удаление элементов из панели администратора, давайте перейдем к добавлению. Вы можете добавить любой элемент через файл function.php следующим образом.
function add_toolbar_items($wp_admin_bar) { $wp_admin_bar->add_node( array( ‘id’ => ‘supportlink’, ‘title’ => ‘Обратиться в службу поддержки’, ‘href’ => ‘mailto:support@domain.com’, ) ); } add_action(‘admin_bar_menu’, ‘add_toolbar_items’, 999);
👉 Вот что означает разная разметка:
- идентификатор – Идентификатор пункта меню (обязательно).
- заголовок – Текст, который будет отображаться внутри панели инструментов.
- href – Место, на которое ссылается пункт меню. Это может быть документ WordPress (например, плагины.php) или внешний адрес.
👉 Кроме того, вы также можете добавить:
- родитель – Идентификатор родительского пункта меню. Используйте это для добавления пунктов меню в существующие меню.
- мета – Добавьте кучу метаданных, таких как HTML, класс и многое другое. Для получения дополнительной информации проверьте Кодекс WordPress.
Чтобы контролировать, где именно будет появляться пункт меню, нужно поиграться с приоритетом. Например, логотип WordPress слева имеет приоритет 10, поэтому, чтобы добавить элемент рядом с ним, вам придется установить его приоритет на 11, например:
add_action(‘admin_bar_menu’, ‘add_toolbar_items’, 11);
Если вы не установите приоритет, он просто появится справа от существующих элементов.
Удалить всю панель инструментов
Иногда вам может потребоваться полностью удалить панель инструментов. В этом случае сначала проверьте страницу своего профиля. Здесь вы можете хотя бы отключить панель инструментов WordPress на передней панели. для вашей собственной учетной записи пользователя.

Чтобы полностью избавиться от него, вы можете поместить следующий фрагмент кода в файл function.php:
show_admin_bar (ложь);
Это полностью удалит панель администратора с вашего сайта. каждый. Если вы хотите скрыть его только для определенной группы пользователей, вы также можете это сделать. Например, это удаляет панель инструментов для всех, кто не является администратором:
functionconditionally_remove_admin_bar() { if (!current_user_can(‘administrator’) && !is_admin()) { show_admin_bar(false); } } add_action(‘after_setup_theme’, ‘conditionally_remove_admin_bar’);
Конечно, вы можете настроить это в соответствии со своими потребностями. Также имейте в виду, что это отключит только панель инструментов WordPress на передней панели. Есть веские причины не полностью избавляться от него на задней панели. Например, вы потеряете возможность выйти из своего сайта.
Вывод 🧐
Панель инструментов WordPress — это потрясающий инструмент, содержащий множество полезных ярлыков. Его использование значительно облегчит работу с вашим сайтом WordPress. Однако, если она не делает именно то, что вы хотите, вы также можете полностью настроить панель инструментов WordPress, используя свой собственный PHP и CSS.
Выше вы узнали, как изменить стиль и положение панели инструментов, удалить и добавить пункты меню, а также полностью избавиться от панели инструментов. Обладая этими знаниями, вы теперь готовы сделать панель инструментов WordPress своей собственной. Чего же ты ждешь?
Как вы собираетесь настроить панель инструментов WordPress? Дайте нам знать в разделе комментариев ниже!
Бесплатное руководство
4 основных шага для ускорения
Ваш сайт WordPress
Следуйте простым шагам из нашей мини-серии из 4 частей.
и сократите время загрузки на 50-80%. 🚀