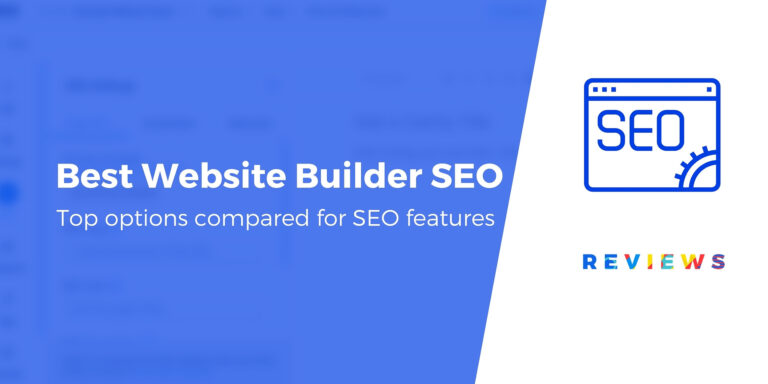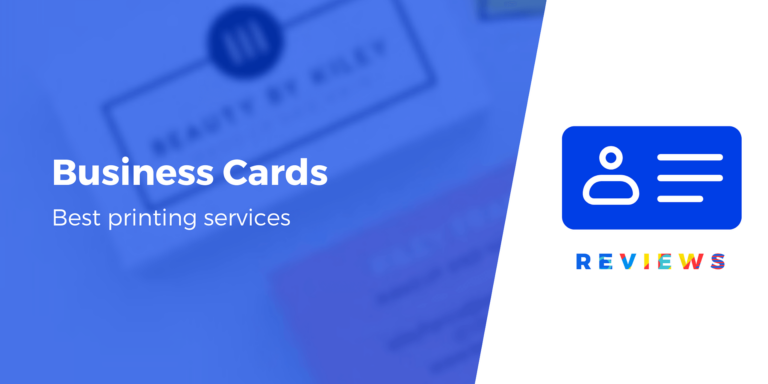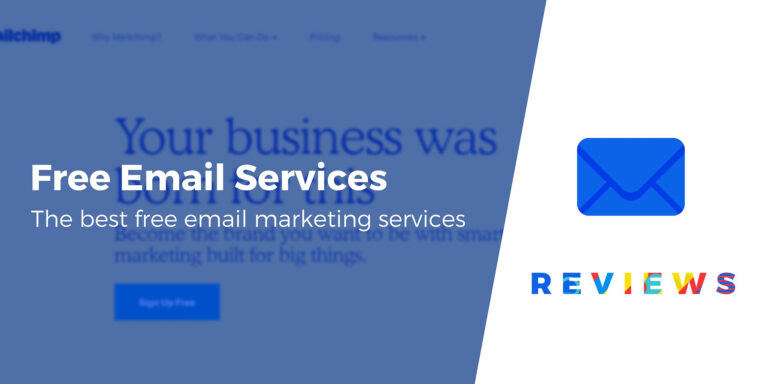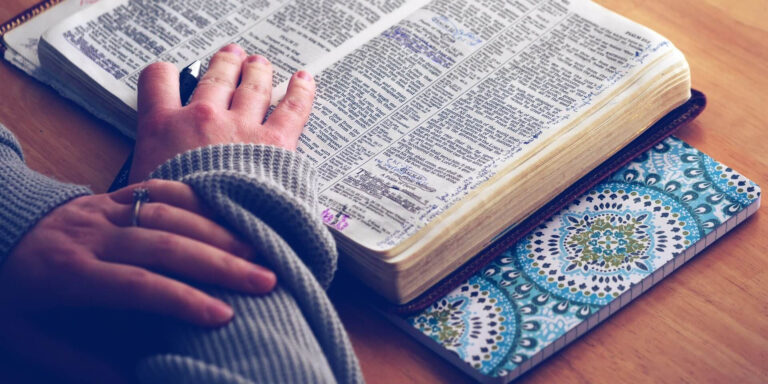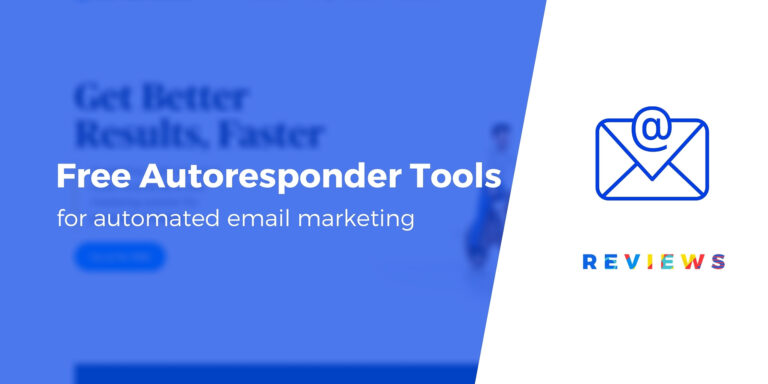5 способов сделать это в 2023 году
Консоль поиска Google предоставляет вам доступ к широкому спектру инструментов SEO. Однако, прежде чем вы сможете использовать консоль поиска, вам необходимо выполнить проверку сайта Google для вашего веб-сайта WordPress.
К счастью, проверить свой сайт с помощью Google Search Console относительно просто. Вы можете редактировать файлы своего веб-сайта напрямую или использовать внешний плагин. Поступая таким образом, вы можете увеличить видимость своего сайта и привлечь новых читателей к своему контенту.
В этой статье мы рассмотрим пять различных способов проверки вашего сайта WordPress с помощью Google Search Console. Для каждой стратегии мы шаг за шагом объясним, как завершить процесс. Вот пять методов, которые мы рассмотрим — вы можете щелкнуть ссылку, чтобы перейти прямо к конкретному руководству:
- Загрузите файл на свой сервер
- Добавьте тег HTML в код вашего сайта
- Используйте Google Analytics или Диспетчер тегов
- Добавьте запись TXT в управление DNS вашего домена.
- Используйте плагин Yoast SEO
Давайте начнем!
1. Загрузите файл подтверждения сайта Google в WordPress.
Один из самых простых способов проверить свой веб-сайт WordPress — загрузить файл на свой сервер. Вы можете сделать это с помощью клиента протокола передачи файлов (FTP) или с помощью инструмента диспетчера файлов cPanel, если ваш хост использует cPanel.
Вот как это сделать:
Во-первых, вам нужно перейти к Консоль поиска Google. Здесь вы сразу увидите возможность использовать проверку домена или префикса URL:
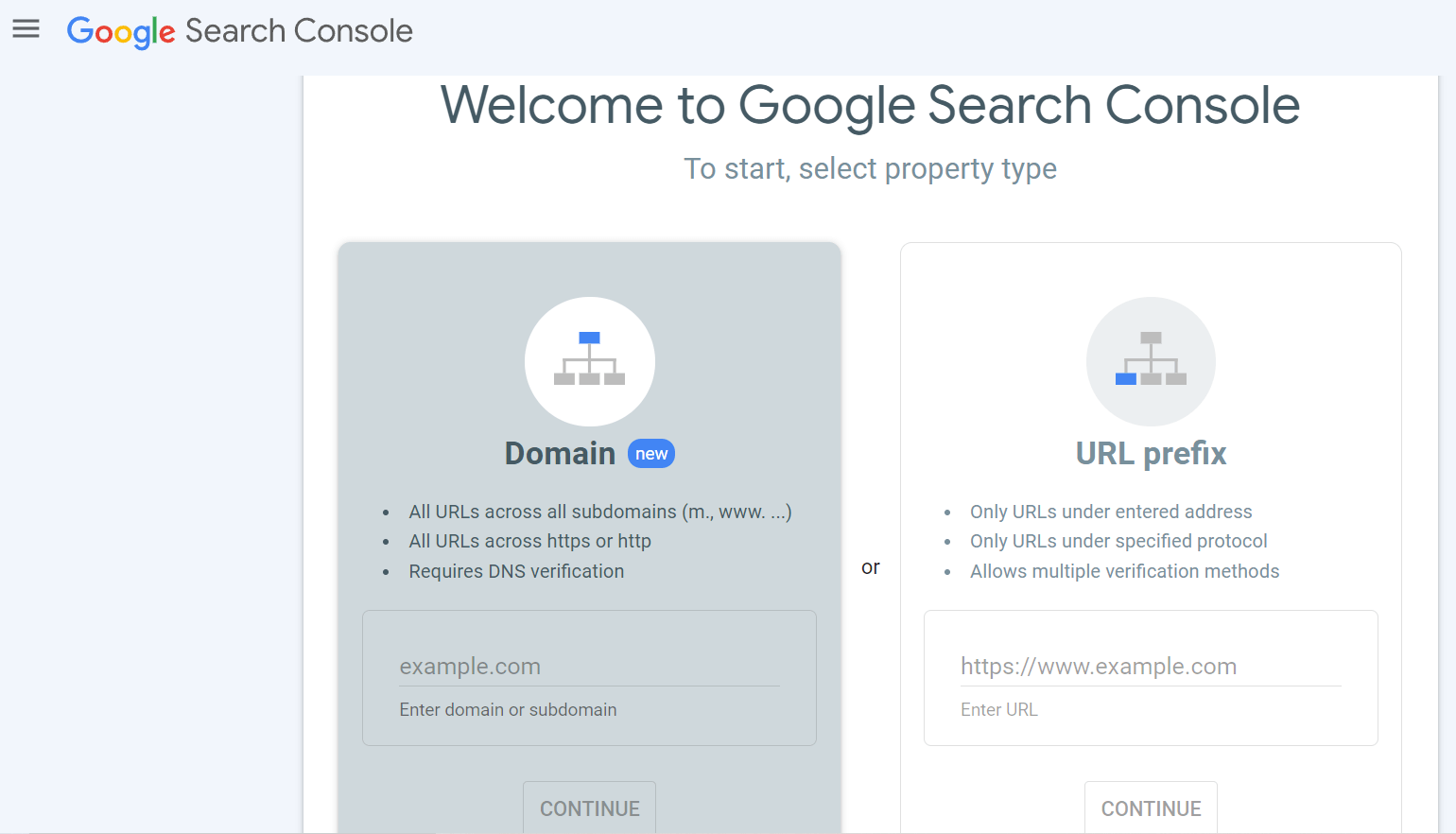
Для этого метода вы можете выбрать Префикс URL и введите URL-адрес вашего веб-сайта WordPress. Затем нажмите на ПРОДОЛЖАТЬ, и вы увидите всплывающее окно:
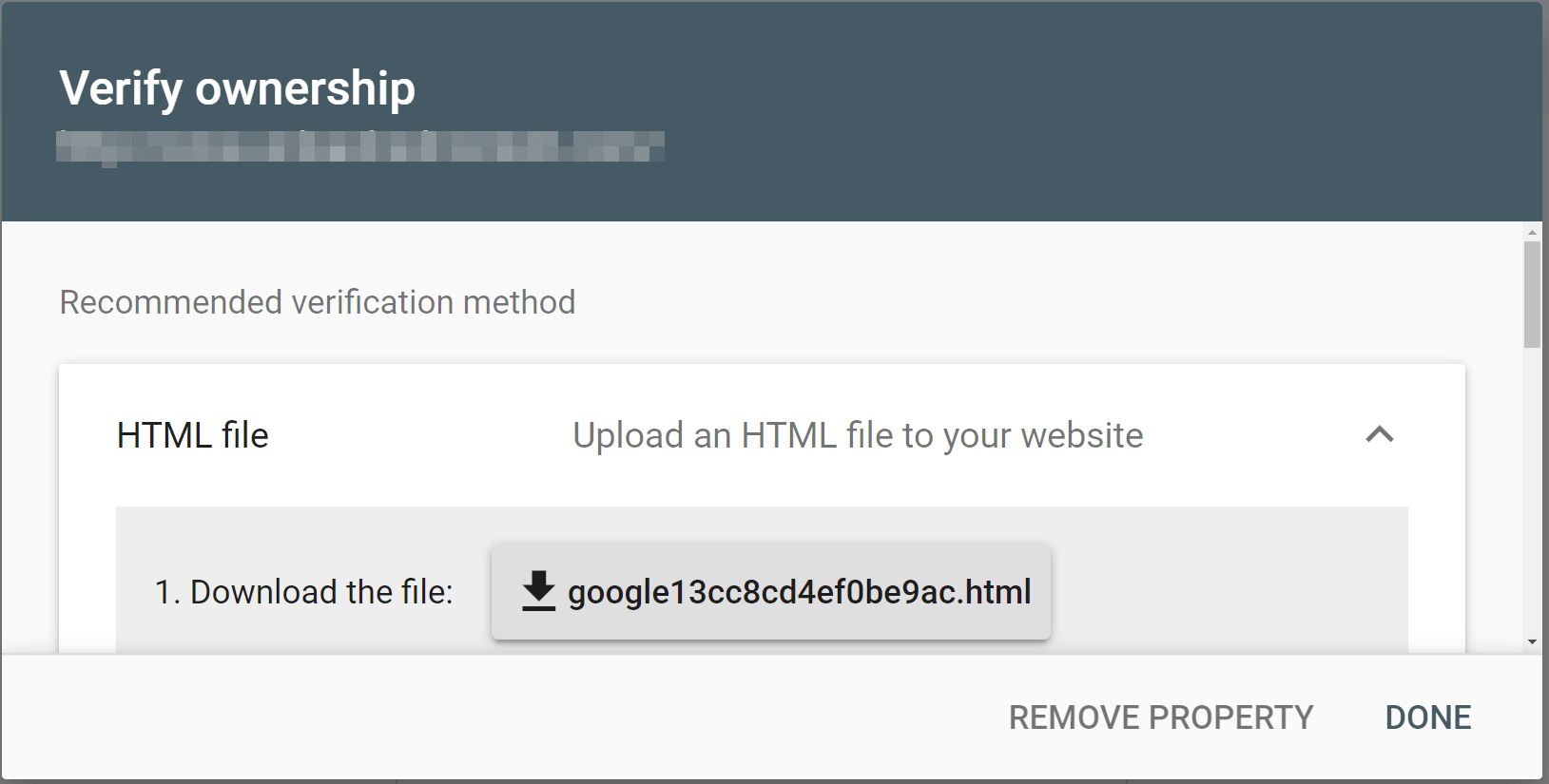
Рекомендуемый метод проверки — это тот, который мы будем использовать в этой части руководства. Нажмите на файл рядом с Скачать файл.
Затем откройте FTP-клиент или файловый менеджер cPanel. Если вы не знаете, как подключиться через FTP, ознакомьтесь с нашим полным руководством по WordPress FTP.
Вы захотите найти свою корневую папку, в которой хранятся другие важные файлы, такие как wp-config.php. Загрузите файл, который вы скачали из консоли Google, и он появится в корневой папке:
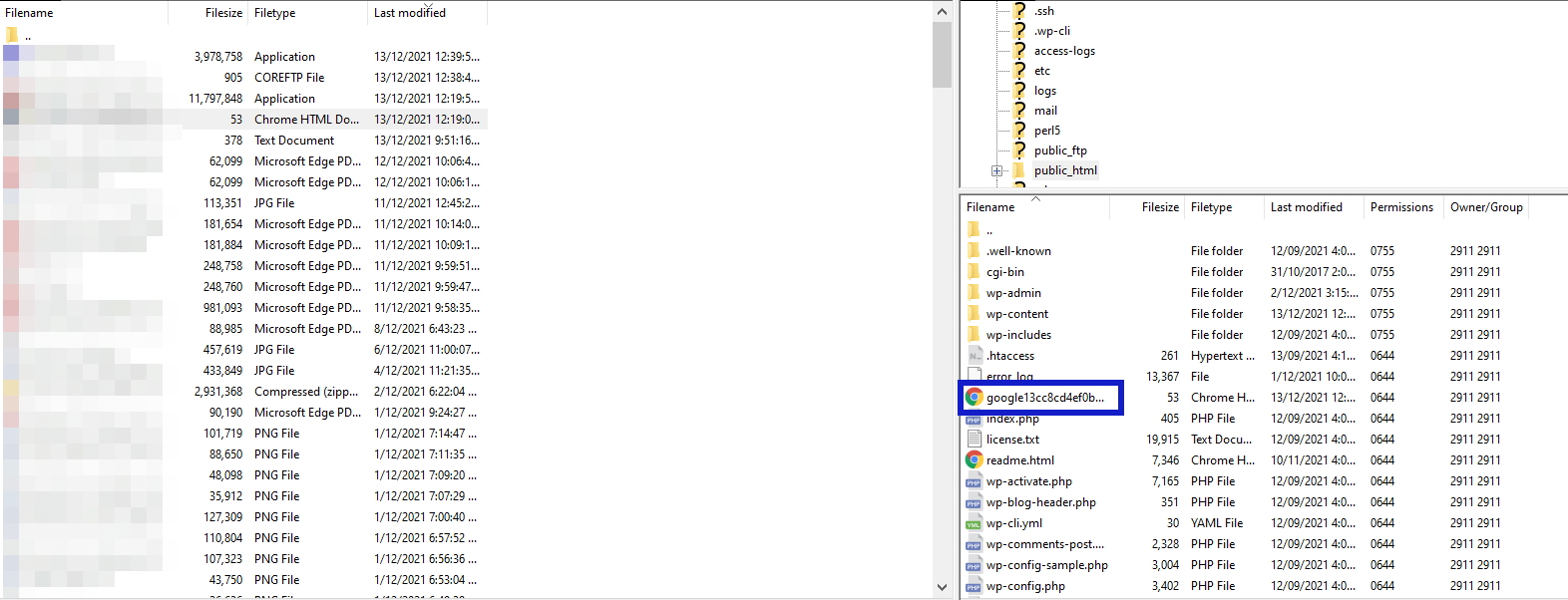
Затем вернитесь в Google Search Console и нажмите ПРОВЕРЯТЬ. Теперь вы должны увидеть сообщение об успешном завершении, которое выглядит следующим образом:
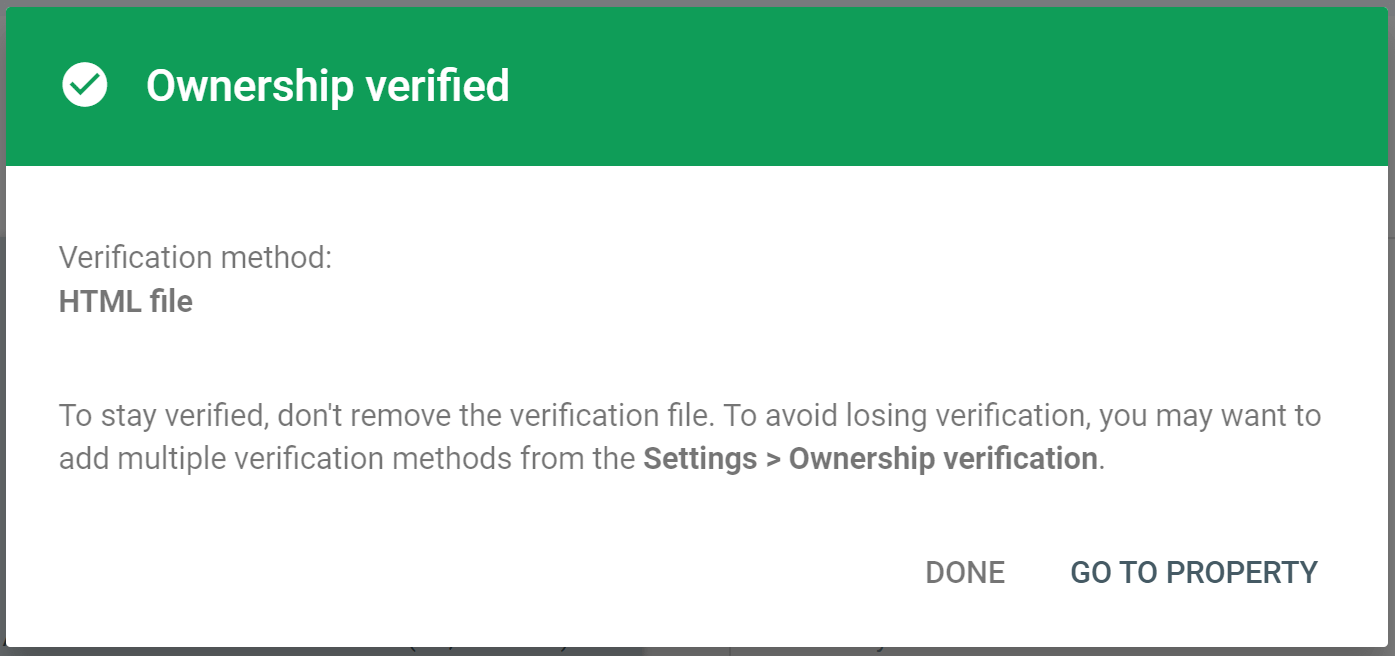
Это так просто! Теперь ваш сайт подключен к Google Search Console.
2. Добавьте HTML-тег на свой сайт WordPress.
Кроме того, вы можете подтвердить свой сайт с помощью HTML-тега. Это небольшой объем кода, который вы добавляете непосредственно в <голова> тег в файлах вашего сайта.
Если вы чувствуете себя более комфортно с панелью инструментов WordPress, чем с FTP-клиентом, вы можете предпочесть использовать этот метод. Однако имейте в виду, что эта стратегия включает в себя редактирование одного из ваших основных файлов WordPress. Поэтому вам нужно сделать резервную копию вашего сайта на случай каких-либо ошибок.
Во-первых, перейдите в Google Search Console, выберите Префикс URLи введите URL своего сайта. Нажмите на ПРОДОЛЖАТЬ и прокрутите вниз до Другие методы проверки во всплывающем окне. Отсюда откройте HTML-тег выпадающее меню, чтобы скопировать метатег для вашего сайта:
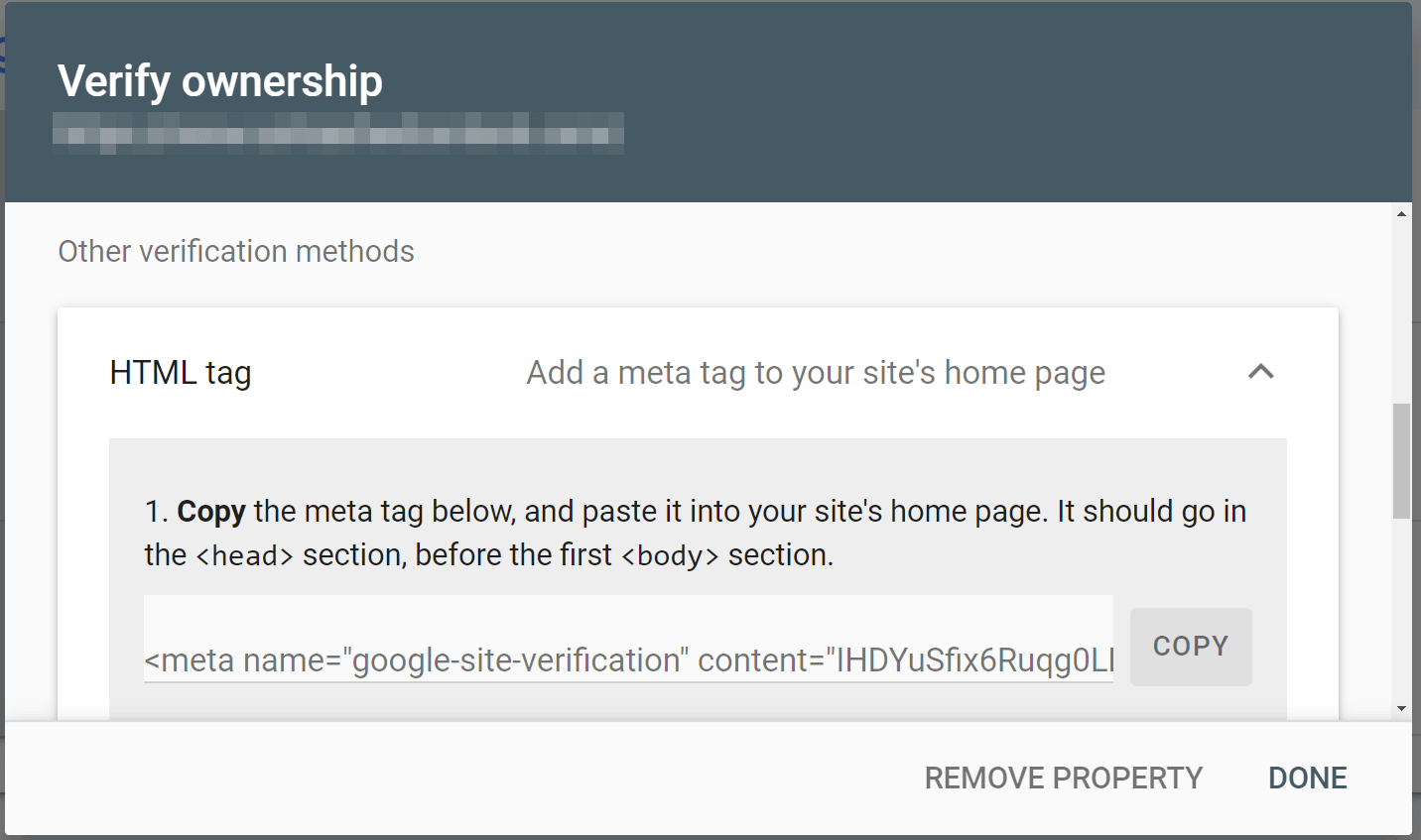
Затем вам нужно перейти на панель управления WordPress, чтобы установить и активировать Вставить верхние и нижние колонтитулы плагин.
Мы рекомендуем использовать этот плагин вместо ручного редактирования файла заголовка, так как процесс выполняется быстрее и вам не нужно создавать дочернюю тему.
После того, как вы установили и активировали плагин, вы можете перейти к Настройки > Вставить верхние и нижние колонтитулы. Затем вы можете ввести тег подтверждения Google Search Console непосредственно в Скрипты в шапке коробка:
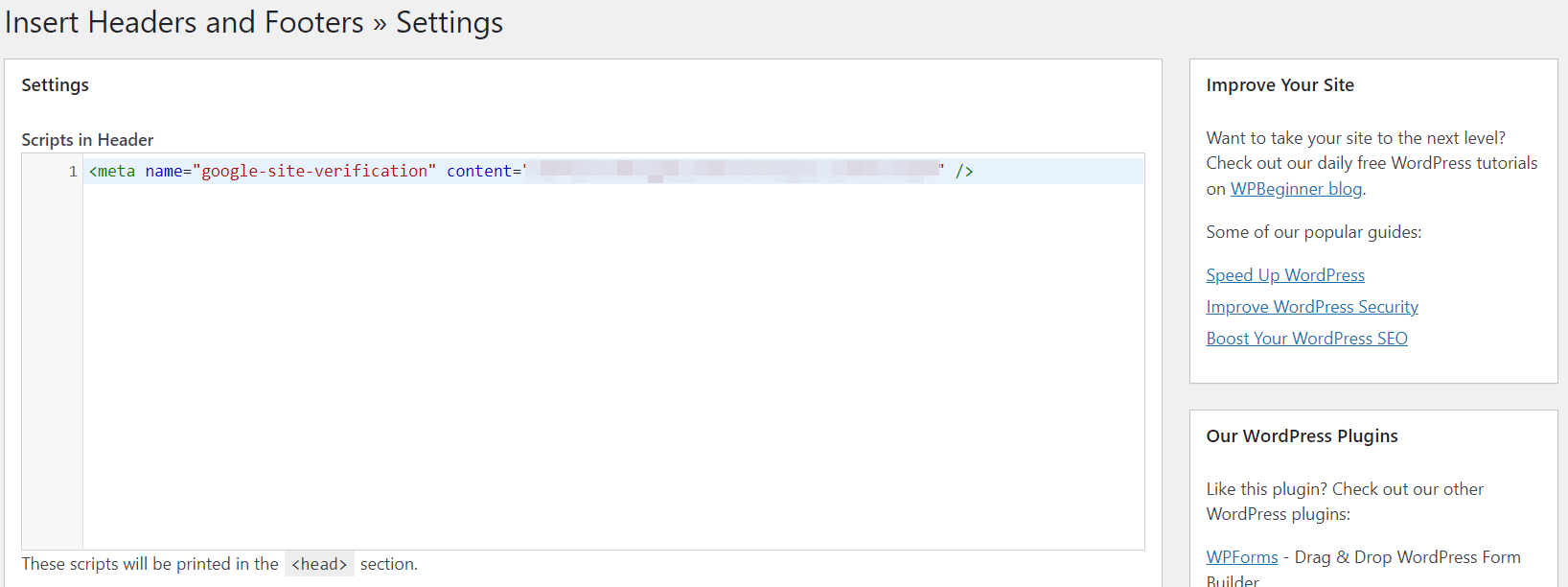
Нажмите на Сохранять чтобы добавить метатег в шапку вашего сайта. Затем вернитесь в Google Search Console и выберите ПРОВЕРЯТЬ. Если ваш веб-сайт проверен правильно, вы увидите зеленое сообщение об успешном завершении.
3. Подтвердите свой сайт с помощью Google Analytics или Google Tag Manager.
Если вы уже используете Google Analytics в WordPress, этот метод может быть очень простым. Однако вам понадобится фрагмент отслеживания Google Analytics в разделе заголовка вашего сайта. В противном случае этот метод может занять много времени, если вы просто хотите проверить свой веб-сайт с помощью Google Search Console.
Во-первых, вам нужно будет ввести адрес вашего веб-сайта в Префикс URL поле на экране приветствия Google Search Console. После выбора ПРОДОЛЖАТЬпрокрутите всплывающее окно вниз, чтобы найти Гугл Аналитика выпадающий вариант:
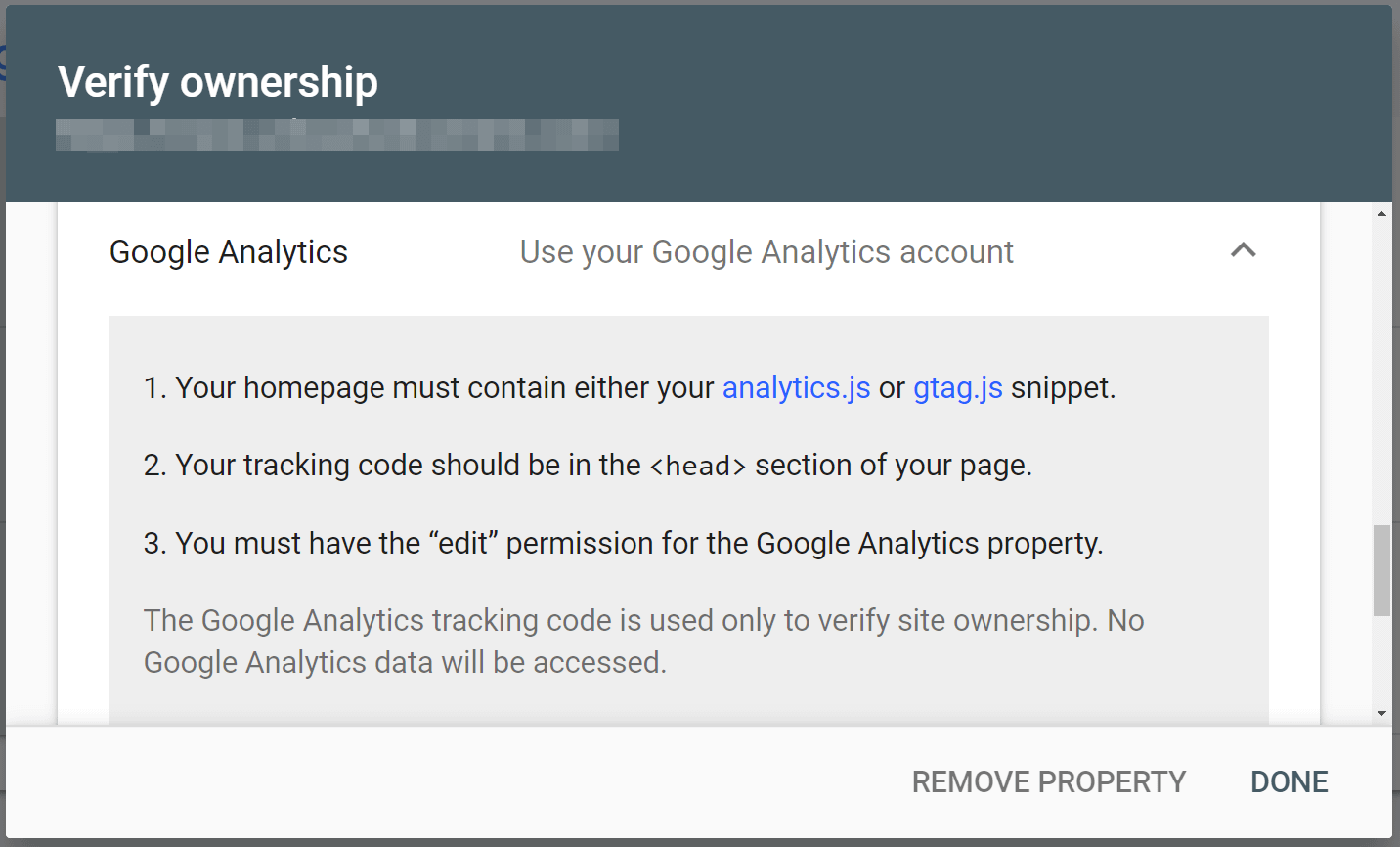
Аналогичным образом вы можете проверить свой веб-сайт WordPress с помощью Диспетчер тегов Google. Тем не менее, вам необходимо убедиться, что у вас есть фрагмент контейнера на существующем сайте, иначе этот метод не сработает:
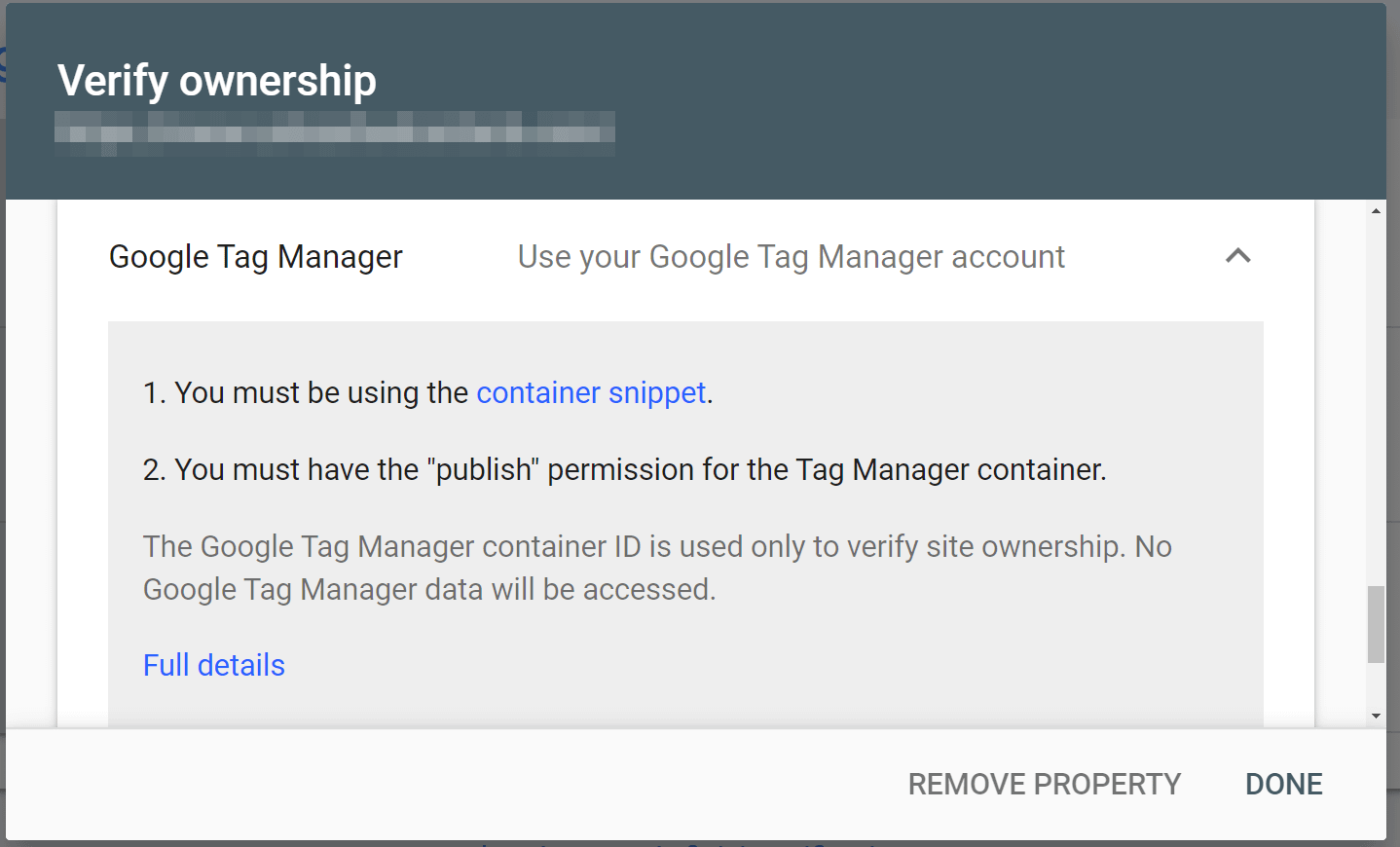
Просто нажмите на ПРОВЕРЯТЬ, и Google Search Console просканирует ваш сайт на наличие соответствующего кода. Если проверка прошла успешно, через несколько секунд вы увидите экран подтверждения.
4. Добавьте запись TXT в конфигурацию DNS.
Все методы, которые мы только что обсудили, используют Префикс URL проверка. Однако вы также можете подтвердить свой веб-сайт WordPress с помощью Домен метод. Вы можете предпочесть использовать этот вариант, если у вас есть поддомены или сочетание URL-адресов как для HTTP, так и для HTTPS.
Когда вы откроете страницу приветствия Google Search Console, выберите Домен, введите URL вашего веб-сайта и нажмите на ПРОДОЛЖАТЬ. Теперь вы увидите запись TXT, относящуюся к вашему сайту:
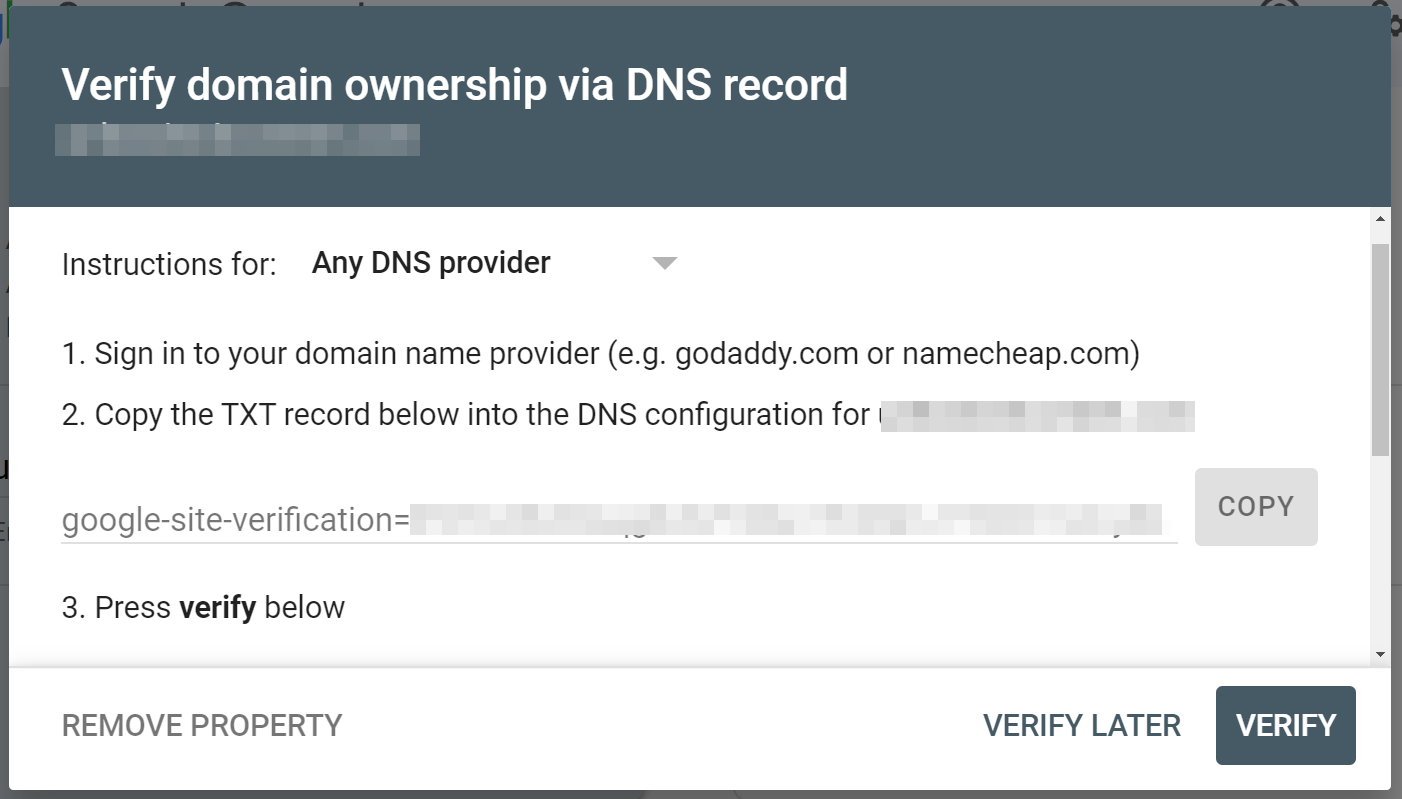
Вы можете выбрать поставщика DNS из раскрывающегося меню, чтобы увидеть более подробные инструкции. Затем скопируйте запись TXT и перейдите в папку, где вы управляете DNS своего домена.
То, как вы управляете DNS, будет зависеть от того, как вы настроили свое доменное имя. Вот несколько возможных вариантов:
- Панель управления хостингом – если вы указали свое доменное имя на своем веб-хостинге, изменив серверы имен вашего домена на серверы имен вашего хоста, вам нужно будет внести эти изменения через панель управления хостингом.
- Облачная вспышка – если вы используете Cloudflare, вы вносите эти изменения через панель инструментов Cloudflare.
- Регистратор домена – это наименее вероятная ситуация. Однако, если вы передали управление DNS своему регистратору домена и указали свое доменное имя на свой хостинг, используя запись A вместо смены серверов имен, вам может потребоваться управлять своим DNS от вашего регистратора.
В большинстве случаев вы будете использовать панель управления хостингом (если вы не используете Cloudflare).
В этом пошаговом руководстве мы покажем вам, как изменить запись DNS с помощью Блюхост.
На панели управления перейдите к Домены и найдите название веб-сайта WordPress, который вы хотите использовать в Google Search Console. Затем щелкните стрелку раскрывающегося меню и выберите DNS из доступных вариантов:
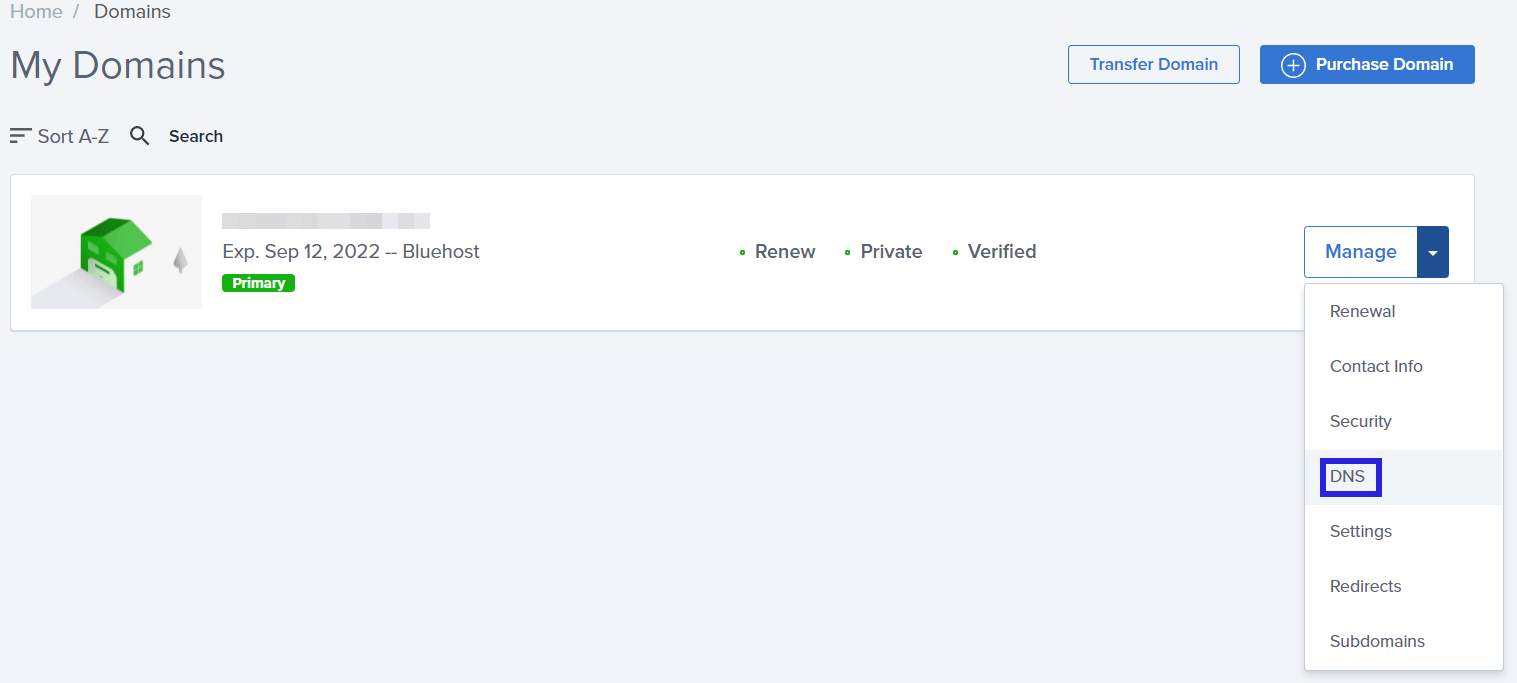
Прокрутите страницу вниз, пока не найдете ТЕКСТ раздел. Здесь вам нужно нажать на Добавить запись чтобы загрузить запись TXT для проверки Google Search Console:
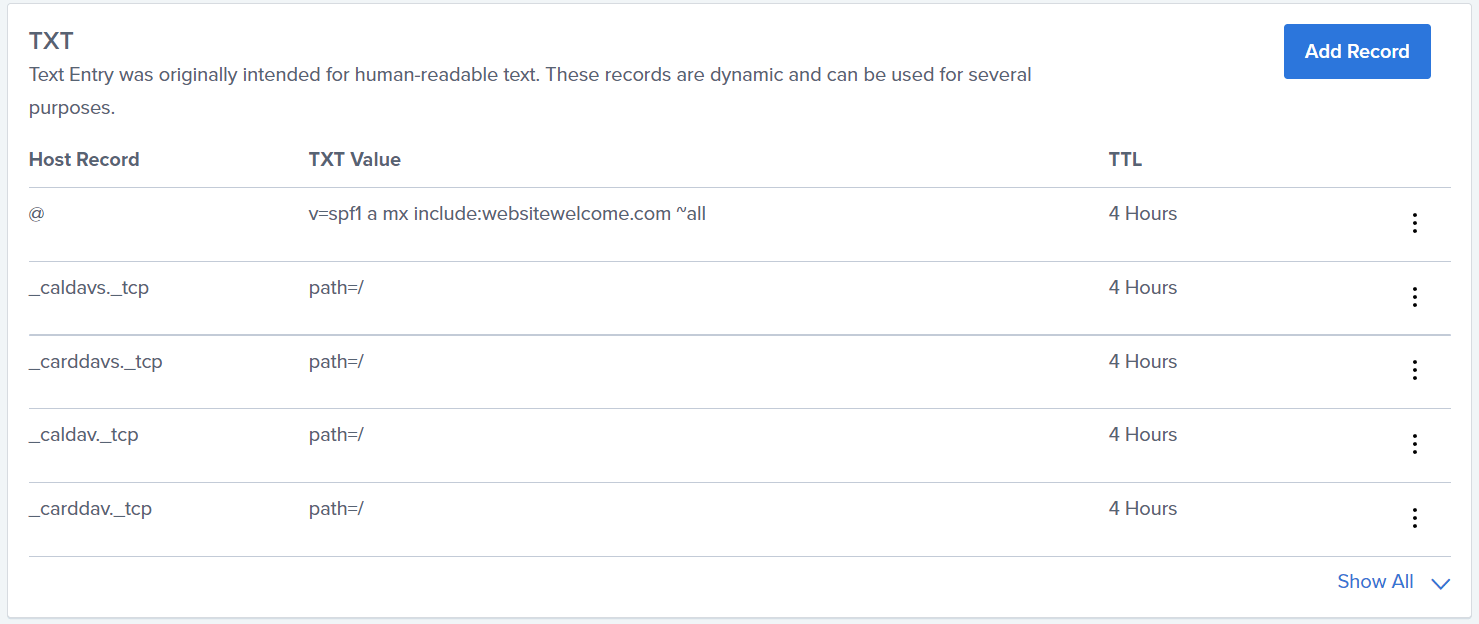
Теперь вы увидите несколько разных полей для ввода информации. Вставьте свою запись TXT в Значение TXT коробка:
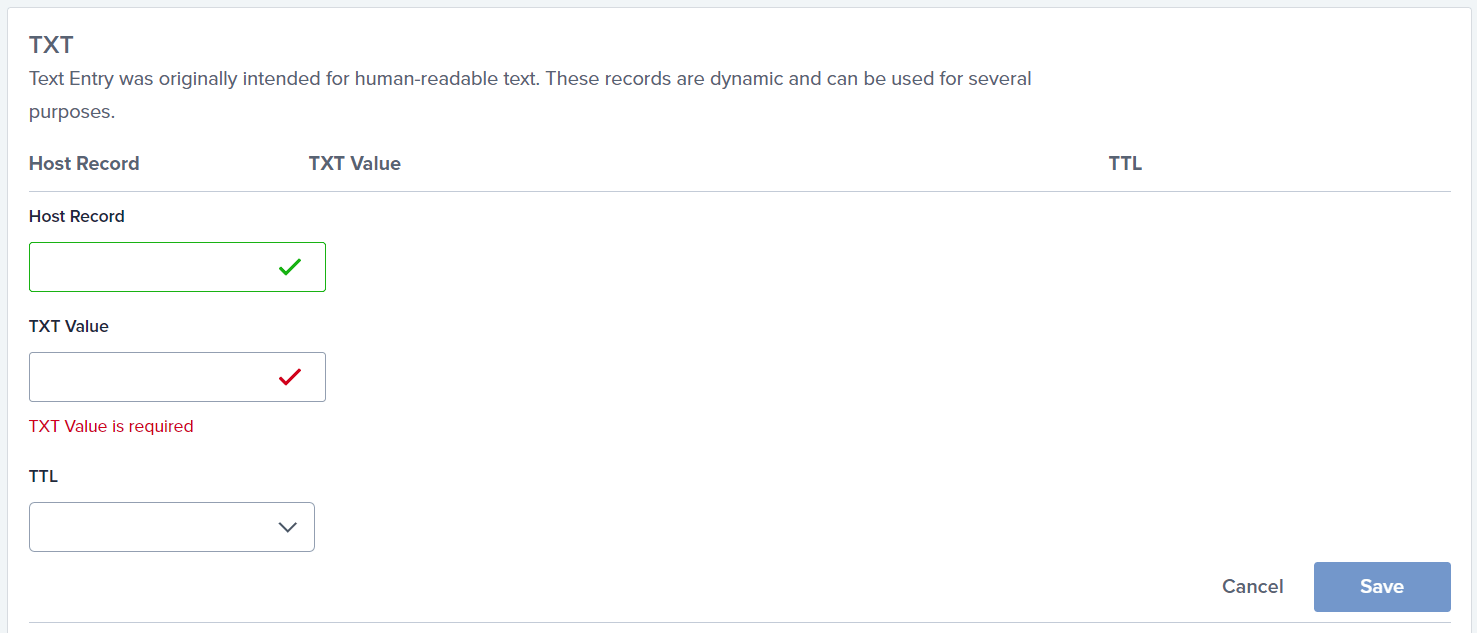
Вы также можете выбрать значение Time to Live (TTL) в раскрывающемся меню. TTL действует как метка времени, которая определяет, как долго пакет данных будет существовать, прежде чем он будет автоматически отброшен. Вы можете выбрать значение TTL от четырех часов (по умолчанию) до семи дней.
Когда вы будете довольны всеми своими записями, нажмите Сохранять. Затем вернитесь в консоль поиска Google и нажмите кнопку Проверять кнопку, чтобы узнать, регистрирует ли платформа вашу DNS-запись.
DNS-запись вашего веб-сайта может не пройти проверку сразу. Полное обновление записей может занять от нескольких минут до нескольких дней. Поэтому, если у вас есть немного времени, вы можете вернуться в Google Search Console через один день, чтобы проверить, проверен ли ваш сайт.
5. Используйте плагин Yoast SEO
Наконец, вы можете использовать Yoast SEO-плагин чтобы подтвердить свой веб-сайт WordPress. Этот SEO-плагин позволяет оптимизировать ваш контент для поисковых систем и читателей. Кроме того, этот инструмент может помочь проверить ваш сайт непосредственно из WordPress.
Во-первых, вам нужно скопировать код подтверждения HTML-тега из Google Search Console. Вы можете найти его, следуя инструкциям второго метода в этом пошаговом руководстве.
Далее отправляйтесь в SEO > Общие > Инструменты для веб-мастеров в панели управления WordPress. Затем вы можете вставить свой HTML-тег в Код подтверждения Google коробка:
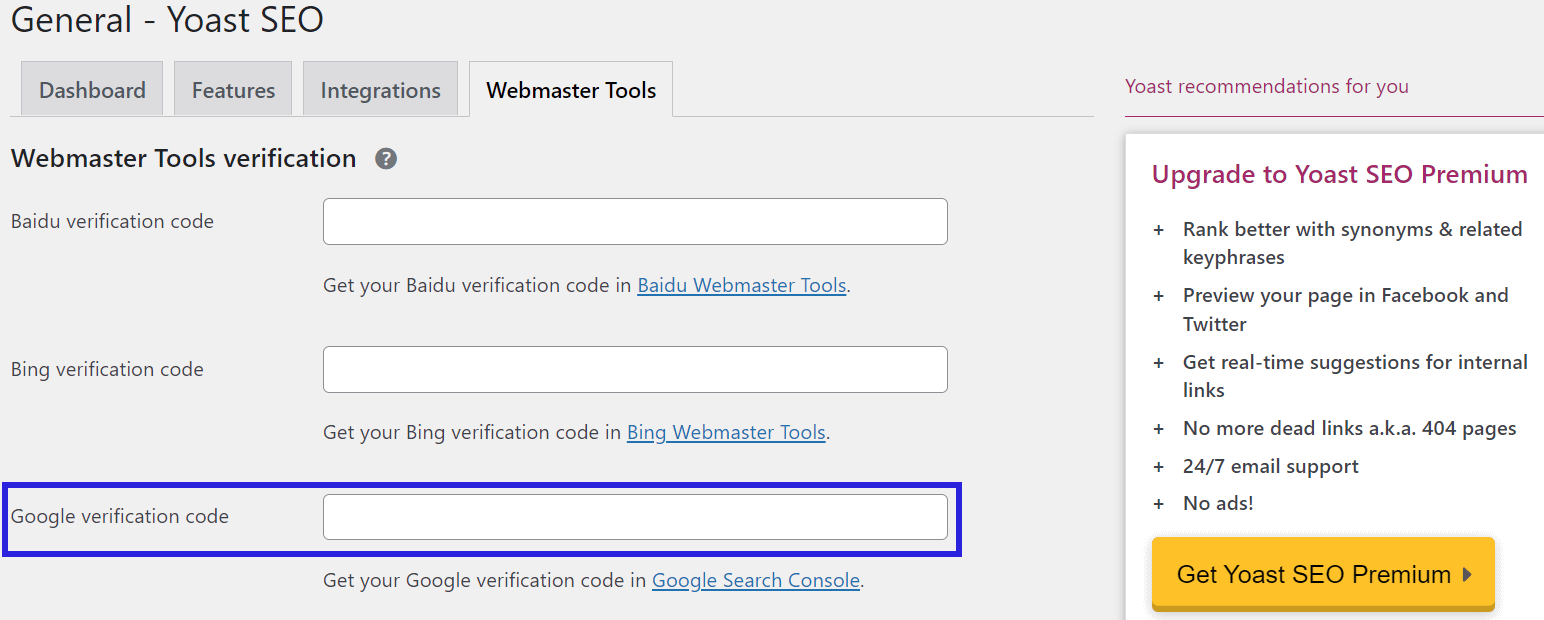
После того, как вы вставили код, нажмите на Сохранить изменения. Затем вернитесь в Google Search Console и нажмите кнопку ПРОВЕРЯТЬ кнопка. Теперь вы должны увидеть зеленое сообщение об успешном завершении проверки вашего веб-сайта.
Начните работу с Google Search Console
Google Search Console — это бесценная платформа для оптимизации вашего веб-сайта для поисковых систем и читателей. Однако сначала вам нужно будет подтвердить свой сайт, прежде чем вы сможете начать использовать различные инструменты SEO. К счастью, вы можете использовать несколько методов для подтверждения своего сайта с минимальными усилиями.
Напомним, это пять методов проверки сайта Google для сайтов WordPress:
- Загрузите файл подтверждения сайта Google в WordPress.
- Добавьте HTML-тег на свой сайт WordPress.
- Подтвердите свой сайт с помощью Гугл Аналитика или Диспетчер тегов Google.
- Добавьте запись TXT в конфигурацию DNS.
- Используйте плагин Yoast SEO.
Если вы хотите интегрировать свой сайт с другими службами Google, вы также можете использовать официальный плагин Google Site Kit. Ознакомьтесь с нашим руководством по Google Site Kit для получения более подробной информации.
После того, как вы добавили свой сайт, у нас также есть руководство о том, как отправить карту сайта в Google Search Console.
У вас есть вопросы о проверке сайта Google для сайтов WordPress? Дайте нам знать в комментариях ниже!
Бесплатное руководство
4 основных шага к ускорению
Ваш сайт WordPress
Следуйте простым шагам из нашей мини-серии из 4 частей.
и сократить время загрузки на 50-80%. 🚀