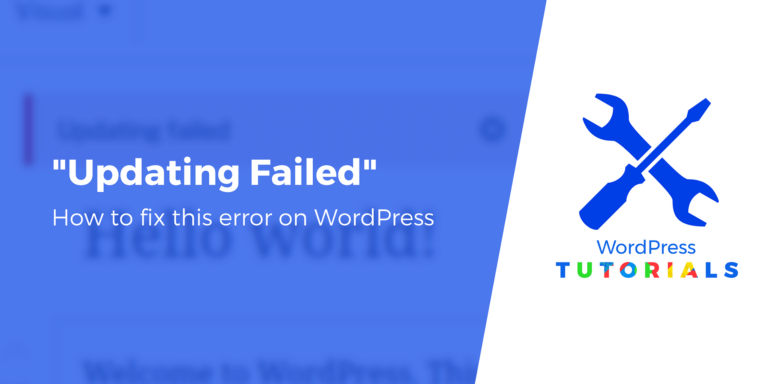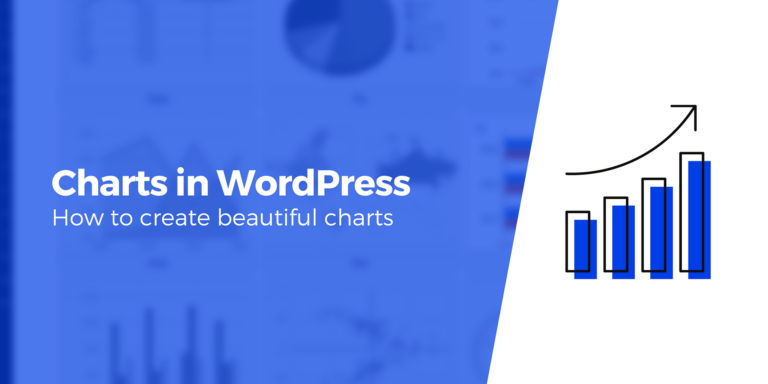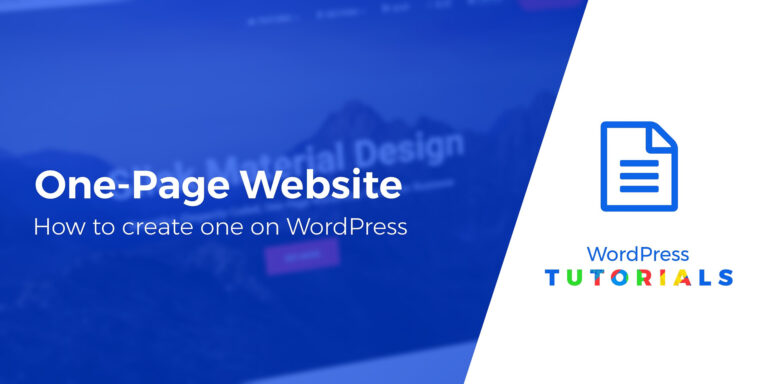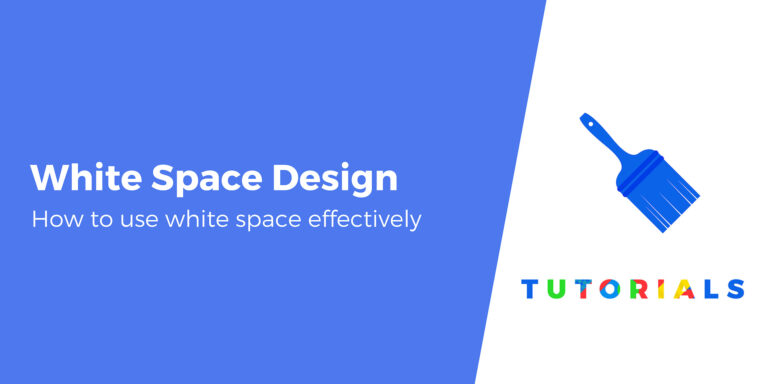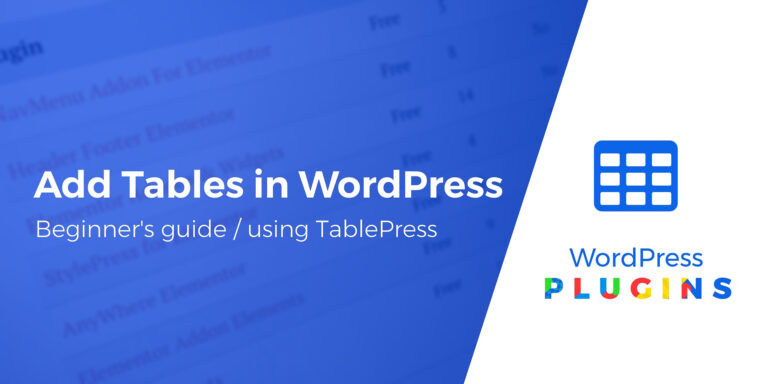Как добавить нового пользователя-администратора WordPress через MySQL
Если ваш сайт WordPress был взломан, вы забыли свой пароль или по какой-то причине не можете войти в панель администратора WordPress, не отчаивайтесь. Есть еще один способ получить доступ к вашей учетной записи пользователя — для этого необходимо создать нового пользователя-администратора WordPress путем непосредственного редактирования таблицы базы данных вашего сайта.
В этом посте мы покажем вам, как шаг за шагом добавить нового пользователя-администратора WordPress через phpMyAdmin без доступа к вашей панели управления. Давайте начнем!
Как создать нового пользователя-администратора WordPress с помощью phpMyAdmin
Вот как создать нового пользователя:
- Получите доступ к вашей базе данных MySQL
- Перейти к wp_users стол
- Вставьте нового пользователя-администратора WordPress в таблицу пользователей.
- Вставьте метазначения пользователя
ℹ️ Примечание; Если вы ищете хостинг-провайдера, который предлагает доступ к phpMyAdmin, мы рекомендуем Bluehost или хостинг A2. Эти два варианта являются надежным выбором для всех типов веб-сайтов, как мы уже отмечали в многочисленных сравнениях на сайте.
Шаг 1: Получите доступ к вашей базе данных MySQL
Прежде чем добавить нового пользователя, вам необходимо получить доступ к phpMyAdmin – это не плагин, а бесплатный программный инструмент, написанный на PHP – и отредактировать вашу базу данных. Обычно вы можете сделать это по ссылке на панели управления своей учетной записью хостинга WordPress.
Точное имя варьируется в зависимости от хоста, но ищите такие варианты, как:
- phpMyAdmin
- Менеджер базы данных
Вот как это выглядит в cPanel:
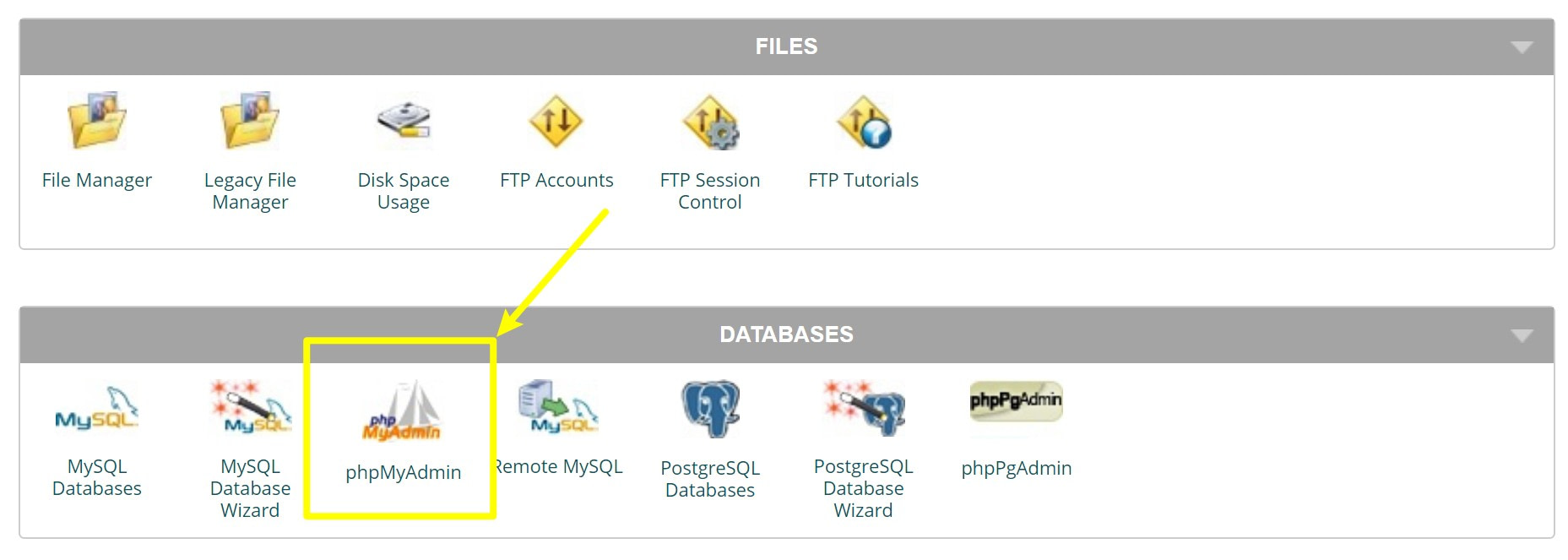
Шаг 2: Перейдите в wp_users стол
Теперь выберите базу данных вашего сайта WordPress из списка баз данных слева. Затем щелкните таблицу wp_users.
Примечание. Некоторые хосты меняют префикс таблицы wp_users в целях безопасности. Например, вы можете увидеть его как wpud_users. Просто откройте таблицу, в которой написано (что-то)_users.
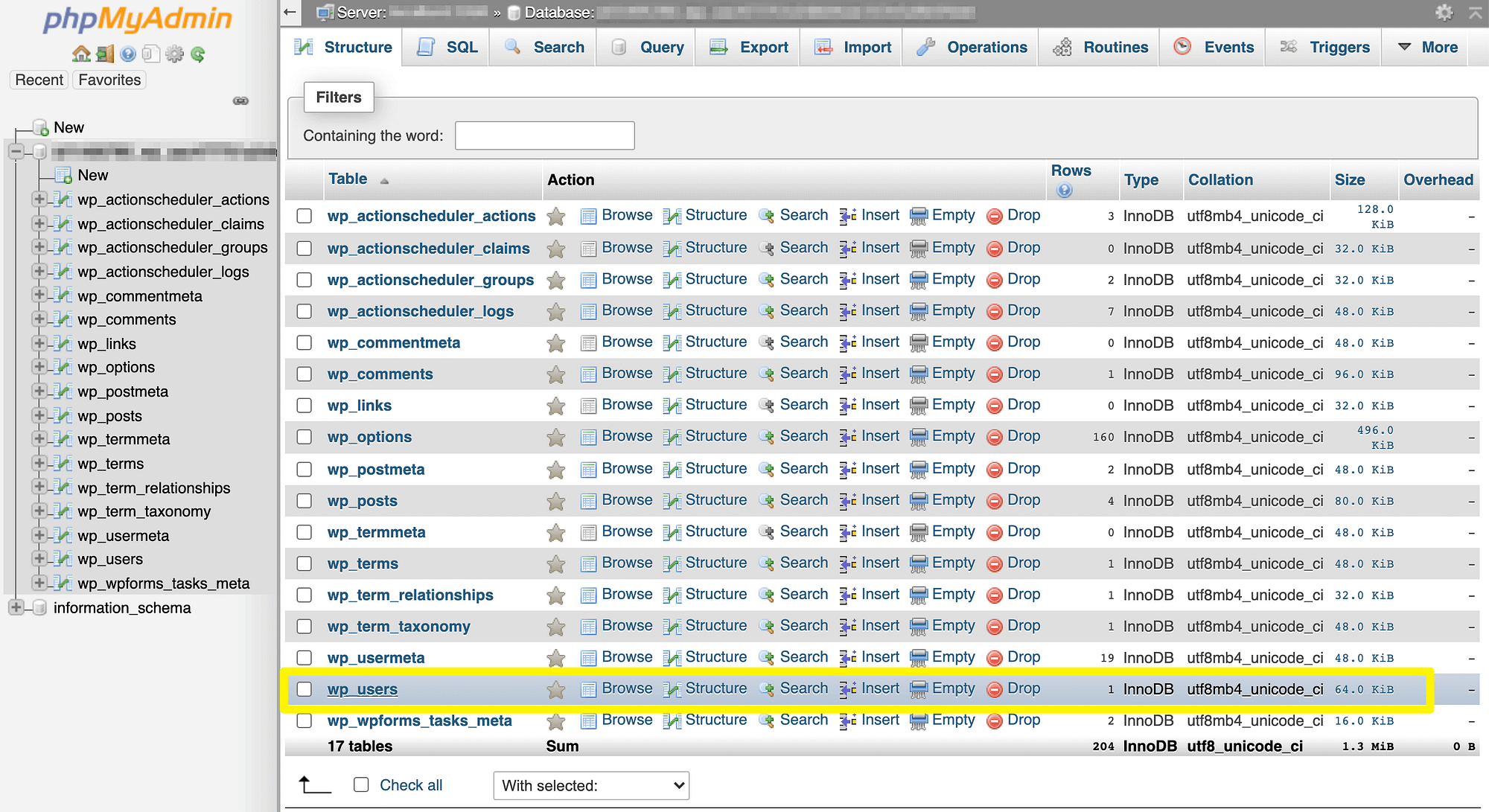
Шаг 3. Добавьте нового пользователя-администратора WordPress в таблицу пользователей.
В таблице wp_users нажмите на значок Вставлять вкладка.
На следующем экране вы увидите форму:
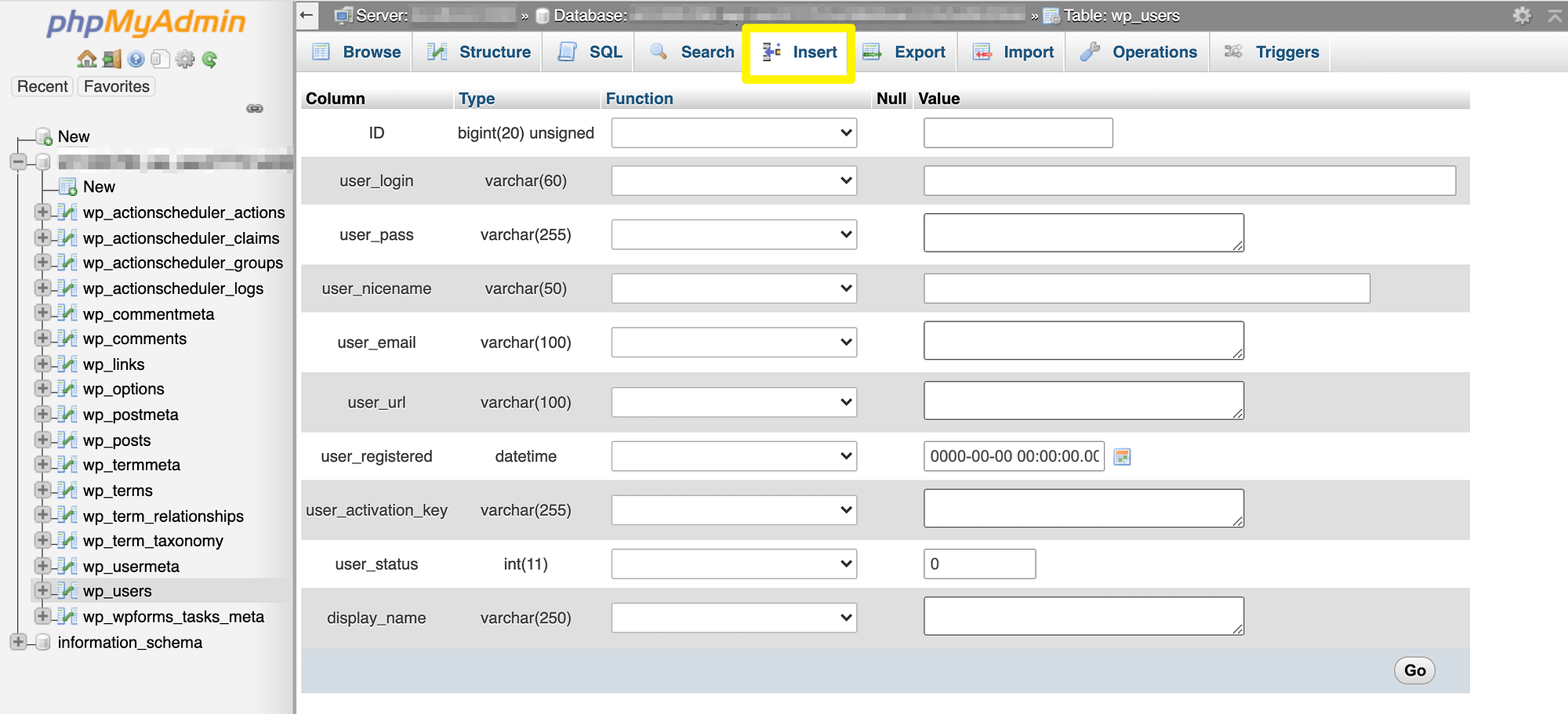
Заполните следующие данные:
- user_login: введите имя пользователя, которое вы хотите использовать для нового пользователя-администратора.
- user_pass: добавьте пароль для учетной записи и выберите MD5 в Функция падать.
- user_email: добавьте адрес электронной почты, который вы хотите использовать.
- user_registered: выберите дату и время, когда этот пользователь должен быть зарегистрирован.
- user_status: установите это значение равным нулю.
Не беспокойтесь о других полях; оставьте их пока пустыми. Заполнив поля, прокрутите вниз и нажмите Идти:
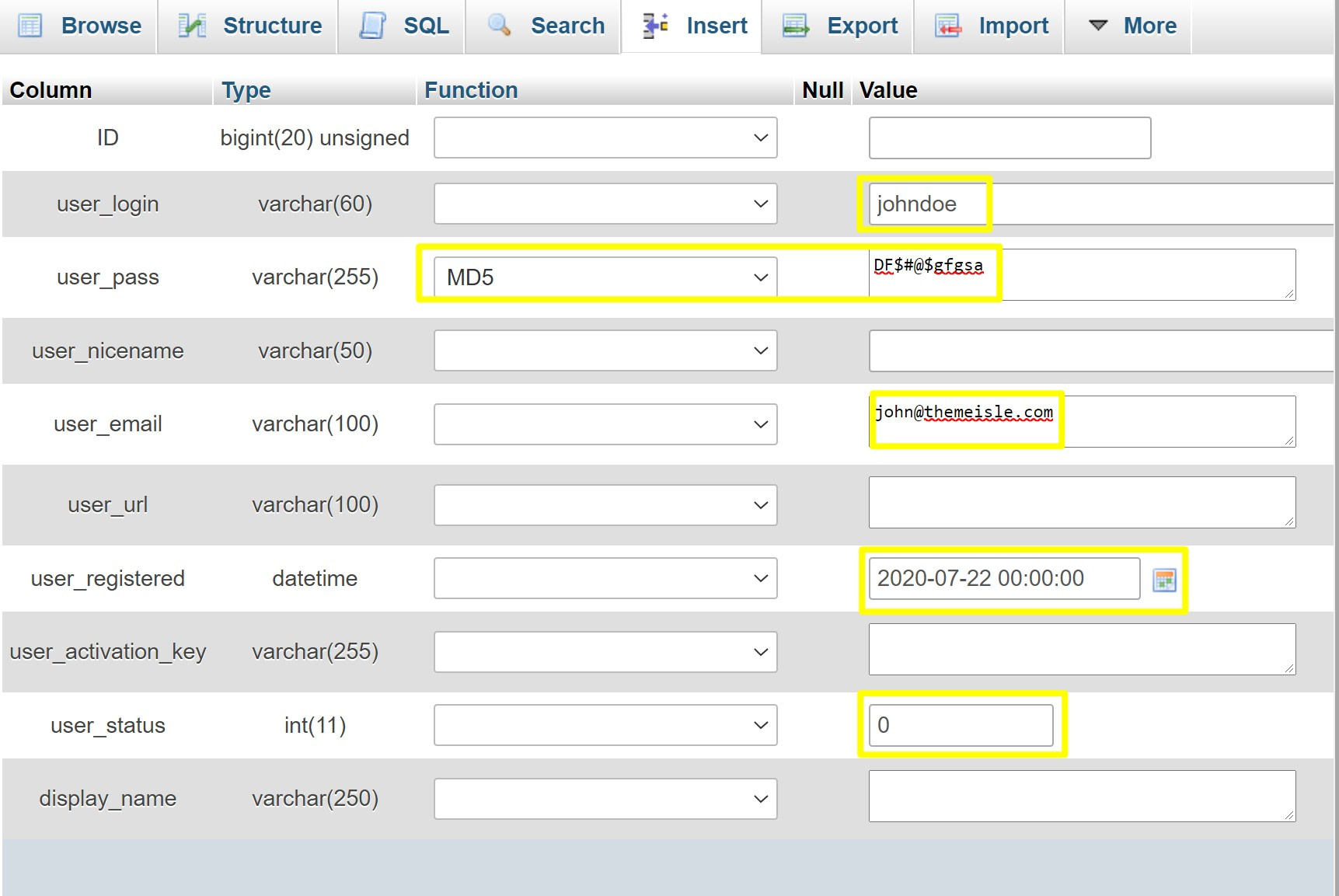
После нажатия Идти, вы должны увидеть экран успеха, подтверждающий активацию вышеуказанной последовательности. Если вы вернетесь к таблице wp_users, вы увидите своего нового пользователя. Обратите внимание на значение в столбце ID, оно понадобится вам на следующем шаге:
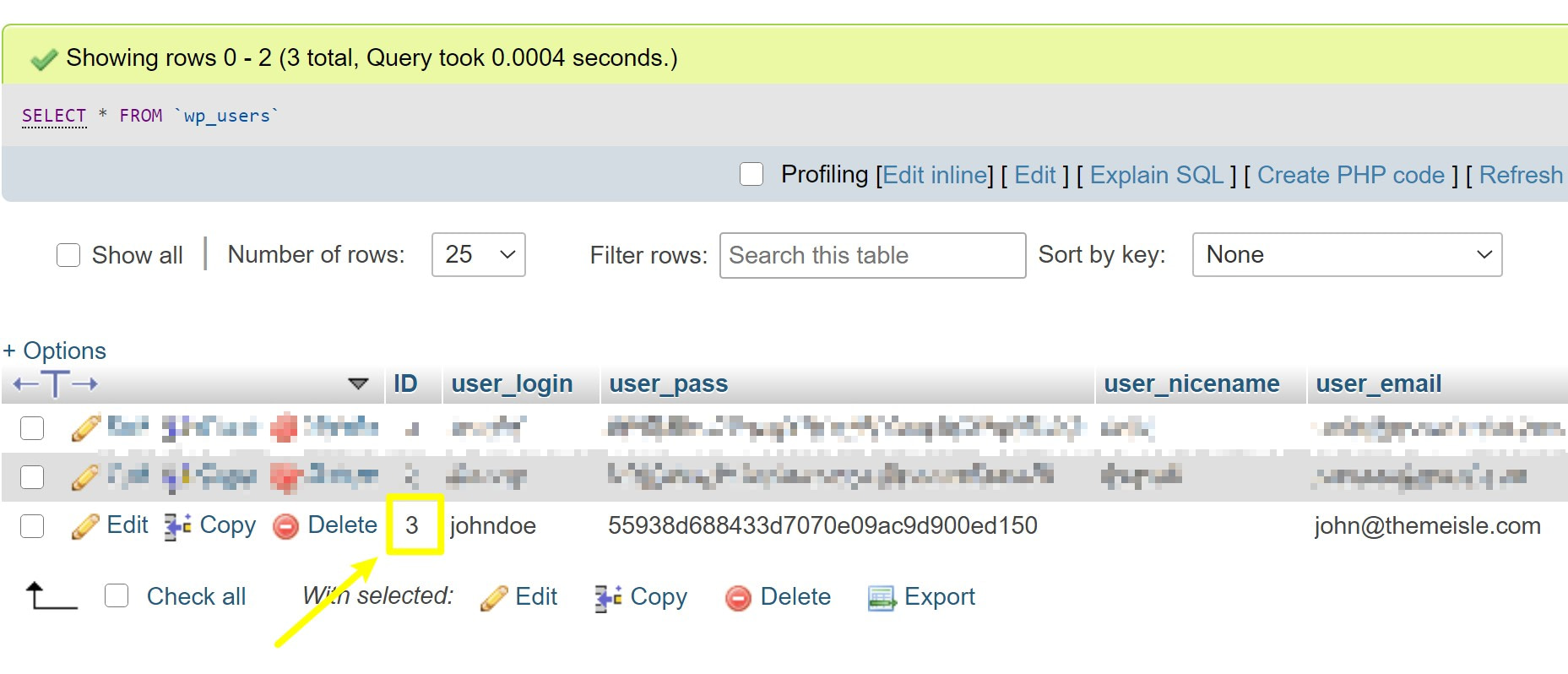
Шаг 4. Вставьте метазначения пользователя
Чтобы закончить, перейдите к таблице wp_usermeta и нажмите Вставлять. Опять же, имя может быть немного другим — просто найдите таблицу, в которой написано (что-то)_usermeta.
Затем заполните следующие значения (опять же оставьте остальные поля пустыми):
- user_id: введите идентификатор пользователя, которого вы создали на предыдущем шаге.
- мета_ключ: Введите wp_capabilities
- Meta_value: Заполните поле:1:{s:13:”administrator”;s:1:”1″;}
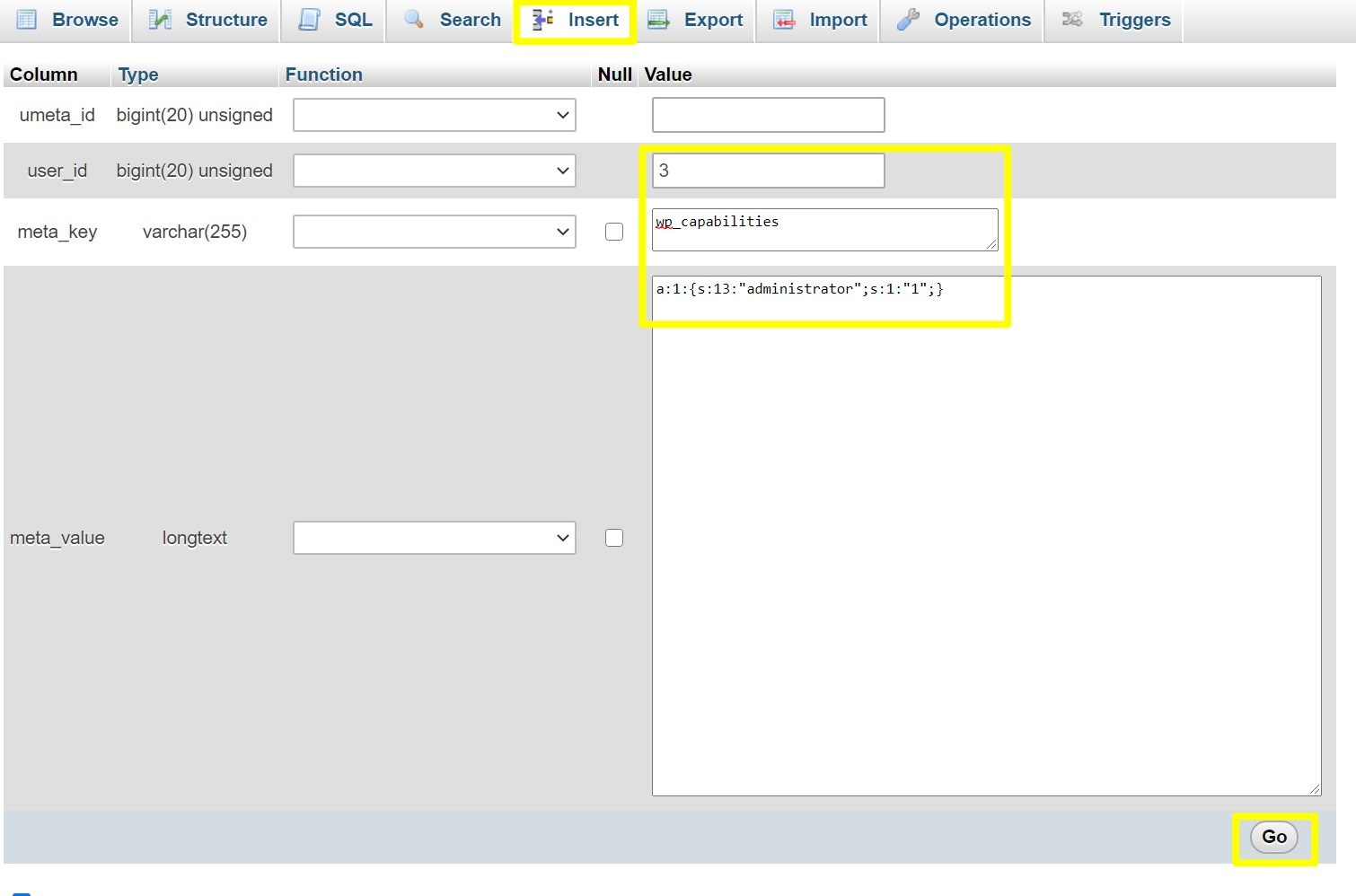
Нажмите на Идти для завершения процесса создания пользователя. Теперь вы можете войти на свой сайт WordPress, используя учетные данные, полученные на шаге 3.
Заключение
Как видите, не все потеряно, если у вас заблокирован доступ к панели администратора. По-прежнему можно создать новый логин администратора WordPress, используя phpMyAdmin для восстановления доступа. Такая ситуация может случиться с электронной коммерцией, малым бизнесом, блогами WordPress и всеми типами пользователей WordPress.
Если вы новичок, помните, что по этой теме также есть множество видеоуроков (вы даже можете подписаться на советы по устранению неполадок в будущем). Если вам больше нравятся SEO-сообщения, вы всегда можете поискать ресурсы, которые отвечают на все часто задаваемые вопросы по этой теме.
Пробовали ли вы описанный выше метод восстановления доступа к вашему WordPress.com? Расскажите нам, как все прошло, в разделе комментариев ниже!
Бесплатное руководство
4 основных шага для ускорения
Ваш сайт WordPress
Следуйте простым шагам из нашей мини-серии из 4 частей.
и сократите время загрузки на 50-80%. 🚀