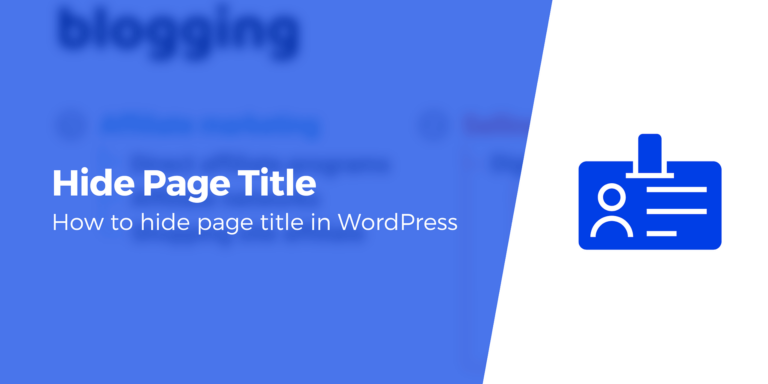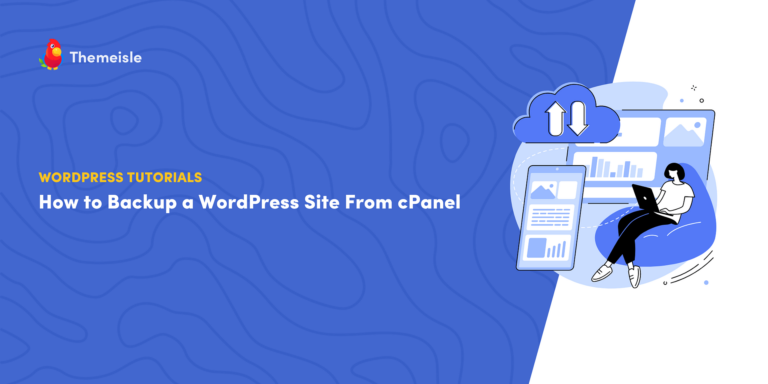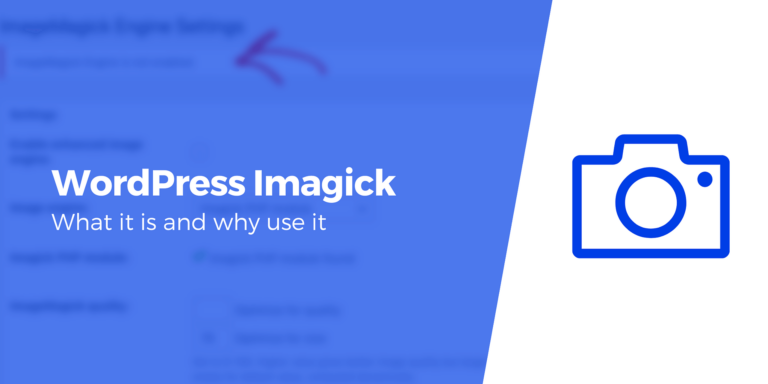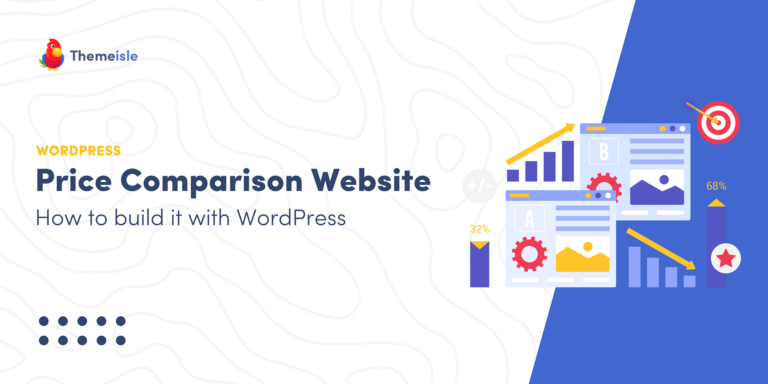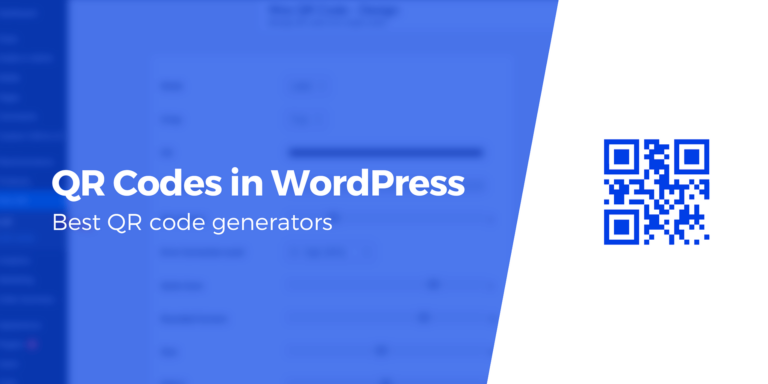Как добавить таблицы в WordPress
Отображение информации в кратких таблицах — это эффективный способ разбить данные и сделать их легко доступными для вашей аудитории. Таблицы могут помочь сравнить продукты или услуги или представить важную статистику в четком и удобочитаемом виде. Но как на самом деле добавлять таблицы в WordPress?
Если вы не умеете программировать, установка плагина таблиц WordPress — лучший способ создавать и отображать таблицы на вашем веб-сайте. В этой статье вы узнаете, как использовать плагин Visualizer для создания таблиц. Мы обсудим его возможности, а затем предоставим пошаговые инструкции по добавлению таблиц на ваш сайт.
К концу этой статьи вы сможете уверенно добавлять таблицы в WordPress с помощью визуализатора.
Визуализатор – обзор
Visualizer — это бесплатный плагин, который позволяет легко добавлять таблицы в WordPress без необходимости использования кода. Вместо этого вы будете использовать интерфейс, подобный Excel, для создания таблиц и управления ими.
Вот некоторые из других его основных моментов:
- Интуитивно понятный интерфейс с несколькими типами диаграмм и таблиц.
- Встраивайте таблицы в любую публикацию, страницу или текстовый виджет, используя предварительно сгенерированный шорткод.
- Легко редактируйте таблицы, не касаясь ни строчки кода.
- Добавьте такие функции, как сортировка и фильтрация, чтобы сделать ваши таблицы актуальными для вашей аудитории.
- Экспортируйте или импортируйте таблицы из файлов Excel, CSV, HTML и JSON.
Визуализатор — это то, что мы используем для создания таблиц и диаграмм в Themeisle. Чтобы увидеть это в действии, вы можете взглянуть на примеры в этом сравнении лучших плагинов таблиц WordPress. Обратите внимание, как вы можете нажимать на столбцы, чтобы отсортировать всю таблицу.
Как настроить визуализатор
Визуализатор — бесплатный плагин WordPress, который можно найти в официальном репозитории WordPress. Чтобы настроить визуализатор, сначала необходимо установить плагин. Если вы не знаете, как это сделать, прочитайте наше руководство по установке плагина WordPress здесь.
После установки и активации Visualizer у вас появится новый Визуализатор раздел на боковой панели панели управления WordPress.
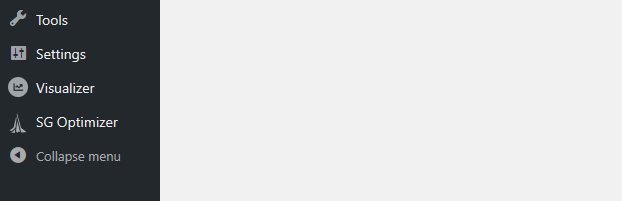
Добавить новую таблицу
Чтобы добавить новую таблицу на свой веб-сайт WordPress, сначала выберите Добавить новое на вкладках в верхней части интерфейса визуализатора. Затем выберите опцию таблиц:
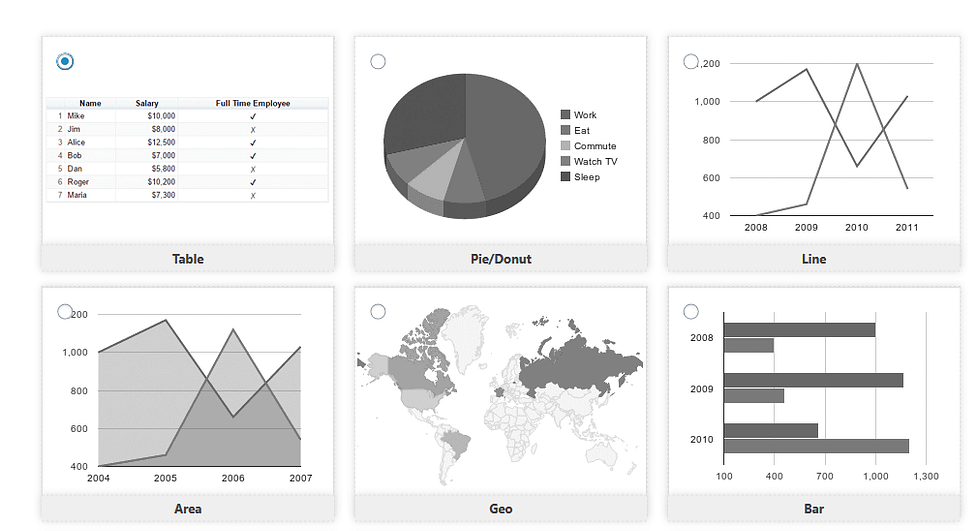
Прежде чем начать, перейдите к опции «Дополнительно» под данными диаграммы в правой части интерфейса визуализатора. Там вам теперь нужно будет нажать на Общие настройки к:
- Дайте вашей таблице имя
- Добавьте краткое описание (это необязательно)
Добавить содержимое таблицы
Посмотрите на раздел данных диаграммы справа и нажмите Ручные данныеа затем дальше редактировать данные. Здесь вы можете добавлять контент, вводя его прямо в таблицу. Вы можете выбрать текстовый или простой вариант в зависимости от редактора, который вы хотите использовать.
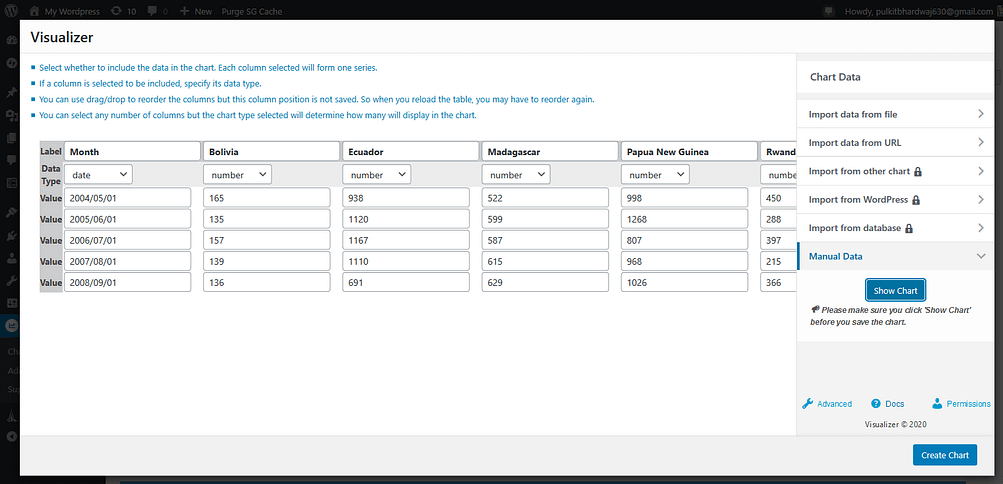
Кроме того, вы можете создать таблицу в таблицах Google и просто скопировать/вставить URL-адрес CSV-файла.
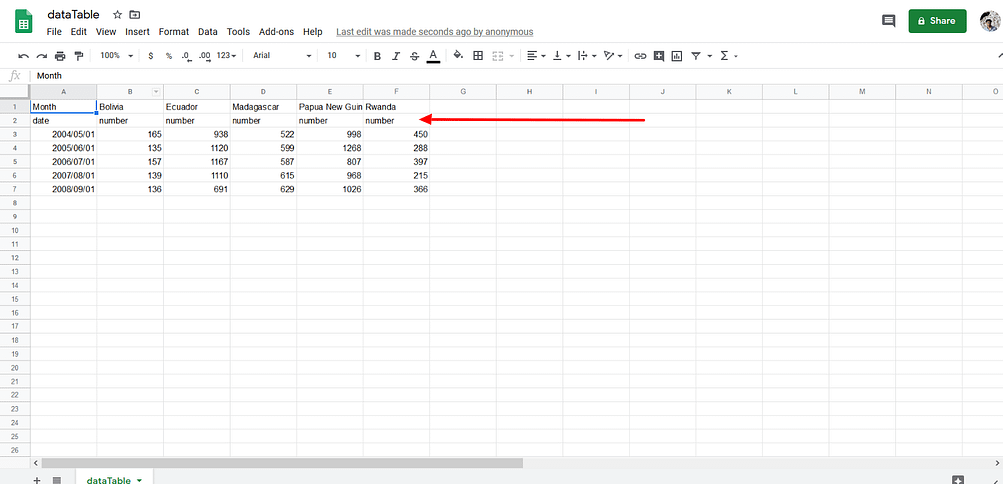
Но если вы используете метод импорта CSV, не забудьте добавить строку данных, указывающую, содержит ли этот конкретный столбец дату, число, строку или что-либо еще.
Далее перейдите в Файл меню рядом со значком главной страницы листов и выберите значок опубликовать в сети выберите тип файла .CSV и нажмите кнопку публикации.
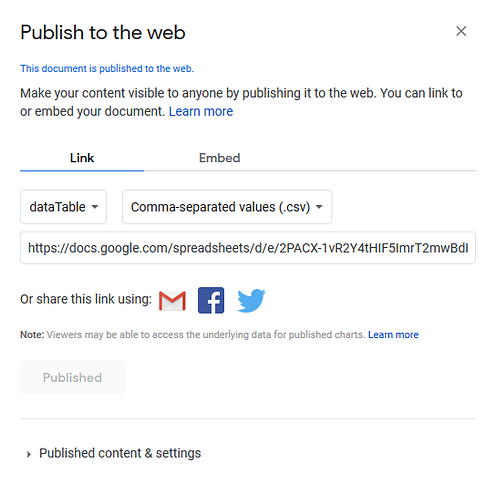
Скопируйте URL-адрес, отображаемый на экране, и вставьте его в раздел импорт из вкладки CSV.
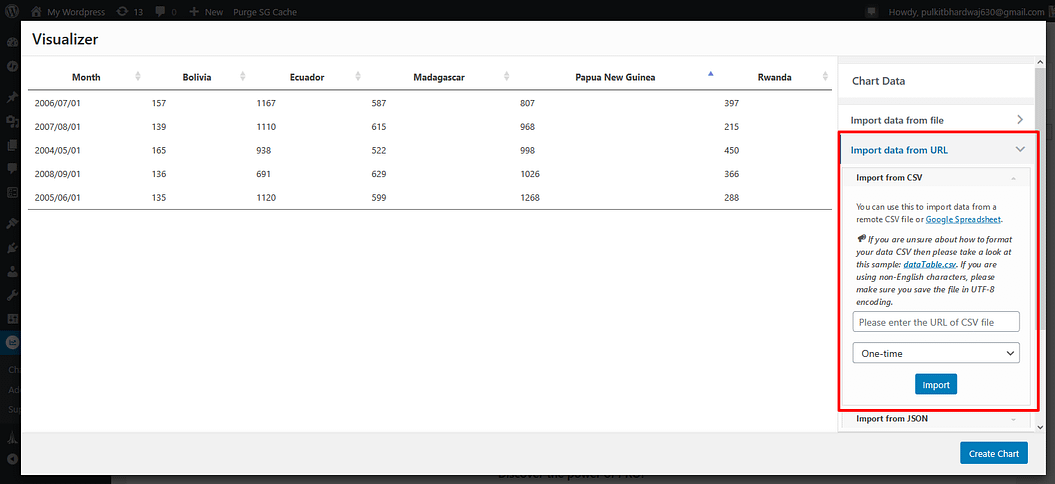
После того, как вы введете URL-адрес и нажмете кнопку импорта, у вас будет готовая таблица. Сохраните его, используя кнопку «Создать диаграмму», и используйте шорткод для публикации в определенном сообщении или на странице.
Добавьте цвета фона
Если вы хотите вставить цвета в таблицу, перейдите к Передовой:
- Нажмите на Настройки строки/ячейки
- Затем нажмите кнопку «Добавить цвета в нечетные строки таблицы», чтобы она выглядела эффектно.
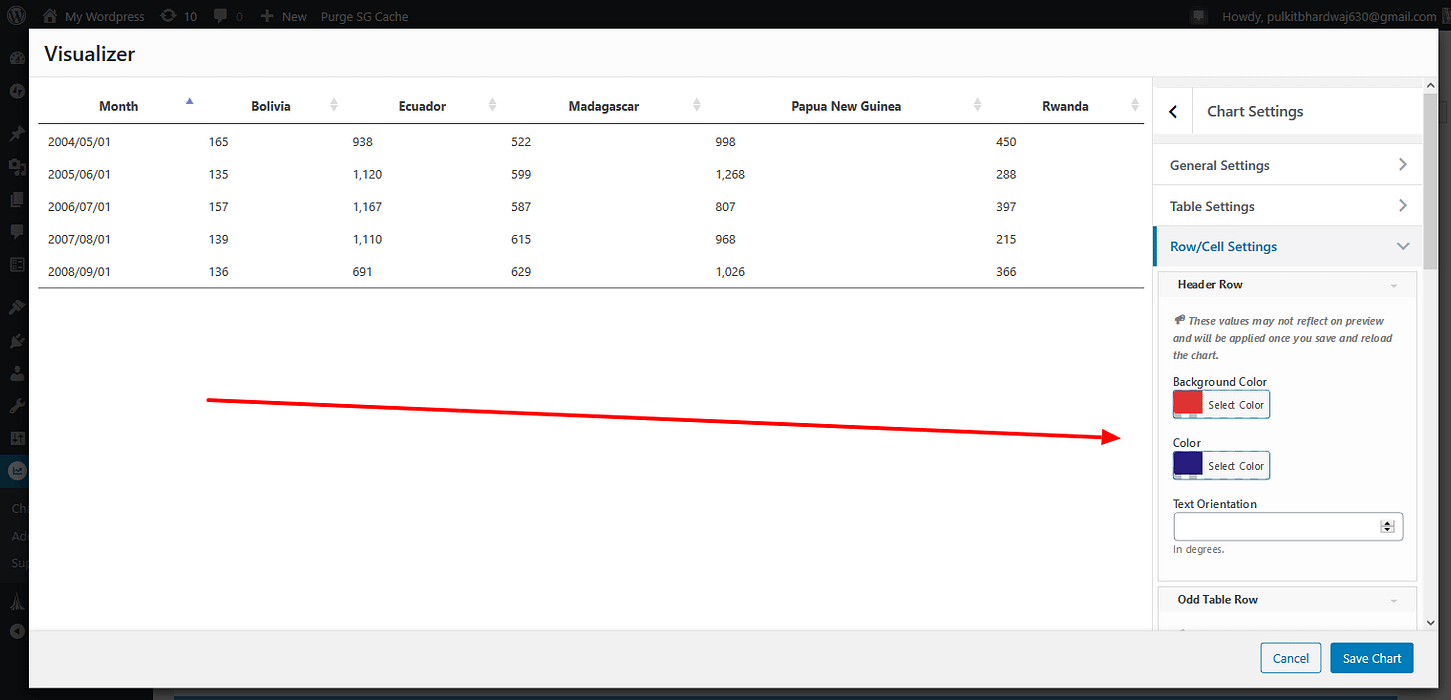
Редактируем структуру таблицы
Визуализатор позволяет легко изменить структуру таблицы. Под настройки графикавы найдете множество опций, которые позволят вам контролировать высоту таблицы, количество строк на странице, тип нумерации страниц и даже скорость реагирования таблицы.
Повторное редактирование таблиц
Если в любой момент вы захотите повторно отредактировать любую из созданных вами таблиц, выберите Визуализатор> библиотека диаграммиз вашего меню WordPress.
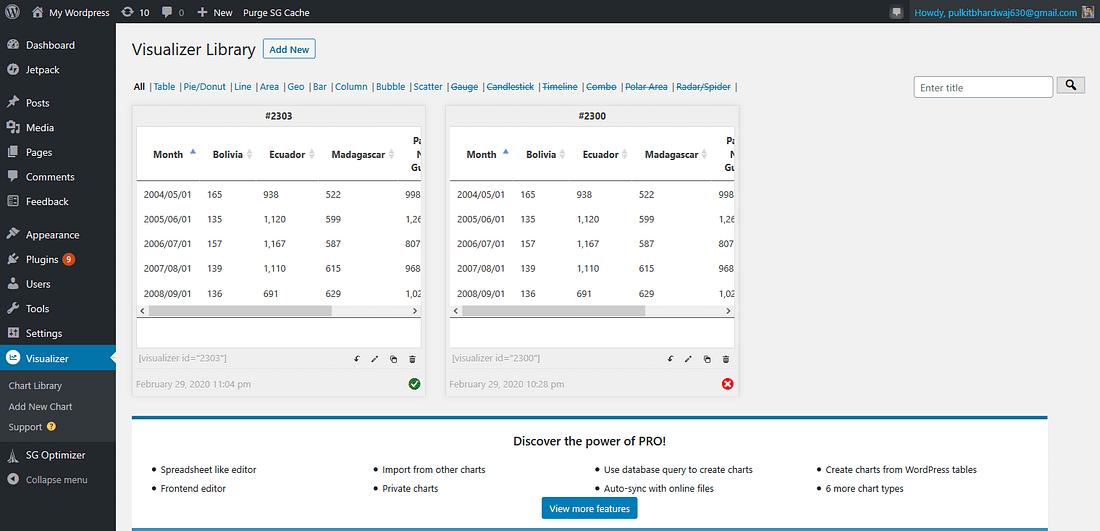
Теперь вы можете выбрать соответствующую таблицу и щелкнуть значок редактирования чуть ниже изображения таблицы.
Вставка таблицы на страницу или в запись
После того, как вы создали таблицу, все, что вам остается сделать, — это вставить ее на страницу или публикацию на вашем веб-сайте.
Для этого откройте существующую или новую страницу или публикацию, где вы хотите отобразить таблицу. Затем просто вставьте в редактор конкретный короткий код для нужной таблицы. Вы найдете шорткод рядом со значком редактирования на изображении таблицы в библиотеке диаграмм.
Другие более сложные возможности Visualizer
Хотя мы дали вам подробное представление об основных принципах, описанных выше, одна из причин популярности Visualizer заключается в его гибкости.
После того, как вы освоите основы, эти руководства помогут вам реализовать некоторые интересные, но более нишевые функции:
Заключительные мысли о том, как добавлять таблицы в WordPress
Как видите, если вы хотите добавить таблицы в WordPress, плагин Visualizer — отличный вариант. С его помощью вы сможете быстро создавать профессиональные и стильные таблицы, которые помогут отображать важные данные и информацию для вашей аудитории в удобном для чтения макете. А благодаря многочисленным настройкам Visualizer позволит вам создавать таблицы в точном соответствии с вашими требованиями.
И если вы хотите, вы даже можете разблокировать дополнительные диаграммы и интересные функции, перейдя на визуализатор премиум-класса.
Использовали ли вы Visualizer для добавления таблиц в WordPress? Пожалуйста, поделитесь своими мыслями о плагине в комментариях ниже.
Бесплатное руководство
4 основных шага для ускорения
Ваш сайт WordPress
Следуйте простым шагам из нашей мини-серии из 4 частей.
и сократите время загрузки на 50-80%. 🚀