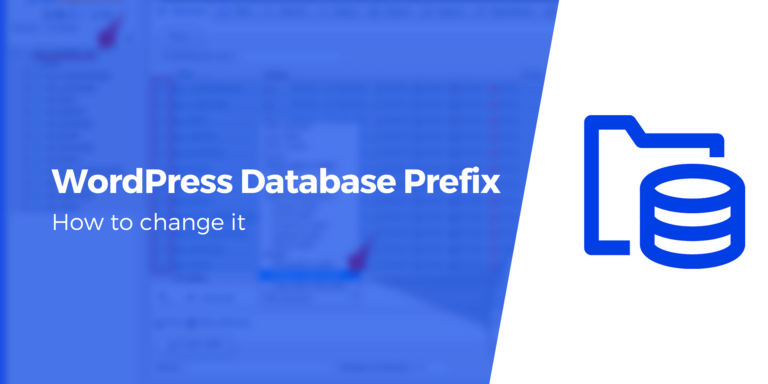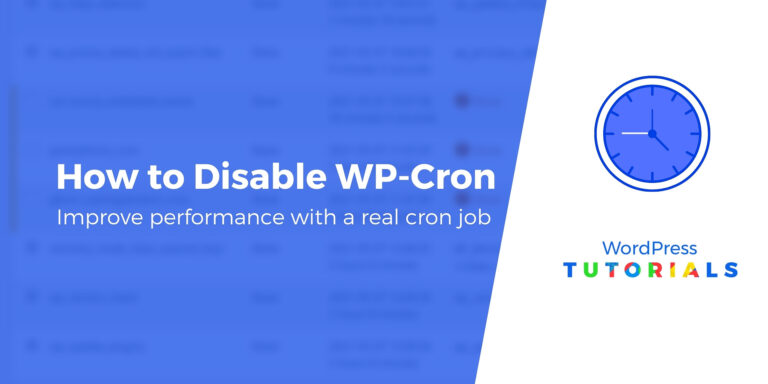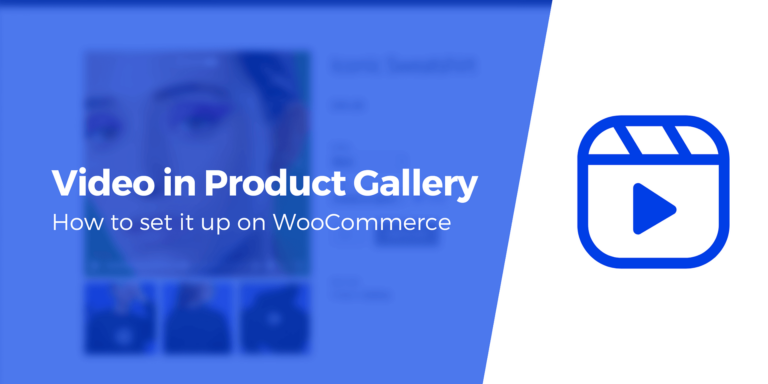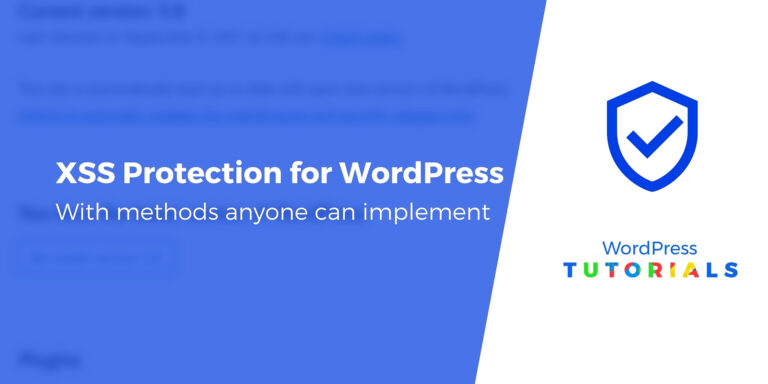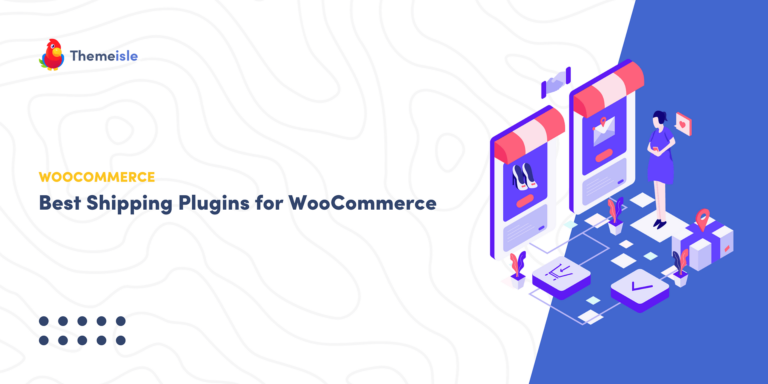Как добавлять товары в WooCommerce: пошаговое руководство
Пройдя мастер настройки WooCommerce, вы готовы добавлять продукты в WooCommerce, чтобы начать продавать своим клиентам.
И у меня есть хорошие новости: добавлять товары в WooCommerce может каждый, даже если вы раньше не использовали WordPress. Но вам все равно может понадобиться помощь в создании вашего первого продукта, и именно этому посвящен этот пост.
Ниже мы шаг за шагом покажем вам, как добавить свой первый продукт WooCommerce и правильно настроить каждую мелочь продукта.
Давайте сразу перейдем к уроку…
Как добавить товар в WooCommerce 🛍️
После установки WooCommerce откройте панель управления WordPress и перейдите в WooCommerce > Продукты. Затем нажмите кнопку Создать продукт кнопку, чтобы создать свой первый продукт.
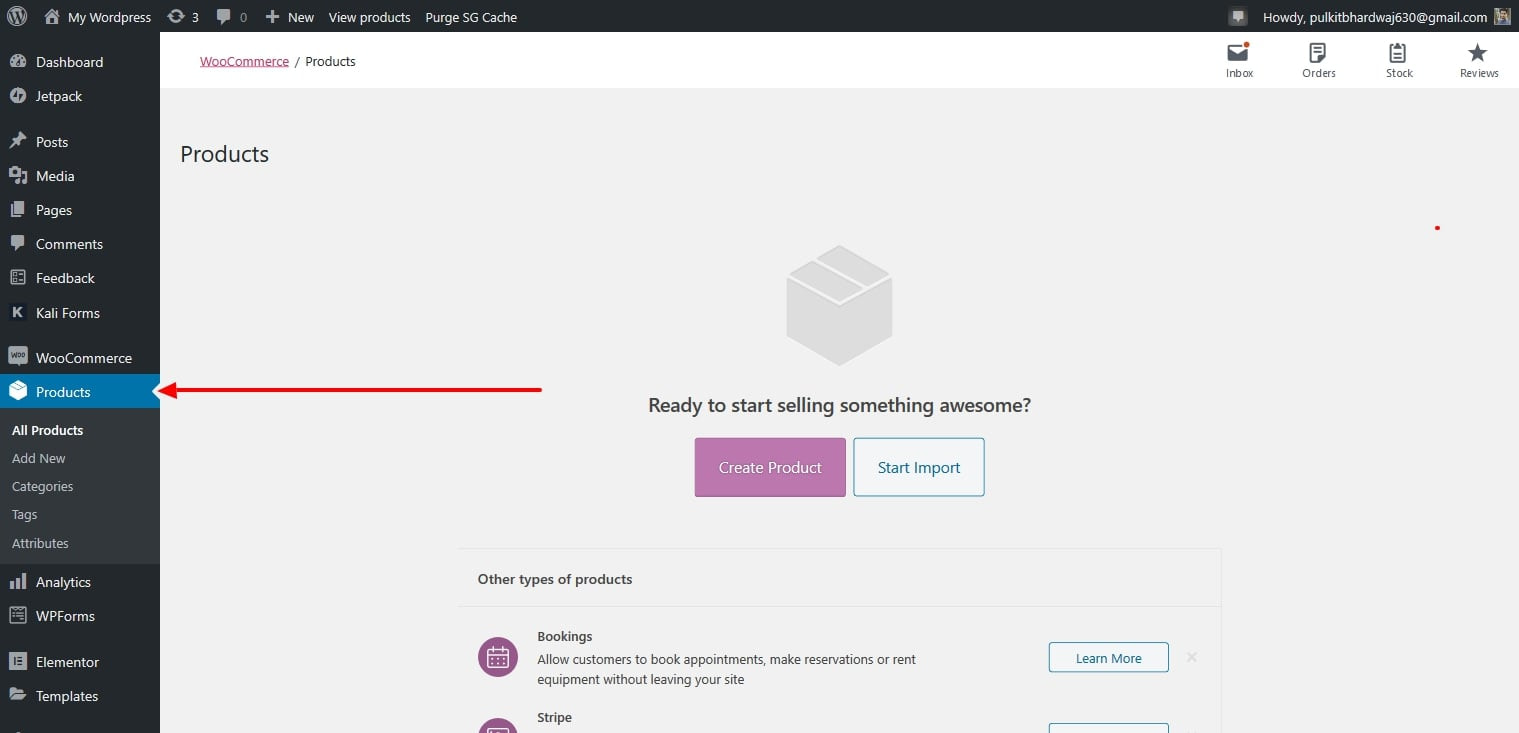
Это должно запустить редактор WordPress, с которым вы уже знакомы… но с некоторыми новыми дополнениями.
Вот как все настроить…
- Добавьте название и описание продукта
- Выберите тип продукта
- Заполните мета-поле данных о продукте
- Напишите интересное краткое описание
- Добавьте несколько завершающих штрихов
- Нажмите кнопку публикации
1. Добавьте название и описание продукта.
Введите название продукта в заголовок. Далее заполните описание вашего продукта. Вам нужно, чтобы описание (точнее, подробное описание) объясняло преимущества продукта. Вы даже можете использовать пункты списка, чтобы улучшить читабельность этого раздела.

Не знаете, что написать? Вот шаблон описания продукта 👈
При написании заголовка и описания обязательно оптимизируйте их для органических ключевых слов. Если вы хотите использовать смысловые ключевые слова на странице товара, добавьте их в длинное описание.
2. Выберите тип продукта
В зависимости от того, что вы продаете, WooCommerce позволяет вам использовать разные типы продуктов. Вы можете выбрать один из четырех основных типов продуктов:
- Простой продукт – Это значение по умолчанию. Этот тип продуктов распространен среди владельцев магазинов WoCommerce. Например, шляпа универсального размера.
- Сгруппированный продукт – Сгруппированный товар обычно предназначен для объединения простых товаров – например, пачка из пяти футболок.
- Внешний/партнерский продукт – Если вы иметь дропшиппинг-бизнесили партнерском магазине, вы можете использовать эту опцию, чтобы связать кнопку «Добавить в корзину» с внешней страницей.
- Переменный продукт – Продукт, который предлагает несколько вариантов цветов, размеров и т. д. Например, футболка, в которой покупатели могут выбирать между «Маленьким», «Средним», «Большим» и т. д.
Вы также получаете две дополнительные возможности для изменения этих четырех основных типов продуктов:
- Виртуальный – Этот вариант предназначен для тех, кто продает онлайн-цифровой продукт, не требующий доставки.
- Загружаемый – Вы можете включить это, если с продуктом связан загружаемый файл. Например, электронная книга или аудиофайл.
Чтобы сделать этот выбор, вы можете использовать раскрывающийся список и флажки в Данные продукта поле, которое появляется чуть ниже редактора WordPress, куда вы добавили описание продукта:
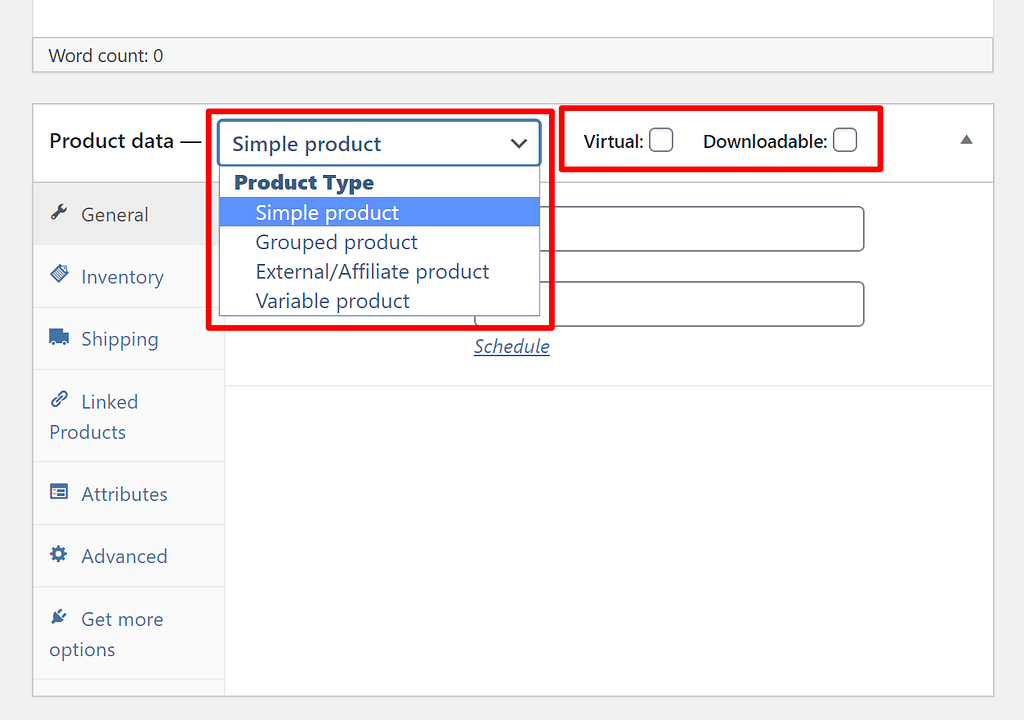
В оставшейся части этого урока мы будем использовать Простой продукт. Для других типов продуктов процесс в целом такой же – вы просто получите несколько дополнительных опций.
3. Заполните мета-поле данных о продукте.
После того, как вы выбрали тип продукта, вам нужно будет заполнить остальную информацию в Данные продукта коробка. Вы можете использовать вкладки слева для навигации между различными разделами.
Вкладка «Общие»
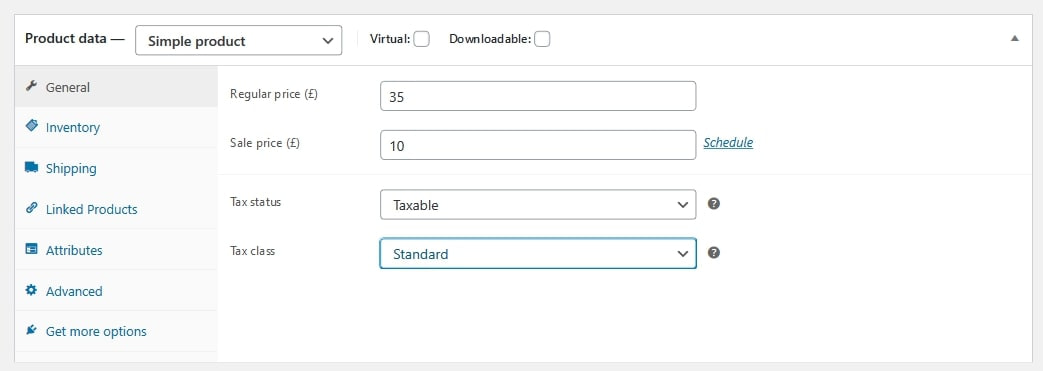
Под Общий На вкладке введите обычную цену и цену со скидкой.
Цена продажи указана на случай, если вы решите провести скидочную кампанию. В противном случае покупатели увидят обычную цену.
Ниже выберите налоговый статус – облагается ли продукт налогом или нет. Если да, выберите налоговый класс.
Вкладка «Инвентарь»
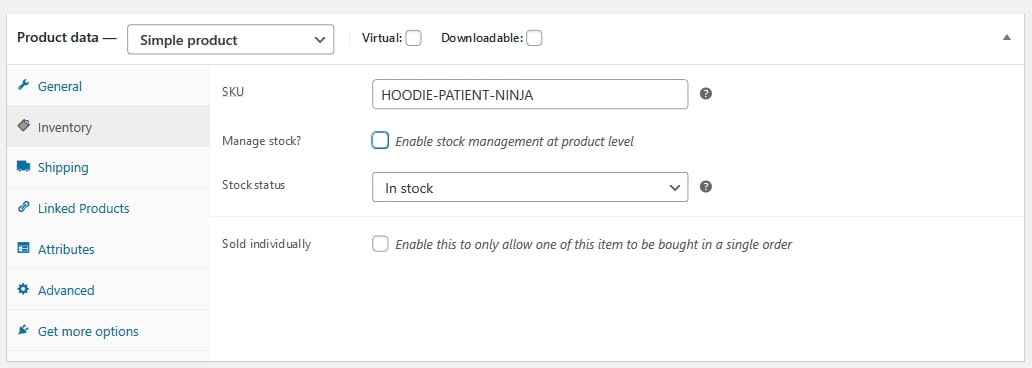
WordPress отлично подходит не только для открытия магазина прямой поставки, но и для создания магазина электронной коммерции на основе инвентаря; все благодаря WooCommerce.
Инвентарь Вкладка поможет вам эффективно управлять запасами. Артикул, статус наличия и другие параметры будут указаны по умолчанию. Но если вы его не видите, обязательно включите опцию управления запасами, перейдя в WooCommerce > Настройки > Продукты > Инвентарь.
Здесь SKU — это уникальный идентификационный номер, доступный для каждого продукта или услуги. Это делает продукцию уникальной и упрощает управление запасами. Вы можете назначить номер SKU вручную или использовать плагин WordPress для создания уникальных SKU.
Вы увидите опцию «Управление запасами на уровне продукта». Если вы это не проверили, то вам придется обновлять сток вручную. Однако, если вы установите флажок, система управления запасами WooCommerce автоматически отобразит товар.
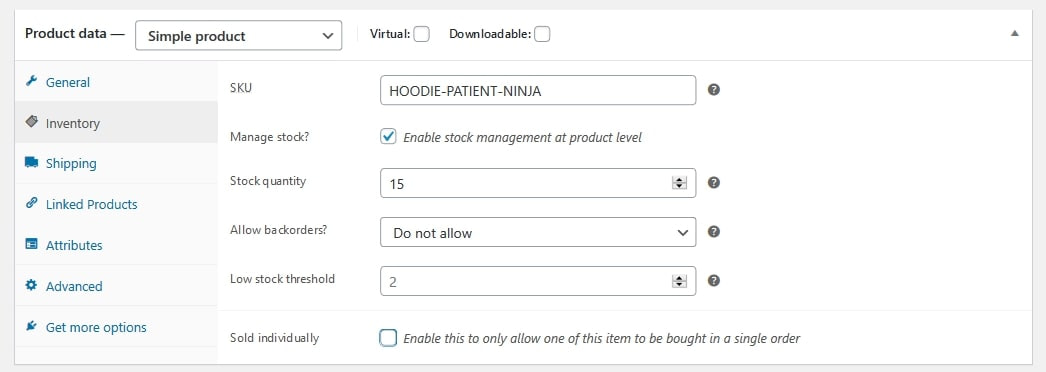
- Введите количество штук, доступных на складе, и оно автоматически обновится.
- Разрешить повторные заказы, если товар находится в производстве и скоро будет доступен.
- Низкий порог запаса уведомит вас, когда запас продукта упадет ниже порогового значения.
Вкладка «Доставка»
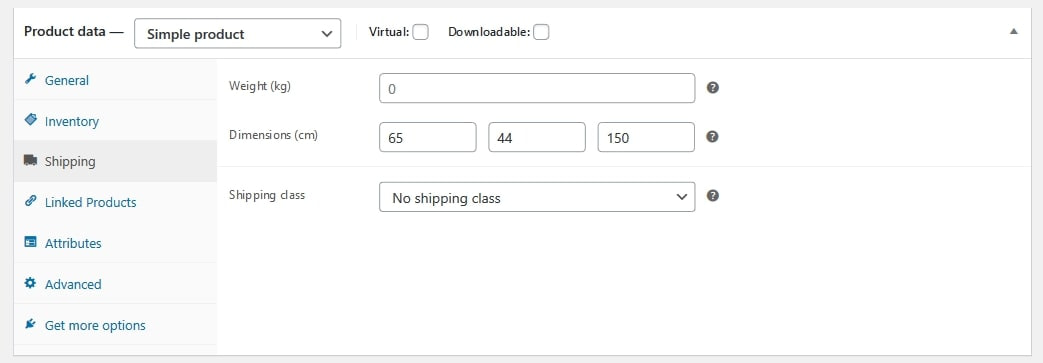
в Перевозки Вкладка позволяет контролировать важные сведения о физическом продукте, готовом к отправке.
Введите вес изделия и габариты.
Есть опция, называемая классом доставки. Стоимость доставки варьируется в зависимости от веса, типа услуги и других причин. Класс доставки группирует товары в зависимости от ограничений по весу.
Например, в классе доставки вы можете сгруппировать товары весом 15 унций вместе и использовать определенную службу доставки. Тогда можно организовать более тяжелые и отправить их приоритетной почтой и т. д.
Вкладка «Связанные товары»
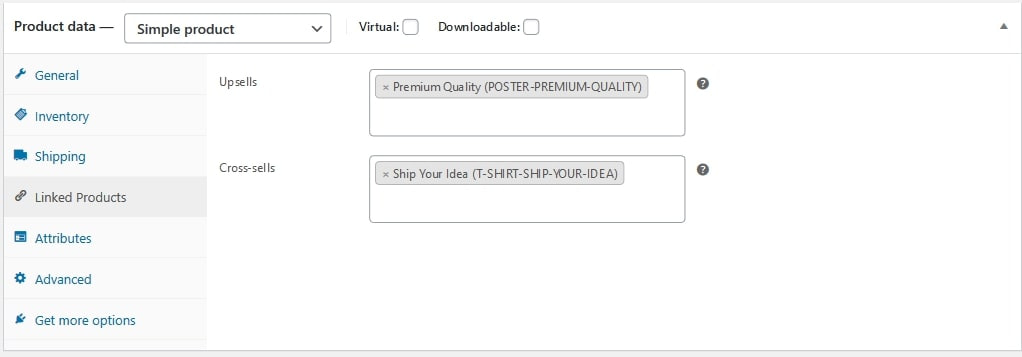
Связанные товары – это рекомендации по увеличению доходов магазина. Есть два способа сделать это; вы можете либо связать похожие продукты на странице продукта, которые могут понравиться вашим клиентам (перекрестные продажи).
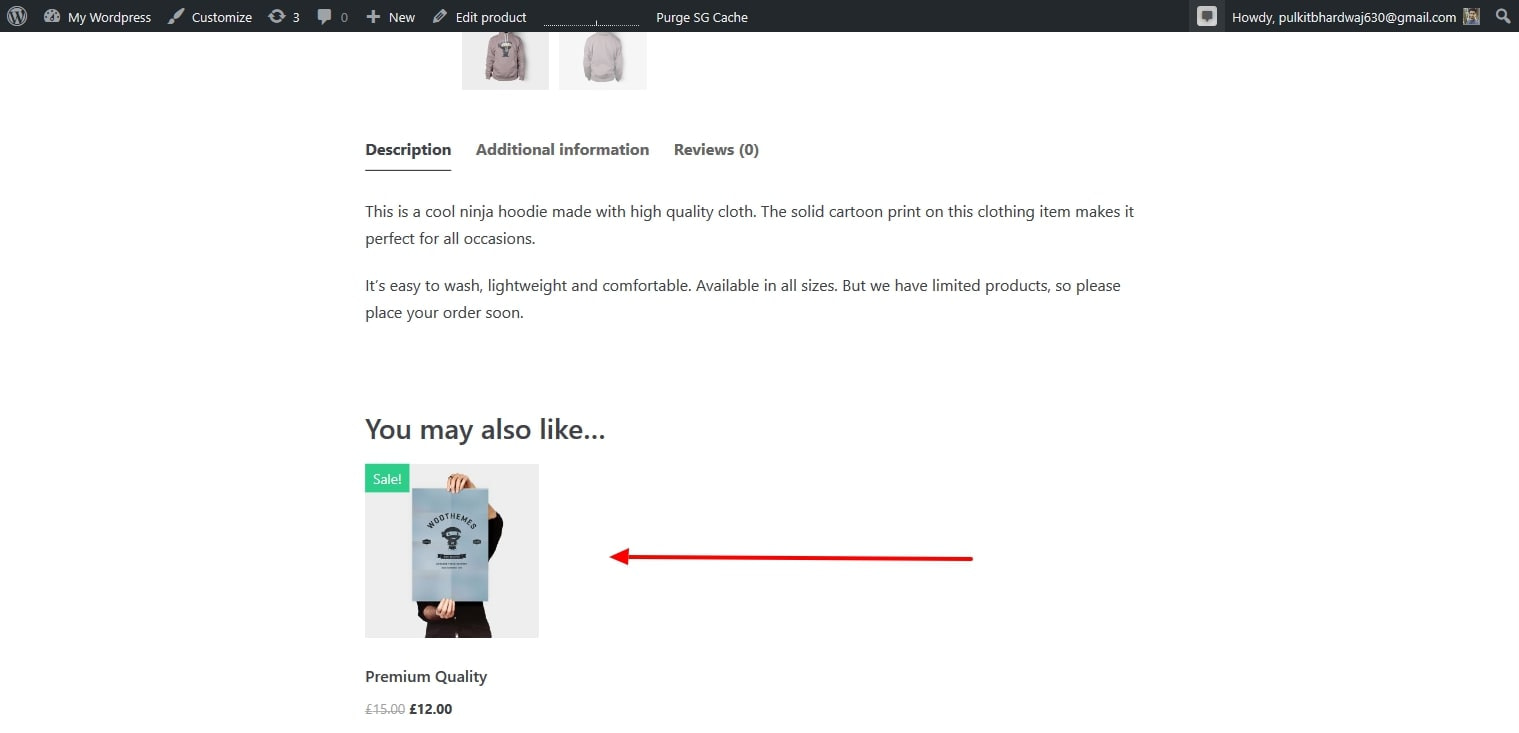
Или вы можете порекомендовать более дорогие продукты с лучшими характеристиками, т. е. повысить ценность продукта (допродажи).
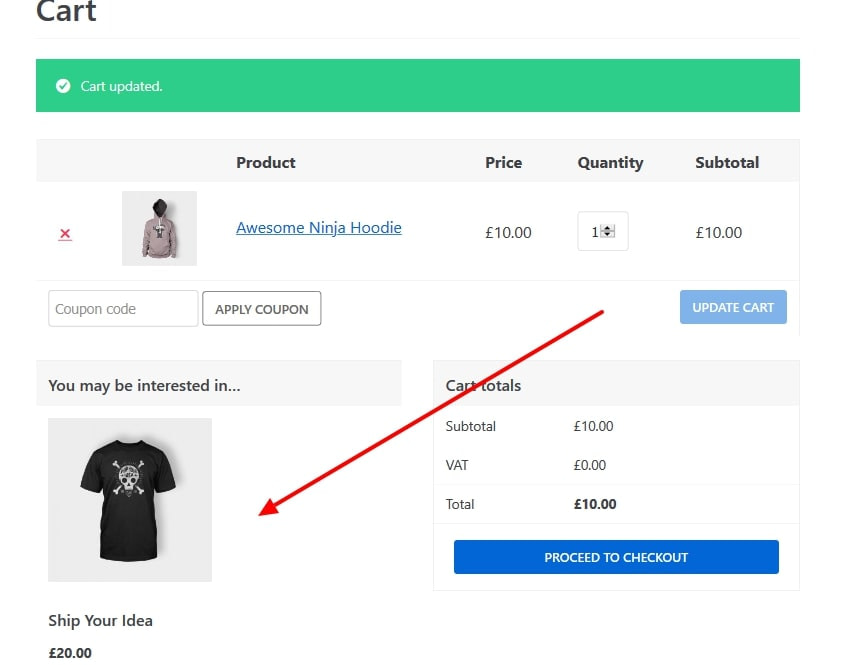
В дополнение к странице продукта вы также можете добавить дополнительные продажи на странице оформления заказа.
Вкладка «Атрибуты»
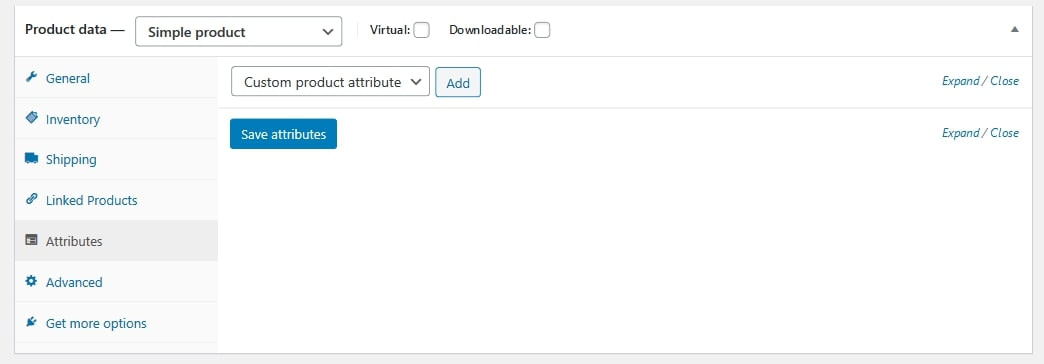
Атрибуты помогут вам настроить такие параметры, как параметры цвета, размеры и многое другое. Атрибуты и вариации идут рука об руку друг с другом. Чтобы добавить атрибуты, ознакомьтесь с этим руководством по добавлению переменных продуктов WooCommerce.
Продвинутая вкладка
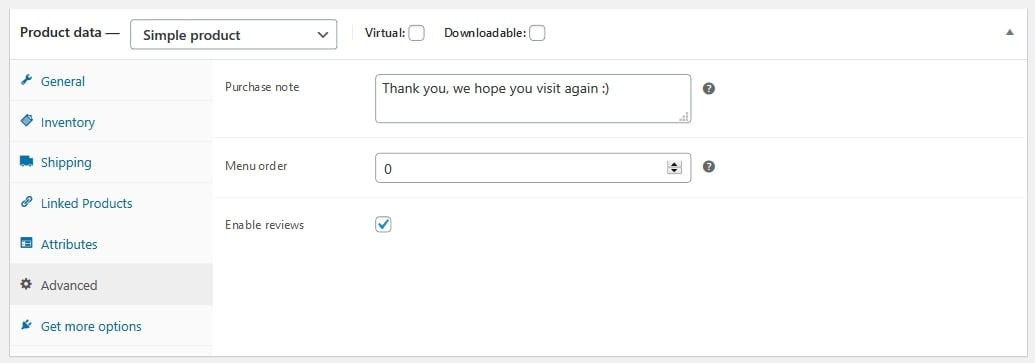
Передовой Вкладку можно использовать для добавления примечания к покупке, которое появляется после размещения заказа.
Вы также можете выбрать индивидуальную позицию заказа для товара и установить флажок, чтобы включить отзывы клиентов. Если вы хотите, вы можете добавить другие пользовательские вкладки на страницы вашего продукта, используя какой-нибудь полезный плагин вкладок WooCommerce.
4. Напишите привлекательное краткое описание
Как только вы заполните Данные продукта поле, прокрутите немного вниз до Краткое описание продукта коробка.
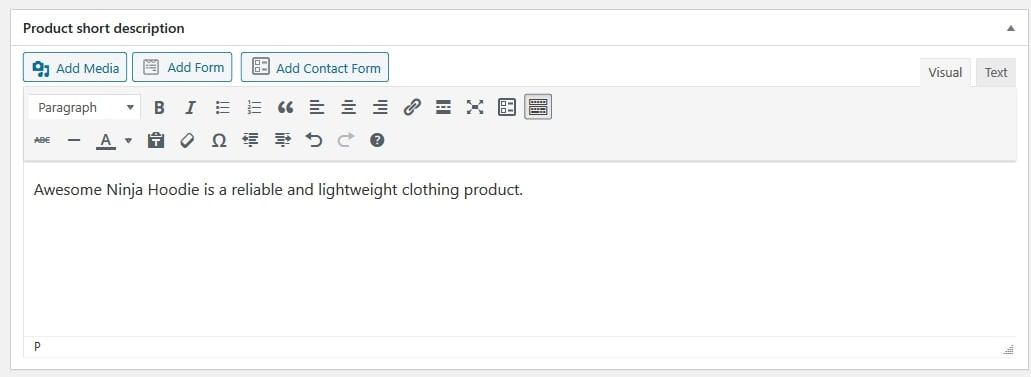
Краткое описание обычно появляется на видном месте на странице вашего продукта. Более подробное описание, которое вы ввели выше, обычно будет отображаться ниже, хотя это зависит от вашей темы WooCommerce.
Вот пример описания WooCommerce и краткого описания из темы ShopIsle:
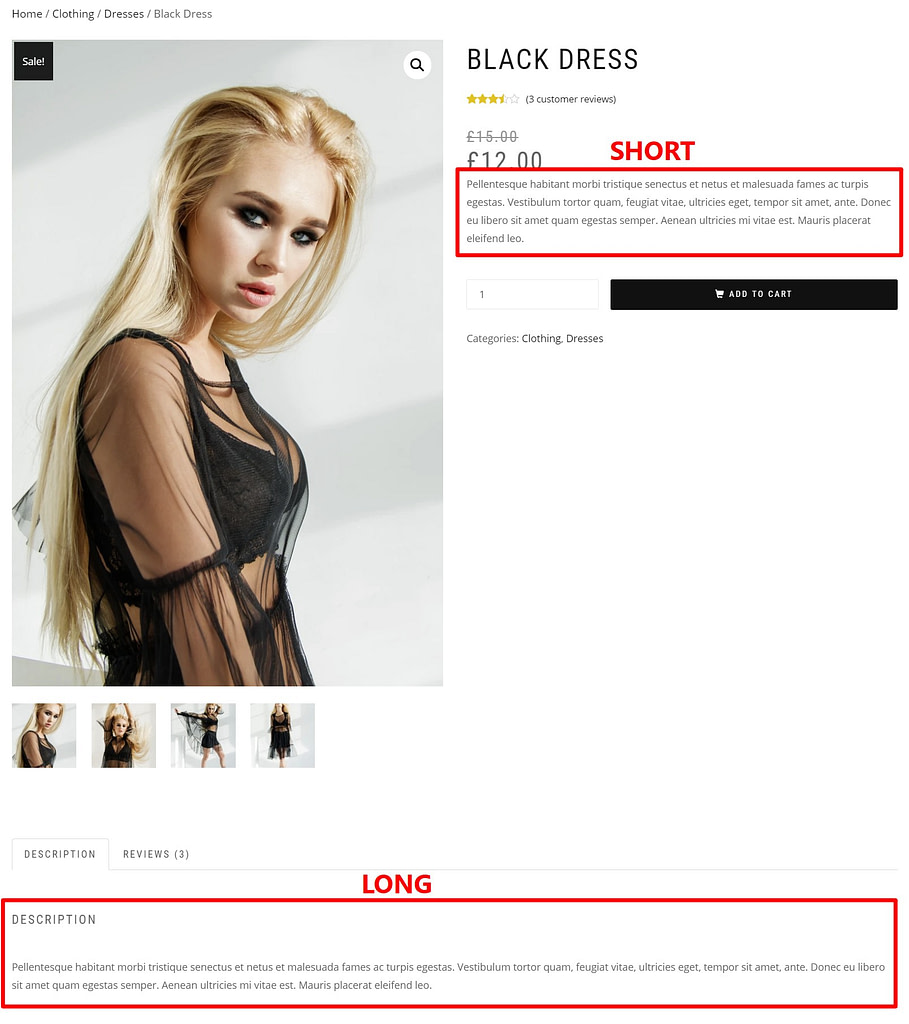
Желательно, чтобы ваше краткое описание состояло из 2–3 предложений и не более. Короткий рассказ чаще выбирается поисковой системой и имеет важное значение для SEO вашего магазина WooCommerce. Немного копирайтинга и оптимизации ключевых слов дадут вам отличное краткое описание.
5. Добавьте последние штрихи
Поздравляем! Страница вашего продукта почти готова, если вы выполнили вышеуказанные шаги. Прежде чем опубликовать продукт, добавьте следующее, используя боковую панель справа:
- Категории продуктов и теги – Категории и теги помогают систематизировать товары. Ваши покупатели также смогут использовать категории и теги в интерфейсе вашего магазина для поиска товаров. Постарайтесь сделать их логичными и полезными для ваших целевых клиентов.
- Изображение продукта – Добавьте основное изображение товара. Это будет самое большое изображение на странице одного продукта, а также оно появится на странице каталога.
- Галерея товаров – Вы можете добавить дополнительные изображения, которые появятся в галерее на странице одного продукта.
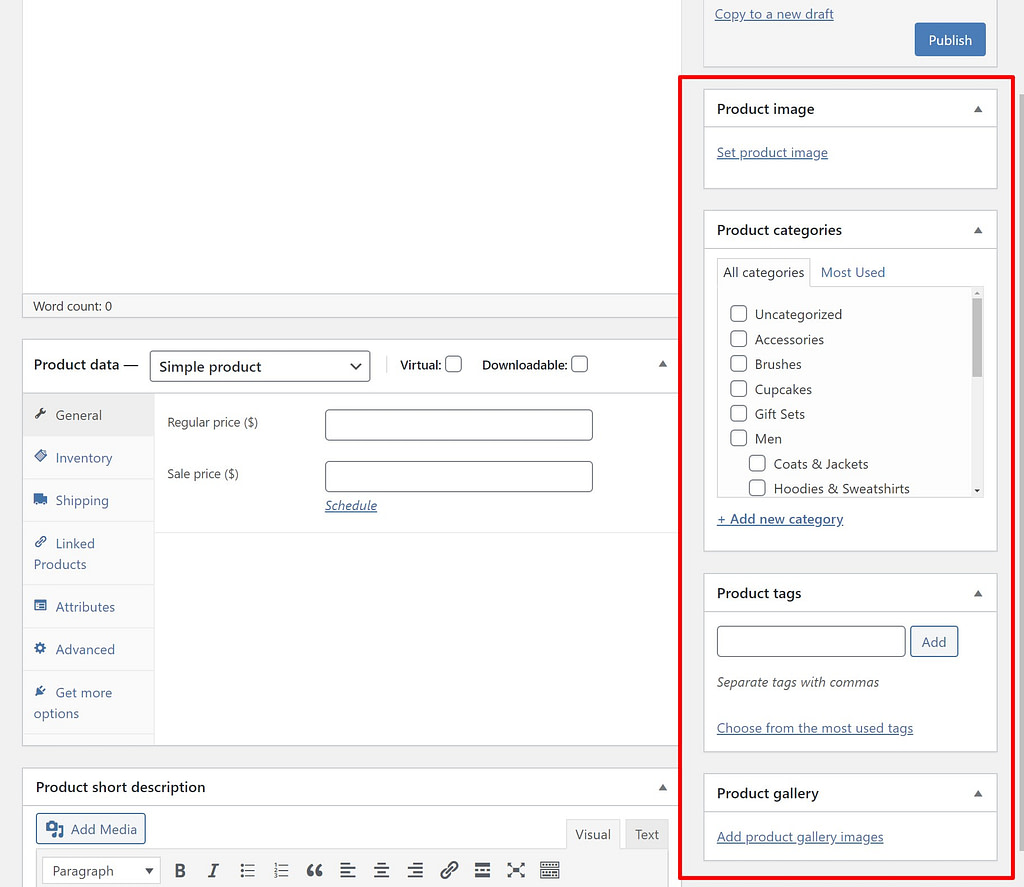
6. Нажмите кнопку публикации.
После того, как вы дважды проверите правильность всех сведений о продукте, вы можете нажать Публиковать чтобы сделать ваш продукт живым, так же, как вы публикуете сообщение в блоге.
Вот пример того, как ваш продукт может выглядеть во внешнем интерфейсе, хотя точный дизайн зависит от того, какую тему WooCommerce вы выберете:
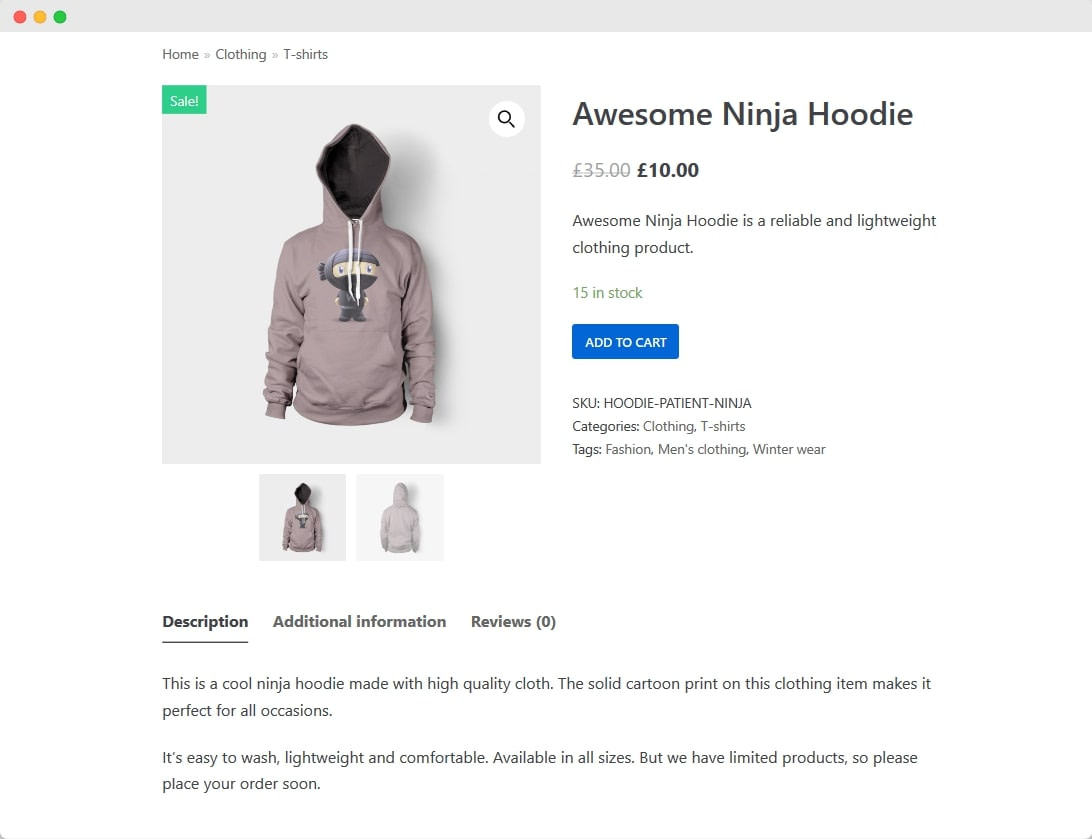
После того как вы настроили продукт, вы можете использовать тот же шаблон для следующего. Просто используйте ссылку на копию нового черновика под полем публикации на правой боковой панели.
Следующие шаги для запуска вашего магазина 👣 🛒
Добавив все свои продукты WooCommerce, вы уже на пути к запуску своего магазина.
Далее вы, возможно, захотите взглянуть на некоторые из лучших плагинов WooCommerce, которые добавят важную функциональность вашему молодому магазину.
Есть ли у вас вопросы о том, как добавить товар в WooCommerce? Оставить комментарий и дайте нам знать!
Бесплатное руководство
4 основных шага для ускорения
Ваш сайт WordPress
Следуйте простым шагам из нашей мини-серии из 4 частей.
и сократите время загрузки на 50-80%. 🚀