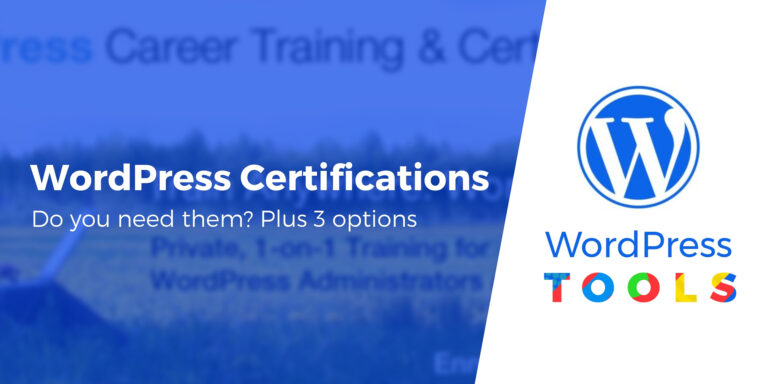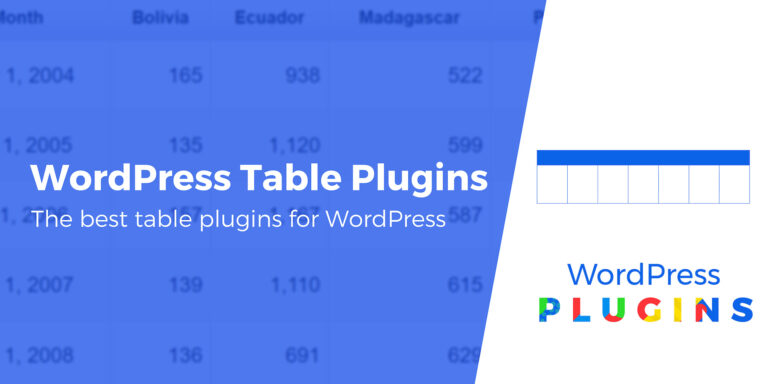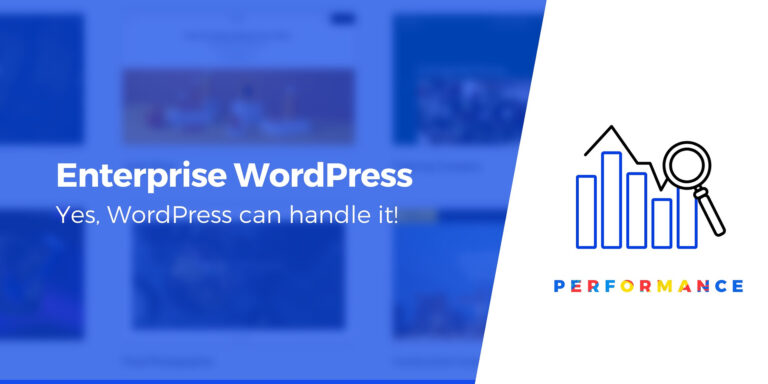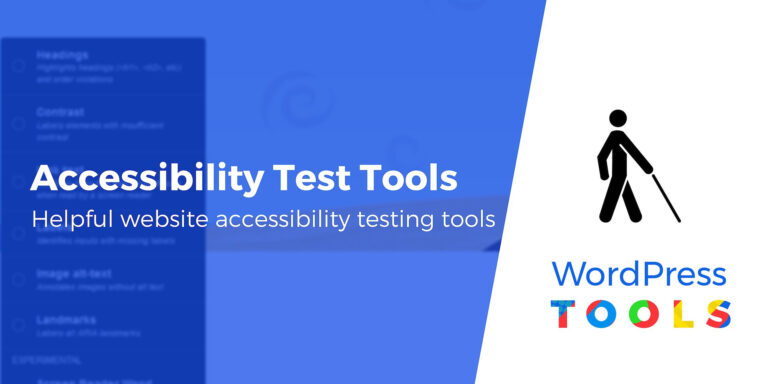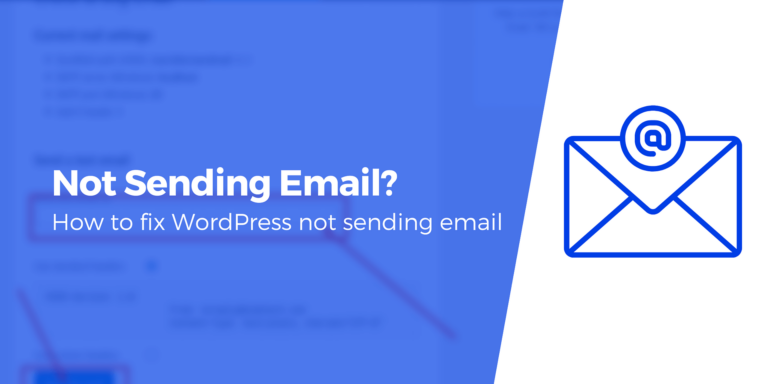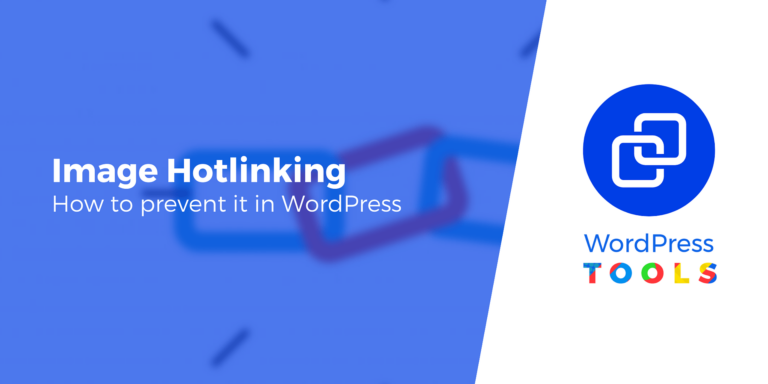Как импортировать из Документов Google в WordPress (с помощью Jetpack)
Вы поклонник Документов Google? Конечно ты. Это потрясающий инструмент благодаря простым функциям совместной работы и форматирования. Однако это было бы не так уж и удивительно, если бы вы захотели импортировать из Google Docs в WordPress…до настоящего времени.
Благодаря команде Automattic теперь возможно импортируйте сообщения прямо из Документов Google на свой собственный сайт WordPress с помощью плагина Jetpack.. И в этом посте я дам вам подробное руководство о том, как это сделать!
⚠️ С момента публикации этого поста возможность интегрировать Google Docs с WordPress через Jetpack перестала работать. Следующие советы уже не актуальны и их следует использовать в качестве справочного материала.
Шаг за шагом: как импортировать из Документов Google в WordPress с помощью Jetpack
На данный момент единственный способ воспользоваться преимуществами новой функции импорта из Google Docs в WordPress — это использовать плагин Jetpack. С этой целью я собираюсь начать это руководство с краткого руководства по установке и настройке Jetpack.
Я знаю, что есть большая вероятность, что вы уже используете Jetpack. Так что, если это вы, смело переходите к следующему разделу, где произойдет остальная часть волшебства.
Шаг 1. Установите и настройте Jetpack для вашего сайта.
Для наших целей Реактивный ранец — это бесплатный плагин, который вы можете установить непосредственно из каталога WordPress.org. Для начала установите и активируйте его:
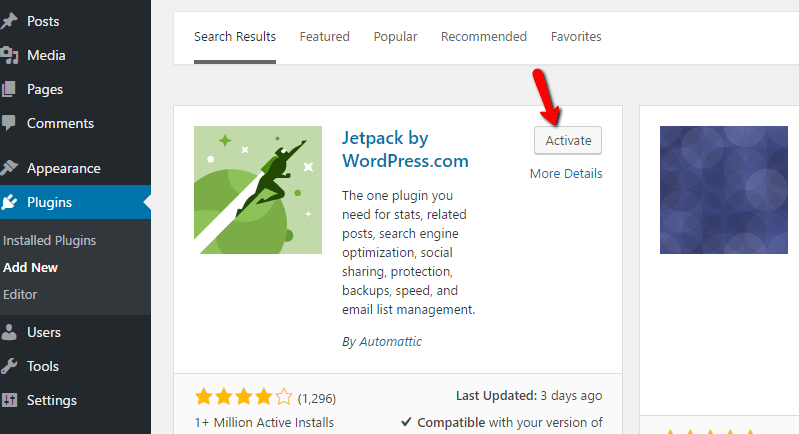
После активации Jetpack предложит вам подключиться к вашей учетной записи WordPress.com. Идите вперед и нажмите кнопку Подключитесь к WordPress.com кнопка:
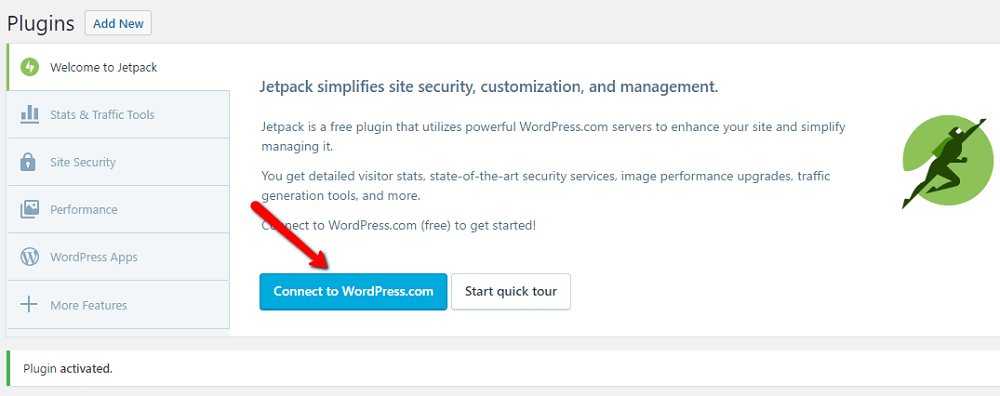
Если у вас нет учетной записи WordPress.com, вам необходимо создать ее сейчас.. Если он у вас уже есть, Jetpack либо:
- Показывать вас как вошедшего в систему (так у меня получилось на скриншоте)
- Попросите вас войти.
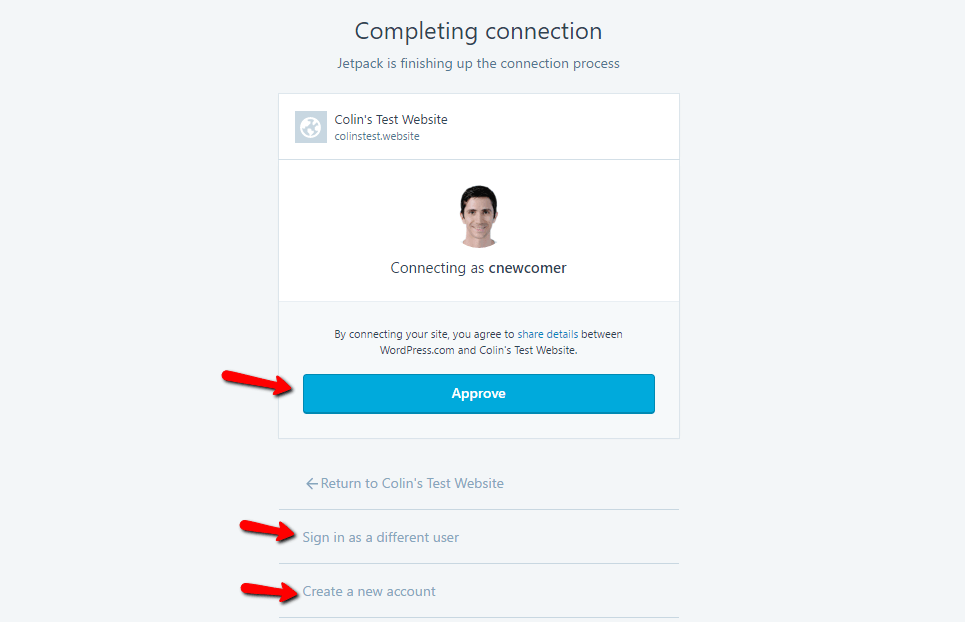
Как только вы Утвердить предоставляя Jetpack доступ к вашему сайту, Jetpack попытается убедить вас выбрать платный план. Но вам не нужен платный план для импорта из Документов Google в WordPress.. Так что смело нажимайте Выберите Бесплатно:
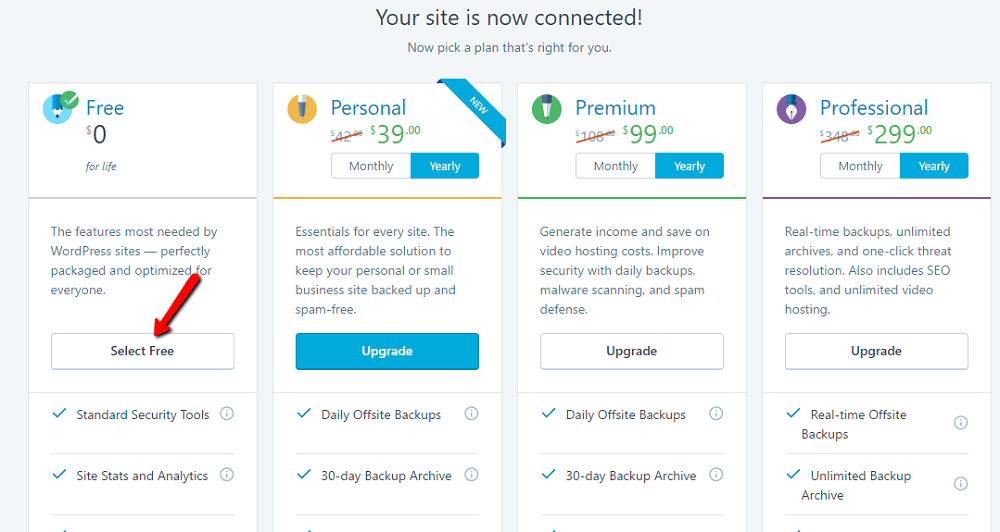
И вот теперь Джетпак подключен! Вы готовы перейти к конкретным шагам, необходимым для импорта из Документов Google в WordPress.
Шаг 2. Установите и авторизуйте надстройку WordPress.com для Документов Google.
Примечание. Если до прочтения этого руководства у вас уже был установлен Jetpack, вам следует начать именно с этого.
По сути, оставшиеся шаги включают в себя:
- Установка дополнения WordPress.com Google Docs
- Аутентификация доступа дополнения к вашей учетной записи WordPress.com
- Выберите, на каком из сайтов, подключенных к вашему WordPress.com, вы хотите включить функцию импорта.
Вам нужно будет выполнить множество шагов аутентификации, но ни один из них не является особенно сложным.
Начать, перейдите в надстройку «WordPress.com для Документов Google» и установите его в Документах Google, нажав кнопку + Бесплатно кнопка:
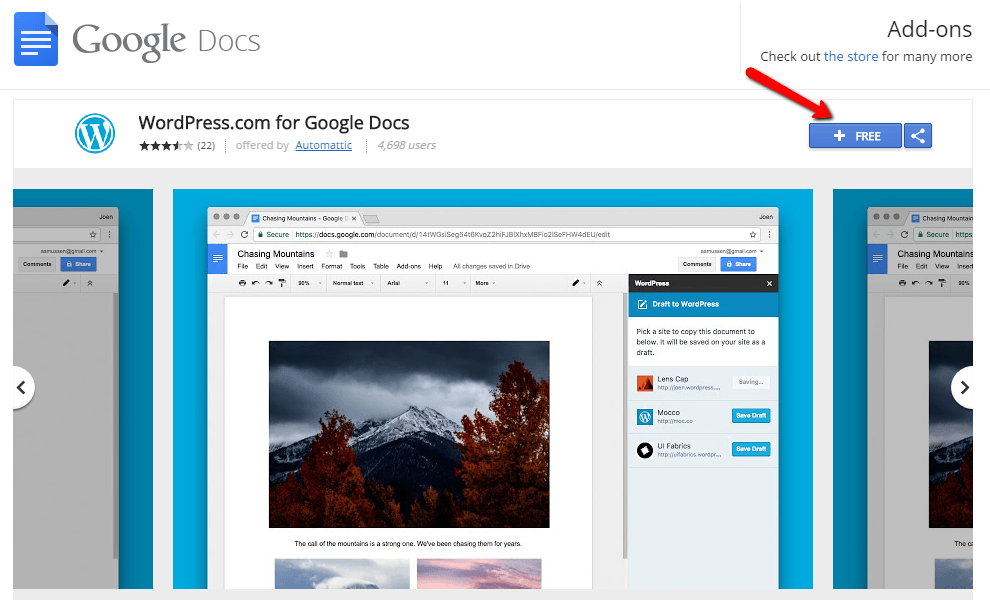
Google должен автоматически открыть окно Документов Google. Просто нажмите Продолжать чтобы дать надстройке WordPress.com разрешение на запуск:
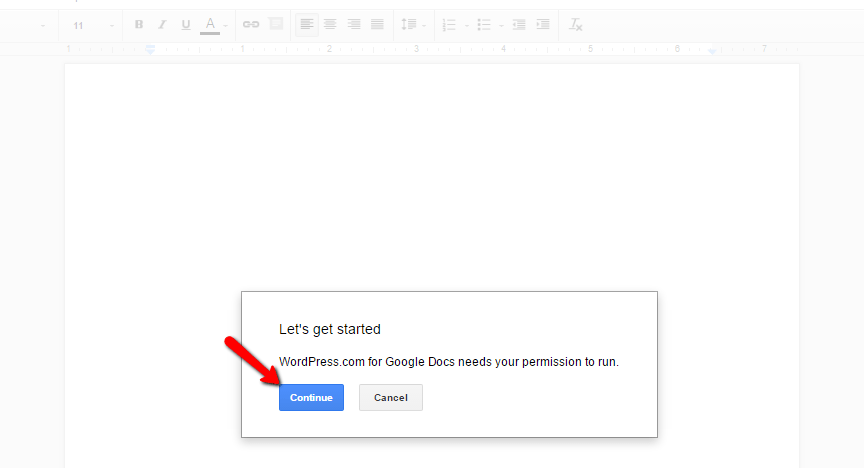
Когда вы нажимаете Продолжать, должно появиться стандартное окно разрешений Google. Нажмите Позволять чтобы предоставить надстройке WordPress.com разрешения, необходимые для импорта из Документов Google в WordPress:
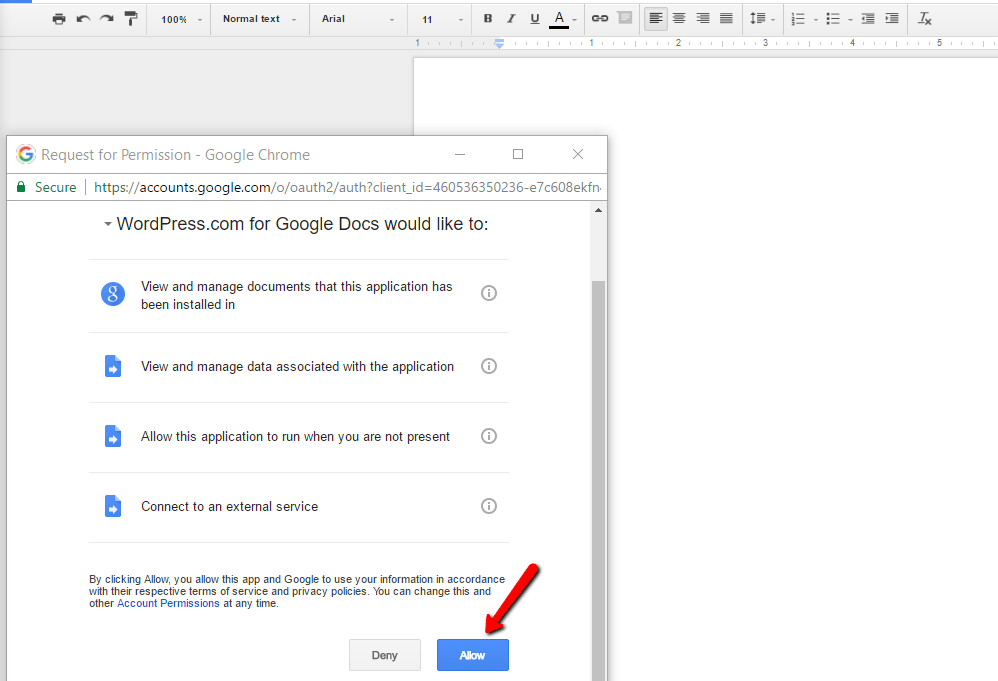
И теперь вы разрешили надстройке WordPress.com использовать Документы Google! Следующий шаг — авторизуйте надстройку WordPress.com для использования вашего сайта WordPress.. Я говорил тебе! Происходит много авторизации.
Шаг 3. Предоставьте дополнению WordPress.com доступ к WordPress.
Чтобы предоставить надстройке WordPress.com доступ к выбранным вами сайтам WordPress, вам необходимо запустить ее из Документов Google. Сделайте это, нажав Дополнения → WordPress.com для Google Docs → Открыть:
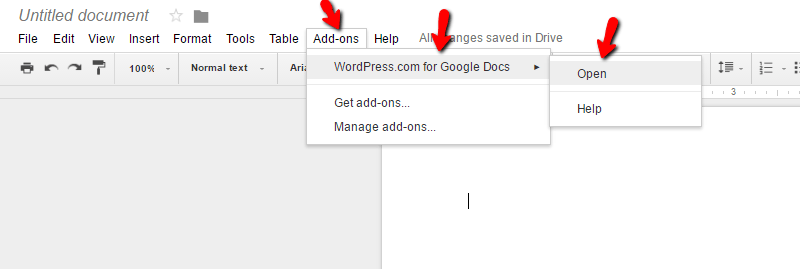
Вы должны увидеть всплывающее окно WordPress в правой части интерфейса Google Docs. В этом окне нажмите кнопку Авторизовать кнопка:
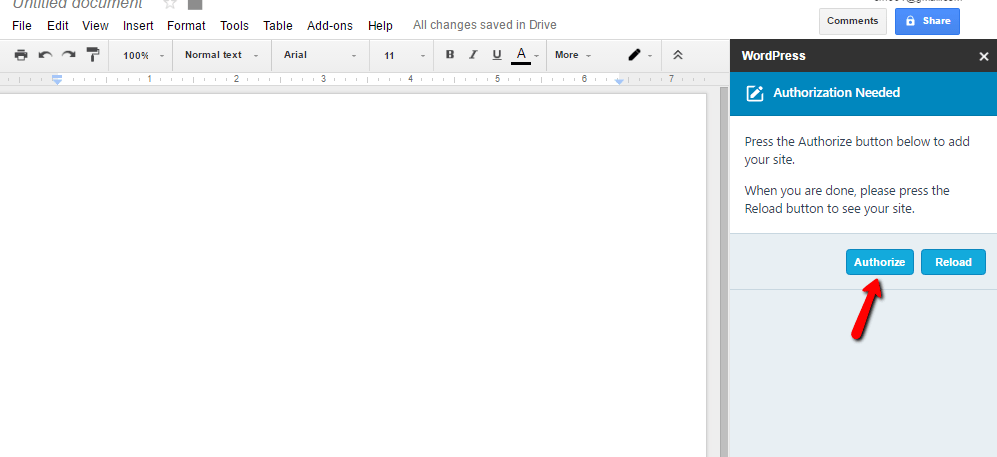
А теперь, как вы уже догадались… больше одобрений. Вы должны увидеть окно WordPress.com с просьбой разрешить доступ к одному из ваших сайтов, подключенных к Jetpack. Если вы еще не авторизовались на WordPress.com, вам необходимо сначала сделать это.
Сначала выберите из раскрывающегося списка сайт, который вы хотите связать с Документами Google. Затем нажмите Утвердить:
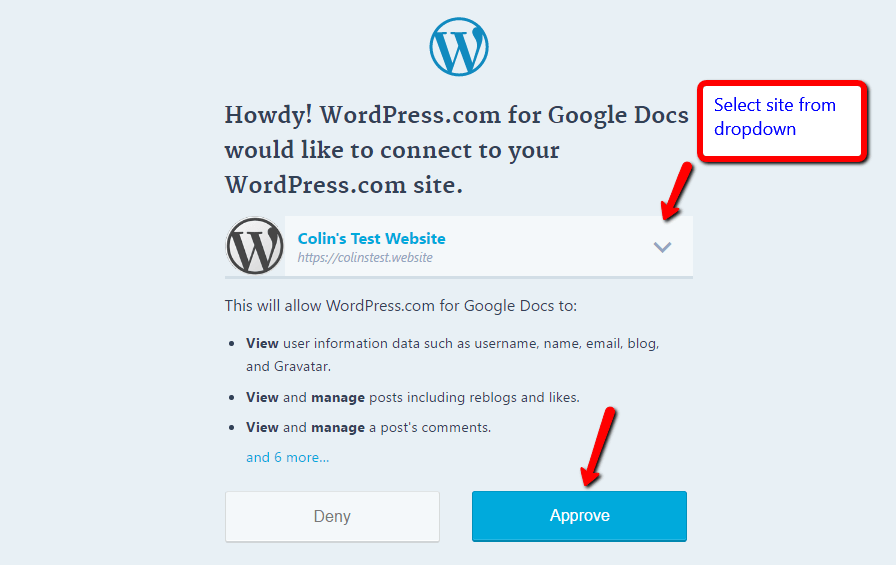
Далее вам нужно будет ввести свои данные для входа на сайт, к которому вы пытаетесь подключиться. Да, еще один шаг авторизации. Это много шагов, но приятно знать, что никто никогда не получит возможность импортировать документы из Google Docs в WordPress без вашего разрешения!
Просто войдите в свою учетную запись, как обычно:
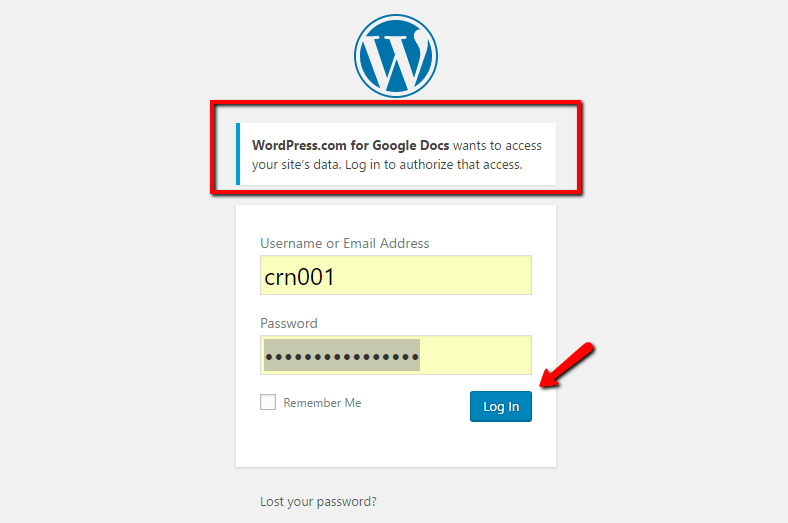
И вы, наконец, должны закончить! Если все пойдет по плану, вы будете перенаправлены обратно в Документы Google, где теперь у вас будет Сохранить черновик возможность для выбранного вами сайта.
Если вы хотите подключить дополнительные сайты, вы можете нажать кнопку ДОБАВИТЬ САЙТ WORDPRESS Кнопка в нижней части надстройки Google Docs WordPress.com:
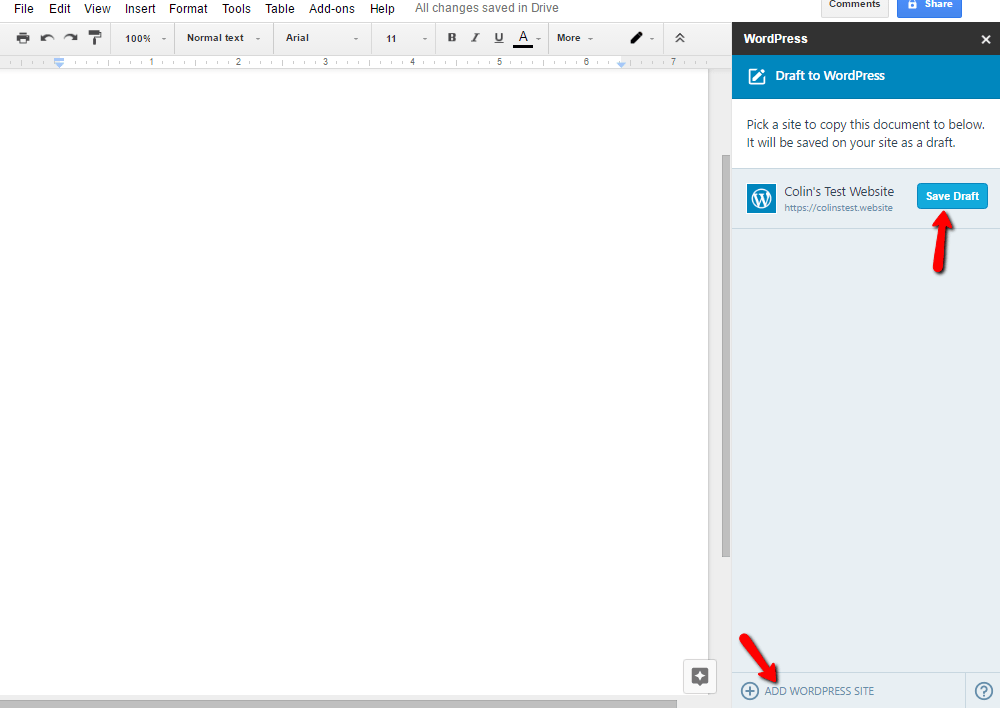
Как на самом деле импортировать из Google Docs в WordPress
На этом этапе все должно быть правильно настроено. Но как работает сам процесс импорта? А что импортируется?
Я покажу вам быстрый пример. Позвольте мне быстро напечатать пустой пост с изображениями и форматированием текста…
Хорошо, вот как выглядит мой фиктивный пост. Чтобы сохранить его как черновик на подключенном сайте WordPress, мне просто нужно нажать кнопку Сохранить черновик кнопка:
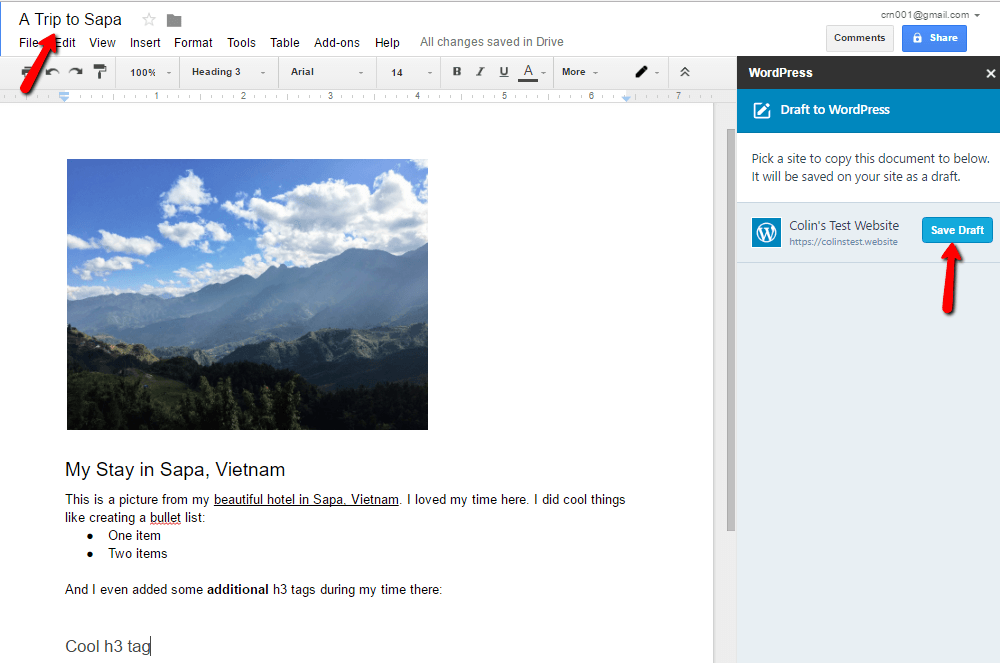
После сохранения черновика я перехожу на панель управления этого сайта и…
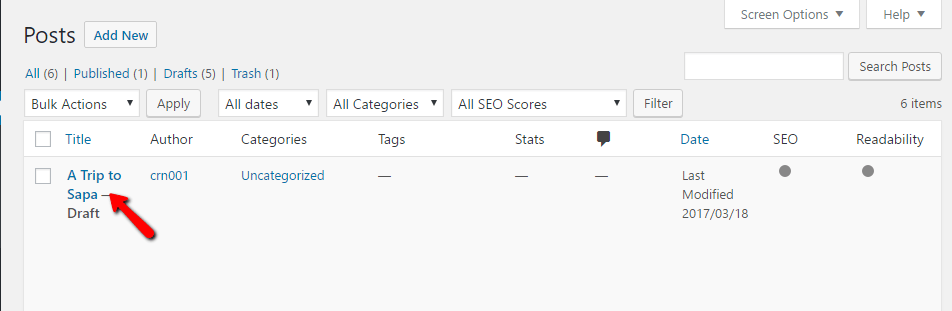
Вот оно! Сохранено как черновик. Обратите внимание, что заголовок записи в WordPress совпадает с именем файла в Документах Google.
Сообщение есть, но сохраняется ли форматирование при импорте из Документов Google в WordPress?
Ага! Вы можете видеть, что маркированный список, подчеркивание, жирный шрифт и теги заголовков прошли идеально:
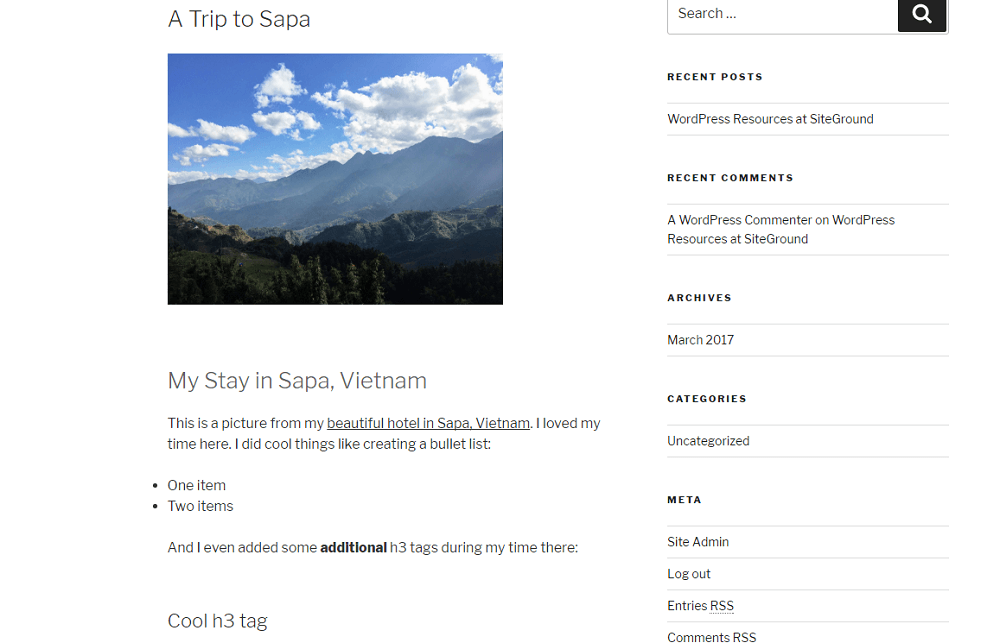
Любые изображения, которые вы загружаете в Документы Google, также будут отображаться в вашей обычной медиатеке.
Самое приятное то, что если вы когда-нибудь внесете изменения в версию своего сообщения в Документах Google, эти изменения можно легко синхронизировать обратно с WordPress, нажав кнопку «Обновить черновик»:
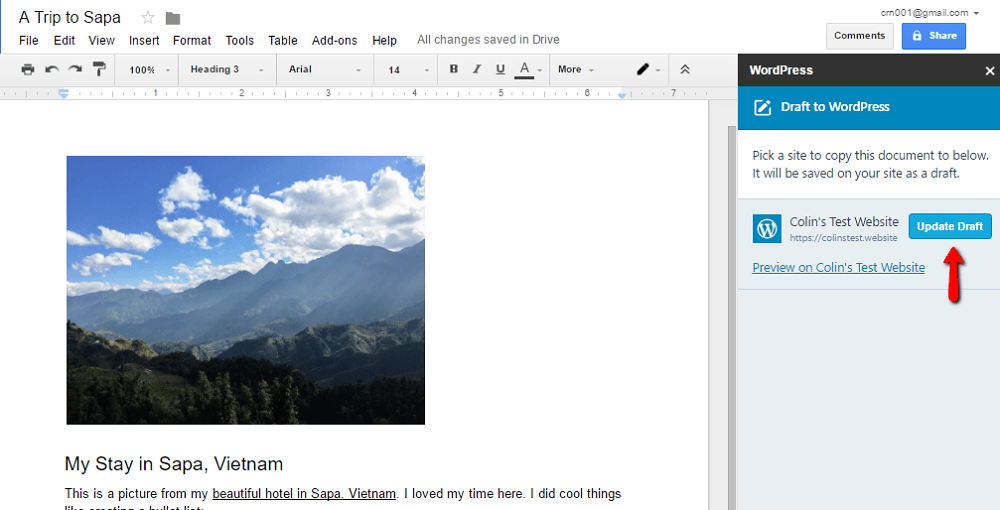
Следует помнить только одну вещь: вам все равно нужно будет добавить некоторые детали в свой пост WordPress из редактора WordPress. К ним относятся:
- Выбор категории для вашего поста.
- Добавление альтернативного текста для ваших изображений.
- Выбор пула для постоянной ссылки вашего поста.
- Указание ссылкам открываться в новой вкладке или добавление тегов nofollow.
- Использование конструктора шорткодов для добавления динамического контента.
Если у вас есть дополнительные вопросы о том, как импортировать документы из Google Docs в WordPress, оставляйте их в комментариях, и я постараюсь помочь!
Бесплатное руководство
4 основных шага для ускорения
Ваш сайт WordPress
Следуйте простым шагам из нашей мини-серии из 4 частей.
и сократите время загрузки на 50-80%. 🚀