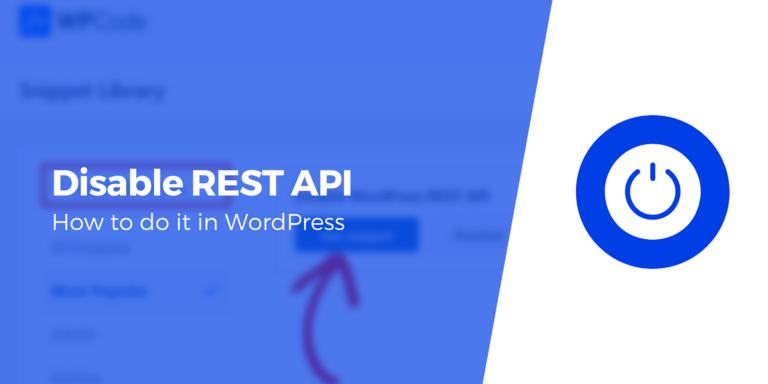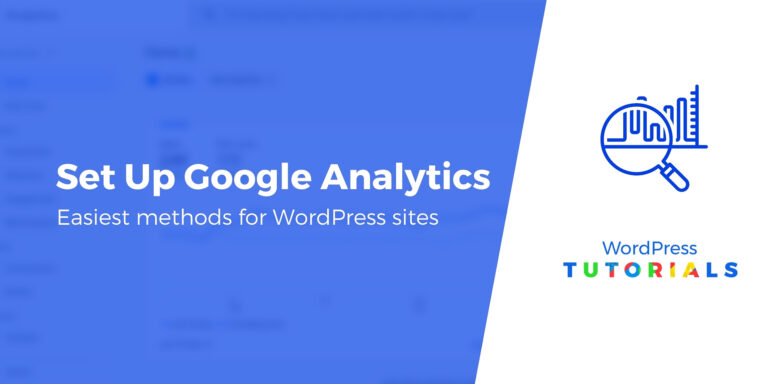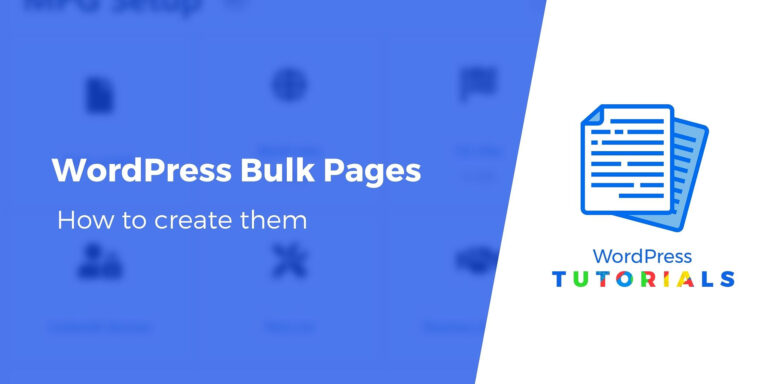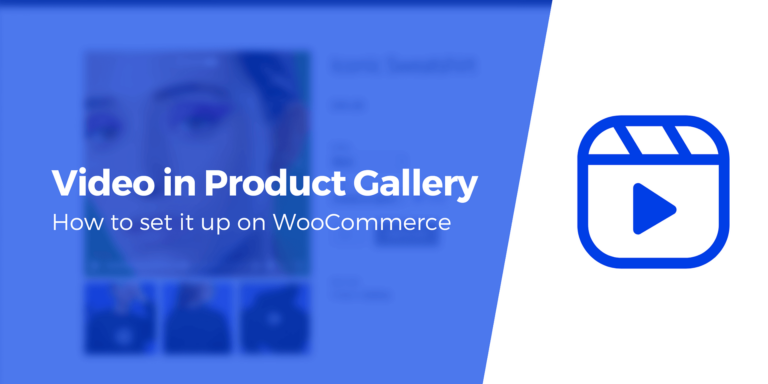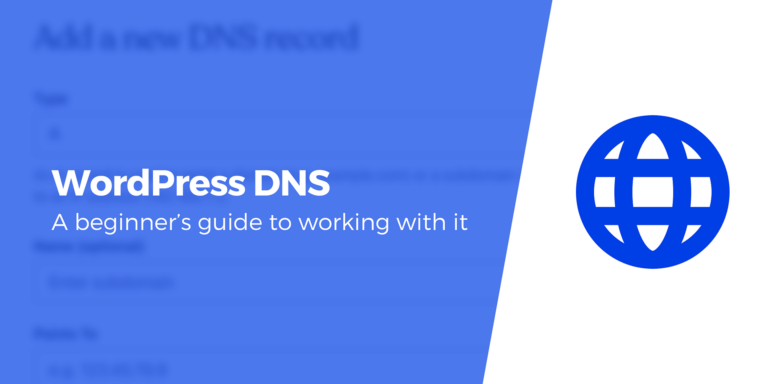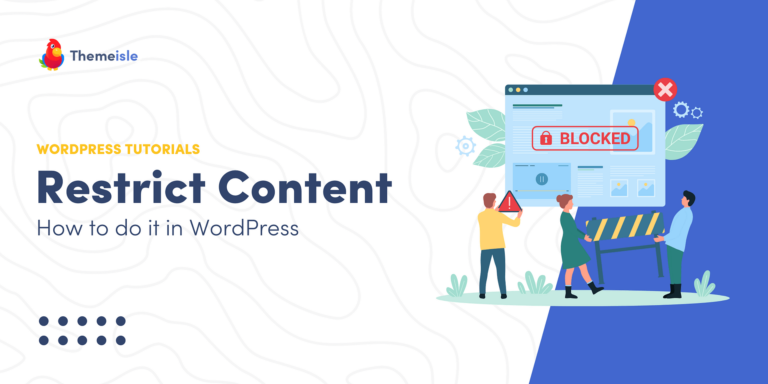Как импортировать изображения в WordPress (за 3 простых шага)
Раньше мы много говорили о том, как перенести ваш сайт на WordPress. Мы рассмотрели, как перенести ваш сайт с Drupal и Joomla и даже как переместить сайт WordPress между хостами.
И хотя большую часть времени эти передачи проходят без сбоев… время от времени вы можете столкнуться с некоторыми проблемами с мультимедиа, поэтому важно знать, как массово импортировать изображения в WordPress.
Почему вам может понадобиться импортировать изображения в WordPress
Прежде всего, важно знать, что во многих случаях вам не придется импортировать изображения в WordPress вручную. Этот шаг часто выполняется любым инструментом или процессом, который вы используете для перемещения остальной части вашего сайта. Однако всегда стоит быть готовым на случай, если ваша миграция пойдет не так, как планировалось:
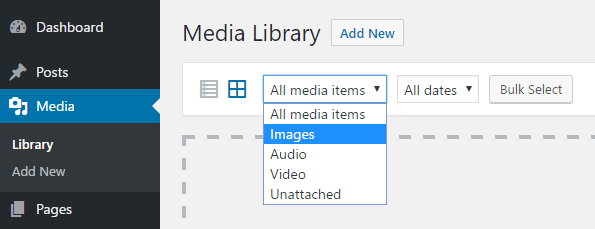 Если ваша медиатека WordPress пуста после миграции, возможно, что-то пошло не так.
Если ваша медиатека WordPress пуста после миграции, возможно, что-то пошло не так.По нашему опыту, ошибки импорта изображений обычно возникают при переносе вашего веб-сайта WordPress с одного хоста на другой. Имея это в виду, если вы используете инструмент для перемещения своего веб-сайта, вам обязательно следует дважды проверить, правильно ли после этого отображаются ваши изображения.
Если вы перемещаете сайт WordPress с одного хоста на другой, мы рекомендуем вам использовать плагин Duplicator. Он создан для упрощения миграции, и при его использовании нам еще не приходилось сталкиваться с какими-либо проблемами с изображениями.
Однако, если вы уже перенесли свой сайт и обнаружили, что ваши изображения отображаются некорректно, читайте дальше. 📚
Как импортировать изображения в WordPress (за три простых шага)
В идеале вам всегда следует создавать резервную копию своего сайта перед его перемещением или переходом с другой платформы. Если вы пропустили этот шаг, сделайте это сейчас.
Также самое время упомянуть, что в этом руководстве вам понадобится использовать FTP-клиент. Если у вас он еще не установлен, рекомендуем попробовать ФайлZilla (это надежно и с открытым исходным кодом).
Наконец, стоит отметить, что некоторые другие онлайн-руководства рекомендуют использовать Импортировать внешние изображения плагин, который позаботится об этом процессе. Однако этот плагин уже давно не обновлялся, и других вариантов не так много, поэтому мы решили придерживаться проверенного ручного метода.
Шаг 1. Загрузите изображения с помощью FTP-клиента.
После доступа к вашему сайту WordPress через FTP вам понадобится найти корневой каталог, который обычно называется public_html или www. Затем перейдите в wp-content/uploads/:
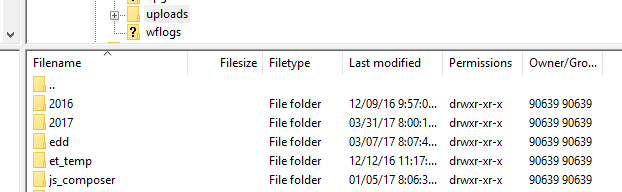
Как следует из названия, это папка, в которой хранятся все медиафайлы, которые вы загрузили в WordPress. Чтобы найти свои изображения, вам нужно искать папки, названные в честь лет. Например, на изображении выше у нас есть две такие папки: 2016 и 2017. Как вы, наверное, догадались, каждая из них содержит медиафайлы, загруженные в соответствующие годы (организованные по месяцам).
Теперь все, что вам нужно сделать, это скопировать эти файлы изображений на свой компьютер. Вы можете сделать это, выбрав нужные папки, щелкнув их правой кнопкой мыши и выбрав опцию, которая гласит: Скачать:
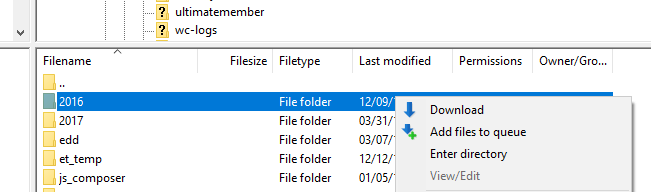
Затем расслабьтесь и дождитесь полной загрузки файлов, прежде чем переходить к следующему шагу.
Шаг 2. Загрузите изображения на новый сайт WordPress.
Ваш следующий шаг — загрузить папки, содержащие ваши изображения, на новый сайт WordPress. Для этого вам необходимо войти в свой новый сайт через FTP (убедитесь, что вы не перепутали здесь свои учетные данные!).
Как только вы войдете, вам нужно будет вернуться в каталог wp-content/uploads/. Перетащите загруженные вами папки в папку uploads/ и подождите, пока FileZilla загрузит их:
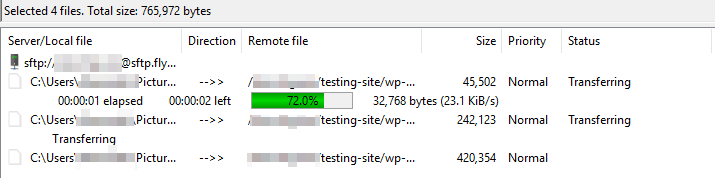
На этом этапе есть несколько возможных результатов. Если ни одно из ваших изображений не было импортировано ранее в процессе миграции сайта, то при их загрузке сейчас не должно появляться никаких предупреждений. С другой стороны, если вам удалось импортировать только несколько изображений при перемещении сайта, FileZilla спросит вас, хотите ли вы заменить их во время загрузки. В любом случае, все будет в порядке, если вы решите просто заменить все медиафайлы по мере их загрузки.
После того, как FileZilla выполнит свою работу, остается только убедиться, что ваши изображения отображаются правильно.
Шаг 3. Используйте плагин «Поиск и замена», чтобы исправить URL-адреса изображений.
В зависимости от того, какой инструмент миграции вы использовали при перемещении своего сайта, возможно, он уже заменил ваши старые внутренние ссылки новыми URL-адресами. Если это так, ваши изображения должны отображаться правильно после шага №2.
Однако, если проблема еще не устранена, это означает, что вам также придется обновить все внутренние ссылки, чтобы они не указывали на старый сайт. WordPress вставляет изображения с помощью HTML-кода, то есть использует URL-адреса. Вместо того, чтобы копаться в ваших архивах и заменять каждый адрес вручную, мы собираемся использовать плагин «Поиск и замена»:
Этот плагин делает именно то, что подразумевает его название – он позволяет вам искать на вашем сайте экземпляры определенной фразы или URL-адреса и заменять их чем-то другим. К счастью, функция «Поиск и замена» очень проста в использовании. Все, что вам нужно сделать, это установить и активировать его, а затем перейти к Инструменты > Поиск и замена в своей панели управления и найдите вкладку, названную в честь плагина.
Внутри найдите поля под названием Искать и Заменить. Введите свой старый домен в первое поле и новый домен во второе поле, например:
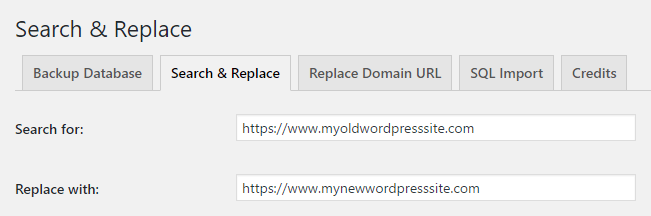
Затем отметьте галочкой поле с надписью Выбрать все таблицы чтобы убедиться, что вы не пропустите ни одного изображения, и выберите Выполните поиск и замену. Как только плагин выполнит свою работу, ваш старый URL-адрес будет удален, и импортированные изображения должны отображаться идеально.
Вывод 🧐
Переместить ваш веб-сайт WordPress не так уж и сложно, но есть несколько моментов, из-за которых вы можете споткнуться. Например, импорт изображений не всегда работает должным образом из-за того, сколько места они обычно занимают.
Вот почему полезно знать, как переносить файлы вручную, если в процессе что-то пойдет не так.
Вот три шага, которые вам нужно выполнить, чтобы импортировать изображения в WordPress вручную:
- Загрузите изображения с помощью FTP-клиента. 📥
- Загрузите изображения на свой новый сайт WordPress. 📤
- Используйте плагин «Поиск и замена», чтобы исправить URL-адреса изображений. 🔌
Есть ли у вас вопросы о процессе импорта изображений в WordPress? Спросите в разделе комментариев ниже!
Бесплатное руководство
4 основных шага для ускорения
Ваш сайт WordPress
Следуйте простым шагам из нашей мини-серии из 4 частей.
и сократите время загрузки на 50-80%. 🚀