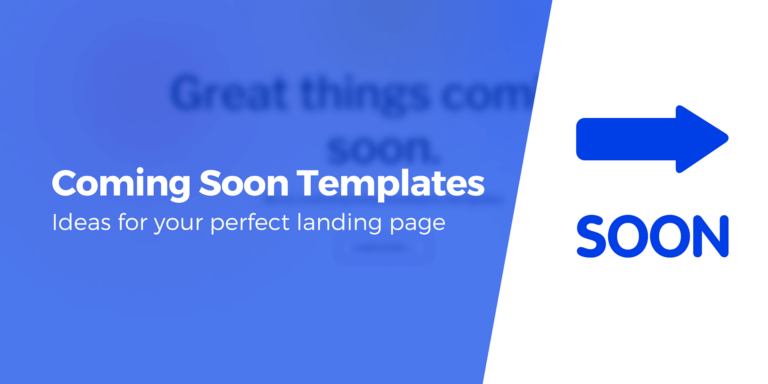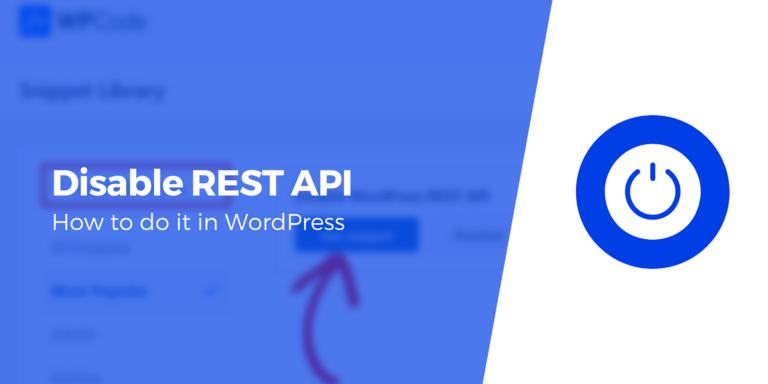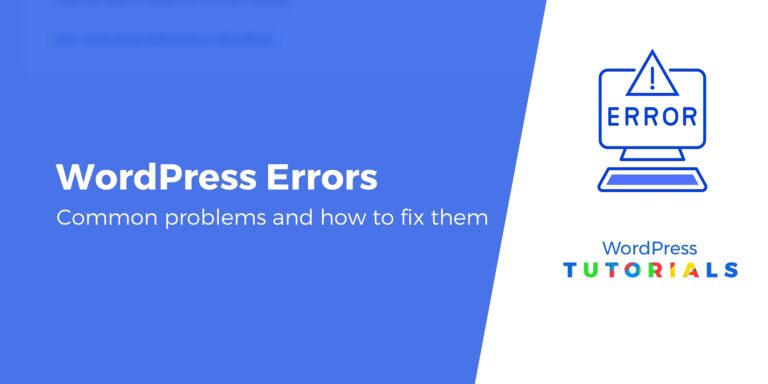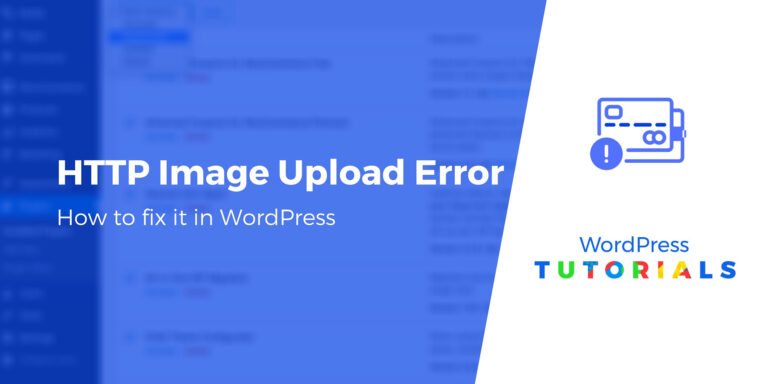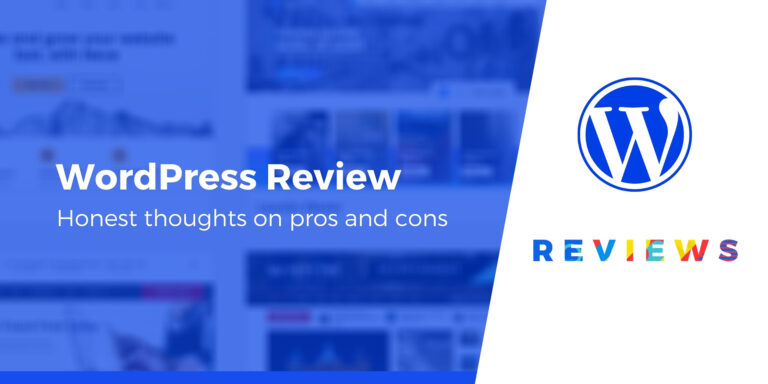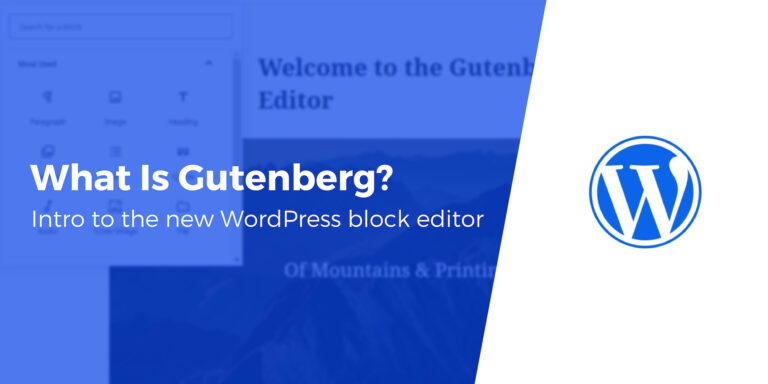Как использовать WordPress 2023: руководство для новичков
Независимо от того, создаете ли вы блог или продвигаете свой бизнес в Интернете, изучение того, как использовать WordPress, поначалу может оказаться непосильной задачей.
Однако так не должно быть. С небольшой помощью вы сможете понять, как использовать WordPress для выполнения ключевых действий, необходимых для настройки вашего сайта.
И это цель данного руководства.
Чтобы помочь вам с основами, чтобы вы могли подготовиться к запуску своего веб-сайта. Мы покажем вам, как работают темы и как начать работу с вашими страницами и публикациями. И мы будем избегать жаргона на каждом этапе пути.
Давайте начнем!
📚 Оглавление:
Что вам нужно для использования WordPress? 📜
Просто примечание: это руководство не об использовании WordPress.com. Вместо этого мы покажем вам, как использовать автономный WordPress. Это наш рекомендуемый подход.
Если вы не уверены, в чем разница, найдите время, чтобы прочитать все о различиях между WordPress.com и самостоятельным хостингом WordPress.org.
1. Хостинг и доменное имя
Прежде чем вы сможете начать использовать WordPress, вам понадобится надежный хост. Хостинг – это движок, который питает ваш сайт. Если у вас нет хоста, вы можете прочитать нашу публикацию о лучшем хостинге WordPress, чтобы узнать основные варианты.
Bluehost — наш помощник для быстрой рекомендации. Они доступны по цене и хорошо себя показали в наших тестах, сравнивающих варианты начального уровня.
Если вы используете Bluehost, вы можете одновременно приобрести хостинг и получить доменное имя (бесплатно).
Доменное имя — это постоянный адрес вашего веб-сайта, поэтому постарайтесь сделать его коротким и запоминающимся и основывать его на названии вашей компании/бренда или любых ключевых словах, на которые вы планируете ориентироваться.
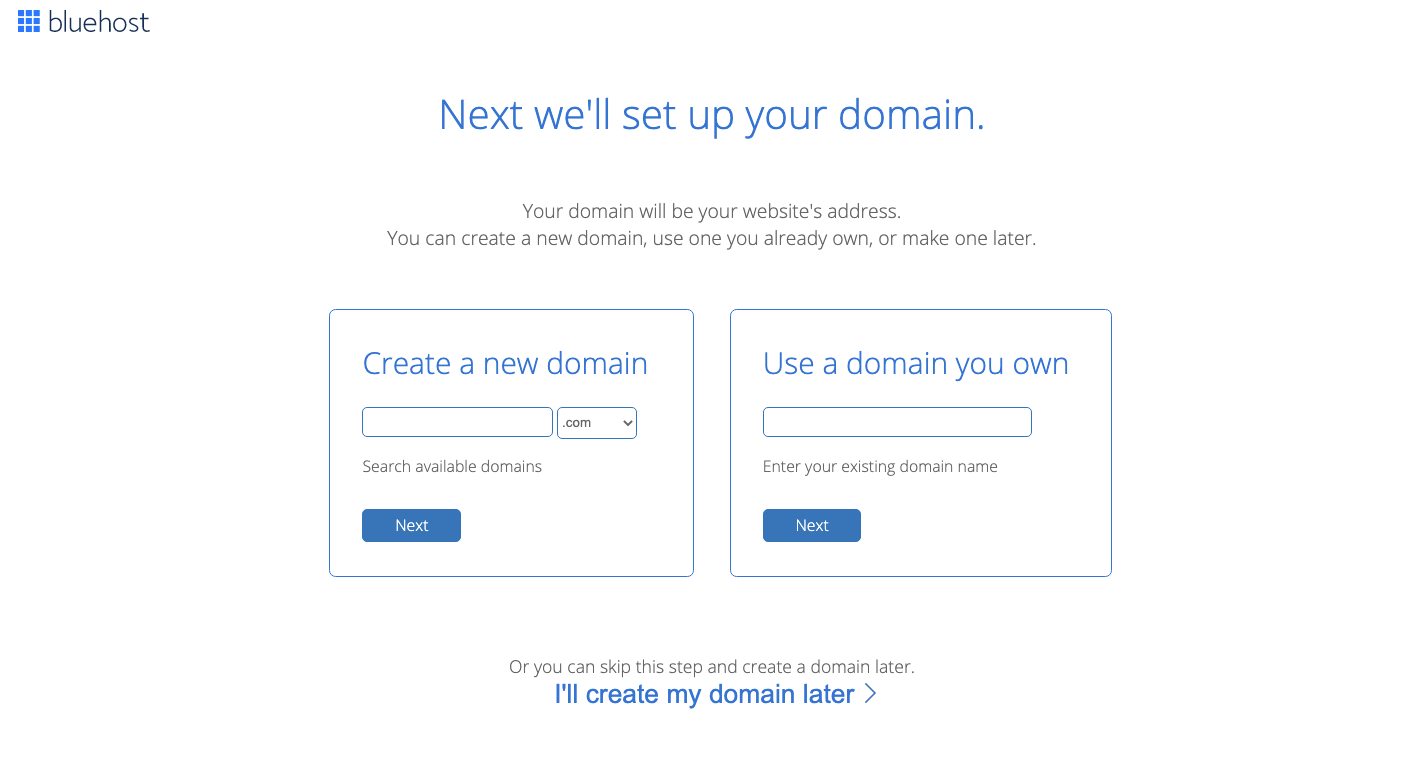
Если у вас возникли проблемы, попробуйте генератор доменных имен, например ДоменКолесочтобы помочь вам создать впечатляющее имя.
2. Программное обеспечение WordPress
Вот шок: вам нужно будет установить WordPress, если вы планируете его использовать.
Установка может показаться сложной задачей, но установка WordPress действительно проста. Возможно, вы даже обнаружите, что ваш хост устанавливает WordPress автоматически.
Если вы используете Bluehost, при входе в систему вам будет предоставлен простой мастер настройки, который поможет вам установить WordPress и настроить свой сайт.
Даже если ваш хостинг не делает этого за вас, он должен предоставить вам возможность установки в один клик где-нибудь на панели управления хостингом. Вы можете ознакомиться с нашим специальным руководством по установке WordPress, чтобы узнать ваши варианты.
Выполнив эти шаги, вы сможете получить доступ к панели управления вашего сайта, перейдя по адресу yourdomain.com/wp-admin. Вот тут-то и начинается веселье.
Как использовать WordPress – получить максимальную отдачу от вашего сайта
Теперь мы покажем вам, как использовать WordPress, чтобы вы могли настроить свой сайт и начать добавлять контент.
Понимание панели управления WordPress
Теперь, когда вы установили WordPress, вам, вероятно, не терпится приступить к работе. Обещаю, мы скоро начнём, но сначала давайте познакомимся с приборной панелью.
Чтобы получить доступ к панели управления, перейдите по адресу www.yourwebsite.com/wp-login.php, обязательно заменяя www.yourwebsite.com своим фактическим доменным именем. Вот еще несколько советов, как найти URL-адрес входа в WordPress..
Вы войдете в систему, используя учетные данные, которые вы создали при установке WordPress.
Панель управления — это первый экран, который вы видите, и, вероятно, он не похож на тот веб-сайт, который вы себе представляли. Совсем.
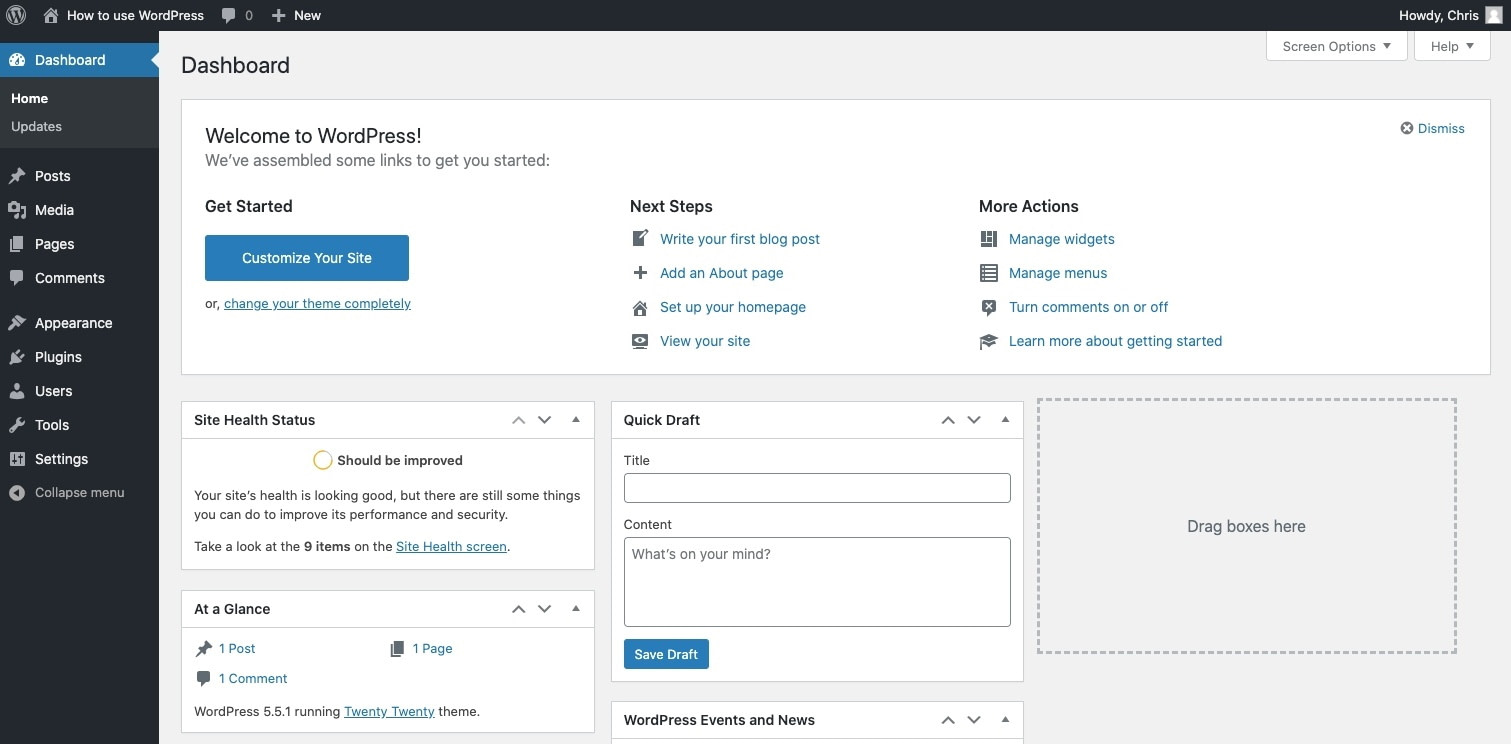
Вам не нужно беспокоиться; Панель управления WordPress — это серверная часть вашего сайта — ваши посетители никогда не увидят эту часть. Серверная часть — это основа для контроля над тем, как ваш сайт выглядит и функционирует.
Панель управления также является местом, где можно найти важную информацию о вашем сайте, новостях WordPress и управлять настройками.
Если вы наведете курсор на пункты меню слева, вы найдете все необходимое для создания своего сайта WordPress.
- Панель приборов вернет вас на главную панель управления или поможет перейти на страницу обновления.
- Сообщения предназначен для поиска и создания новых сообщений в блогах, категорий и тегов.
- СМИ перенесет вас в вашу библиотеку изображений и видео.
- Страницы предназначен для всех ваших статических страниц, таких как «О нас», «Домашняя страница» и «Конфиденциальность».
- Комментарии перенесет вас к последним комментариям к вашим сообщениям и позволит вам их модерировать.
- Появление здесь вы найдете свои темы и параметры навигации.
- Плагины — это расширения, которые добавляют дополнительные функции на ваш сайт.
- Пользователи это место для добавления подписчиков, редакторов, авторов или администраторов на ваш сайт.
- Инструменты предоставить вам возможности для импорта сайта, устранения неполадок вашего сайта и удаления пользовательских данных из базы данных.
- Настройки позволяют вам изменить имя сайта и слоган, категории по умолчанию для сообщений, вашу домашнюю страницу, размеры изображений, комментарии, постоянные ссылки и многое другое.
В этих меню есть много интересного, но сейчас давайте сосредоточимся на подготовке сайта к приему посетителей.
Как найти и установить темы WordPress
Одна из лучших особенностей WordPress — это огромная коллекция тем. Выбранная вами тема будет играть ведущую роль в определении внешнего вида вашего сайта.
Для WordPress доступны тысячи тем, и вы можете найти бесплатные темы на официальном сайте. Репозиторий тем WordPress.
Если вам нужны дополнительные функции и гибкость дизайна, возможно, вам придется расширить поиск, включив в него сотни тематические магазины, продающие премиум-темы.
Как только вы найдете идеальную тему, установить ее на свой сайт будет относительно легко:
- Перейти к Появление меню
- Выбирать Темы
- Нажмите Добавить новое
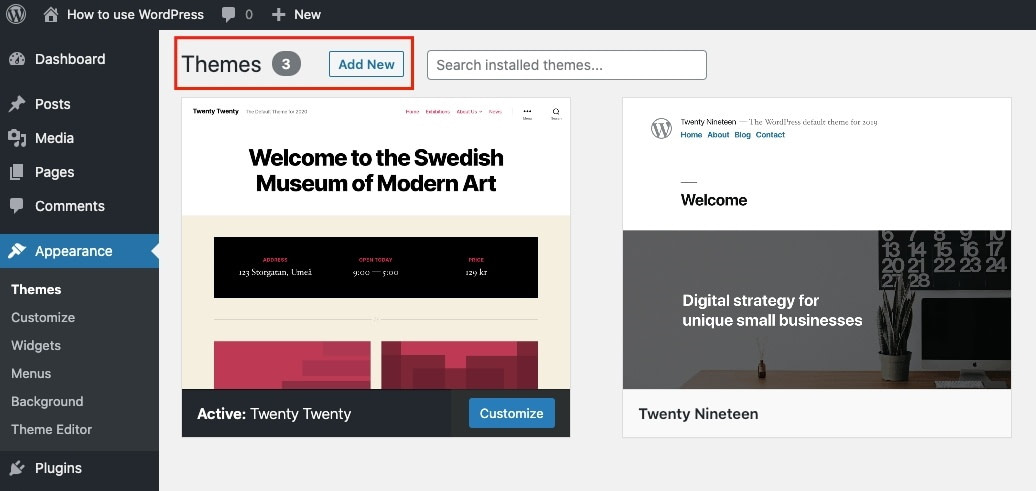
Первое, что вы заметите, это то, что у вас уже есть несколько тем. Эти темы по умолчанию предустановлены, и вы, безусловно, можете использовать их, если они вас устраивают.
Однако, если вы хотите увидеть бесплатные варианты, затем просмотрите фильтры или введите название темы в строке поиска.
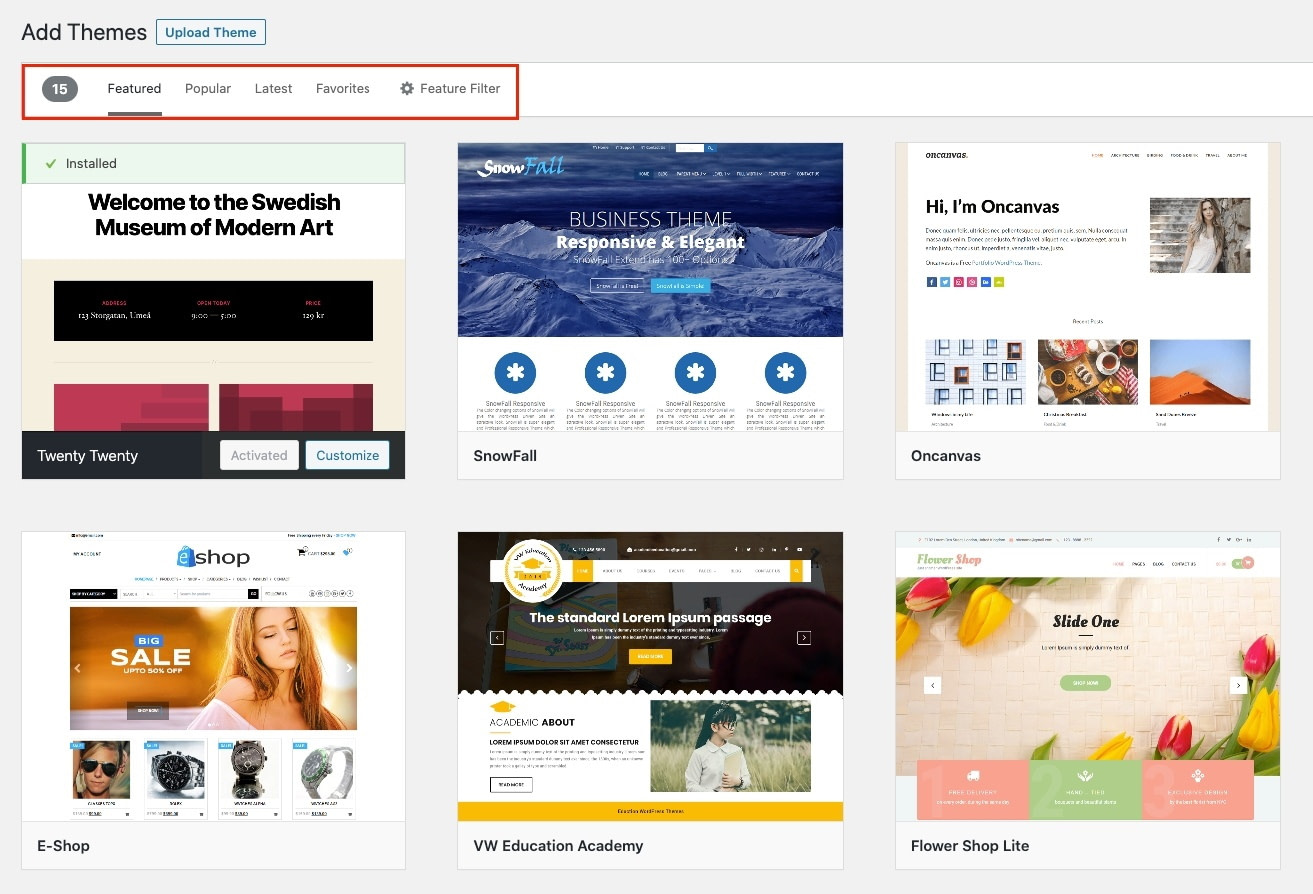
С другой стороны, если вы приобрели премиум-тему, нажмите Загрузить тему и загрузите ZIP-файл со своего компьютера.
После установки темы нажмите Активировать чтобы сделать его работоспособным.
Не волнуйтесь, если ваш сайт выглядит не так, как ожидалось. Мы начнем добавлять контент после установки некоторых плагинов.
Если вы не знаете, с чего начать, рассмотрите нашу бесплатную тему Neve. Он многофункциональный, а это значит, что вы можете использовать его для создания всего: от блога до интернет-магазина. Он также предоставляет вам множество вариантов настройки, которые будут актуальны, когда мы расскажем, как настроить вашу тему позже в нашем руководстве.
Как установить плагины
В то время как темы управляют внешним видом вашего сайта, плагины помогают добавлять на ваш сайт функции и возможности. Эти функции могут быть небольшими, например, контактная форма. Или они могут быть очень большими, например, превращение WordPress в функционирующую платформу электронной коммерции с помощью WooCommerce.
Если вы можете придумать что-то, что вы хотели бы для своего веб-сайта, то есть плагин, который поможет вам этого добиться.
Вы можете улучшить свой сайт с помощью:
Как и темы, вы можете добавлять бесплатные и платные плагины с панели управления WordPress.
Вы снова увидите возможность загрузить zip-файл или просмотреть более 55 000 бесплатных плагинов, доступных на Репозиторий плагинов WordPress.
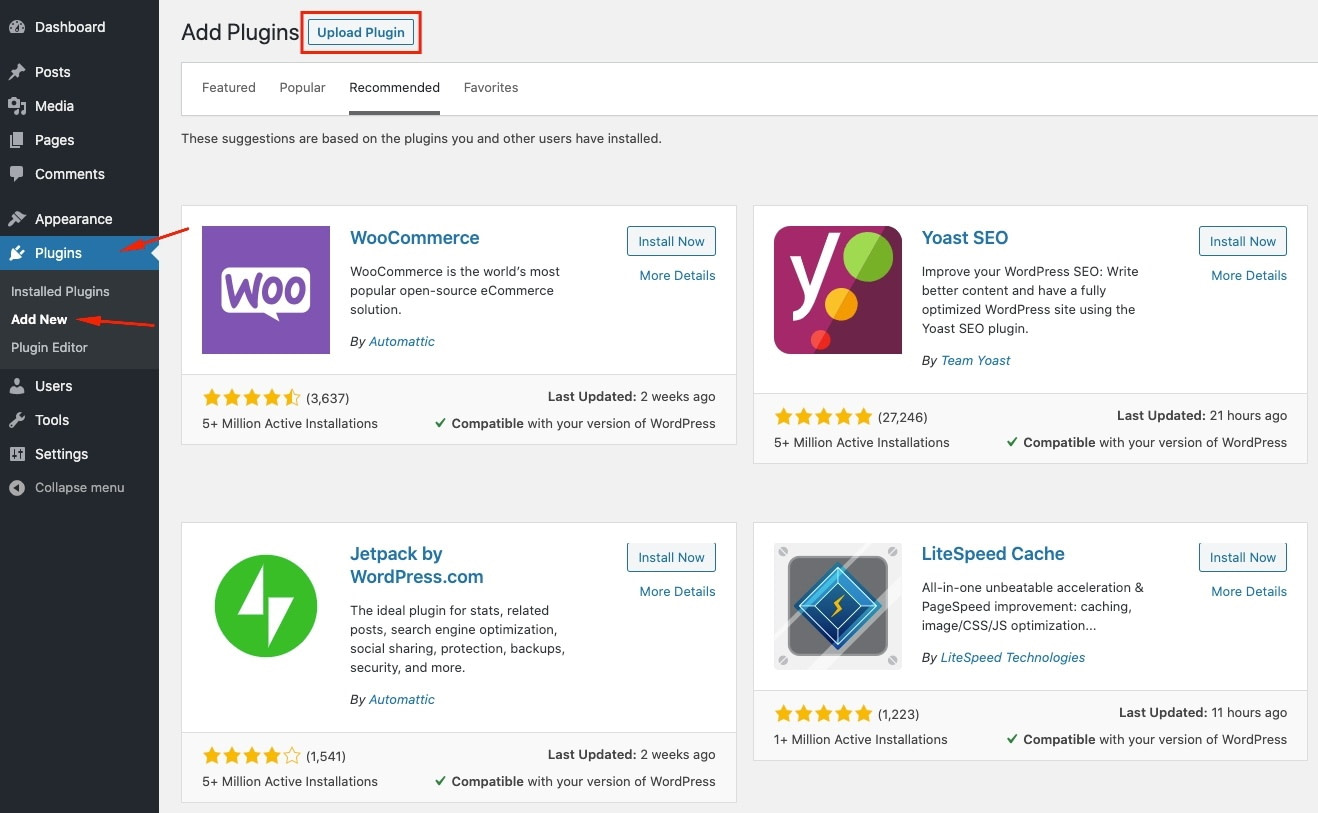
Когда вы увидите нужный вам плагин, нажмите на Установите сейчас а потом Активировать это.
Вы можете найти свои плагины в меню слева.
Если вы не видите плагин в меню, найдите его в соответствующем меню. Например, Оптимол это плагин для оптимизации изображений, который находится в СМИ меню.
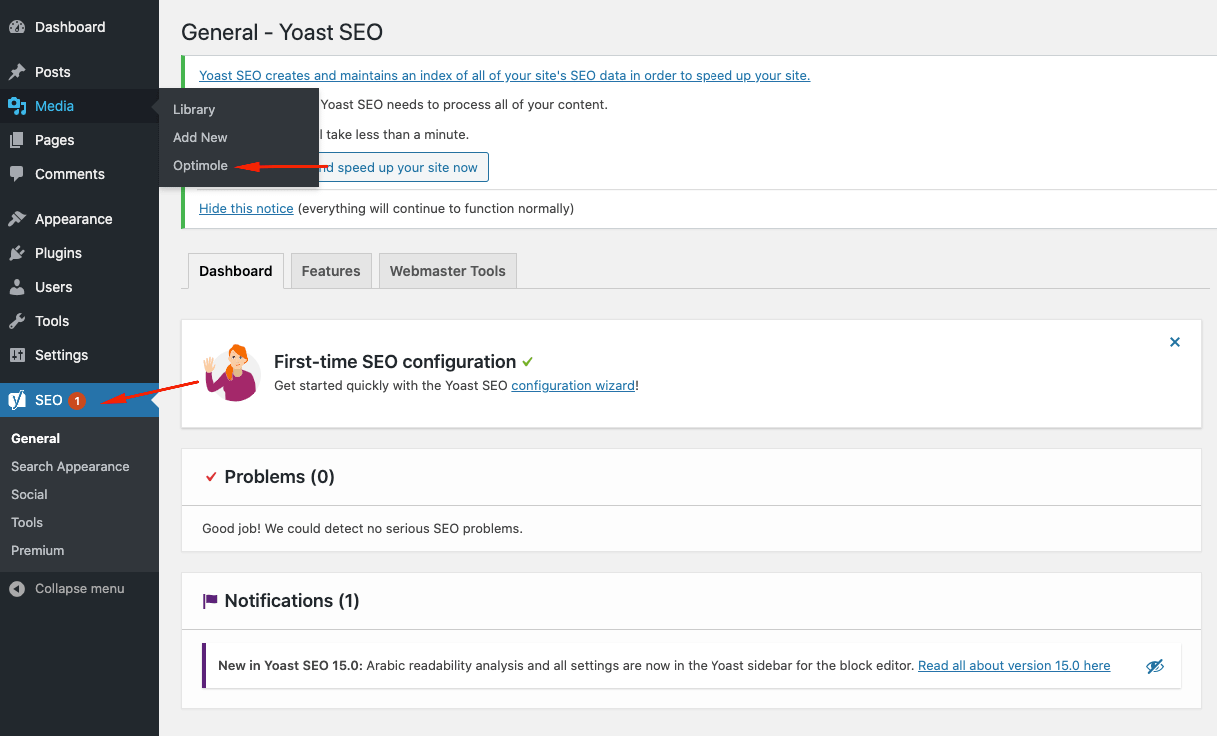
Плагины — это простой способ добавить дополнительные функции на ваш сайт. Хотя некоторые плагины имеют специфическое применение, есть и такие, которые нужны каждому сайту.
Как создавать страницы
Теперь, когда у вас есть понравившаяся тема и необходимые плагины, вы, наконец, можете приступить к созданию страниц.
Но сначала, в чем разница между страницей и публикацией?
- А Страница WordPress предназначен для статического, вечнозеленого контента. Даты публикации нет – она всегда есть.
- А Сообщение WordPress это своевременные новости или информация по конкретной теме. По сути, запись в блоге. У него есть конкретная дата публикации, и ваш сайт будет отображать ваши недавно опубликованные сообщения на странице блога.
При создании веб-сайта вы всегда должны иметь Дом, О нас, Конфиденциальность, Условия и положенияи Контакт страницы.
Хотя может показаться, что нужно создать много страниц, редактор WordPress использует простую систему блоков, которая упрощает задачу.
Мы рассмотрим два метода создания страниц: с нуля или с шаблонами (так называемые шаблоны блоков).
Создание страницы с нуля
Чтобы начать создавать страницы, наведите курсор на Страницы и нажмите Добавить новое.
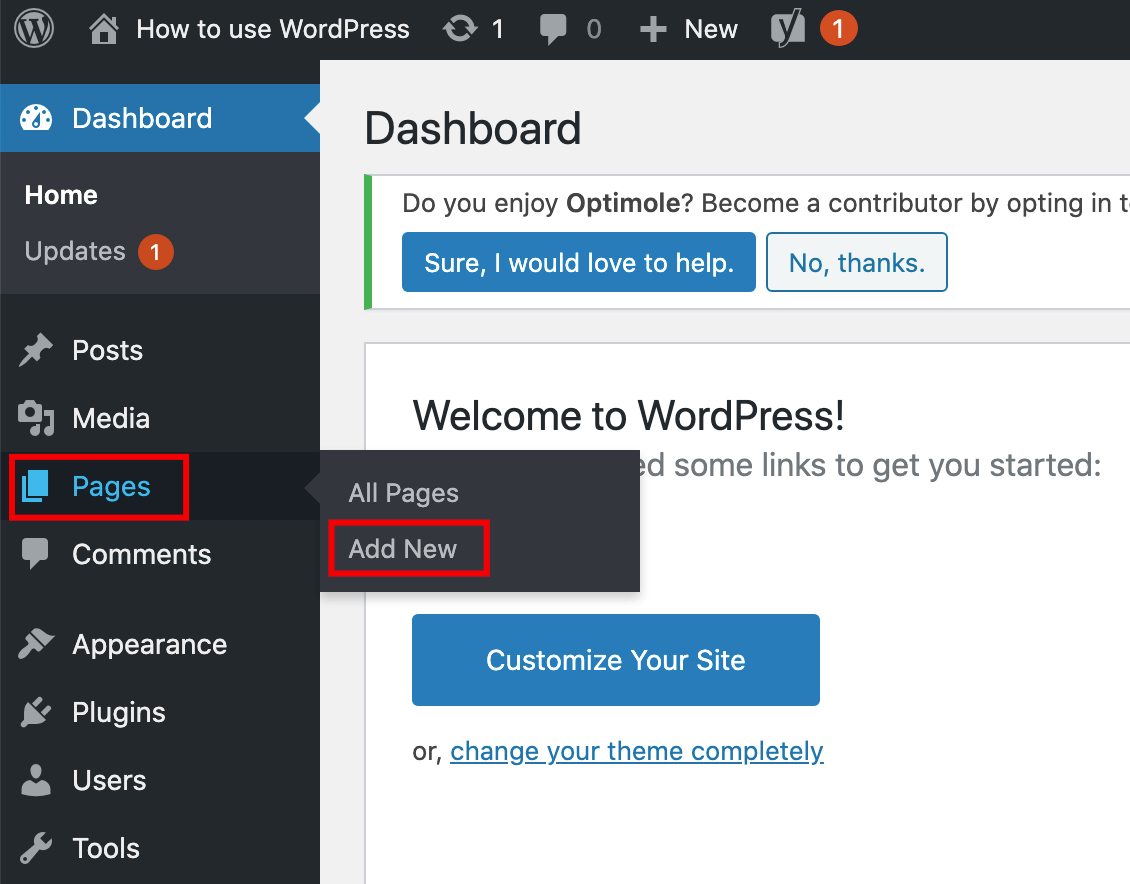
Откроется редактор WordPress и пустая страница.
Чтобы добавить заголовок, введите Добавить заголовок коробка. Если вы хотите добавить основной текст, нажмите кнопку Начать писать поле и начните печатать.
Для другого контента, например изображений, встроенных каналов социальных сетей или кнопок, вы можете добавлять «блоки». Нажмите кнопку «+» подпишитесь, чтобы увидеть доступные блоки.
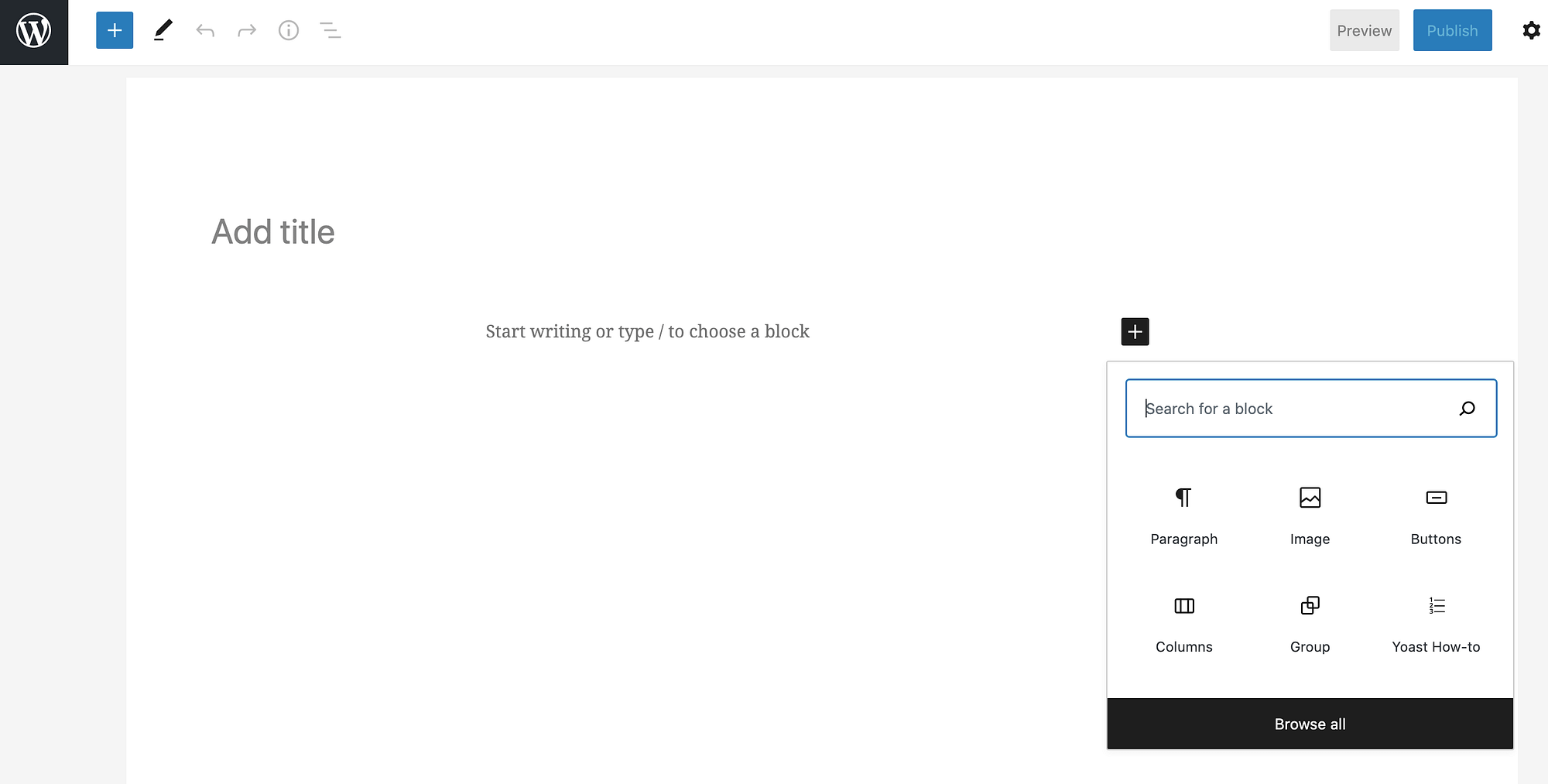
Блочная система WordPress предоставляет вам доступ к обширным возможностям дизайна в несколько кликов. Вы даже можете добавить больше блоков в WordPress, если текст, дизайн, вставлять, виджетыи СМИ блоков вам недостаточно.
Когда вы найдете нужный вам блок, вы можете нажать на него, чтобы добавить на страницу.
Вы можете настроить каждый блок с помощью Блокировать параметры на правой боковой панели.
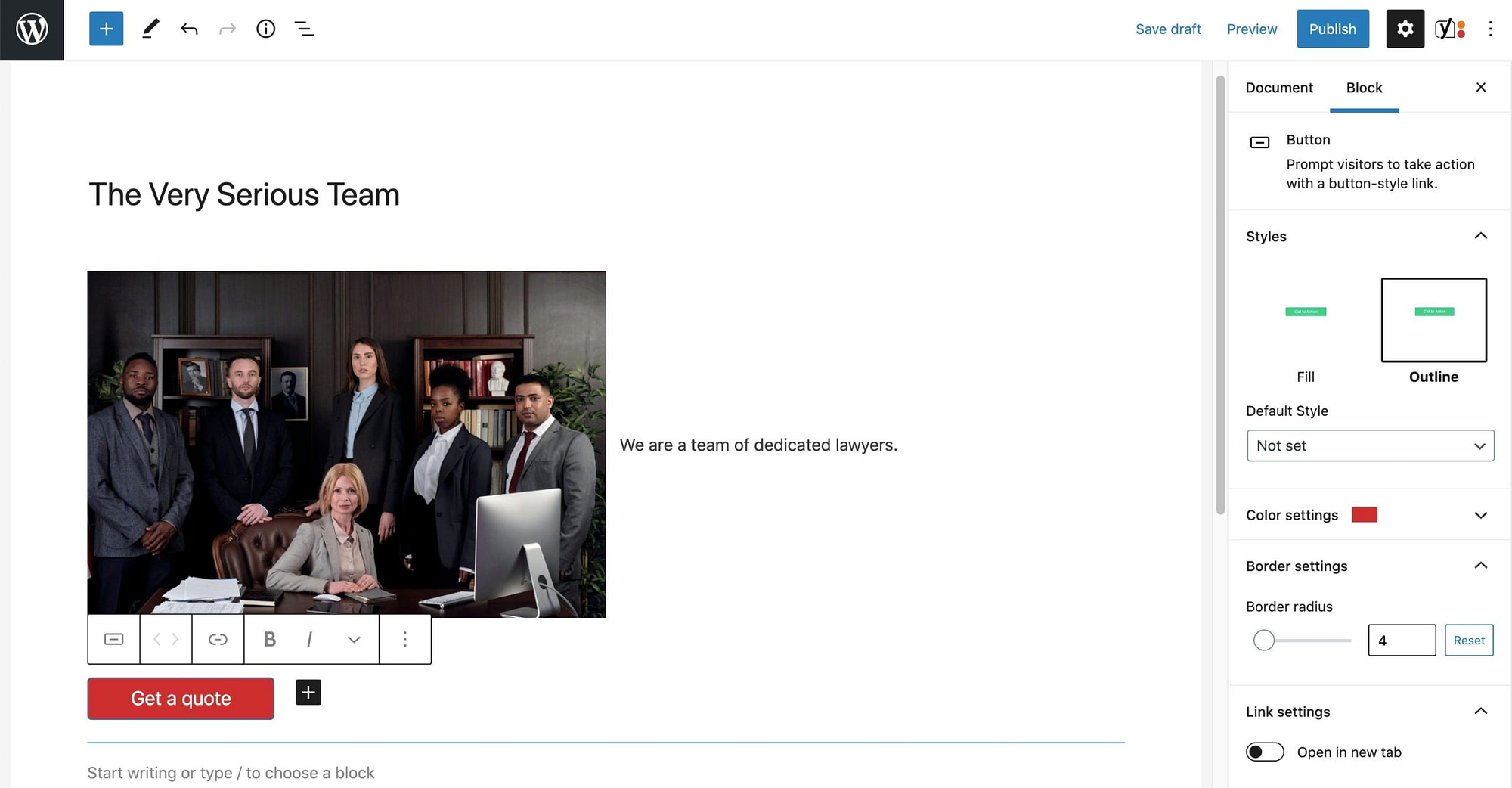
Если вас устраивает ваша страница, вы можете нажать Публиковать разместить вашу страницу на своем сайте для посетителей.
Создание страницы с использованием шаблонов блоков
Если создание страниц с нуля не для вас, попробуйте использовать Шаблоны блоков. Шаблоны блоков — это готовые макеты, которые объединяют несколько блоков в разные элементы страницы, например таблицы цен, заголовки, текстовые столбцы, и более.
Если пустая страница кажется немного пугающей, то вы можете найти Шаблоны блоков предустановлено в библиотеке блоков:
- Нажмите значок «+» плюс, чтобы открыть библиотеку блоков.
- Выбирать Просмотреть все
- Выбрать Узоры вкладка
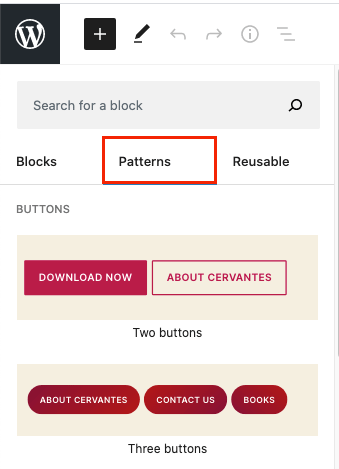
Когда вы найдете понравившийся шаблон блока, нажмите на него, чтобы добавить на свою страницу.
И, как и в стандартном блоке, вы меняете стили с правой боковой панели.
В конце концов, узоры могут выглядеть сложными, в этом их привлекательность. Но поскольку это стандартные блоки, сгруппированные вместе, добавление контента ничем не отличается от любого другого блока.
В этом примере щелчок по изображению открывает возможность изменить изображение или использовать другие стили. Вы также можете изменить текст, просто щелкнув и набрав:
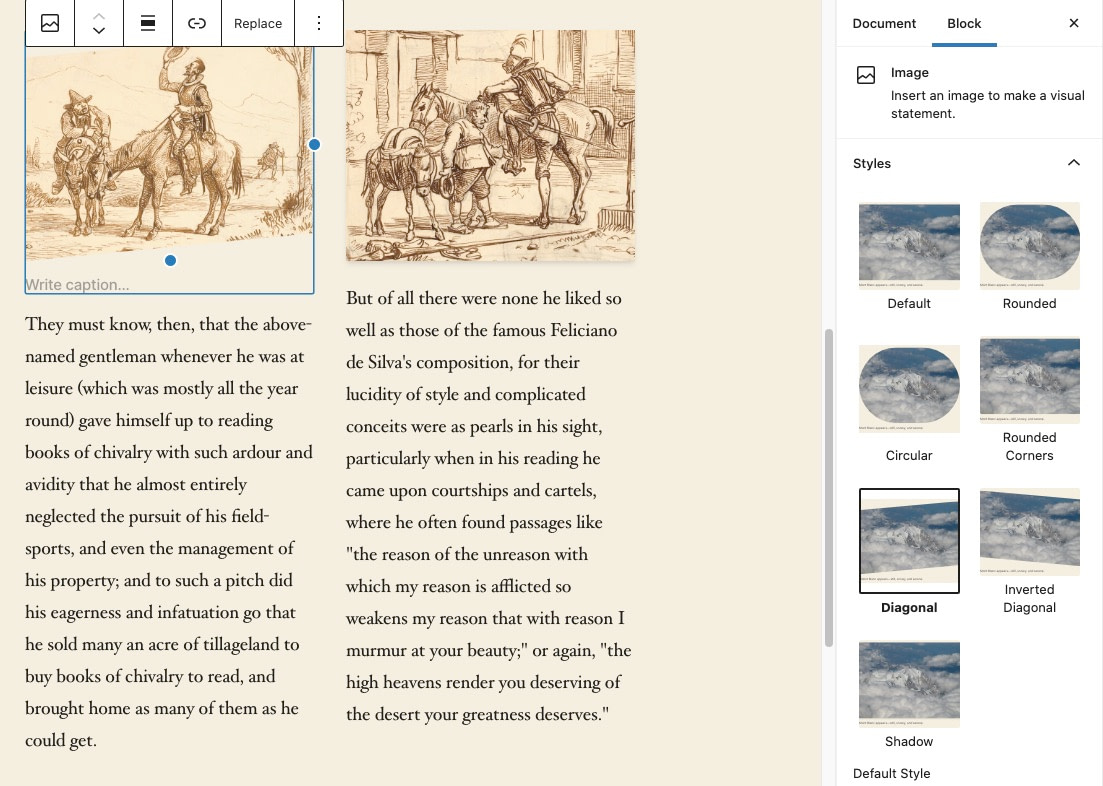
Другими словами, шаблоны блоков помогут вам быстро создавать страницы, не теряя при этом профессионального подхода.
Более того, библиотека шаблонов и макетов постоянно растет. Мы рекомендуем расширять макеты блоков с помощью Блоки Выдрыбесплатный плагин, который предоставит вам более 30 новых блоков.
Другие ресурсы, которые помогут вам создавать страницы:
Как написать сообщение в блоге
Теперь, когда вы знаете, как создать страницу, пришло время начать вести блог!
К настоящему времени многие из этих шагов покажутся вам знакомыми. Наведите курсор на Сообщения меню и нажмите Добавить новое.
Появится редактор WordPress и знакомая пустая страница.
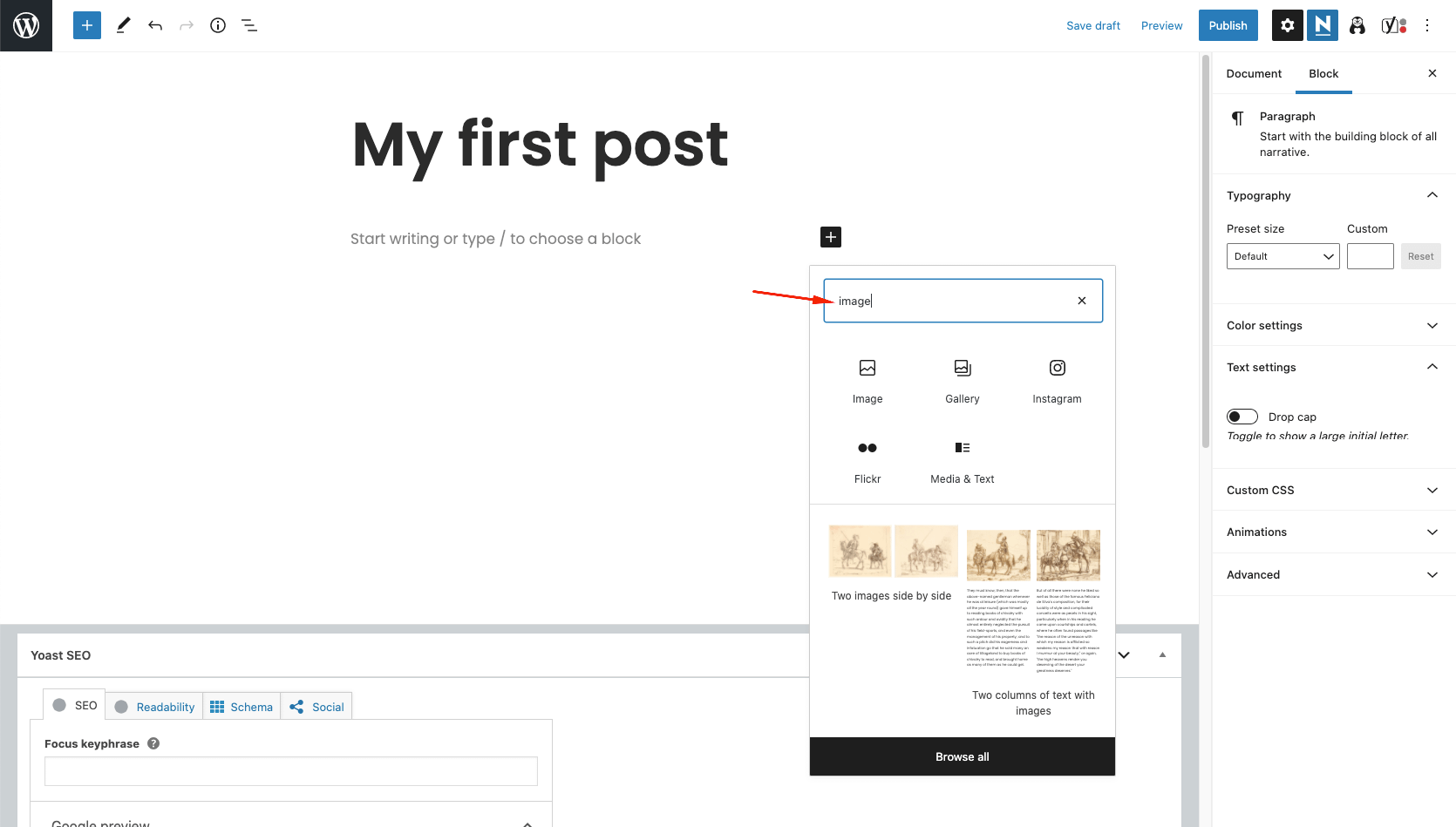
Нажмите и введите, чтобы немедленно начать писать свой первый пост. Если вы хотите поэкспериментировать с макетами, выполните поиск в библиотеке блоков по ключевым словам. Добавив блок, вы можете нажать на него, чтобы внести изменения.
Ресурсы, которые помогут вам создать отличный блог:
Настройка вашего сайта WordPress
К этому моменту вы заметили, что в редакторе WordPress отсутствуют некоторые параметры.
Где все шрифты? А как насчет цветов и макетов?
Как правило, вы найдете эти параметры в настройщике WordPress. Настройщик тот инструмент для внесения «больших» изменений без написания кода.
Вы можете получить к нему доступ, перейдя Внешний вид → Настроить
Как правило, вы сможете:
- Измените свои макеты
- Измените название и слоган вашего сайта
- Добавьте или удалите свой логотип
- Внесите изменения в цвета и шрифты
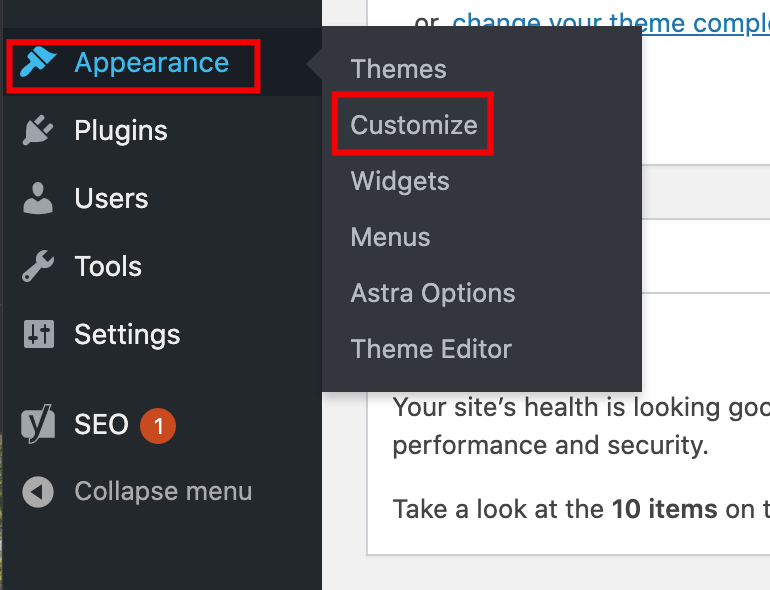
Более того, предварительный просмотр ваших изменений в реальном времени дает вам возможность увидеть, как все будет выглядеть. Вы единственный, кто увидит внесенные вами изменения. Чтобы сделать их доступными для всех остальных, вы можете нажать кнопку Публиковать кнопка.
Ваши варианты будут зависеть от выбранной вами темы, поэтому не волнуйтесь, если ваши варианты отличаются от моих.
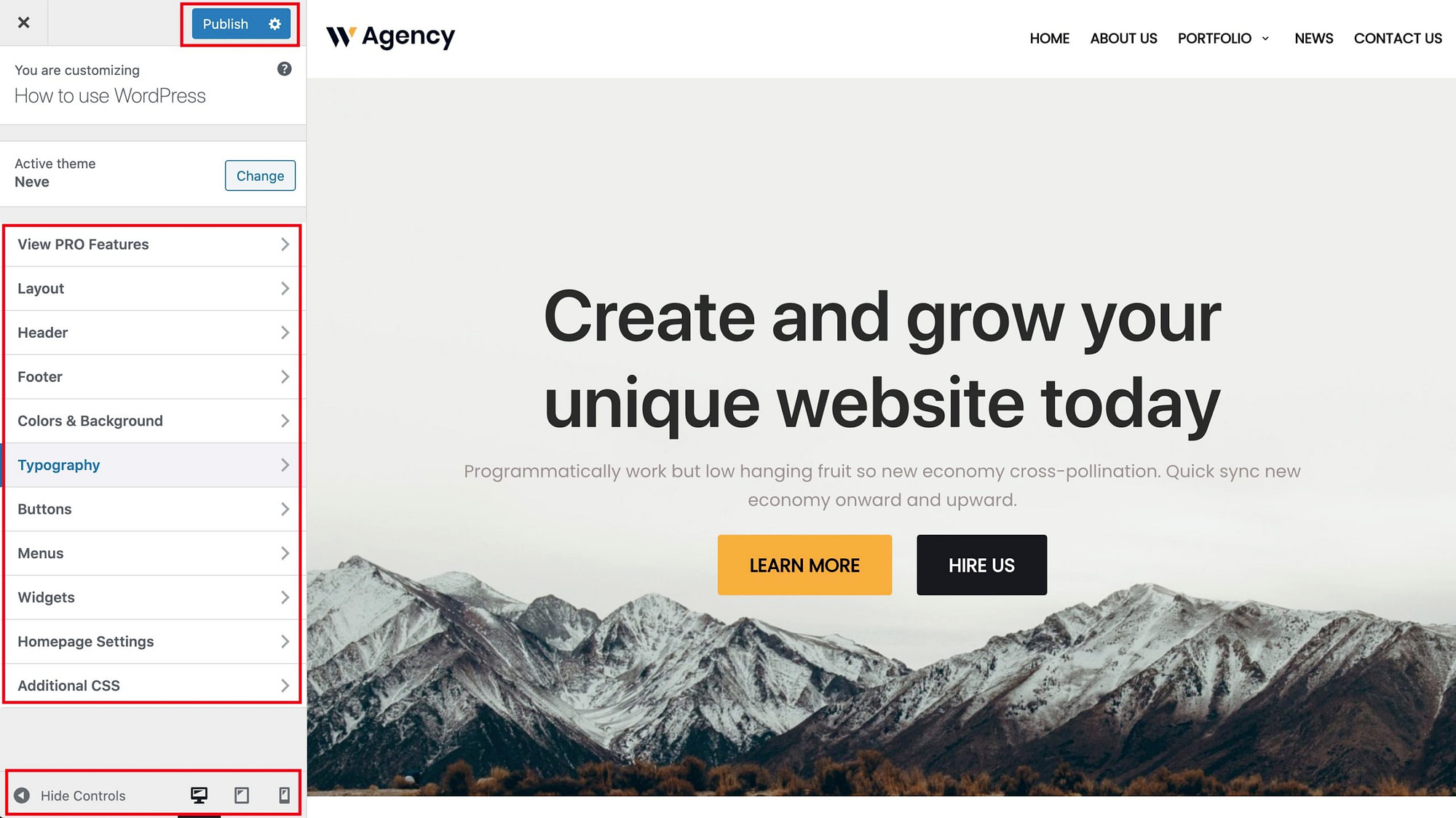
Вы должны увидеть Публиковать кнопку, список опций и Предварительный просмотр устройства варианты в нижнем ряду и вверху.
Вы можете вносить изменения, используя раскрывающиеся меню, ползунки и даже ввод текста.
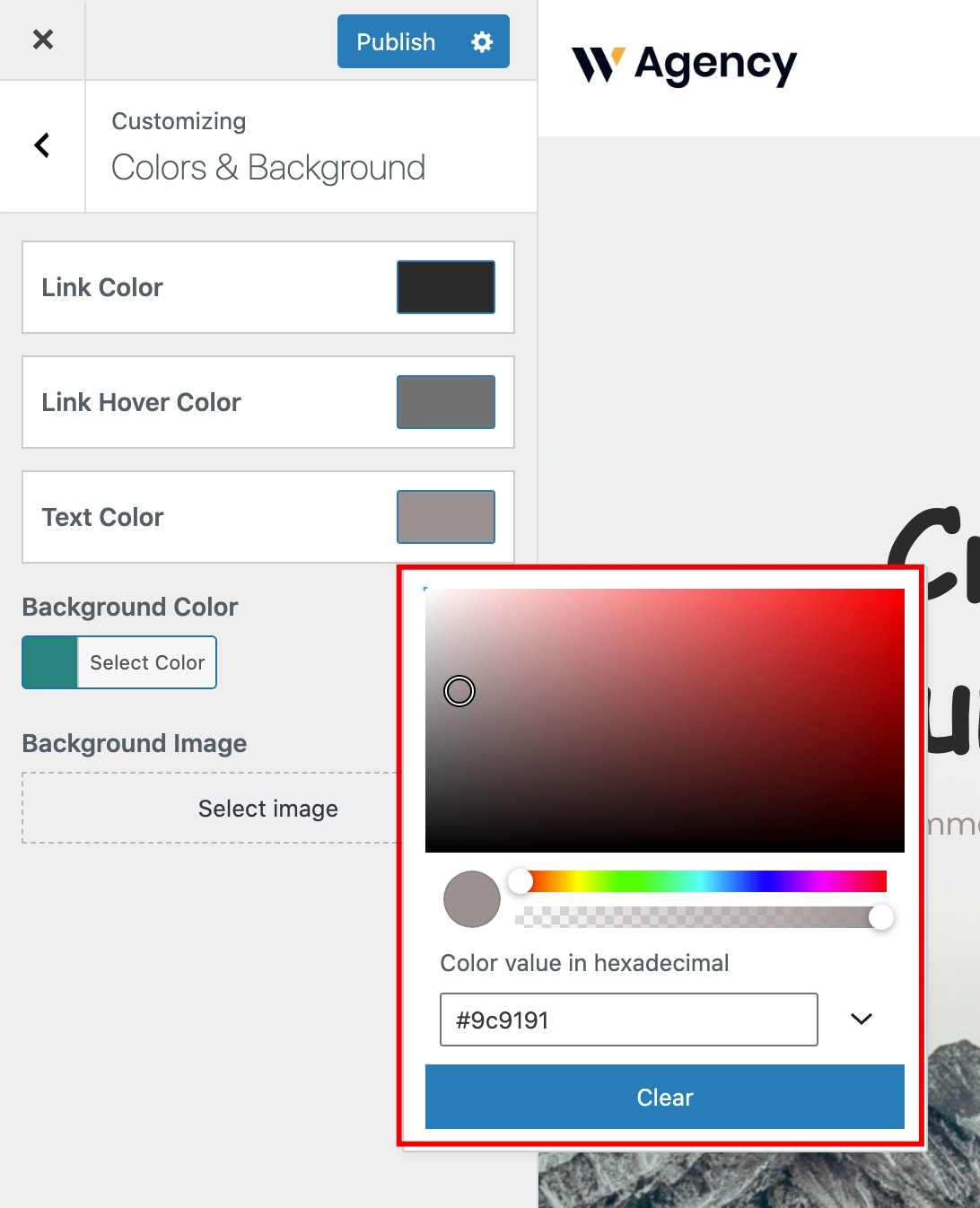
Когда вы будете готовы добавить свой логотип, обратитесь к Настройщику. Кроме того, это наиболее доступное место для изменения названия и слогана сайта.
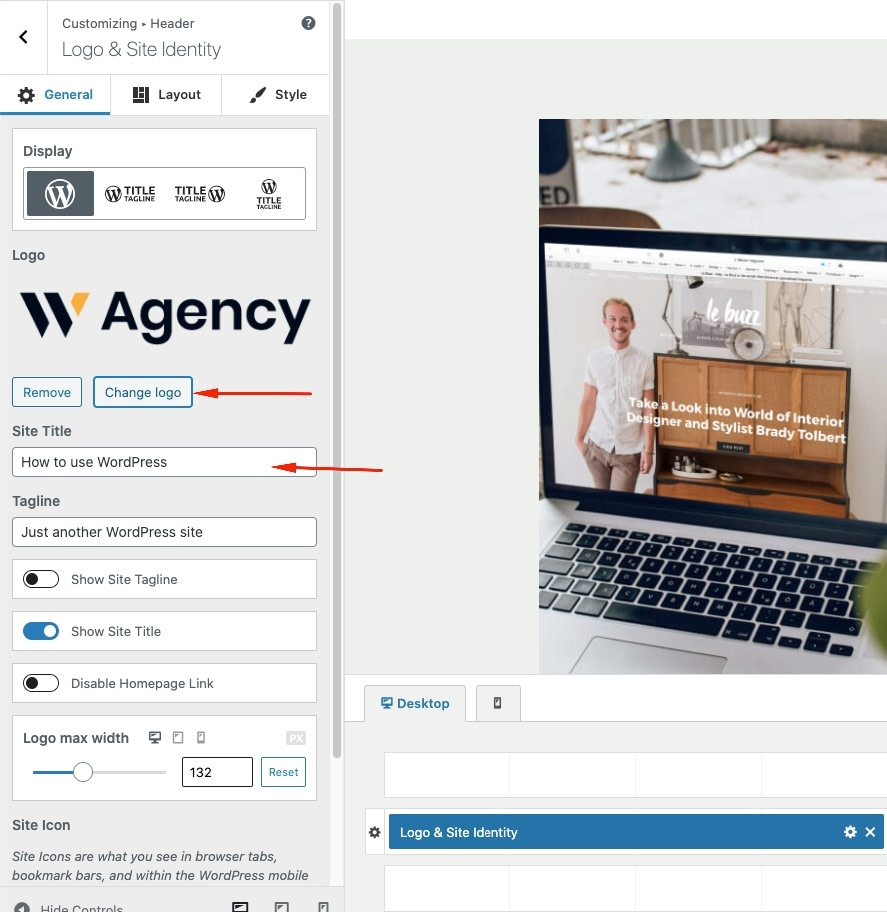
Вы найдете различные варианты настройки макета для наиболее важных частей вашего сайта.
Здесь вы можете увидеть макеты блогов в Неве.
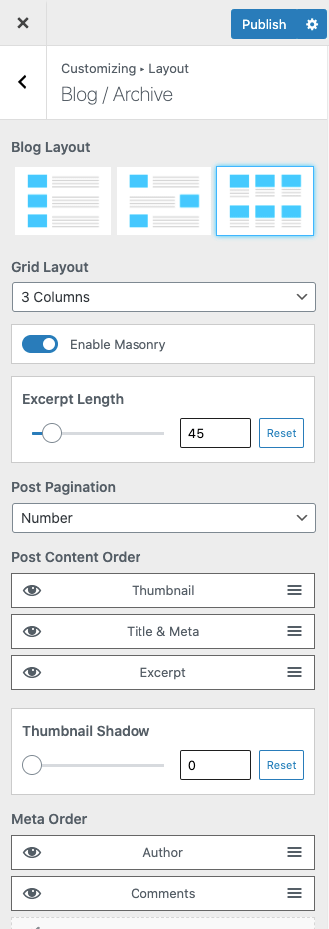
Прежде чем нажать «Опубликовать», найдите время, чтобы переключиться между предварительным просмотром на настольном компьютере, планшете и мобильном устройстве, чтобы убедиться, что вам нравится, как ваши изменения выглядят на всех устройствах.
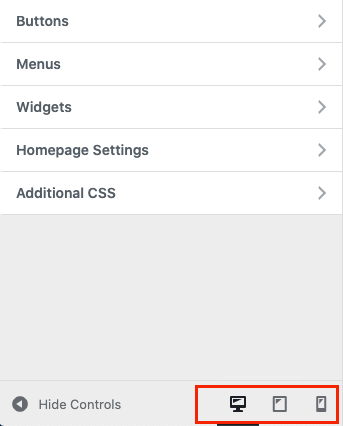
Например, когда вы щелкаете значок мобильного телефона, окно предварительного просмотра трансформируется и показывает, как ваш сайт выглядит на мобильных устройствах.
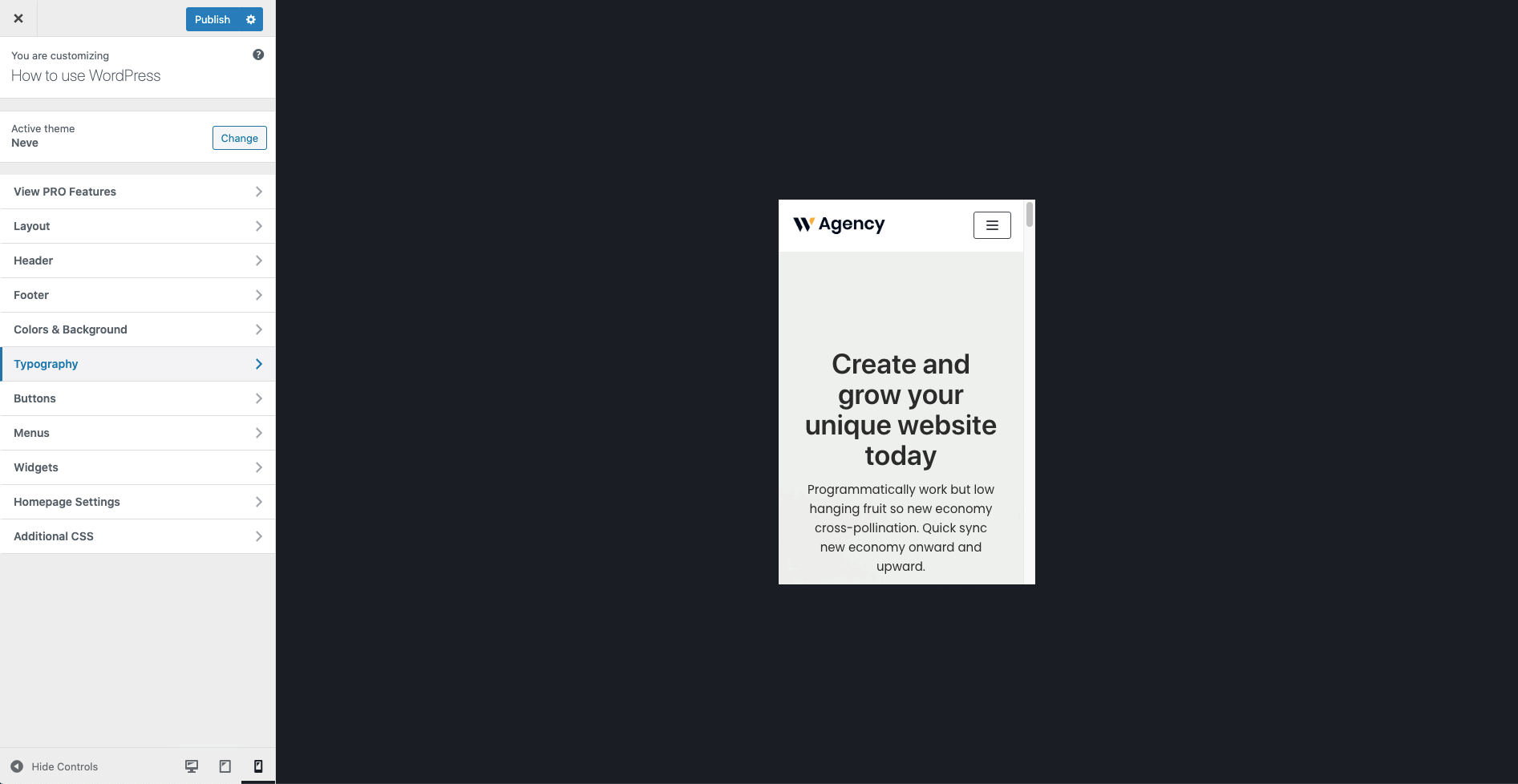
Вывод 🏁
Оттуда вы можете делать с WordPress что угодно. Вещи как:
Кто знает, если вы достаточно работаете с WordPress, возможно, вы захотите начать онлайн-курс.
У вас все еще есть вопросы о том, как использовать WordPress? Спросите в разделе комментариев!
Бесплатное руководство
4 основных шага для ускорения
Ваш сайт WordPress
Следуйте простым шагам из нашей мини-серии из 4 частей.
и сократите время загрузки на 50-80%. 🚀
* Этот пост содержит партнерские ссылки. Это означает, что если вы нажмете на одну из ссылок на продукт, а затем купите его, мы получим комиссию. Не беспокойтесь: вы все равно заплатите стандартную сумму, поэтому с вашей стороны не потребуется никаких дополнительных затрат.