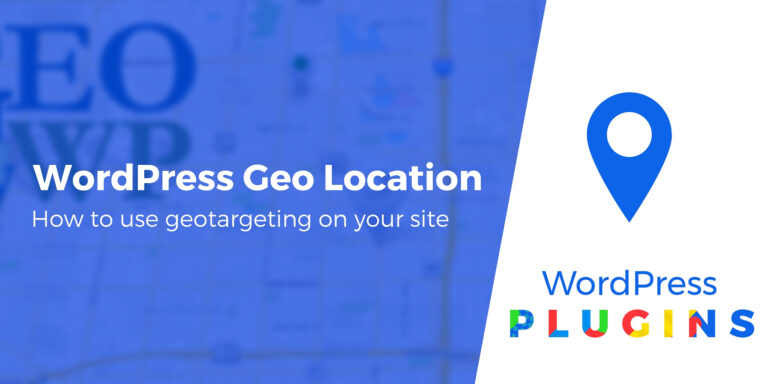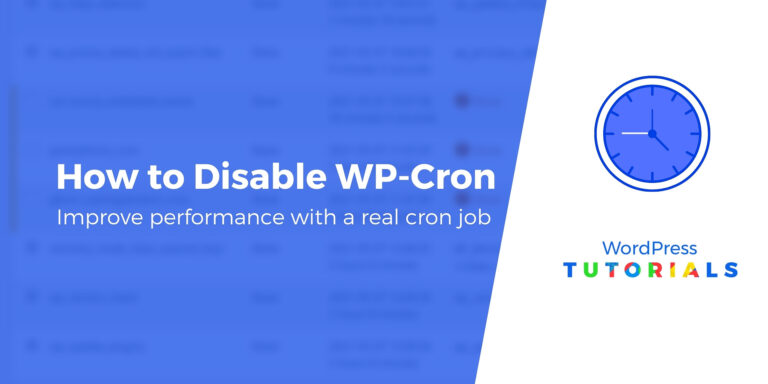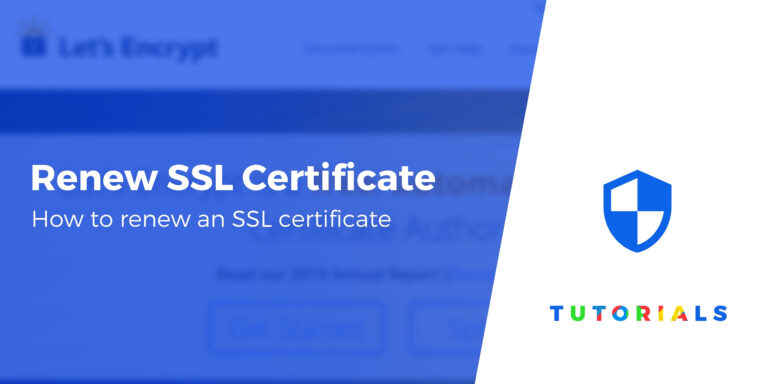Как исправить «Извините, этот тип файла не разрешен по соображениям безопасности».
Вы столкнулись со страшным «Извините, этот тип файла не разрешен по соображениям безопасности.». ошибка на вашем сайте WordPress? 🤔
Не волнуйтесь, это распространенная ошибка, которая возникает, когда вы загружаете тип файла, который WordPress не поддерживает. К счастью, есть способ обойти это ограничение.
👨🎓 В этой статье мы покажем вам как загружать запрещенные типы файлов установив плагин или внеся ручные изменения на свой сайт.
Мы также поделимся исправлением специально для многосайтовых сетей WordPress, хотя большинство наших исправлений ориентированы на обычные установки WordPress.
Независимо от того, какой метод вы выберете, настройка займет всего пару минут, и вы сможете исправить «Извините, этот тип файла не разрешен по соображениям безопасности.” ошибка навсегда.
Что вызывает «Извините, этот тип файла не разрешен по соображениям безопасности.». ошибка?
По умолчанию WordPress позволяет загружать только ограниченный набор типов файлов:
- Документ: .pdf, .doc, .docx, .ppt, .pptx, .pps, .ppsx, .odt, .xls, .xlsx, .psd
- Изображений: .jpg, .jpeg, .png, .gif, .webp, .ico
- Видео: .mp4, .m4v, .mov, .wmv, .avi, .mpg, .ogv, .3gp, .3g2
- Аудио: .mp3, .m4a, .ogg, .wav
Ограничение существует для предотвращения использования хакерами файлов на вашем веб-сайте. 🔒️
Некоторые типы файлов, такие как SVG, уязвимы и могут быть легко повреждены, поскольку эти форматы файлов не были созданы с учетом требований безопасности. Поэтому, если вы загрузите их на свой веб-сайт, хакеры воспользуются этими файлами, чтобы получить доступ к вашему сайту. Вот почему WordPress позволяет загружать на веб-сайт только несколько типов файлов.
Если вы попытаетесь загрузить запрещенный тип файла, он покажет вам «извините, этот тип файла не разрешен по соображениям безопасности». ошибка.
Тем не менее, иногда вам, возможно, придется загружать запрещенные типы файлов, несмотря на связанные с этим риски.
В следующем разделе мы покажем вам, как обойти ограничения и загрузить любой тип файла на свой сайт WordPress. И обязательно ознакомьтесь с последним разделом, где вы узнаете, как защитить свой сайт WordPress от хакеров после включения загрузки ограниченных типов файлов. 😎
Как загрузить запрещенные типы файлов на ваш сайт WordPress?
Вы можете загружать запрещенные типы файлов на свой веб-сайт WordPress, добавив фрагмент кода в основные файлы WordPress или установив плагин. Если вы используете мультисайт, WordPress также дает возможность снять ограничения на типы файлов.
Но прежде чем мы приступим к устранению проблемы, сделайте резервную копию всего вашего сайта. Имея резервную копию, вы можете спокойно вносить изменения на своем веб-сайте. Если что-то пойдет не так, вы сможете быстро вернуть свой сайт в нормальное состояние.
Используйте плагин для изменения типов загрузки файлов WordPress
Использование плагина — это самый простой способ разрешить загрузку ограниченных типов файлов.
Установить и активировать бесплатный плагин File Upload Types на вашем сайте WordPress.
Далее перейдите к Настройки → Типы загрузки файлов. На экране появится список типов файлов. Выберите те, которые вы хотите включить.
Затем нажмите на Сохранить настройки и попробуйте загрузить файл на свой сайт.
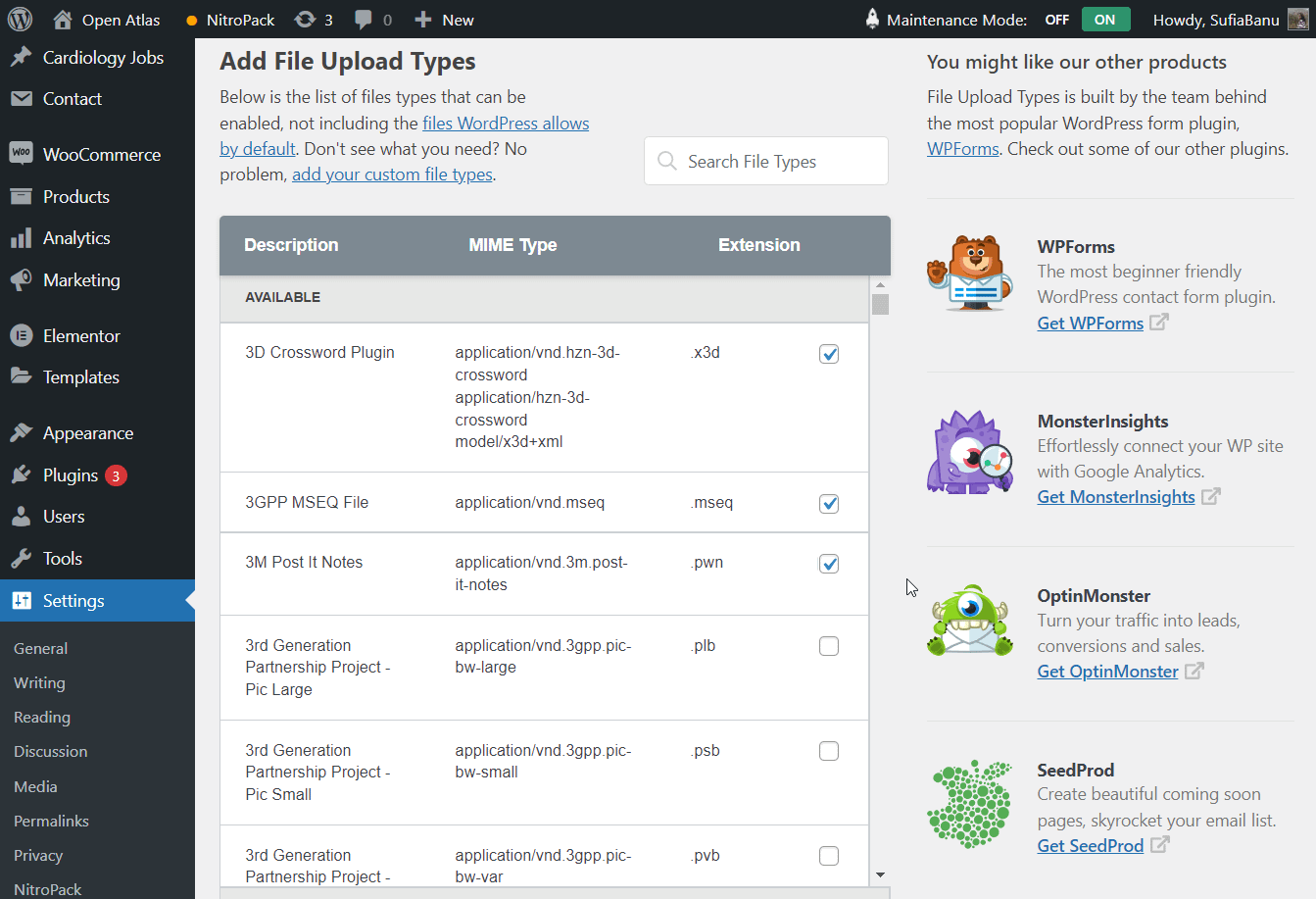 Добавление типов файлов на сайт WordPress
Добавление типов файлов на сайт WordPressЕсли вы не видите нужный тип файла в списке, плагин также позволяет вам добавлять свои собственные типы файлов.
Если вы не хотите устанавливать еще один плагин на свой сайт WordPress, воспользуйтесь ручными методами.
Отредактируйте файл wp-config.php (разрешить все типы файлов)
Еще один способ включить запрещенные типы файлов в WordPress — отредактировать файл wp-config.php вашего сайта.
Тем не менее, есть важное предостережение для этого метода:
Если вы используете его, вы включите все типы файлов одновременно, что может быть не очень хорошо для вашей ситуации. Если вам нужно включить только один тип файла, мы рекомендуем ручной метод в следующем разделе, который обеспечивает более целенаправленный подход.
Файл wp-config находится в корневой папке вашего сайта, то есть в папке public_html. Вы можете получить доступ к файлу, подключившись к своему серверу через FTP или через файловый менеджер cPanel, если ваш хост предлагает cPanel.
Вот как это работает с помощью cPanel. Основная идея будет такой же, как и при использовании FTP.
Войдите в свою учетную запись хостинга и перейдите на cPanel и выберите Файловый менеджер.
Когда откроется файловый менеджер, перейдите в public_html → wp-config.php. Щелкните правой кнопкой мыши в файле и выберите Редактировать.
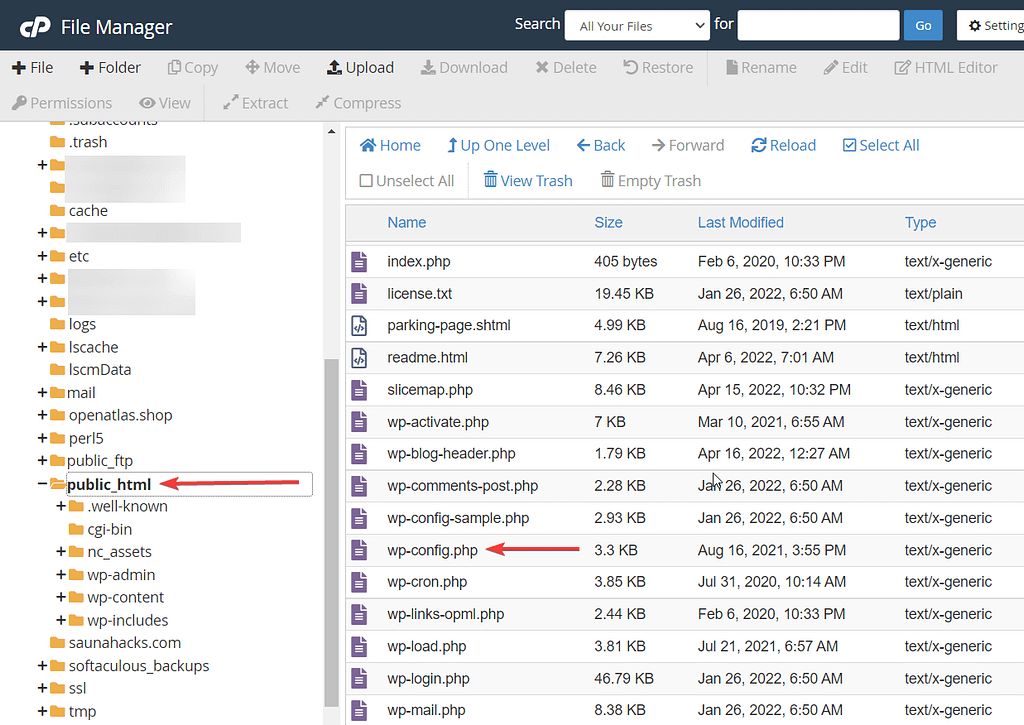 Расположение файла wp-config
Расположение файла wp-configЗатем прокрутите вниз до конца файла и вставьте следующий фрагмент кода над «/* Вот и все, прекратите редактирование! Удачного ведения блога. */” линия:
определить(‘ALLOW_UNFILTERED_UPLOADS’, правда);
Сохранять перемены.
Теперь откройте свой сайт и выйдите и войдите снова. Теперь у вас должна быть возможность загружать файлы с ограниченным доступом на ваш сайт WordPress.
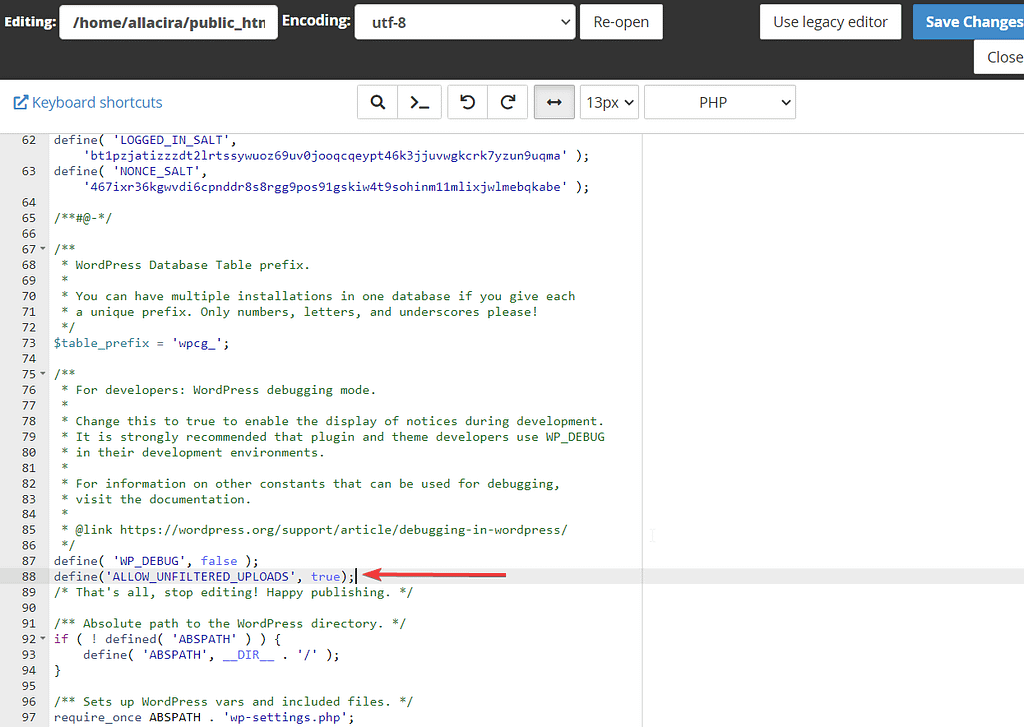 Редактирование файла wp-config
Редактирование файла wp-configОтредактируйте файл functions.php темы (разрешить определенные типы файлов)
Если вы предпочитаете ручной маршрут, но с более целенаправленным подходом, вы также можете отредактировать свою тему functions.php файл, чтобы указать, какие типы файлов вы хотите разрешить загружать на свой веб-сайт.
В качестве альтернативы вы также можете использовать плагин, такой как бесплатный плагин Code Snippets, который обеспечивает более простой способ управления типами фрагментов кода, которые вы добавляете в functions.php файл.
Если вы хотите использовать functions.php файл напрямую, а не с помощью фрагментов кода, необходимо сначала настроить дочернюю тему. В противном случае ваши изменения будут перезаписаны при следующем обновлении темы.
Вот как это работает для редактирования файла functions.php — но если вы используете фрагменты кода, все, что вам нужно сделать, это добавить тот же фрагмент кода через интерфейс плагина.
functions.php файл находится в папке wp-контент/темы внутри папки вашей дочерней темы. Вы можете получить доступ к файлу через FTP или файловый менеджер cPanel.
Если вы используете cPanel, войдите в свою учетную запись хостинга и перейдите на cPanel и выберите Файловый менеджер.
Когда откроется файловый менеджер, перейдите в public_html → wp-контент → темы. Затем откройте дочернюю тему, активную на вашем сайте, и выберите functions.php файл находится внутри папки темы. Щелкните файл правой кнопкой мыши и выберите Редактировать.
Прокрутите до конца файл functions.php и добавьте следующий фрагмент кода:
function my_custom_mime_types( $mimes ) { // Новые разрешенные типы mime. $mimes(‘svg’) = ‘изображение/svg+xml’; $mimes(‘svgz’) = ‘изображение/svg+xml’; $mimes(‘doc’) = ‘application/msword’; // Необязательный. Удалить MIME-тип. сбросить ( $ mimes (‘exe’) ); вернуть $мимы; } add_filter(‘upload_mime’, ‘my_custom_mime_types’);
Сохранять эти изменения перед выходом из файла.
В приведенном выше коде мы сообщили WordPress о разрешении загрузки файлов типов svg и doc. Вы можете изменить код и добавить желаемый тип файла.
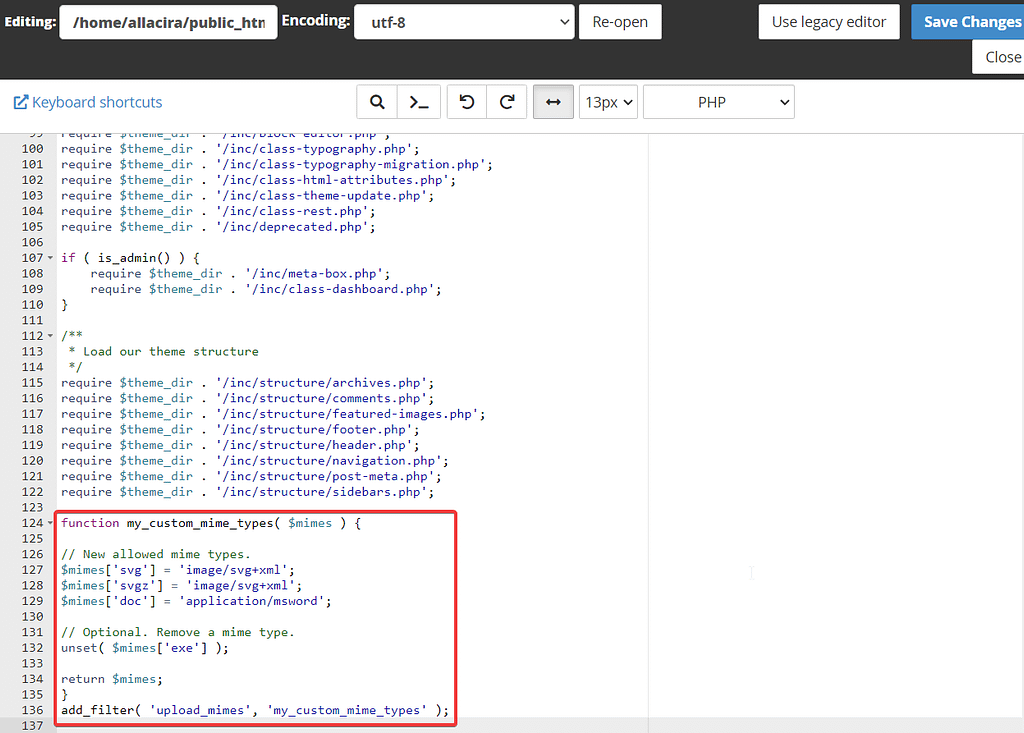 Редактирование файла function.php
Редактирование файла function.phpИзменение сетевых настроек (только для нескольких сайтов)
Чтобы включить загрузку ограниченных типов файлов в мультисайте WordPress, вам нужно открыть панель инструментов WordPress, перейти к Настройки → Настройки сети, и прокрутите вниз до Загрузить тип файла вариант.
Справа от этой опции есть поле ввода. Вам нужно будет добавить расширение файла вы хотите загрузить на свой веб-сайт, а затем сохраните ваши настройки. Вот и все.
Конвертировать файлы с ограниченным доступом
Если ни один из вышеперечисленных методов по какой-то причине не сработал, вы можете попробовать преобразовать файл, который вы не смогли загрузить на свой веб-сайт, в тип файла, который не ограничен WordPress.
Есть несколько бесплатных инструментов преобразования, которые помогут вам с преобразованием, например Преобразование, Онлайн-конвертировать, Конвертироватьи т. д.
Как защитить свой сайт WordPress после снятия ограничений на типы файлов
После снятия ограничений на типы файлов вам необходимо убедиться, что хакеры не используют файлы для получения доступа к вашему веб-сайту. Вы можете защитить свой веб-сайт, установив плагин безопасности и ограничив размер загружаемого файла.
Вредоносные файлы тяжелые. Если вы предотвратите загрузку больших файлов на свой веб-сайт, вы уменьшите вероятность потенциальной хакерской атаки.
Чтобы ограничить размер загружаемого файла, установите этот плагин на свой сайт:
Затем перейдите к Медиа → Увеличить лимит загрузки и выберите наименьший размер файла.
Плагин безопасности WordPress защитит ваш сайт с помощью брандмауэра. Он будет ежедневно сканировать ваш сайт, заглядывая в каждый уголок, чтобы проверить наличие вредоносных файлов. Если он обнаружит какие-либо признаки вредоносного ПО, инструмент немедленно очистит ваш сайт.
⚠ Если на вашем сайте не установлен плагин безопасности, ознакомьтесь с нашим обзором лучших плагинов безопасности WordPress.
Заключительные мысли по исправлению “Извините, этот тип файла не разрешен по соображениям безопасности.” ошибка
WordPress ограничивает типы файлов, которые вы можете загружать на свой сайт, из соображений безопасности. Когда вы пытаетесь загрузить тип файла, который не разрешен WordPress, вы сталкиваетесь с «извините, этот тип файла не разрешен по соображениям безопасности” ошибка.
Чтобы решить эту проблему, вы можете установить плагин или изменить wp-config.php или functions.php файлы, чтобы разрешить загрузку ограниченных типов файлов.
Вы также должны убедиться, что хакеры не используют файлы для получения доступа к вашему сайту. Использование подключаемого модуля безопасности и ограничение размера файлов, которые пользователи загружают на ваш сайт, поможет защитить ваш сайт.
Вот и все, ребята! Если вы столкнулись с какими-либо другими ошибками в WordPress, посетите наш блог, чтобы узнать, как удалить и предотвратить эти ошибки.
Бесплатное руководство
4 основных шага к ускорению
Ваш сайт WordPress
Следуйте простым шагам из нашей мини-серии из 4 частей.
и сократить время загрузки на 50-80%. 🚀