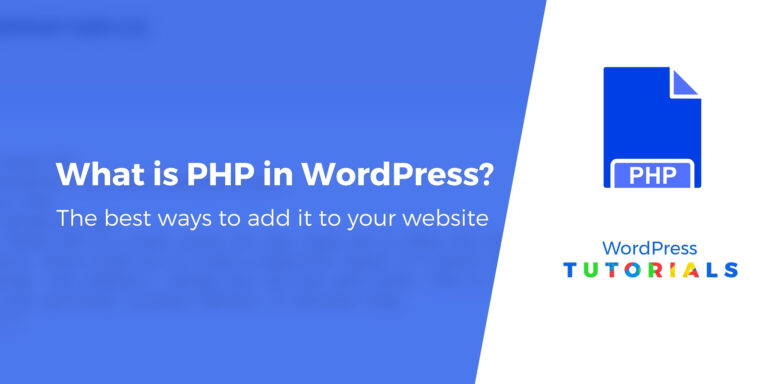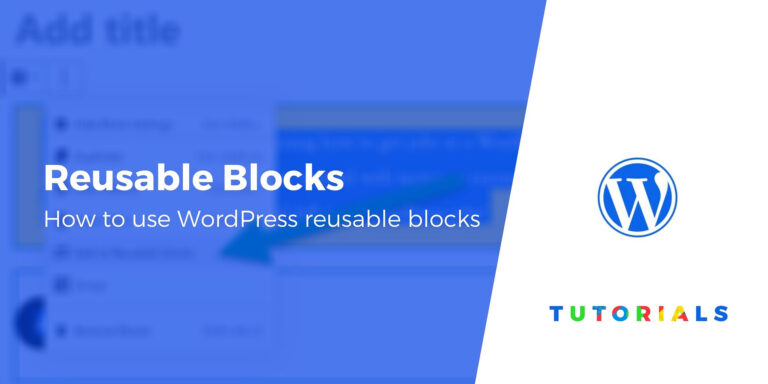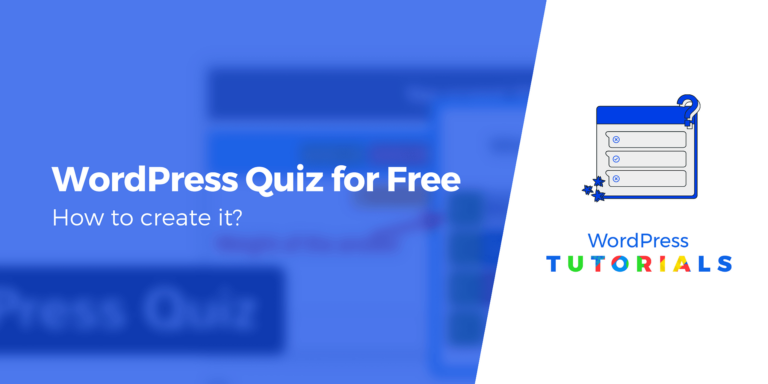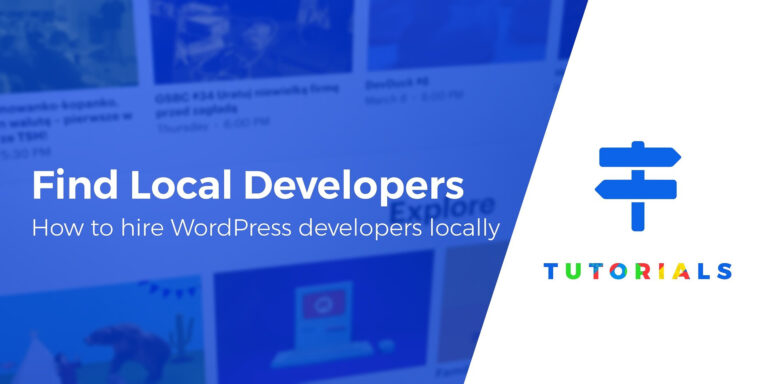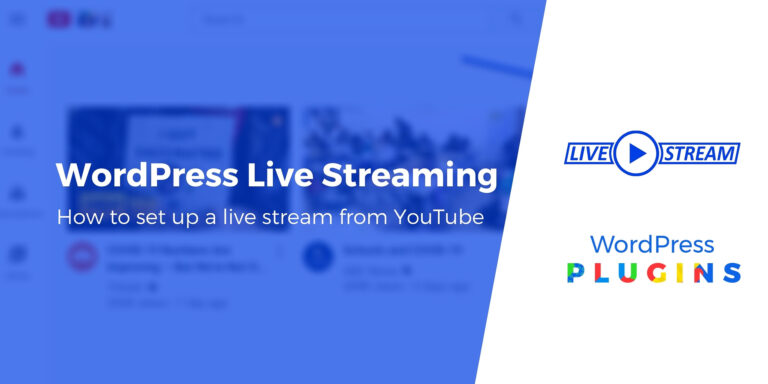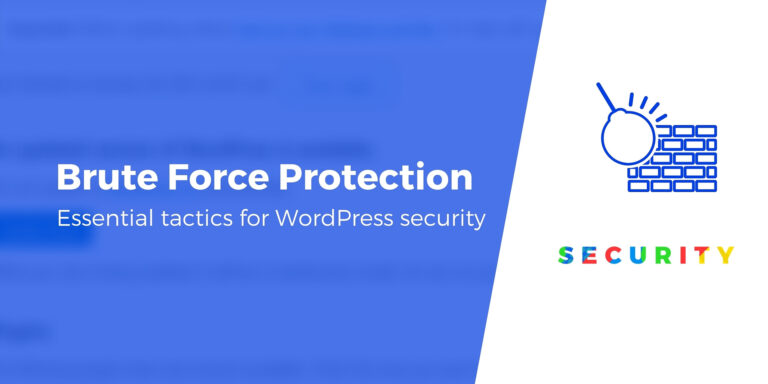Как исправить неработающие постоянные ссылки WordPress
Постоянные ссылки WordPress не работают?
Неожиданно столкнулись с ошибкой 404 на некоторых ваших страницах? 🥴 Это признак битых постоянных ссылок.
Неработающие постоянные ссылки — распространенная проблема WordPress. Эта конкретная проблема часто возникает после установки или обновления плагина или темы. Другие причины включают изменения в файле .htaccess, миграцию на новый домен или сервер, восстановление резервных копий и т. д.
Хорошая новость заключается в том, что неработающие постоянные ссылки можно исправить. 🔧
👉 В этой статье мы впервые вникнуть в их различные причины а затем показать вам ряд способы исправить проблему.
Мы рекомендуем исправить постоянные ссылки как можно скорее, потому что неработающие постоянные ссылки влияют на показатель отказов и рейтинг в поисковых системах. Итак, приступим.
Причины, по которым ваша постоянная ссылка не работает
Постоянные ссылки — это постоянные URL-адреса отдельных сообщений, страниц, категорий, тегов и файлов вашего веб-сайта WordPress.
WordPress предлагает различные структуры постоянных ссылок.
В то время как большинство сайтов выбрать структуру постоянных ссылок постанекоторые сайты, такие как новостные, чувствительны ко времени и поэтому выбирают структуру постоянных ссылок на месяц и день.
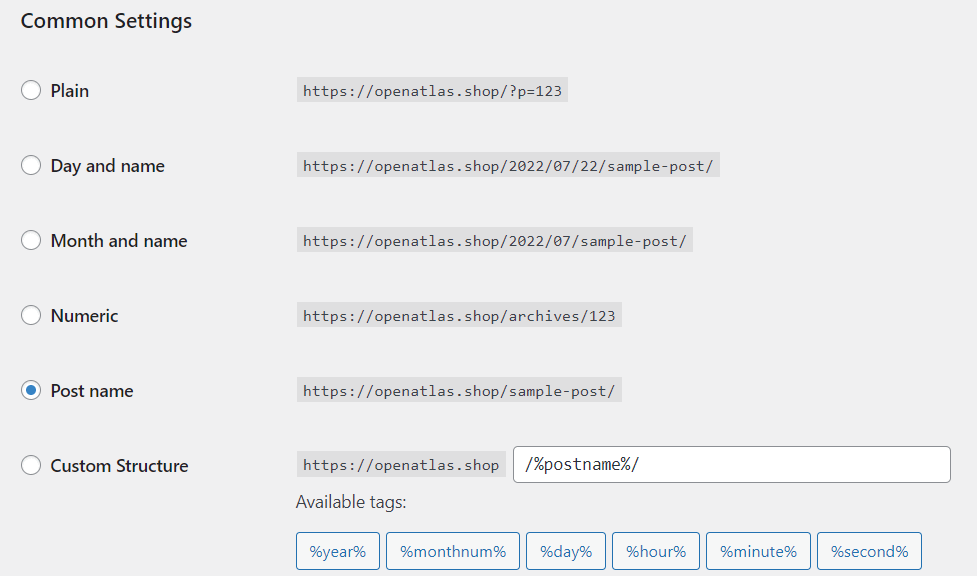 Различные типы структур постоянных ссылок WordPress
Различные типы структур постоянных ссылок WordPressОбычно рекомендуется выбрать одну структуру постоянных ссылок и придерживаться ее, потому что ее изменение негативно влияет на SEO вашего сайта.
Точно так же полностью неработающие постоянные ссылки также негативно влияют на SEO вашего сайта.
В следующем разделе ⏭️ мы показать вам, как исправить неработающие постоянные ссылки. Но сначала давайте кратко рассмотрим причины, по которым ваши постоянные ссылки не работают:
Обновления:
Регулярное обновление ядра WordPress, плагинов и тем имеет решающее значение для безопасности и производительности веб-сайта WordPress. Конфликты после обновления распространены между темами и плагинами. Такие конфликты приводят к различным типам ошибок. Одной из таких ошибок является ошибка 404 неработающей постоянной ссылки.
Установка новых плагинов:
Новый плагин мог изменить файл .htaccess, в котором хранятся ваши настройки постоянной ссылки. Это могло привести к тому, что ваши постоянные ссылки перестали работать.
Миграция и восстановление резервной копии:
Миграция на новый сервер или домен может привести к изменению файла .htaccess, что может привести к неработающим постоянным ссылкам. Восстановление резервной копии также может вызвать ту же проблему.
Независимо от причины, исправление ‘Постоянная ссылка WordPress не работает‘ вопрос довольно легко. 🤩 Давайте углубимся в решения.
Как исправить проблему «Постоянные ссылки WordPress не работают»
Есть несколько способов исправить битые постоянные ссылки. Вы можете сбросить настройки постоянной ссылки, восстановить файл .htaccess или найти и удалить плагин-виновник.
Мы познакомим вас с каждым решением и рекомендуем вам попробовать каждое решение, пока проблема не будет устранена на вашем сайте.
Чтобы исправить неработающие постоянные ссылки, вам нужно будет перейти на серверную часть вашего сайта и выполнить определенные действия.
Излишне говорить, что одна ошибка может привести к поломке ⛔ вашего сайта. Если это произойдет, резервная копия будет вашей подстраховкой.
Вы можете быстро вернуть свой веб-сайт в нормальное состояние и продолжить выполнение остальной части руководства.
Теперь, чтобы исправить проблему с неработающими постоянными ссылками WordPress, вам необходимо предпринять следующие шаги: 👇
1. Сбросить настройки постоянной ссылки
Одна из первых вещей, которую вы можете попробовать, — это сбросить постоянные ссылки.
Просто откройте панель управления WordPress и перейдите в Настройки → Постоянные ссылки.
Убедитесь, что выбрана структура постоянной ссылки по вашему выбору. Если это уже сделано, вам не нужно ничего менять.
Затем прокрутите вниз до конца страницы и нажмите кнопку Сохранить изменения кнопка. Да — вы должны нажать эту кнопку, даже если вы не меняли никаких настроек.
Это перепишет старые правила и обновит настройки вашей постоянной ссылки.
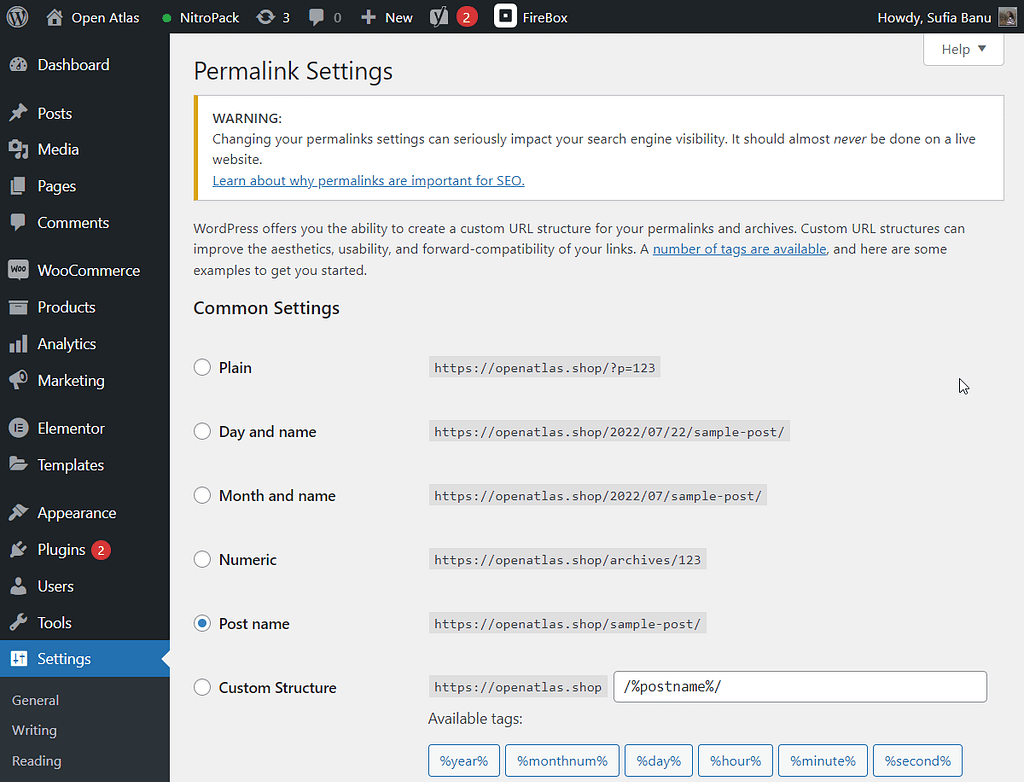 Изменить структуру постоянной ссылки на странице настроек постоянной ссылки
Изменить структуру постоянной ссылки на странице настроек постоянной ссылкиЕсли это не исправит ваши постоянные ссылки, мы рекомендуем сбросить их вручную. Ручной сброс можно выполнить, повторно сгенерировав файл .htaccess, что мы рассмотрим в следующем разделе.
⚠️ Важно: После внедрения решений очистите кеш браузера перед проверкой неработающих постоянных ссылок. Кэш браузера может показать вам устаревшие версии вашего сайта. Это означает, что даже если ваши постоянные ссылки исправлены, он покажет вам неработающие постоянные ссылки. Поэтому очистите кеш, прежде чем проверять, работают ли ваши постоянные ссылки.
2. Восстановите файл .htaccess.
Чтобы создать новый файл .htaccess, вам нужно переименовать текущий файл .htaccess и создать новый файл. Вот как:
Шаг 1: Откройте свой хостинг-аккаунт, перейдите на cPanelи выберите Файловый менеджер.
Если ваш хост не использует cPanel, вы также можете подключиться к своему серверу напрямую, используя FTP.
Далее откройте public_html папку и найдите .htaccess файл.
Щелкните файл правой кнопкой мыши и выберите Переименовать вариант. Переименуйте файл во что-то вроде .htaccess_old.
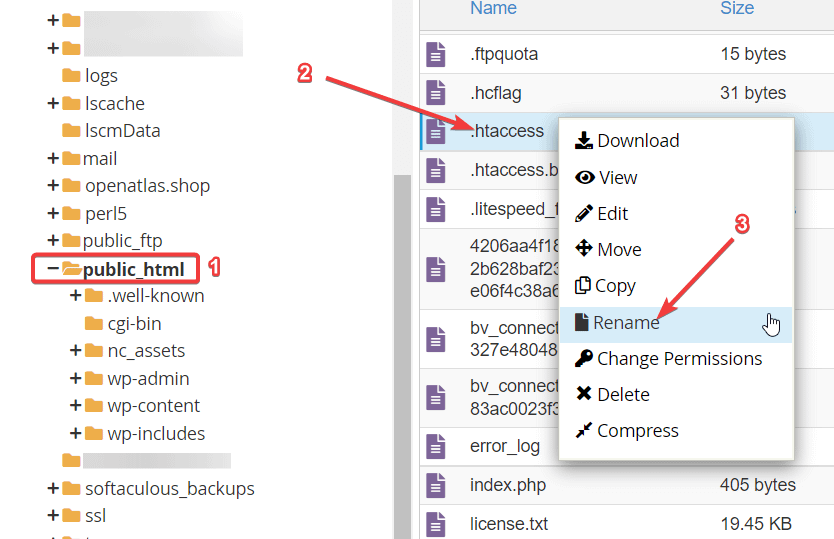 Переименование файла .htaccess
Переименование файла .htaccessШаг 2: Теперь вам нужно создать новый файл .htaccess.
В файловом менеджере вы должны увидеть возможность добавить или создать новый файл.
То же самое должно быть верно, если вы используете FTP, так как большинство программ FTP позволяет вам создать новый файл, используя ваш локальный текстовый редактор.
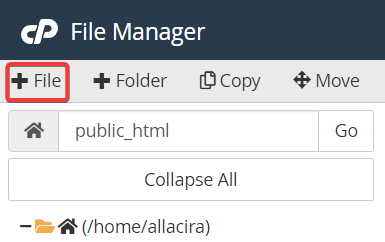 Добавление нового файла в файловый менеджер
Добавление нового файла в файловый менеджерПосле выбора опции «Файл» появится всплывающее окно. Здесь вы можете имя файла. И не забудьте нажать Создать новый файл кнопку перед выходом.
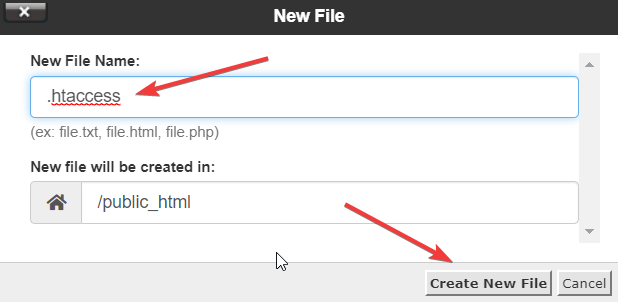 Создание нового файла .htaccess в файловом менеджере
Создание нового файла .htaccess в файловом менеджереШаг 3: Щелкните правой кнопкой мыши новый файл и выберите Редактировать.
На этом этапе файл должен быть пустым. Заполните его следующим кодом:
# BEGIN WordPress
Не забудьте нажать на Сохранять кнопку перед выходом из нового файла.
Если вы используете FTP, вам может потребоваться дождаться загрузки файла..
Затем проверьте свой веб-сайт, чтобы убедиться, что постоянные ссылки работают. Если нет, перейдите к следующему решению.
Если они работают, вы можете вернуться и удалить старую версию файла .htaccess, которую вы больше не используете.
3. Найдите и удалите плагин-виновник
Если ни одно из предыдущих решений не работает, проблема с постоянной ссылкой, вероятно, связана с плагином. Давай выясним.
Лучший способ узнать, является ли плагин причиной проблемы, — отключить все плагины.
Отключать плагины один за другим, а затем проверять, работает ли постоянная ссылка, — трудоемкий процесс. Вместо этого мы рекомендуем отключить все плагины за один раз. Если постоянная ссылка начинает работать, то это подтверждает нашу теорию о том, что главным виновником является плагин. Затем вы можете отключить плагины один за другим, чтобы найти тот, который вызывает проблему.
Чтобы массово отключить плагины, перейдите на Плагины → Установленные плагины.
Затем выбрать все плагины.
Далее, из Массовое действие раскрывающийся список, выберите Деактивировать и ударил Применять кнопка.
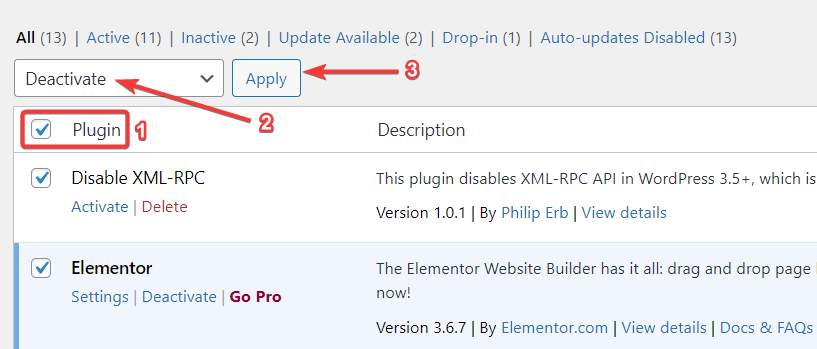 Отключение всех плагинов, установленных на вашем сайте
Отключение всех плагинов, установленных на вашем сайтеЕсли постоянные ссылки работают, то переактивировать все плагины и начать деактивировать плагины один за другим.
Когда вы найдете плагин-виновник, обязательно удалите его со своего сайта.
Если это важный плагин, найдите альтернативу. Существует множество плагинов для WordPress. Так что найти альтернативу не составит труда.
Нужна дополнительная помощь? Ознакомьтесь с этим руководством о том, как отключить все плагины WordPress, даже если вы не можете получить доступ к панели управления WordPress.
🤓 Профессиональный совет: В следующий раз, когда вы будете устанавливать или обновлять плагин, проверьте плагин на наличие проблем совместимости. Если это вызывает проблемы совместимости с другим программным обеспечением на вашем сайте, поищите альтернативу. Таким образом, вы можете избежать всех типов ошибок, которые появляются на веб-сайте WordPress из-за проблем с совместимостью.
Это общие решения для ‘Постоянные ссылки WordPress не работают‘ ошибка.
Если ни одно из этих решений не устранило проблему с постоянными ссылками на вашем сайте WordPress, вам необходимо связаться с вашим хостинг-провайдером и обратиться за помощью, поскольку это может быть неправильная конфигурация вашего сервера, например, проблема с Apache или Nginx. Сообщите им о шагах, которые вы уже предприняли. Они должны быть в состоянии предложить больше решений.
Исправьте проблемы с постоянными ссылками WordPress навсегда
Постоянные ссылки WordPress являются важной частью вашего сайта. Они помогают сообщить читателю и поисковым системам, о чем пост или страницы.
Неработающие постоянные ссылки вызывают высокие показатели отказов и снижение вашего поискового рейтинга. 📉
К счастью, есть способы исправить неработающие постоянные ссылки WordPress. Вы можете сбросить их на панели управления WordPress или заново создать новый файл .htaccess. Вы также можете найти плагин-виновник, вызывающий проблему с постоянной ссылкой, и удалить его со своего сайта.
💡 Если ни одно из решений не работает, обратитесь за помощью к своему хостинг-провайдеру.
Если у вас есть какие-либо вопросы об этом руководстве «Постоянные ссылки WordPress не работают», оставьте нам комментарий ниже.
Бесплатное руководство
4 основных шага к ускорению
Ваш сайт WordPress
Следуйте простым шагам из нашей мини-серии из 4 частей.
и сократить время загрузки на 50-80%. 🚀