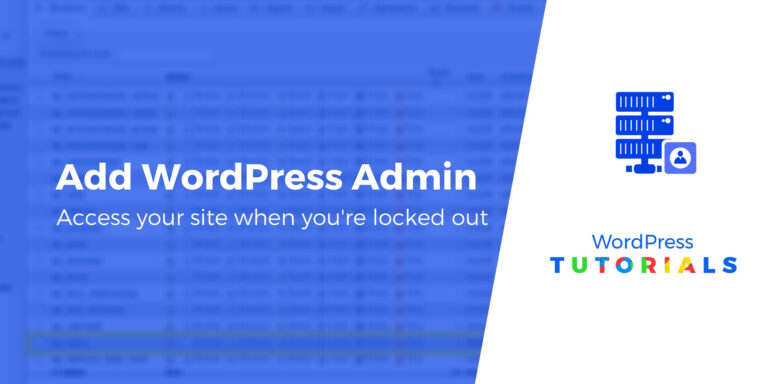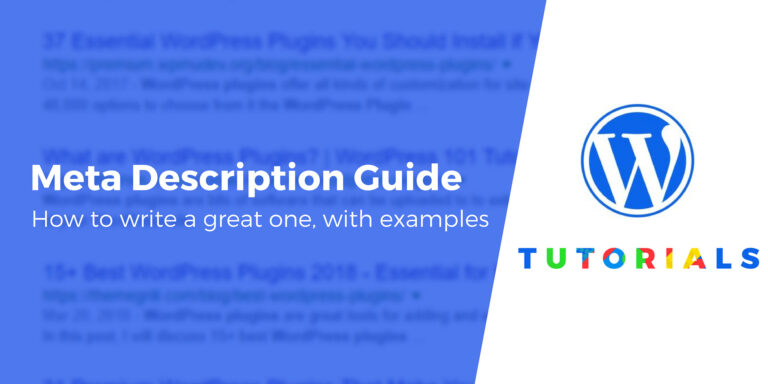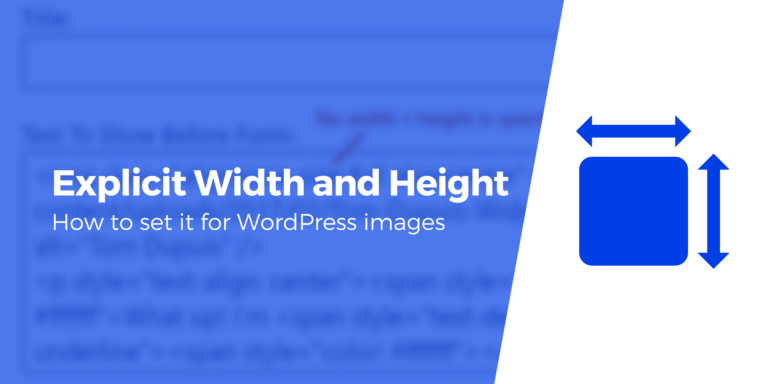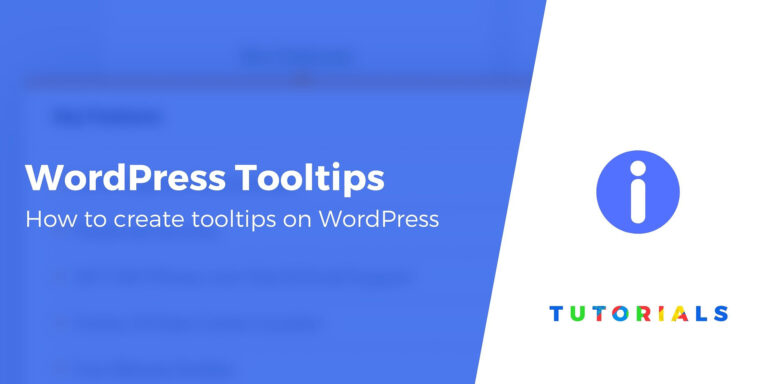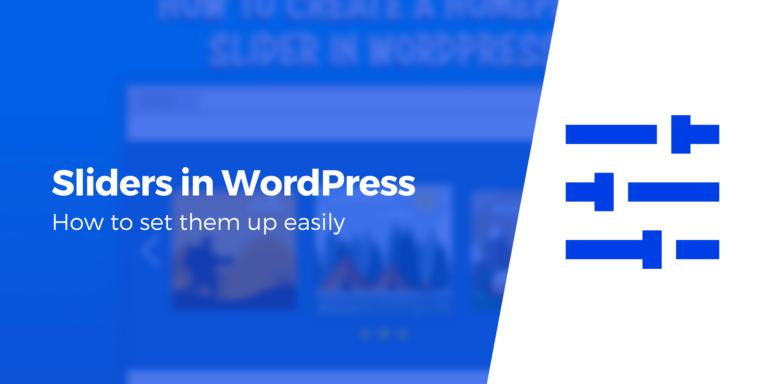Как исправить ошибку ERR_CONNECTION_REFUSED (6 методов)
Ошибка ERR_CONNECTION_REFUSED не позволяет вам получить доступ к веб-сайту, что может быть настоящей проблемой. Итак, вам может быть интересно, что это такое и как это исправить. 🤔
По сути, вы получаете эту ошибку, когда ваш браузер не может подключиться к рассматриваемому веб-сайту. Хорошей новостью является то, что есть несколько простых стратегий, которые вы можете попробовать, чтобы это исправить. Например, вы можете очистить кэш браузера, отключить брандмауэр или перезапустить маршрутизатор.
Что такое ошибка ERR_CONNECTION_REFUSED?
Прежде чем мы углубимся в то, как исправить ошибку ERR_CONNECTION_REFUSED, полезно знать, что именно это такое.
Прежде всего, это сообщение, которое вы можете увидеть в своем браузере или при просмотре кода веб-страницы с помощью инструмента проверки. Проще говоря, он предназначен для информирования вас о том, что у вашего браузера возникают проблемы с подключением к серверу веб-сайта. В результате вы не сможете получить доступ к этому веб-сайту.
Важно отметить, что это сообщение об ошибке будет выглядеть немного по-разному в зависимости от используемого веб-браузера. В любом случае обычно следует что-то вроде «Этот сайт недоступен».
Что вызывает ошибку ERR_CONNECTION_REFUSED?
Итак, что вызывает ошибку ERR_CONNECTION_REFUSED?
👉 К счастью, ответ обычно довольно прост. Вот несколько распространенных виновников:
Хотя этот список не является исчерпывающим, есть большая вероятность, что одно из вышеперечисленных причин вызывает ошибку ERR_CONNECTION_REFUSED.
Как исправить ошибку ERR_CONNECTION_REFUSED?
Теперь, когда вы знаете немного больше об ошибке ERR_CONNECTION_REFUSED и ее причинах, мы покажем вам несколько простых способов ее исправить! Если вы попробуете одну из этих тактик, и она не сработает, просто перейдите к следующему методу в списке.
- Очистите кеш браузера
- Отключите брандмауэр
- Перезагрузите маршрутизатор
- Сбросьте свой DNS
- Измените адрес вашего DNS-сервера
- Сбросьте настройки TCP/IP
1. Очистите кеш браузера
Если поврежденный или устаревший кеш вызывает ошибку ERR_CONNECTION_REFUSED, самый простой способ исправить это — очистить кеш браузера. Точные шаги для этого будут зависеть от вашего браузера, но обычно процесс очень похож.
В Google Chrome просто нажмите на три вертикальные точки в правом верхнем углу экрана. Затем перейдите к Дополнительные инструменты > Очистить данные просмотра:
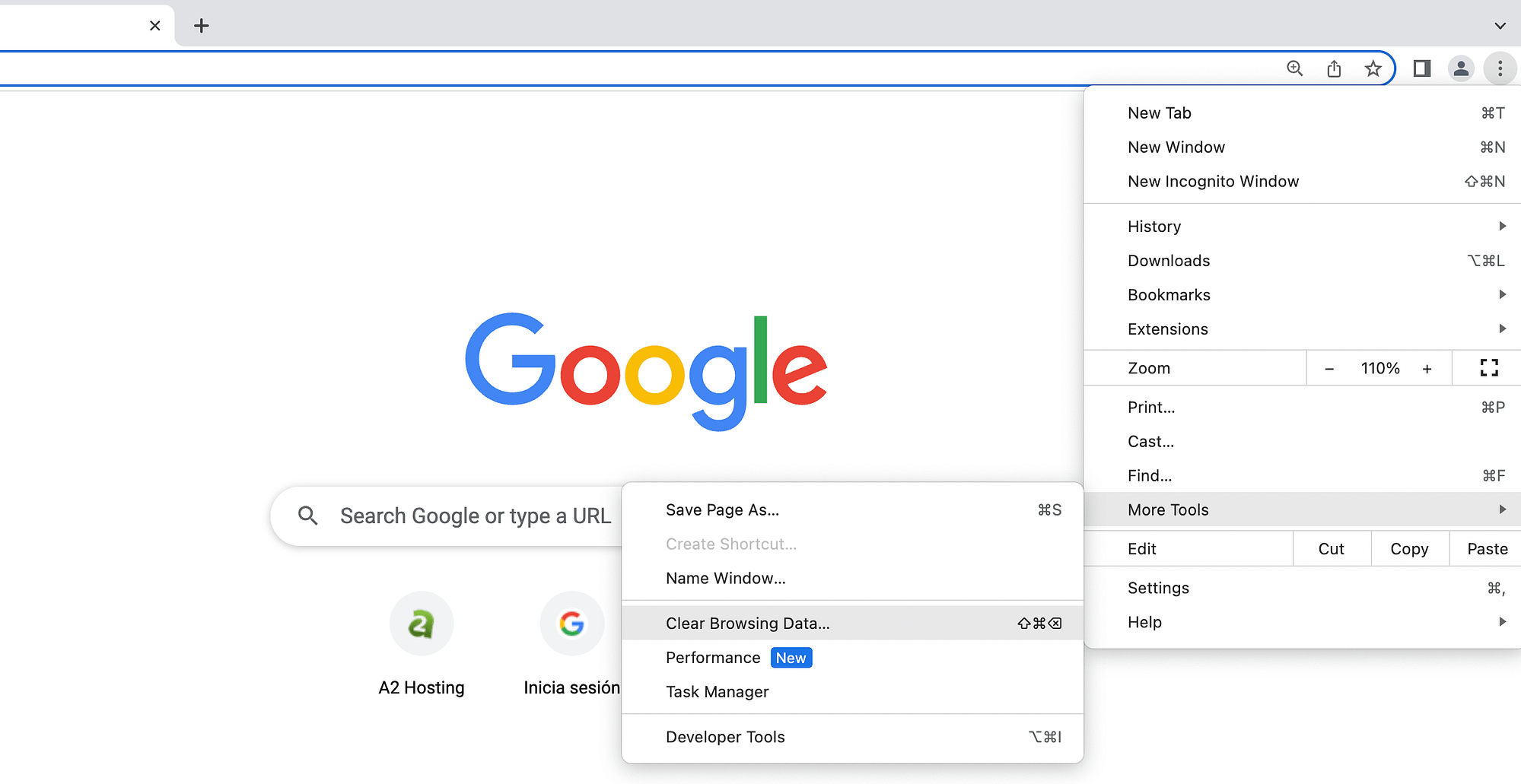
Затем вам нужно будет сделать свой выбор. Как минимум, обязательно установите флажок рядом с Кэшированные изображения и файлы. Вы также можете очистить файлы cookie:
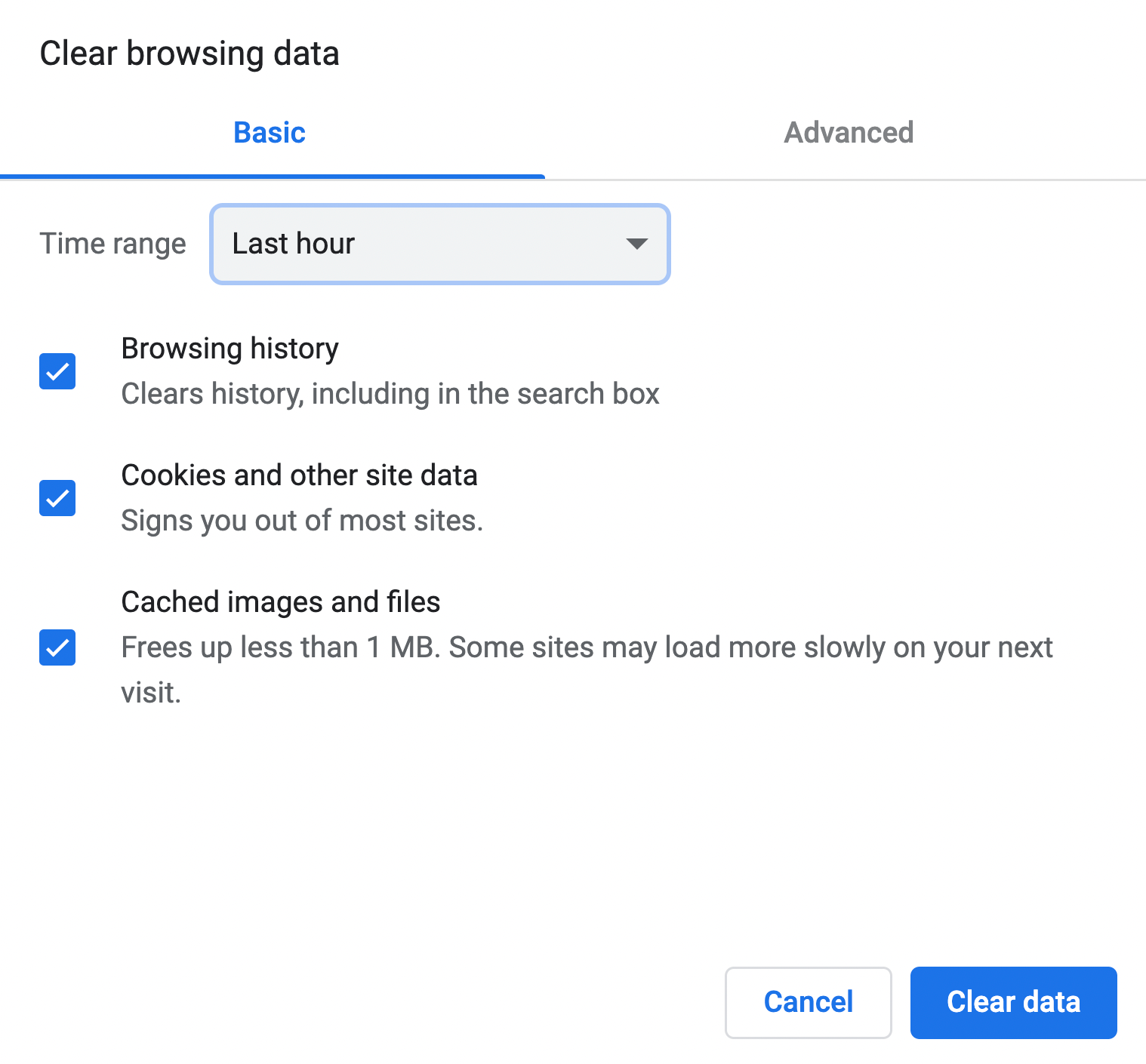
Убедитесь, что выбрали подходящий Временной диапазон также. Чтобы быть в безопасности, вы можете просто пойти с «Все время».
⚠️ Примечание: Имейте в виду, что очистка кеша приведет к выходу из веб-сайтов, поскольку сохраненные данные для входа могут быть стерты. Это также может привести к замедлению загрузки веб-сайтов, поскольку вашему браузеру необходимо повторно загрузить всю информацию.
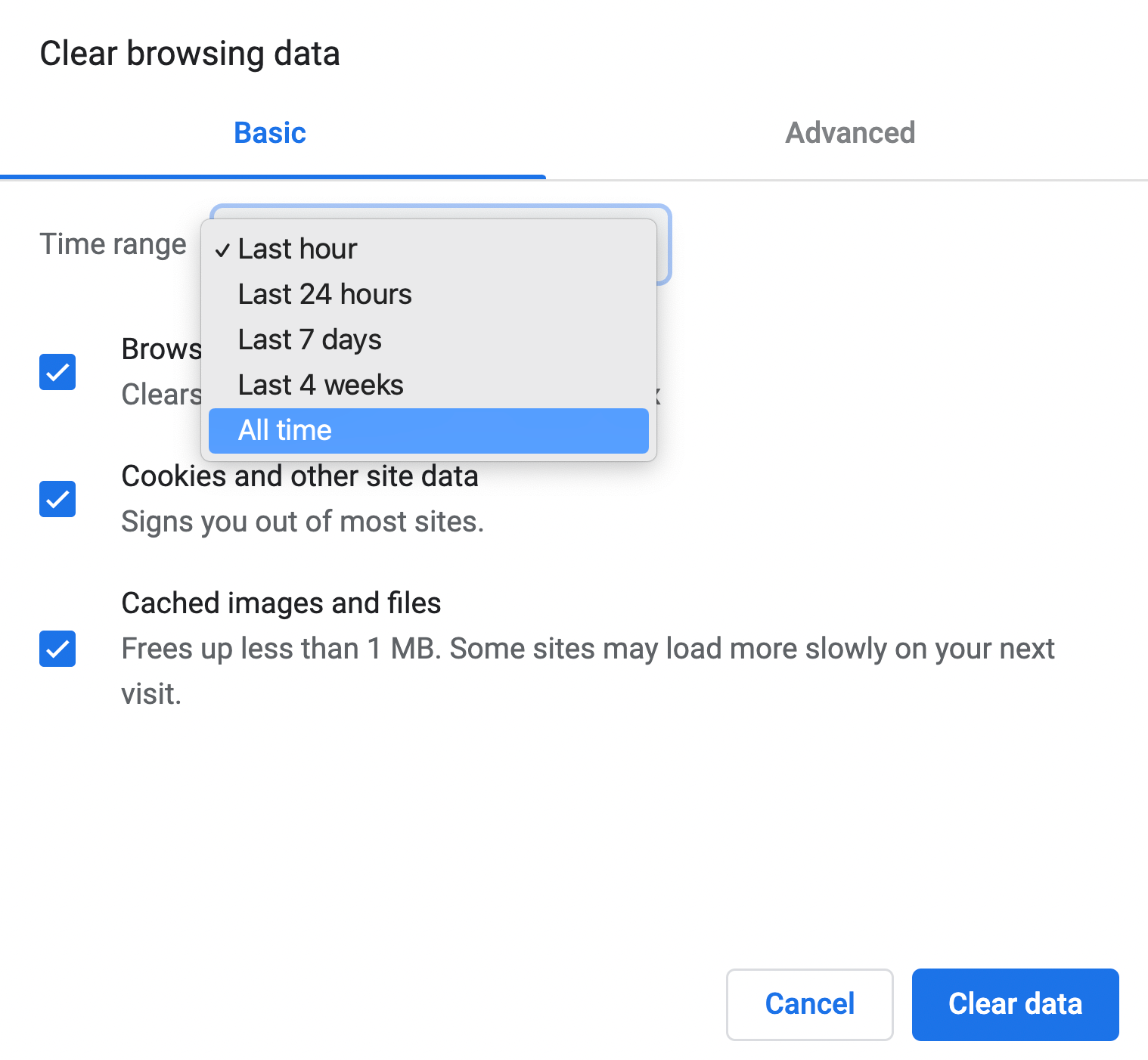
После того, как вы сделали свой выбор, просто нажмите на Очистить данные. Подробные инструкции о том, как выполнить этот процесс в других веб-браузерах, см. в нашем подробном руководстве по очистке кешей браузера.
Когда будете готовы, вернитесь на страницу, которая выдавала сообщение об ошибке ERR_CONNECTION_REFUSED, и посмотрите, работает ли она сейчас. Если вы все еще получаете сообщение об ошибке, перейдите к следующему способу!
2. Отключите брандмауэр
Иногда брандмауэр вашего устройства может препятствовать подключению вашего браузера к веб-сайту, вызывая сообщение об ошибке ERR_CONNECTION_REFUSED. Если вы подозреваете, что проблема именно в этом, вы можете отключить брандмауэр в настройках системы.
Опять же, этот процесс будет зависеть от используемого вами устройства. Чтобы сделать это в macOS, перейдите к Системные настройки > Безопасность и конфиденциальность > Брандмауэр:
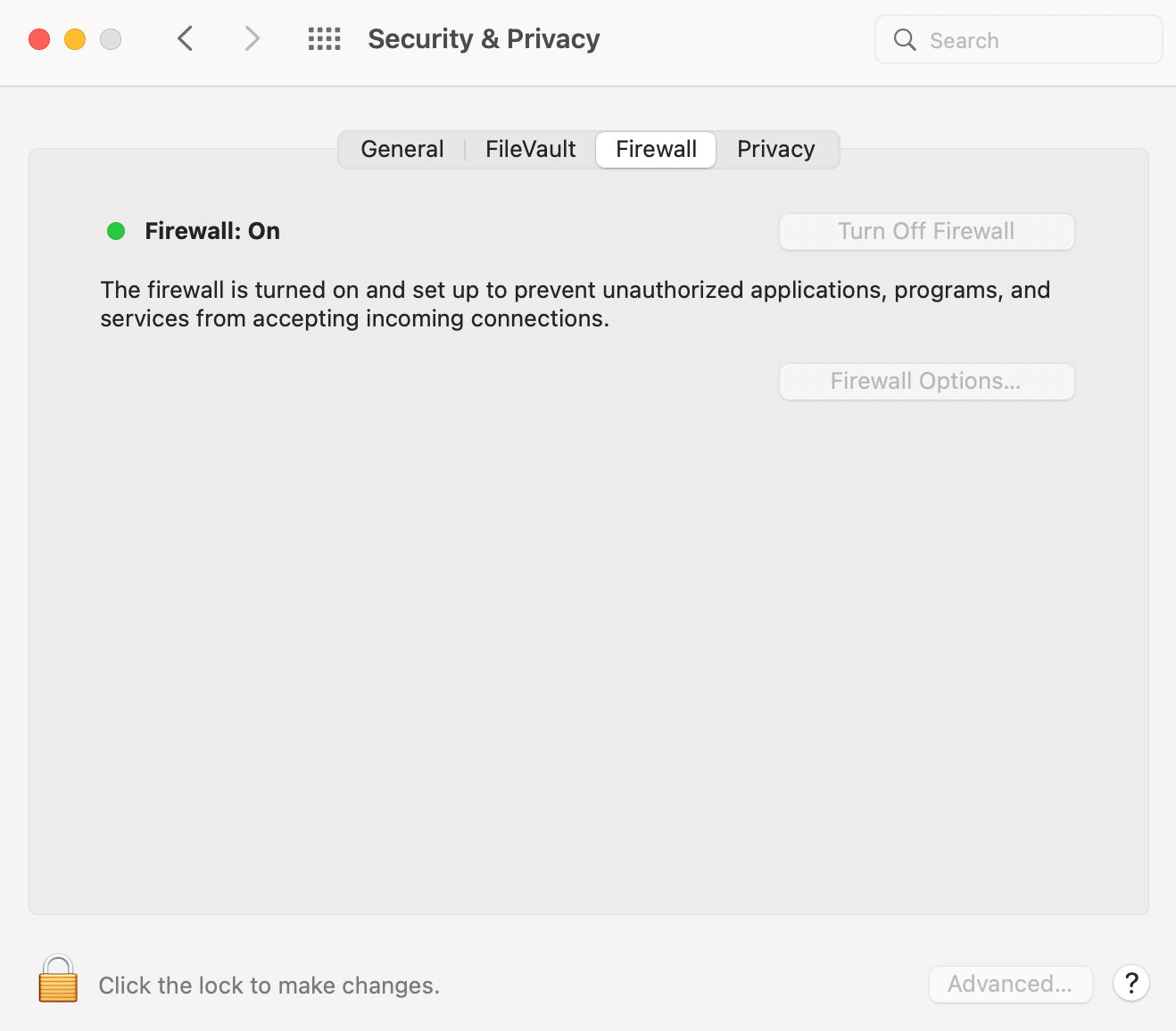
Вам нужно будет нажать на замок в левом нижнем углу и ввести свой пароль, чтобы внести изменения.
Далее просто нажмите Отключить брандмауэр и снова нажмите на замок, чтобы предотвратить дальнейшие изменения:
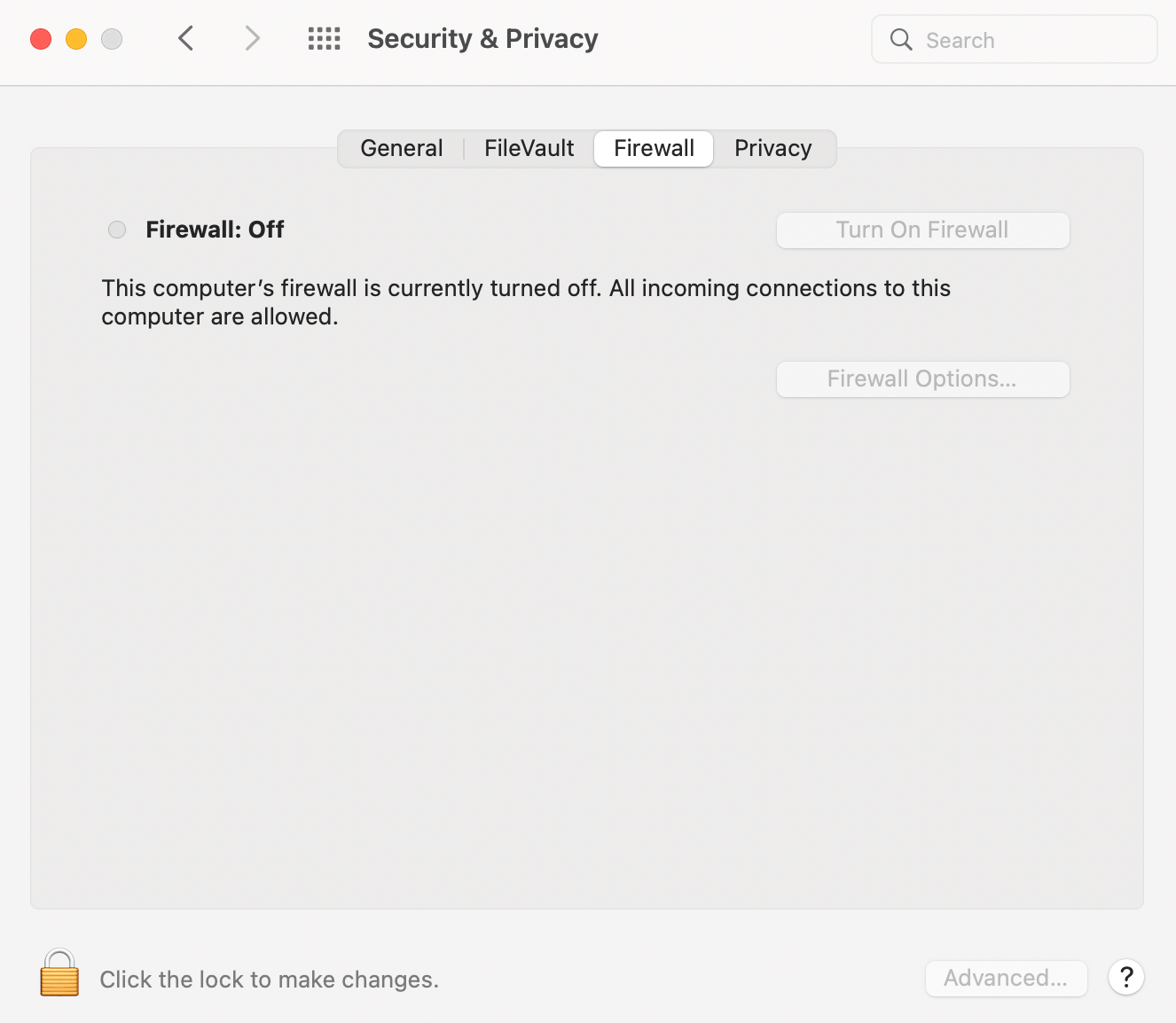
Вот и все! 😎
3. Перезагрузите маршрутизатор.
Если вы все еще видите ошибку ERR_CONNECTION_REFUSED после очистки кеша браузера и отключения брандмауэра, пришло время перезагрузить маршрутизатор.
Как вы, наверное, уже знаете, это очень просто. Просто отключите маршрутизатор и подождите не менее 30 секунд, а то и до двух минут.
Затем снова подключите его и нажмите кнопку питания. Подождите, пока он восстановит соединение, и попробуйте получить доступ к соответствующему веб-сайту, чтобы проверить, работает ли он.
4. Сбросьте свой DNS
Кэш DNS работает аналогично кешу браузера, но вместо веб-файлов в нем хранятся IP-адреса. Следовательно, он также может стать поврежденным или устаревшим и привести к ошибке ERR_CONNECTION_REFUSED. Вы можете решить эту проблему, очистив свой DNS.
В macOS начните с открытия Терминал приложение. Затем, запустите соответствующую командную строку для вашей версии macOS. Например, для macOS 12 (Монтерей) вы должны выполнить следующую команду:
sudo dscacheutil -flushcache; sudo killall -HUP mDNSResponder
На устройстве Windows просто откройте Командная строка и введите следующую команду:
ipconfig /flushdns
Затем нажмите Входить. ⌨️
5. Измените адрес вашего DNS-сервера
Если ни один из предыдущих методов не устранил ошибку ERR_CONNECTION_REFUSED, проблема может заключаться в вашей конфигурации DNS. К счастью, вы можете исправить это, изменив адрес DNS-сервера по умолчанию. Вы можете использовать бесплатный общедоступный DNS-сервер, например Google DNS или Облачная вспышка.
Чтобы сделать это в macOS, перейдите на Системные настройки > Сеть > Передовой > DNS:
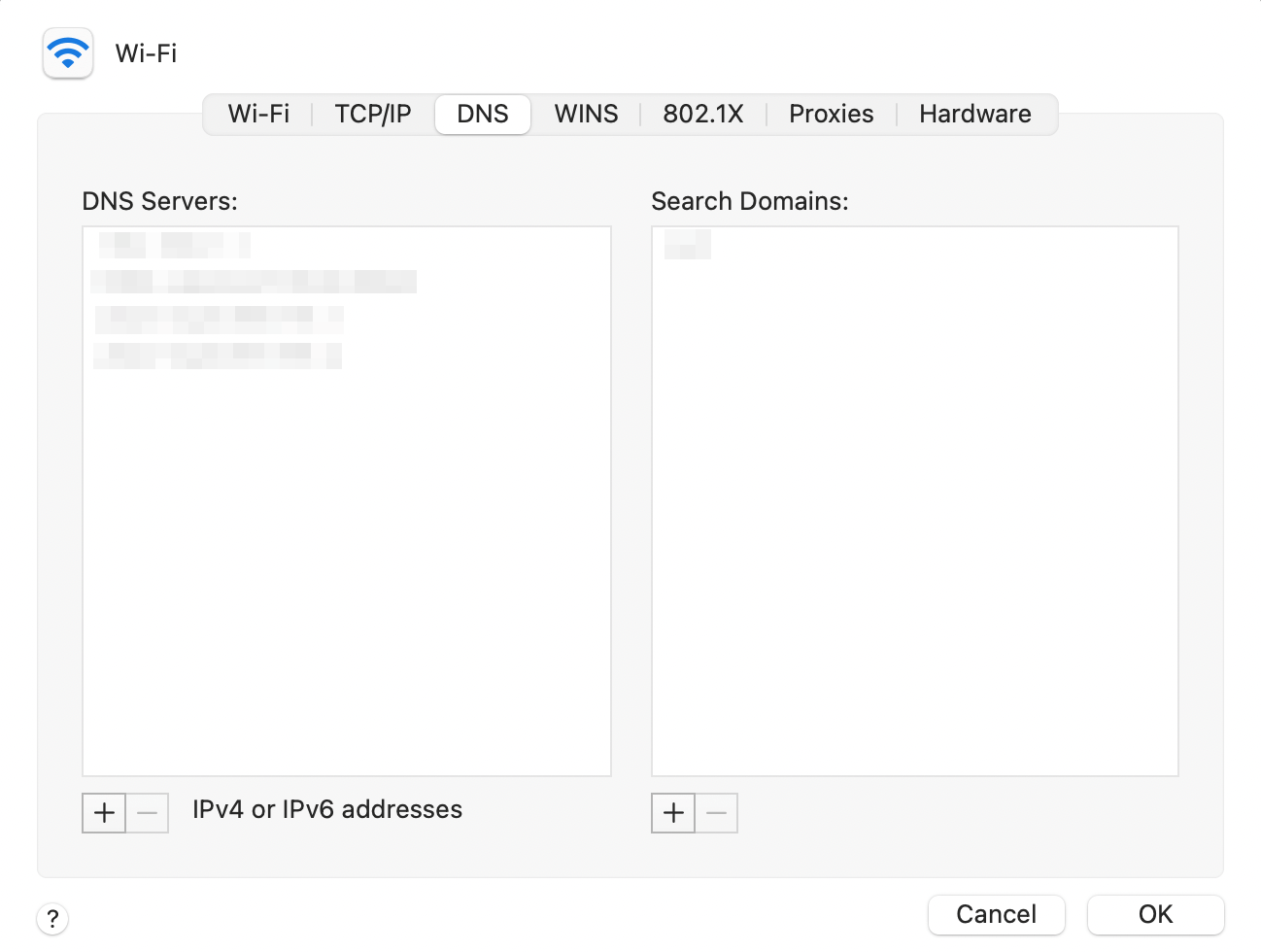
После этого нажмите на + символ в левом нижнем углу экрана:
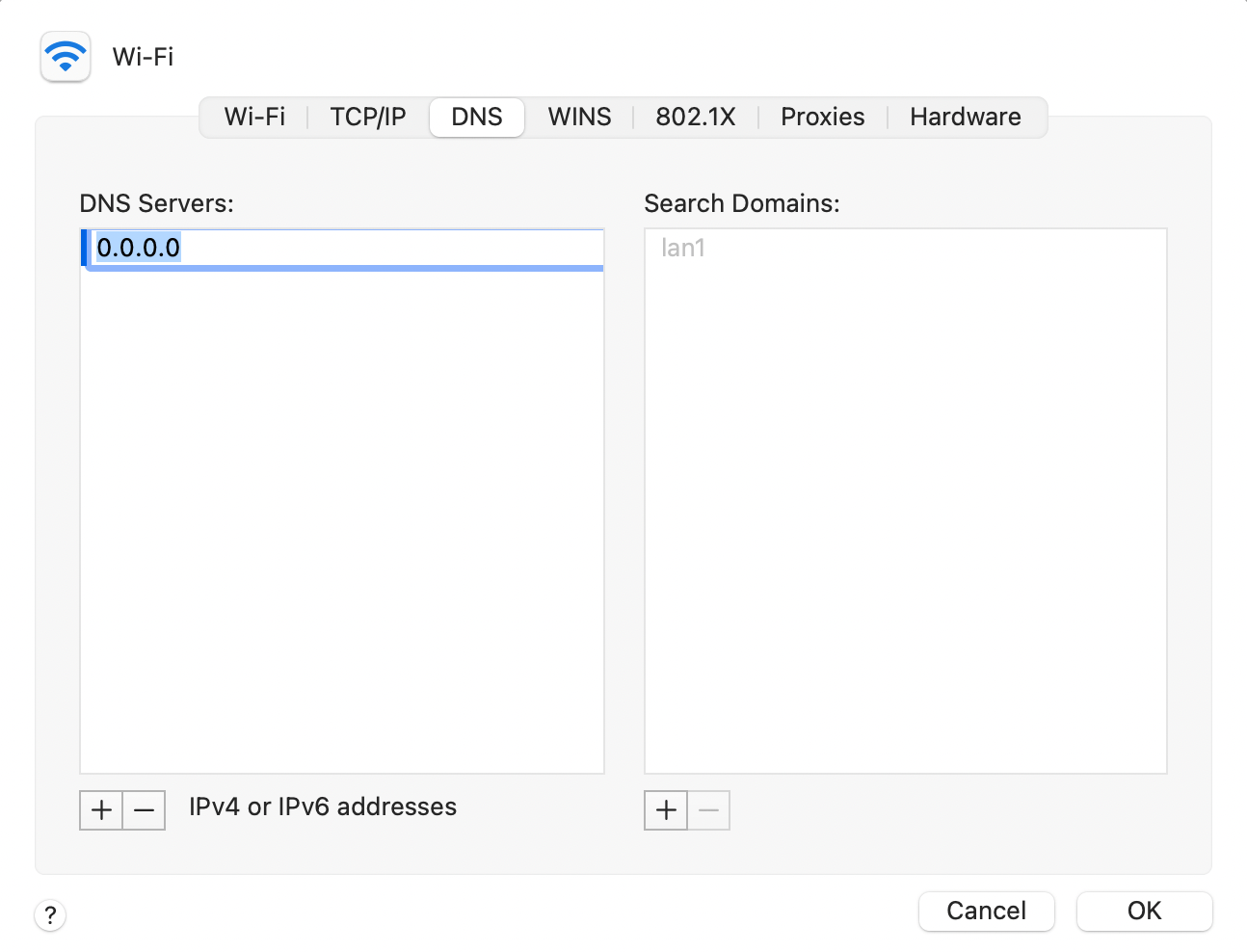
Теперь введите новый DNS, который вы хотите использовать. Нажмите на ХОРОШО с последующим Применять чтобы сохранить изменения.
Если вы используете Windows или другую операционную систему, обратитесь к Cloudflare. инструкции по установке. Вы должны найти свою ОС в подменю.
Если веб-сайт, к которому вы пытаетесь получить доступ, все еще показывает ошибку ERR_CONNECTION_REFUSED после того, как вы изменили свой DNS-адрес, перейдите к нашему последнему методу!
6. Сбросьте настройки TCP/IP
Надеемся, что один из предыдущих подходов разрешил сообщение об ошибке ERR_CONNECTION_REFUSED. Но если это не так, это может быть связано с тем, что ваше интернет-соединение настроено неправильно.
Чтобы исправить это, вы можете сбросить настройки TCP/IP. В macOS вернитесь к своему Системные настройки.
Затем перейдите к Сеть > Передовой > TCP/IP:
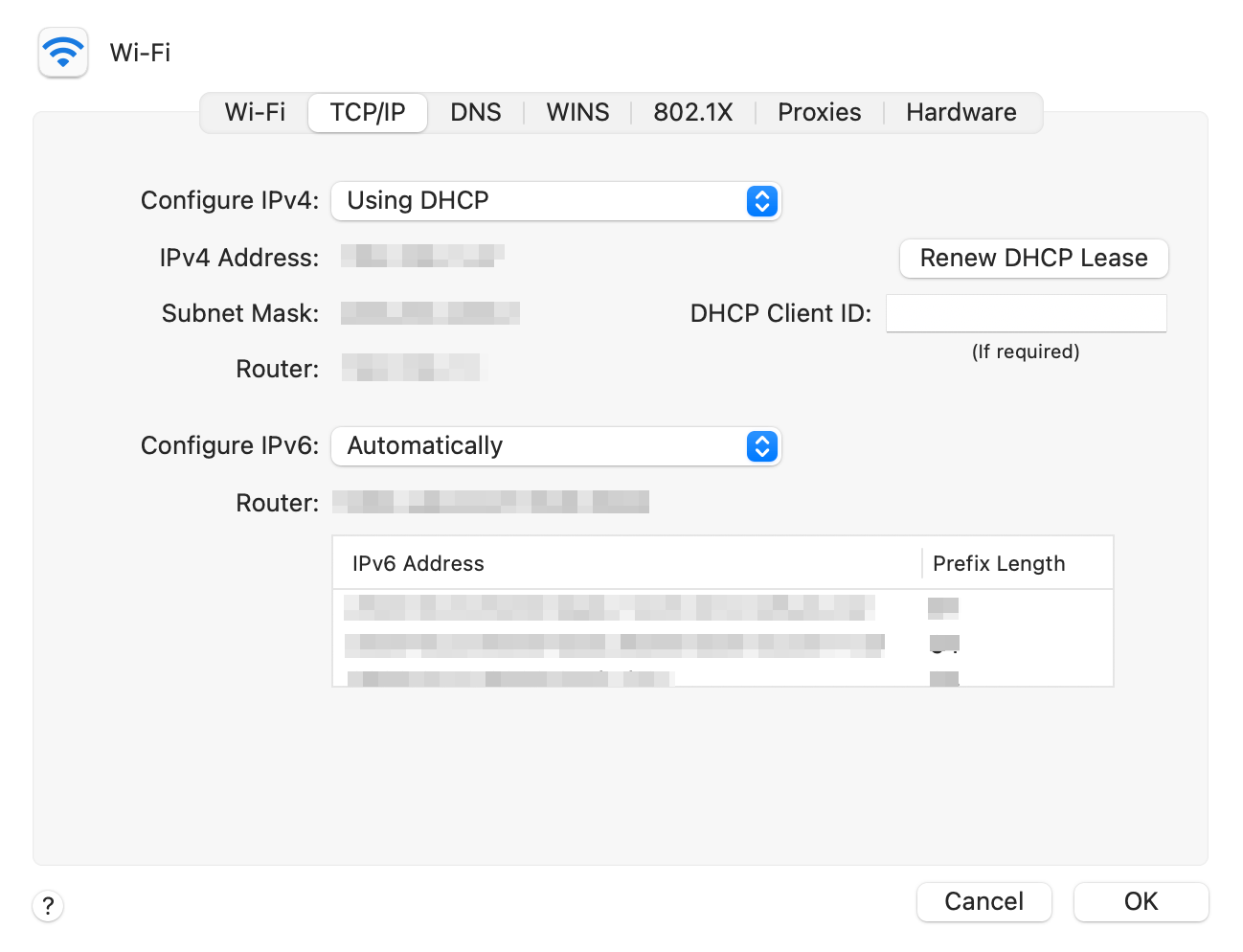
Отсюда все, что вам нужно сделать, это нажать на Продлить аренду DHCP кнопка. Затем вернитесь на веб-сайт, к которому вы пытались получить доступ, чтобы увидеть, исчезло ли сообщение ERR_CONNECTION_REFUSED!
Вывод 🧐
Когда вы просматриваете веб-страницы, сообщение об ошибке ERR_CONNECTION_REFUSED может помешать вам просматривать контент. Итак, полезно знать, как это исправить!
Напомним, что существует несколько способов устранения ошибки ERR_CONNECTION_REFUSED. Для начала вы можете попробовать очистить кеш браузера, отключить брандмауэр вашего устройства или перезагрузить маршрутизатор. Если это не сработает, попробуйте очистить DNS, изменить адрес DNS-сервера или сбросить настройки TCP/IP.
💡 Если вы нашли этот пост полезным, вы также можете оценить наш подробный обзор наиболее распространенных ошибок WordPress и способы их исправления.
У вас есть вопросы о том, как исправить ошибку ERR_CONNECTION_REFUSED? Дайте нам знать в комментариях ниже!