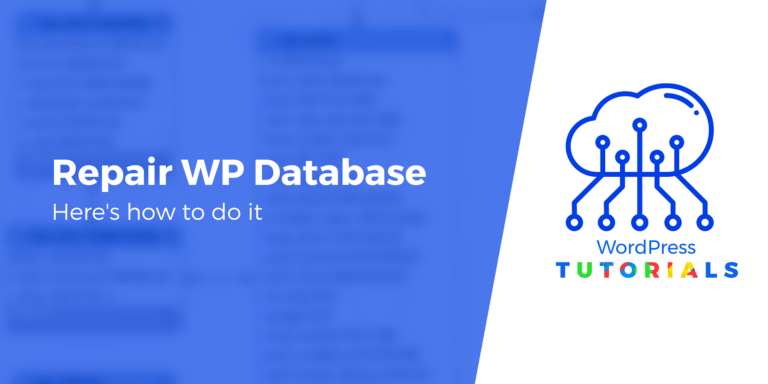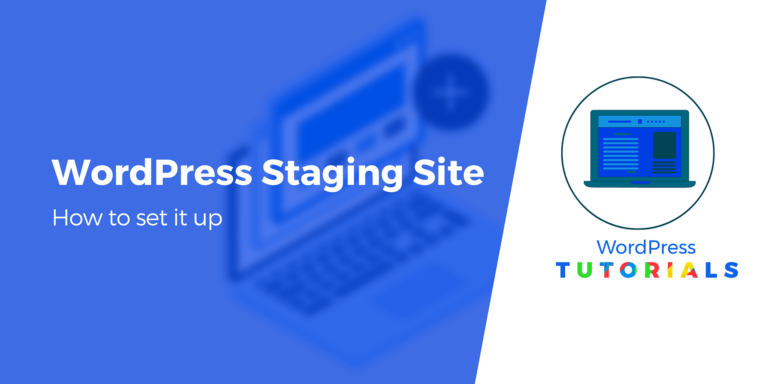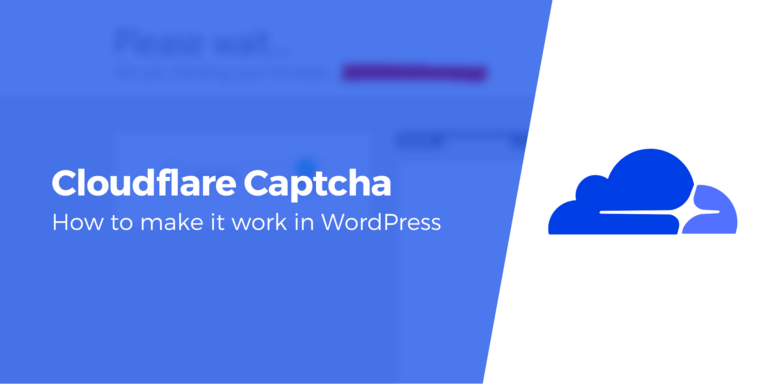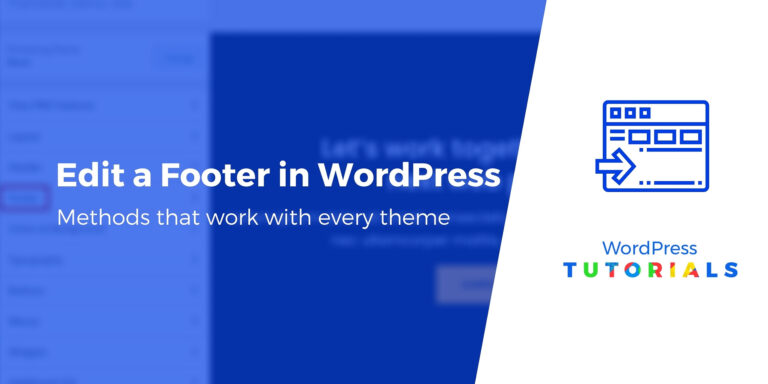Как исправить ошибку WordPress «Отсутствует временная папка»
Вы столкнулись с ошибкой WordPress, связанной с отсутствием временной папки на вашем сайте? 🤔
В этом посте мы расскажем что вызывает этоа затем мы дадим вам пошаговые инструкции, которые научат вас как это починить.
В качестве основного объяснения, это распространенная ошибка WordPress, вызванная неправильными настройками PHP в вашей среде хостинга. Затем он не позволяет вам загружать какие-либо файлы на ваш веб-сайт WordPress, что означает, что вы не можете добавлять новые функции или обновлять какое-либо программное обеспечение, установленное на вашем сайте.
Поэтому, если вы столкнулись с ошибкой «отсутствует временная папка» на своем веб-сайте WordPress, вам необходимо немедленно ее исправить.
К счастью, исправить эту конкретную ошибку просто. Все, что вам нужно сделать, это перейти на серверную часть вашего сайта и добавить код в файл конфигурации.
Это может показаться сложной 😱 задачей, но не волнуйтесь. Мы будем сопровождать вас на каждом этапе пути.
Давайте начнем.
Что вызывает ошибку отсутствия временной папки WordPress?
Как мы уже говорили в начале, ошибка «отсутствует временная папка» обычно появляется, когда вы пытаетесь загрузить новое изображение, плагин или тему на свой сайт WordPress. Вы также можете столкнуться с ошибкой во время обновления плагина или темы, потому что обновления также включают загрузку новых файлов и папок на сайт.
Ошибка является результатом неправильных настроек PHP на вашем хостинг-сервере. Конкретный параметр PHP указывает, что файлы, загруженные на ваш сайт, будут храниться во временной папке, прежде чем будут перемещены в их фактическое местоположение.
Возможно, вы случайно удалили папку, или WordPress не может найти папку из-за сбоя в сети или по какой-либо другой причине.
Суть в том, что WordPress не может загружать файлы на ваш сайт, если у него нет доступа к временной папке.
Итак, что нужно сделать, это добавить временную папку на свой сайт или убедиться, что папка находится в нужном месте и к ней может получить доступ WordPress.
👇 В следующем разделе мы покажем, как реализовать описанное выше и исправить ошибку WordPress с отсутствующей временной папкой.
Как исправить ошибку отсутствия временной папки WordPress
Чтобы исправить ошибку отсутствия временной папки WordPress, вам необходимо выполнить следующие шаги:
- Доступ к файлам на вашем сервере с помощью файлового менеджера cPanel или FTP
- Найдите и откройте файл wp-config.php.
- Добавьте фрагмент кода в файл wp-config.php.
- Убедитесь, что папка wp-content имеет правильные права доступа к файлам.
Когда шаг 4 закончится, вы сможете загружать файлы и обновлять свои плагины и темы. Но прежде чем вы начнете углубляться в шаги, вам нужно сделать резервную копию вашего сайта. Как мы уже говорили ранее, чтобы исправить ошибку, вам нужно перейти на серверную часть вашего веб-сайта, открыть файл WordPress и добавить фрагмент кода.
Доступ к файлам WordPress опасен. Один неверный шаг может привести к сбою вашего сайта. Чтобы обезопасить свой сайт, сделайте резервную копию. Это ваша страховочная сетка. Если что-то пойдет не так, вы можете использовать резервную копию, чтобы быстро запустить свой сайт.
И после того, как вы сделали резервную копию, вы можете начать с первого шага ниже.
Шаг 1. Откройте файловый менеджер.
Ваш сайт WordPress состоит из файлов и папок. Эти файлы и папки хранятся на вашем хостинг-сервере. Вы можете получить к ним доступ через свою учетную запись хостинга, с помощью программного обеспечения FTP или файлового менеджера. Мы покажем тебе как.
Доступ к файловому менеджеру через учетную запись хостинга
Большинство хостинг-провайдеров разрешают доступ к файлам и папкам WordPress через файловый менеджер cPanel.
Не все хосты используют cPanel, но есть большая вероятность, что ваш хост использует.
Чтобы получить доступ к файлам и папкам WordPress, вам необходимо войти в свой хостинг-аккаунт и иди к cPanel. Точное местоположение cPanel отличается от хостинга к хостингу, но вы должны найти его на панели управления хостингом:
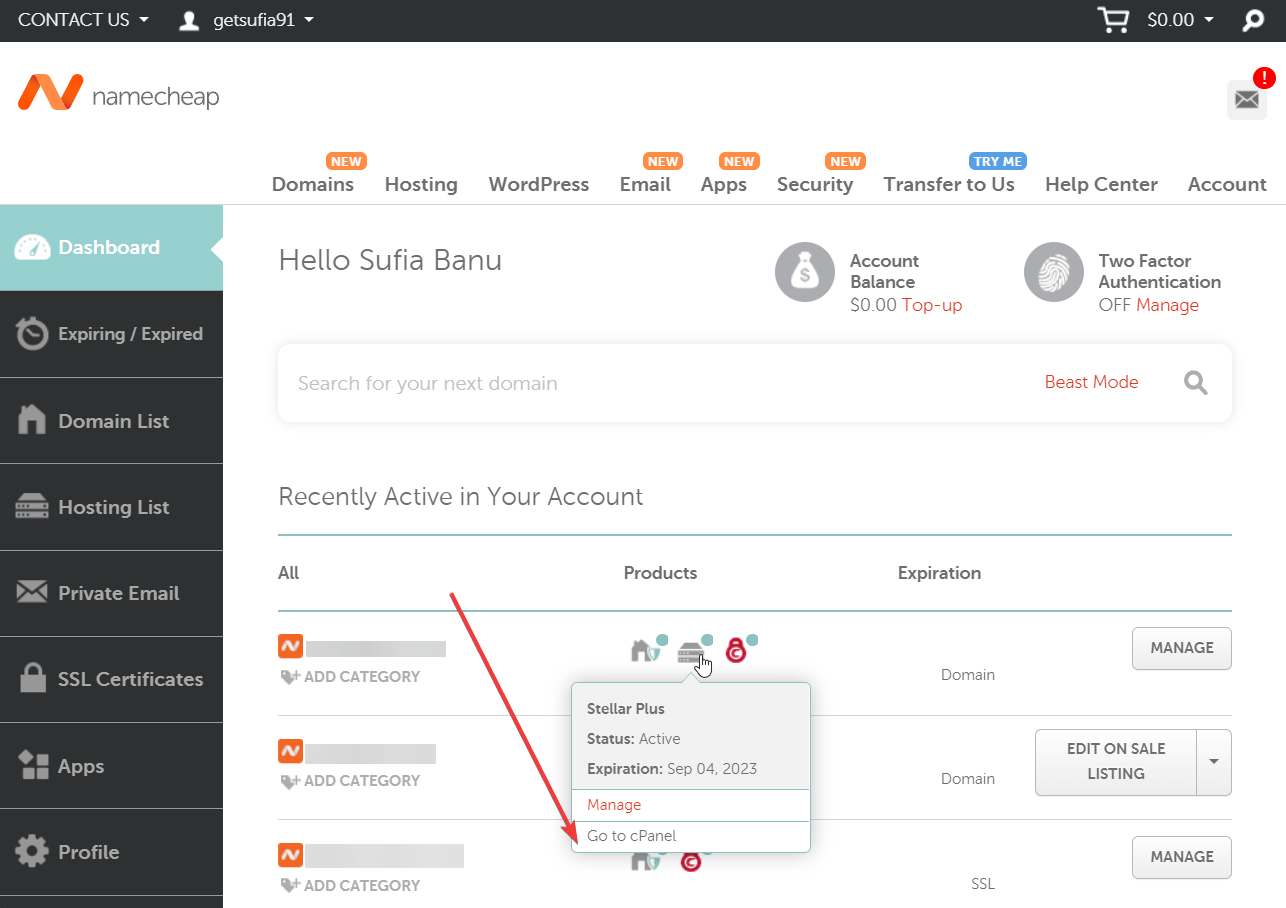
Затем на странице cPanel прокрутите вниз до Файл раздел и выберите Файловый менеджер:
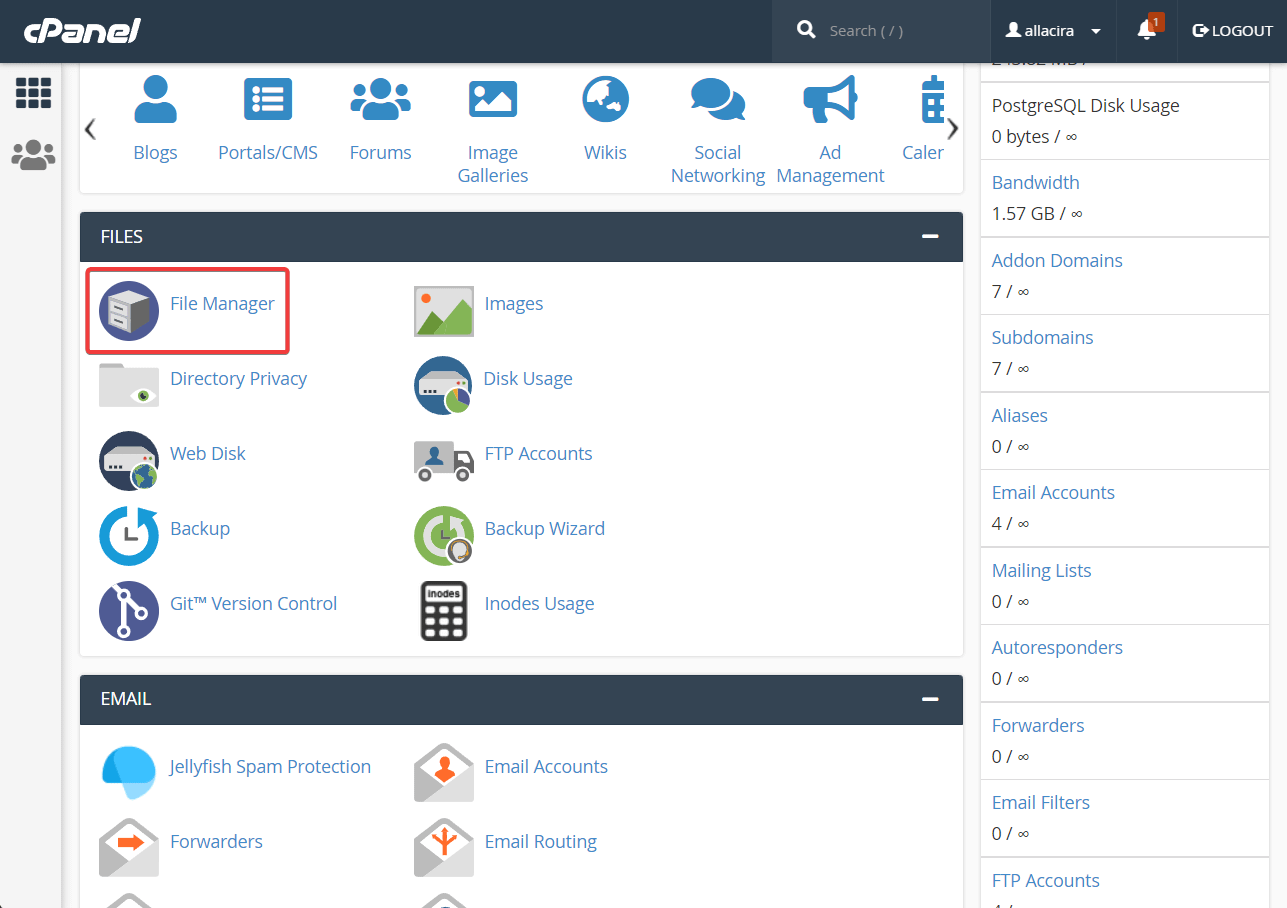
Если вы не найдете cPanel, это означает, что ваш хостинг-провайдер не поддерживает cPanel.
Хостинг-сервисы, которые не поддерживают cPanel, обычно предлагают какой-то собственный собственный инструмент. Например, Hostinger предлагает hPanel, который дает вам доступ к файловому менеджеру.
Поэтому, если вы не видите cPanel в своей учетной записи хостинга, это означает, что ваш хостинг-провайдер предлагает специально созданный инструмент. Вам нужно выяснить, что это за инструмент и как вы можете получить к нему доступ. Просмотрите официальную справочную документацию службы хостинга или обратитесь в службу поддержки по электронной почте или в чате, чтобы помочь определить инструмент, который позволяет вам получить доступ к файловому менеджеру.
Если вам удалось успешно получить доступ к файловому менеджеру, не стесняйтесь перейти ко второму шагу.
В качестве альтернативы, если вы не добились успеха или просто не хотите использовать маршрут учетной записи хостинга, попробуйте маршрут FTP, указанный ниже.
Доступ к файловому менеджеру через FTP-клиент
FTP означает протокол передачи файлов, а FTP-клиент — это программное обеспечение, которое позволяет вам удаленно подключаться к серверу вашего веб-сайта и получать доступ к файлам и папкам WordPress.
Есть несколько FTP-клиентов на выбор. Мы используем FileZilla, так как это самый популярный FTP-клиент и он прост в использовании.
Скачать и установить FileZilla на вашем локальном компьютере.
Затем откройте программное обеспечение. На экране появится окно:
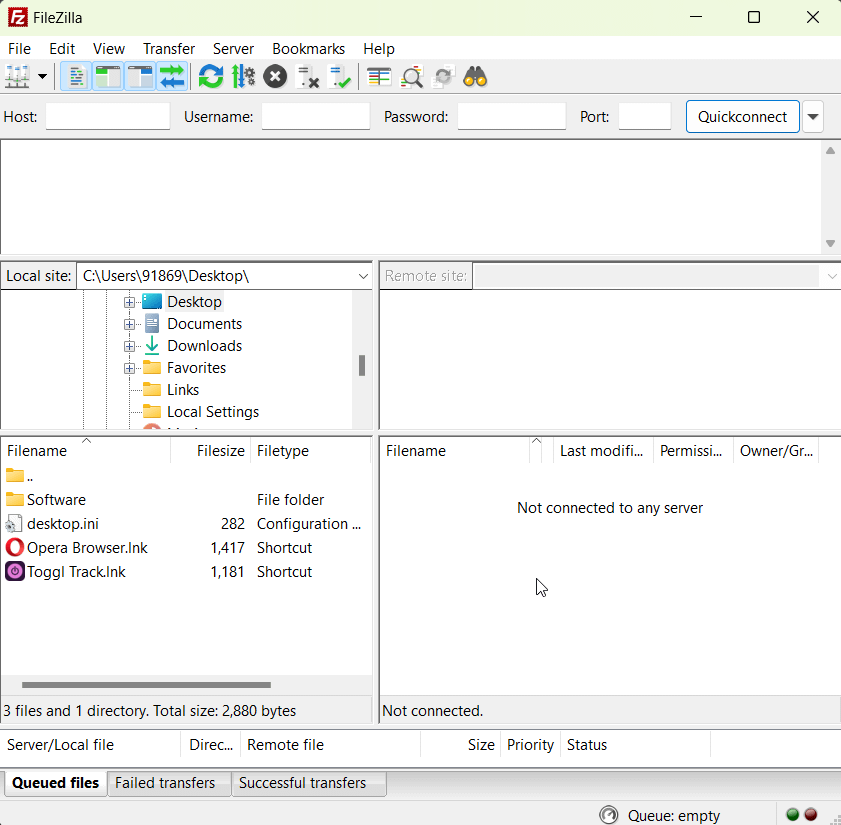
В верхней части окна есть поля, в которых вам нужно будет ввести свой FTP-хост, имя пользователя, пароль и порт:

Обычно учетные данные FTP можно найти в приветственное письмо вашего хостинг-провайдера или на вашем панель управления хостингом.
Точное местоположение трудно сказать, потому что оно будет отличаться от хостинга к хостингу. Но вы можете воспользоваться официальной документацией, опубликованной вашим хостинг-провайдером, чтобы узнать, где хранятся ваши учетные данные FTP.
Кроме того, вы можете обратиться в службу поддержки и попросить помощи в поиске ваших учетных данных FTP.
Когда у вас есть учетные данные FTP, введите их в FileZilla и нажмите кнопку Быстрое соединение кнопка. FileZilla подключится к серверной части вашего веб-сайта, и вы увидите панель в правой части экрана с папками.
Это папки WordPress, расположенные в файловом менеджере вашего хостинг-сервера. Благодаря FTP-клиенту теперь вы можете получить доступ к папкам WordPress в файловом менеджере, не используя маршрут cPanel.
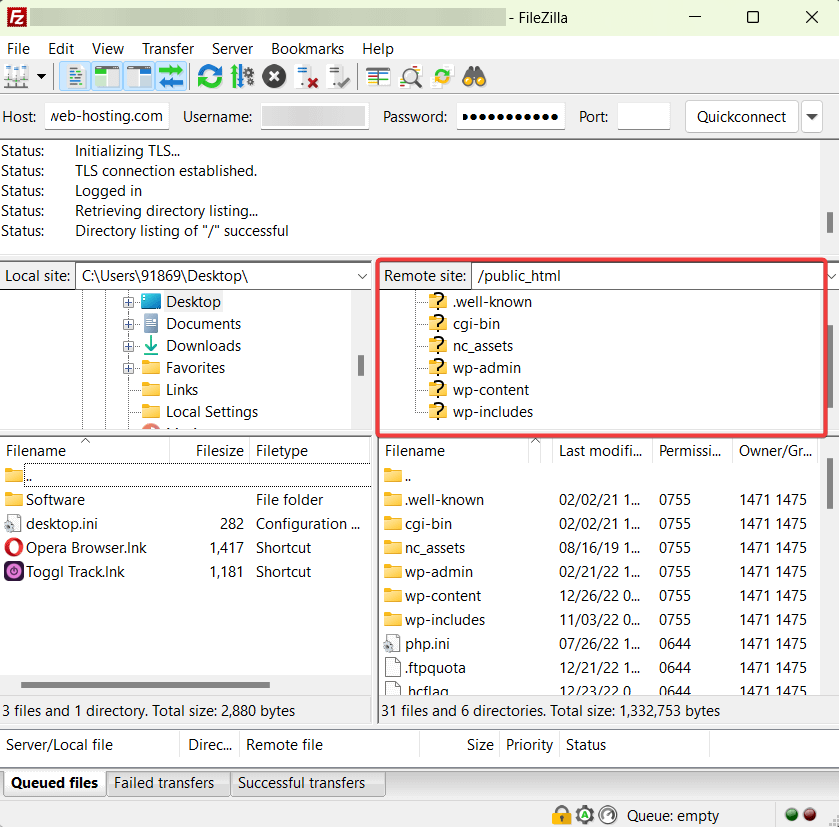
После того, как правая панель заполнится вашими папками WordPress, перейдите ко второму шагу.
👉 Если вам нужно более подробное руководство, ознакомьтесь с нашим полным постом об использовании FTP с WordPress.
Шаг 2: Найдите и откройте файл wp-config.PHP.
Файловый менеджер содержит массу папок, одна из которых содержит ваш сайт. Это называется public_html папка.
Найдите public_html в файловом менеджере. Когда вы найдете его, нажмите на папку, чтобы получить доступ к файлам внутри папки. Папка public_html содержит файл с именем wp-config.php. Вам нужно будет найти файл и открыть его.
Найдите и откройте wp-config.php через cPanel.
Если вы получили доступ к файловому менеджеру через cPanel, вы найдете папку public_html в меню, расположенном в левой части экрана:
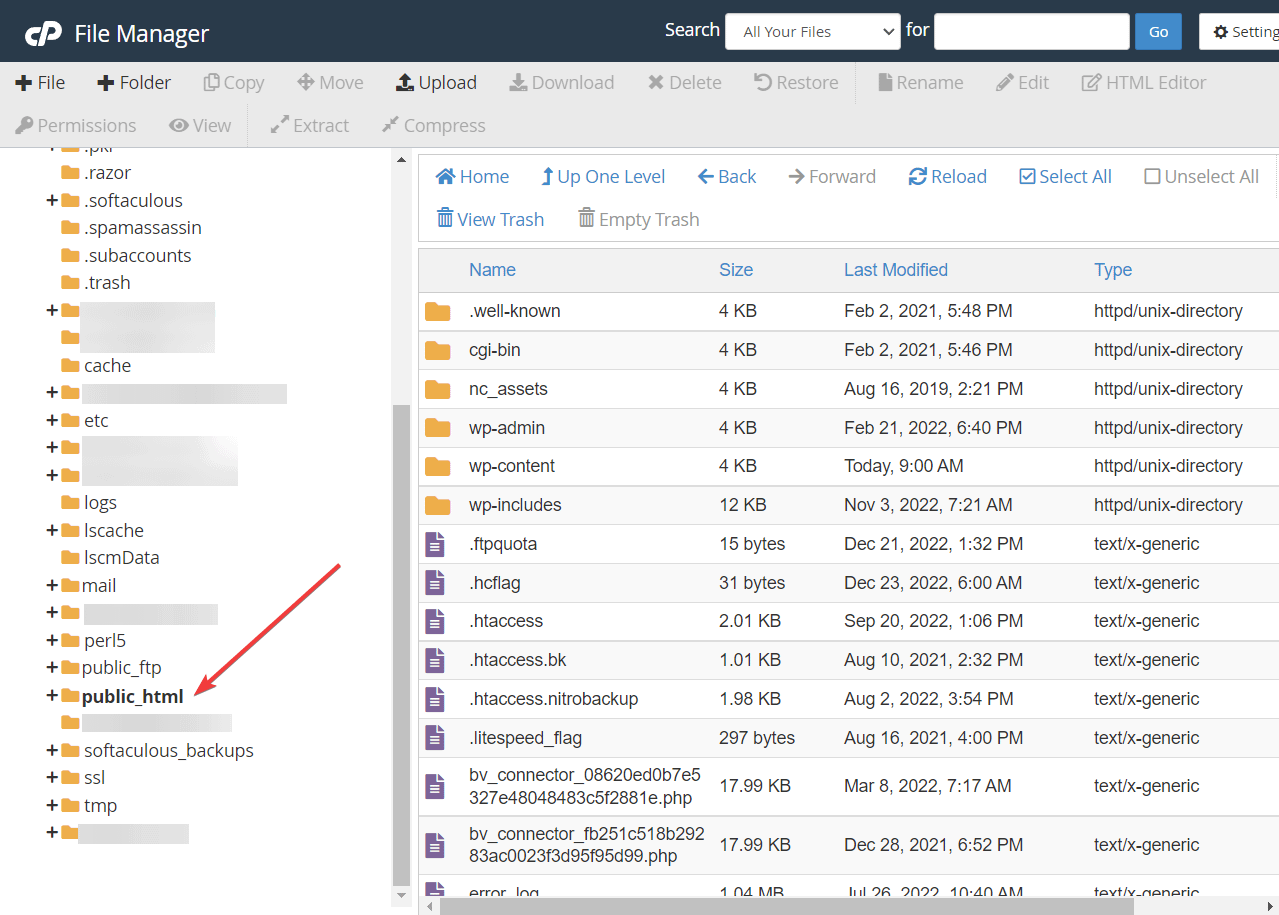
Выберите папку. Как только вы это сделаете, файлы в папке public_html появятся в правой части экрана. Перейдите к этим файлам, прокрутите вниз и найдите файл wp-config. Когда вы найдете его, щелкните правой кнопкой мыши файл и выберите Редактировать.
Файл wp-config откроется в другом окне.
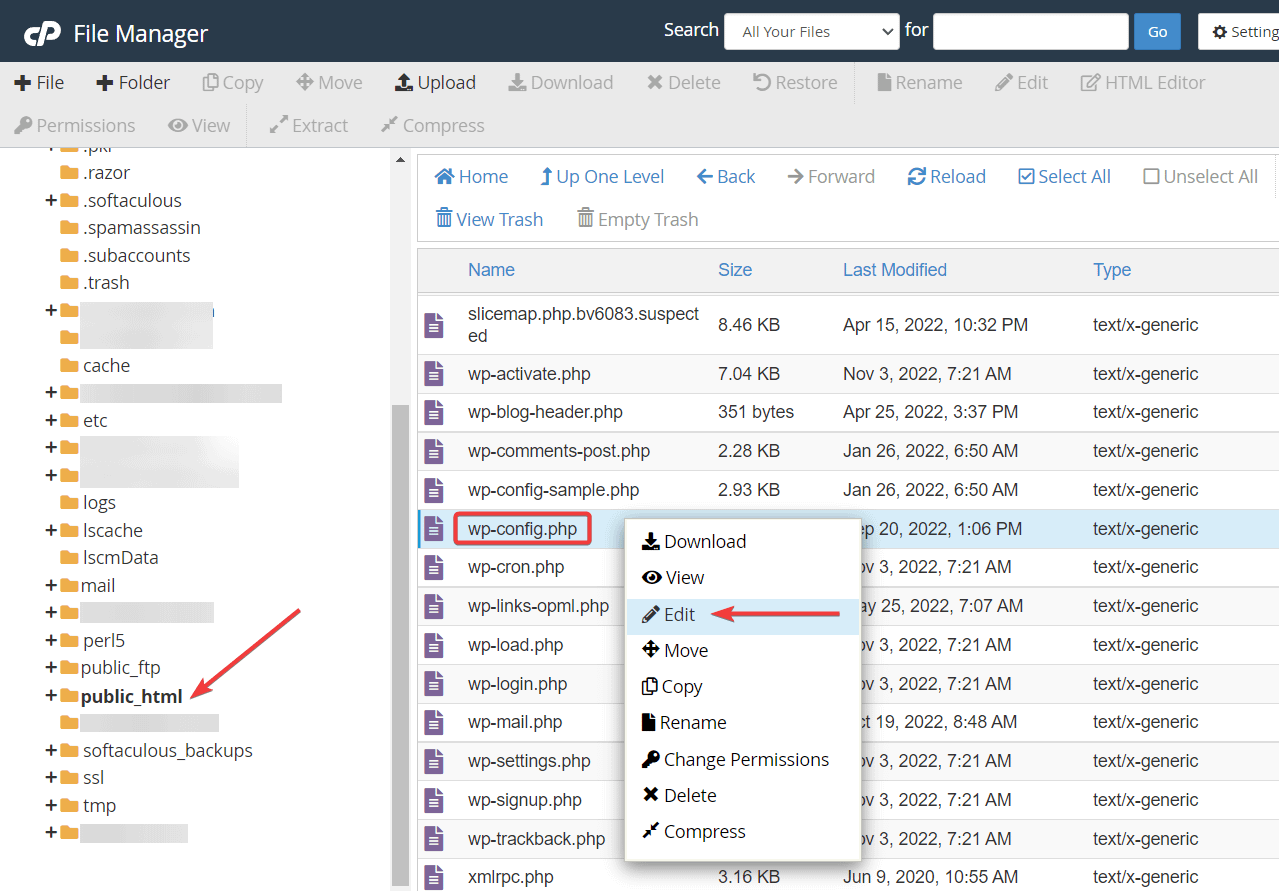
Найдите и откройте wp-config через FileZilla (FTP)
В окне FileZilla вы увидите две панели в правой части экрана. Верхняя панель заполнена папками с вашего хостинг-сервера. В этой панели вам нужно будет найти public_html папка, которая содержит файлы и папки вашего сайта WordPress.
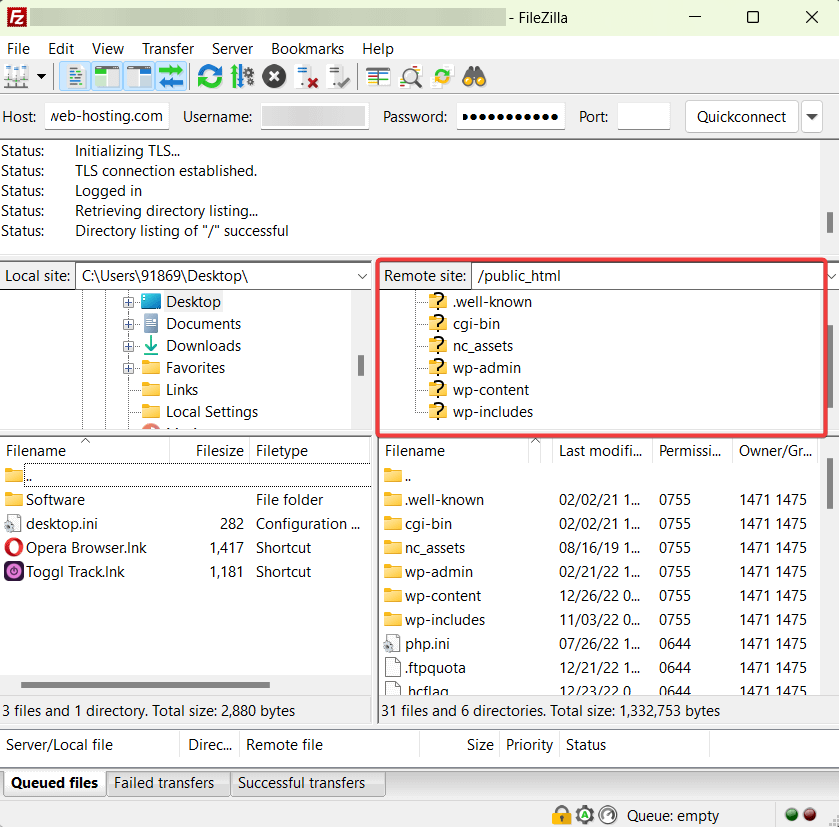
Нижняя панель заполняется файлами и папками из папки public_html.
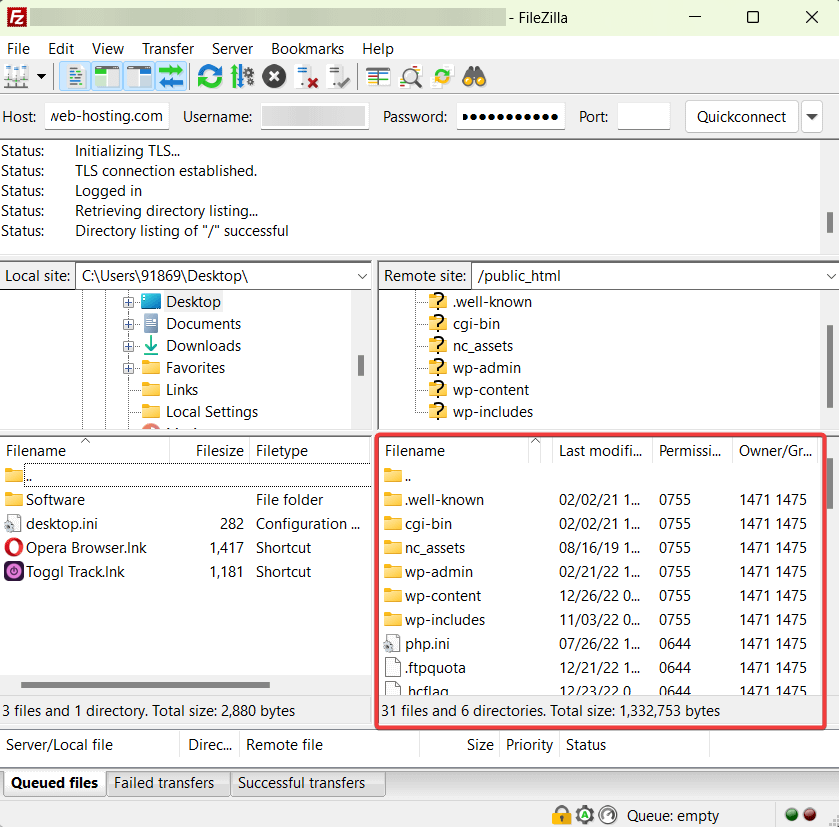
wp-config.php это файл, и он будет расположен на нижней панели. Прокрутите панель и найдите файл. После того, как вы найдете его, щелкните правой кнопкой мыши файл и выберите Просмотр/редактирование:
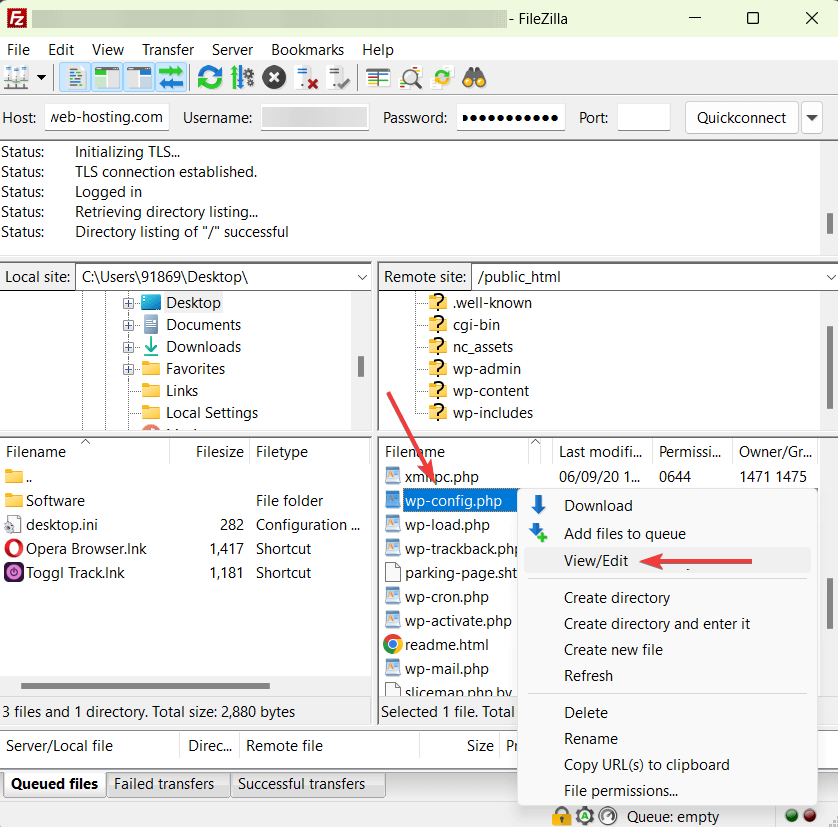
Файл будет загружен на ваш локальный компьютер. Перейти к вашей Скачать страница и открыть файл двойным щелчком по нему.
Шаг 3: Добавьте фрагмент кода в wp-config.php
Чтобы исправить ошибку WordPress с отсутствующей временной папкой, вам нужно добавить короткий фрагмент кода в wp-config.php файл, который вы только что скачали.
Когда вы открыли файл, он должен был появиться в текстовом редакторе. Прокрутите вниз до конца редактора и найдите предложение, в котором говорится: «Все, прекратите редактирование!» Удачной публикации.
Нашли? Теперь добавьте следующий фрагмент кода прямо над этим предложением:
определить(‘WP_TEMP_DIR’,имя_каталога(_FILE_). ‘/wp-content/temp/’);
Вот и все. Сохранить и выйти редактор.
Если вы редактируете wp-config через файловый менеджер cPanel, вы должны увидеть Сохранить изменения кнопку в правом верхнем углу экрана. Выберите это, а затем перейдите к выходу из редактора.
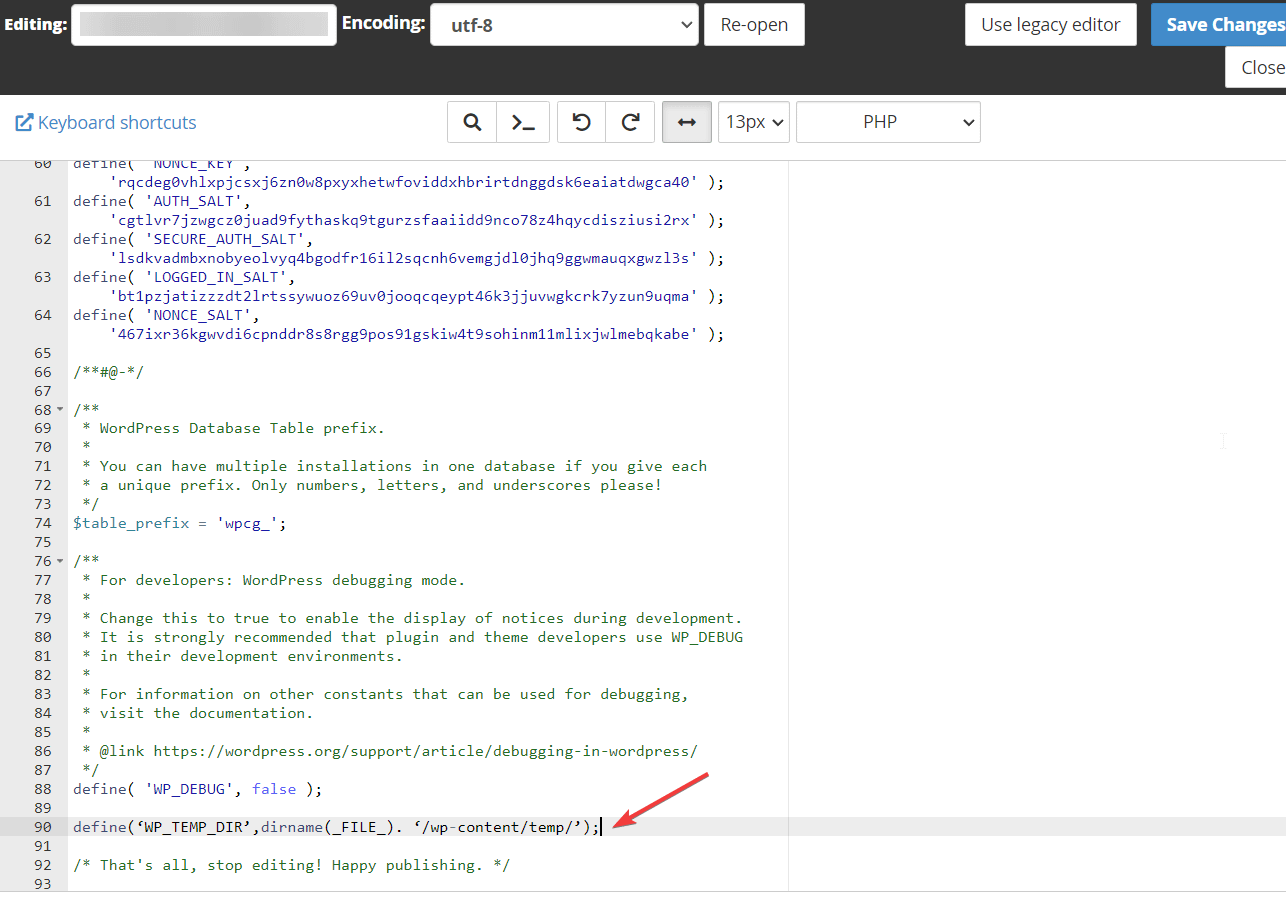
Если вы используете FileZilla для редактирования файла wp-config, сохраните изменения, внесенные в файл, нажав Command + S на Mac и Ctrl + S в Windows.
Шаг 4: Убедитесь, что папка wp-content имеет правильные права доступа к файлам
В предыдущем разделе вы добавили фрагмент кода на свой веб-сайт, чтобы сообщить WordPress о расположении временной папки. В этом разделе вы проверите права доступа к файлам, чтобы убедиться, что WordPress может получить доступ к временной папке.
Открой public_html папку и перейдите в wp-контент. Вы должны найти папку с именем температура внутри wp-контента. Если его нет, то создайте его.
В файловом менеджере cPanel вы должны увидеть Вариант папки со знаком плюс в верхней части экрана. Выберите это и перейдите к имя папку как «temp.» Затем нажмите Сохранять Кнопка для сохранения папки в wp-content.
В FileZilla щелкните правой кнопкой мыши любое свободное место на нижней правой панели и выберите Создать каталог вариант. Назовите папку и сохраните ее.
Затем щелкните правой кнопкой мыши временную папку и выберите Разрешение на файл вариант.
Как только вы это сделаете, появится всплывающее окно. Во всплывающем окне перейдите к Числовое значение и добавьте номер “755», если он содержит любое другое числовое значение:
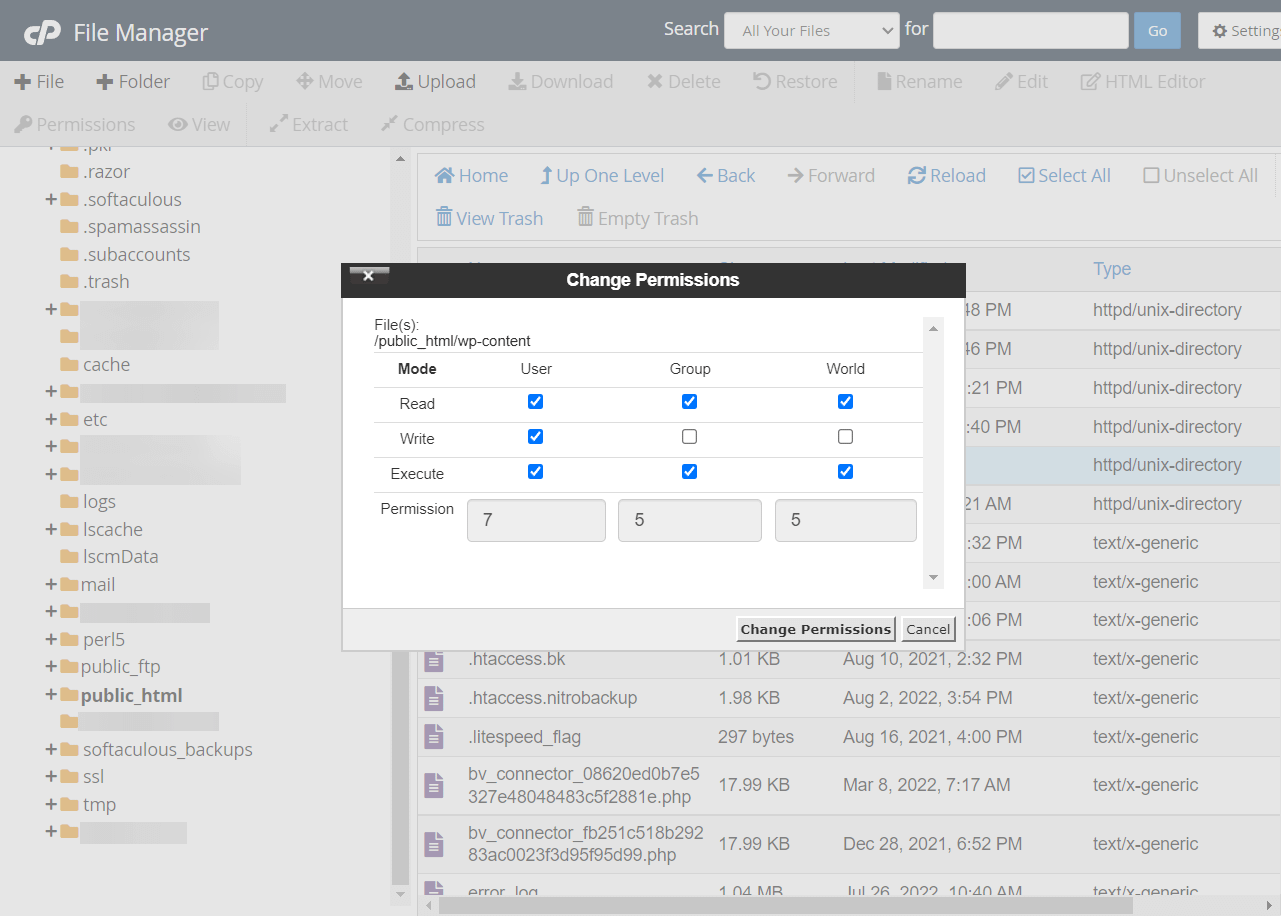
Вот и все, ребята. Это должно исправить ошибку WordPress с отсутствующей временной папкой. Теперь вы можете добавлять или обновлять файлы на своем сайте. 😎
Исправьте ошибку WordPress с отсутствующей временной папкой навсегда
Ошибка отсутствия временной папки WordPress обычно появляется, когда вы пытаетесь загрузить новое изображение, плагин, тему или какой-либо другой файл на свой веб-сайт WordPress. Он также может появиться, когда вы обновляете плагины и темы, потому что обновления включают загрузку файлов.
📌 Следуя приведенным выше инструкциям, теперь вы сможете загружать файлы на свой сайт WordPress. Если вы все еще сталкиваетесь с ошибкой, вам нужно будет обратиться за профессиональной помощью к вашему хостинг-провайдеру или нанять службу поддержки WordPress, чтобы исправить ее для вас.
📌 Если вы столкнулись с другими проблемами WordPress, обязательно ознакомьтесь с нашей статьей о наиболее распространенных ошибках WordPress и способах их устранения.
У вас все еще есть вопросы о том, как исправить ошибку WordPress с отсутствующей временной папкой? Дайте нам знать об этом в комментариях!
Бесплатное руководство
4 основных шага к ускорению
Ваш сайт WordPress
Следуйте простым шагам из нашей мини-серии из 4 частей.
и сократить время загрузки на 50-80%. 🚀