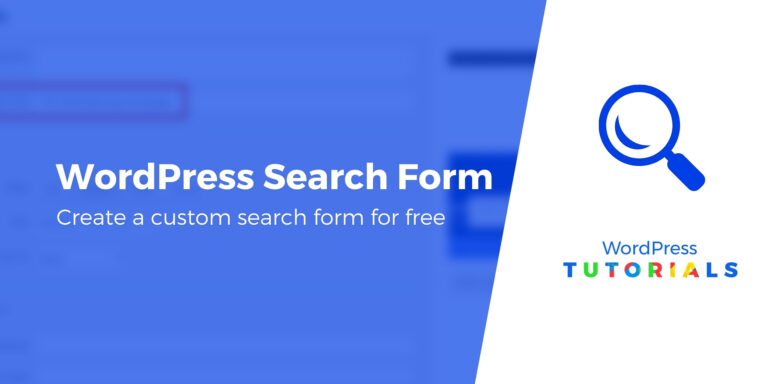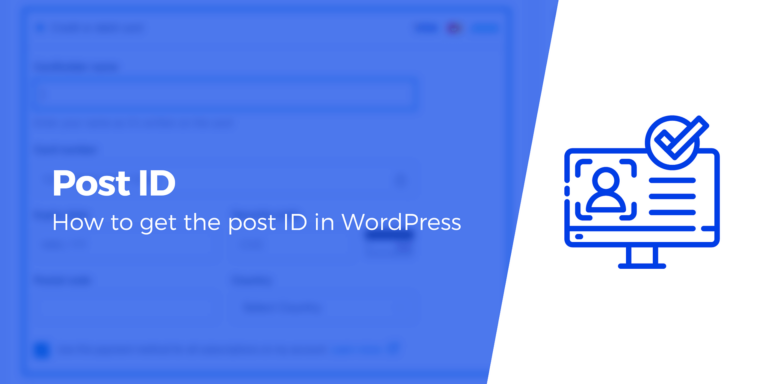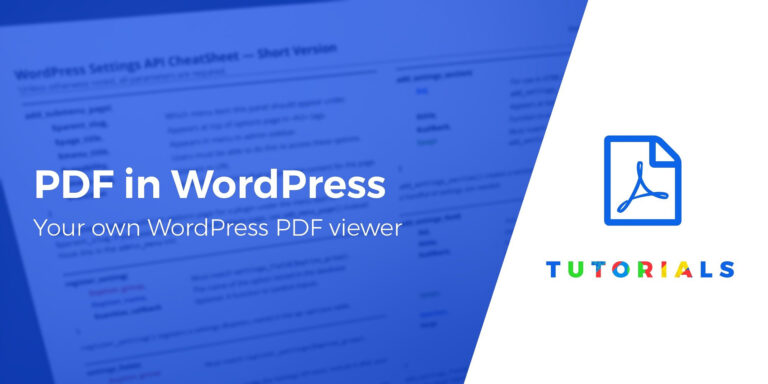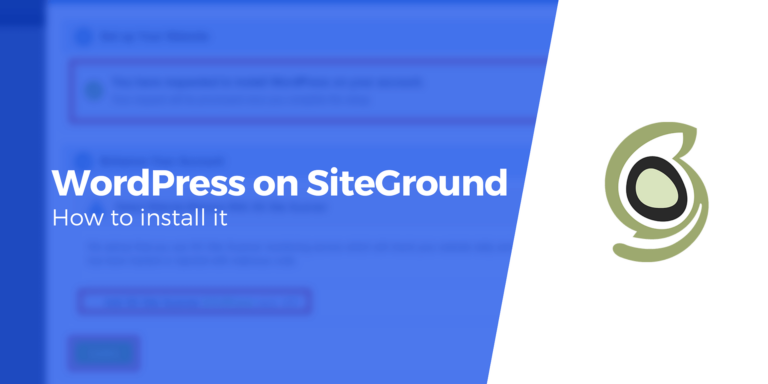Как исправить зависание WordPress в режиме обслуживания за три шага
Время от времени ваш сайт WordPress может зависать в режиме обслуживания. Хотя это вполне нормально, это может оказать негативное влияние на ваш сайт. Поэтому вам может быть интересно, как решить эту проблему.
Хорошей новостью является то, что исправить зависание WordPress в режиме обслуживания довольно просто. Вы можете вручную изменить это состояние, обратившись к файлам вашего сайта и внеся небольшие изменения.
Почему WordPress зависает в режиме обслуживания?
Во-первых, давайте посмотрим, что вы можете увидеть, если ваш сайт WordPress застрянет в режиме обслуживания. Если вы попытаетесь получить доступ к своему сайту во время запуска обновлений плагина, вы, скорее всего, получите следующее сообщение:

Как правило, это сообщение отображается только в течение нескольких секунд. После того, как все обновления будут завершены, вы снова сможете получить доступ к своему сайту.
Однако иногда ваш сайт может зависнуть в режиме обслуживания, даже после завершения всех обновлений. Есть несколько вещей, которые могут вызвать эту ошибку, включая несовместимость программного обеспечения.
Например, если вы обновите ядро WordPress, ваш сайт может перейти в режим обслуживания, если новая версия CMS несовместима с вашей текущей темой.
Ошибка «WordPress застряла в режиме обслуживания» также может возникнуть, если важные обновления прерываются до завершения. Например, вы можете потерять подключение к Интернету или случайно закрыть страницу при обновлении темы и плагинов.
Режим обслуживания может защитить ваш сайт во время важных обновлений. Это предотвращает вмешательство пользователей в ваш контент, пока вы его обновляете.
💡 Однако, если ваш сайт WordPress застревает в режиме обслуживания, это может повредить пользовательскому опыту (UX), и вы можете потерять посетителей.
Как исправить зависание WordPress в режиме обслуживания
Теперь, когда вы знаете, почему WordPress зависает в режиме обслуживания, мы собираемся показать вам, как это исправить, выполнив три простых шага!
В этом руководстве мы будем использовать клиент протокола передачи файлов (FTP). Однако вы также можете использовать файловый менеджер в своей учетной записи хостинга, если ваш хостинг предлагает такой инструмент, как cPanel.
Шаг 1: Создайте резервную копию вашего сайта
Для устранения проблемы «WordPress застрял в режиме обслуживания» вам необходимо изменить файлы вашего сайта. К счастью, процесс довольно прост. Однако поначалу доступ к файлам вашего сайта может показаться немного сложным.
Поэтому первым и самым важным шагом является резервное копирование вашего сайта. Это позволит вам восстановить свой сайт WordPress, если вы случайно повредите или сломаете что-либо на сервере во время процесса.
Один из самых простых способов создать резервную копию вашего сайта — использовать бесплатный плагин, такой как UpdraftPlus:
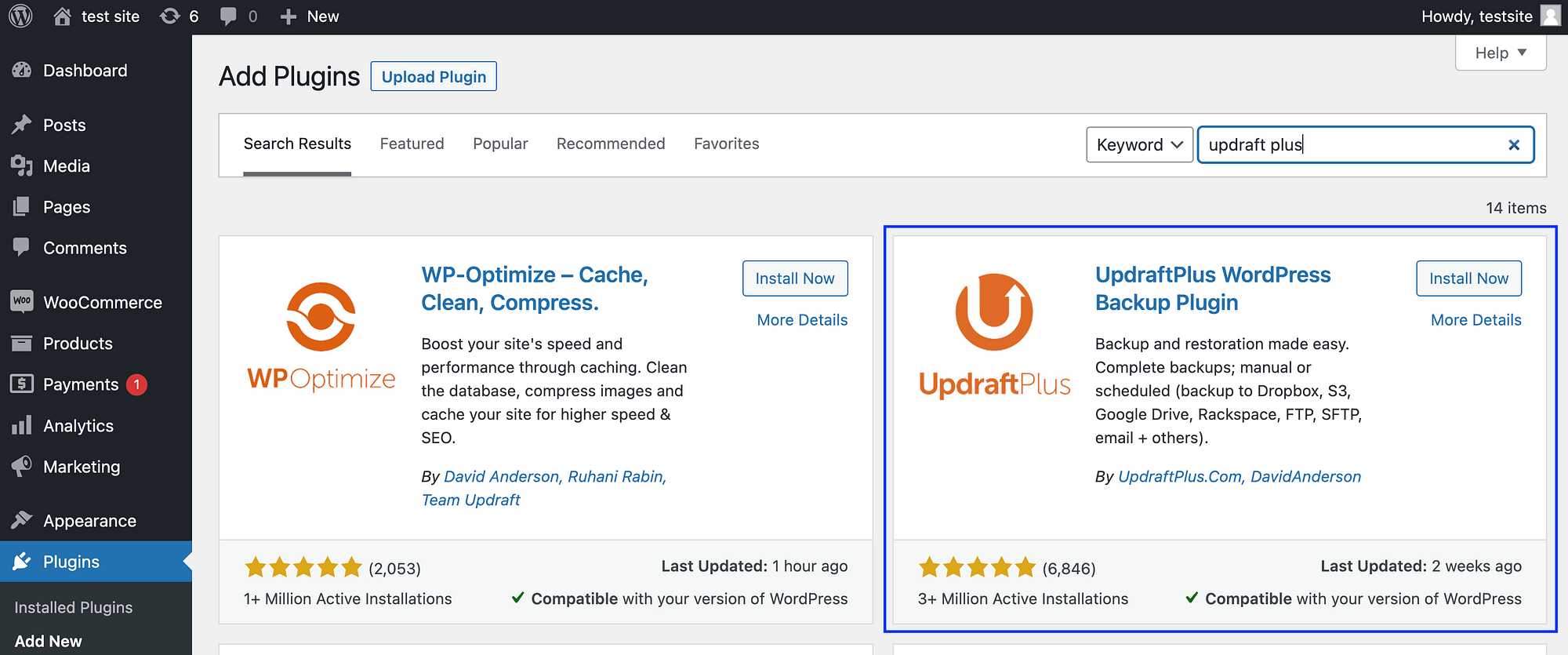
После того, как вы установили и активировали UpdraftPlus, вы будете автоматически перенаправлены на страницу своего плагина. Здесь вам нужно нажать на кнопку Нажмите здесь, чтобы начать! кнопка:
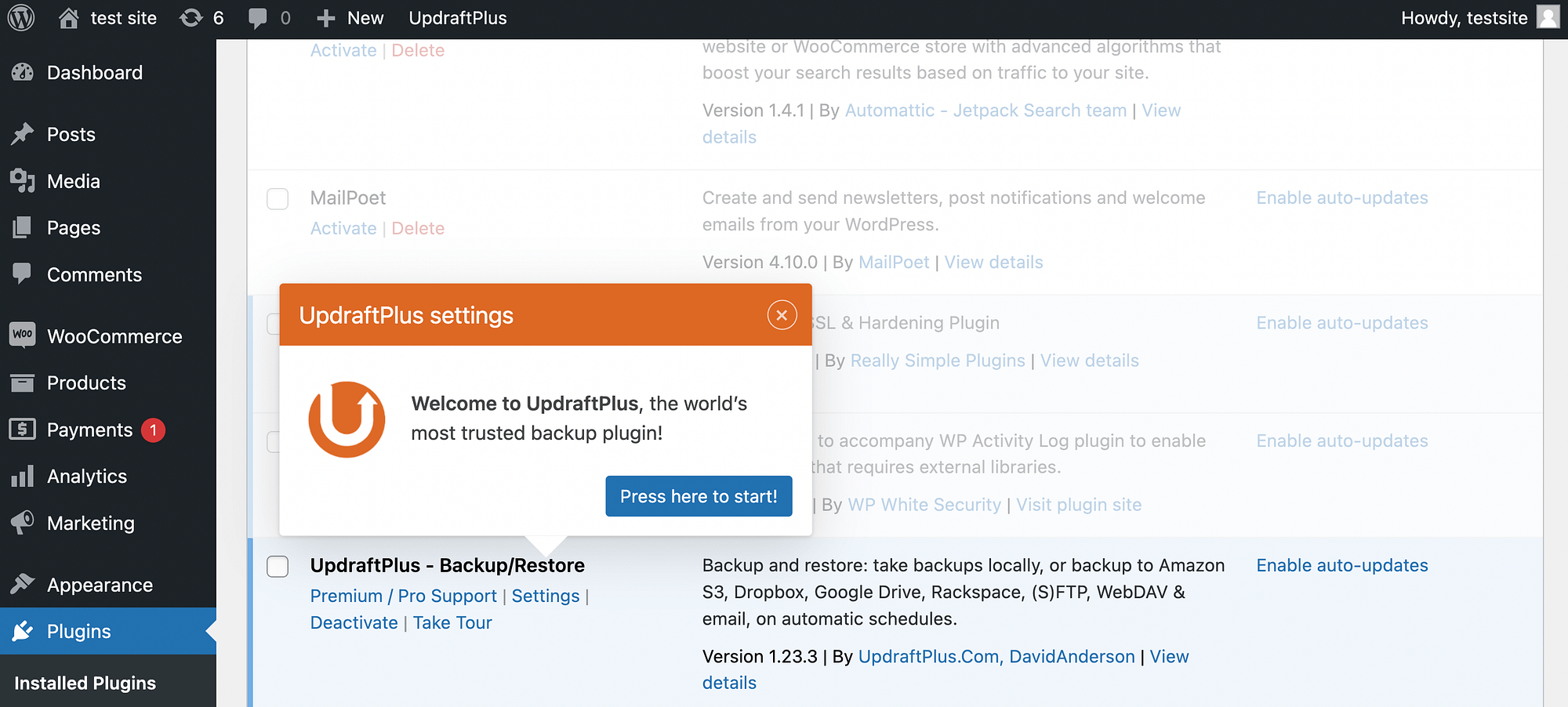
Кроме того, вы можете получить доступ к той же странице, перейдя в Настройки > Резервные копии Updraft Plus. Это приведет вас к Восстановления резервной копии вкладка настроек вашего плагина.
Идите вперед и нажмите на Резервное копирование сейчас:
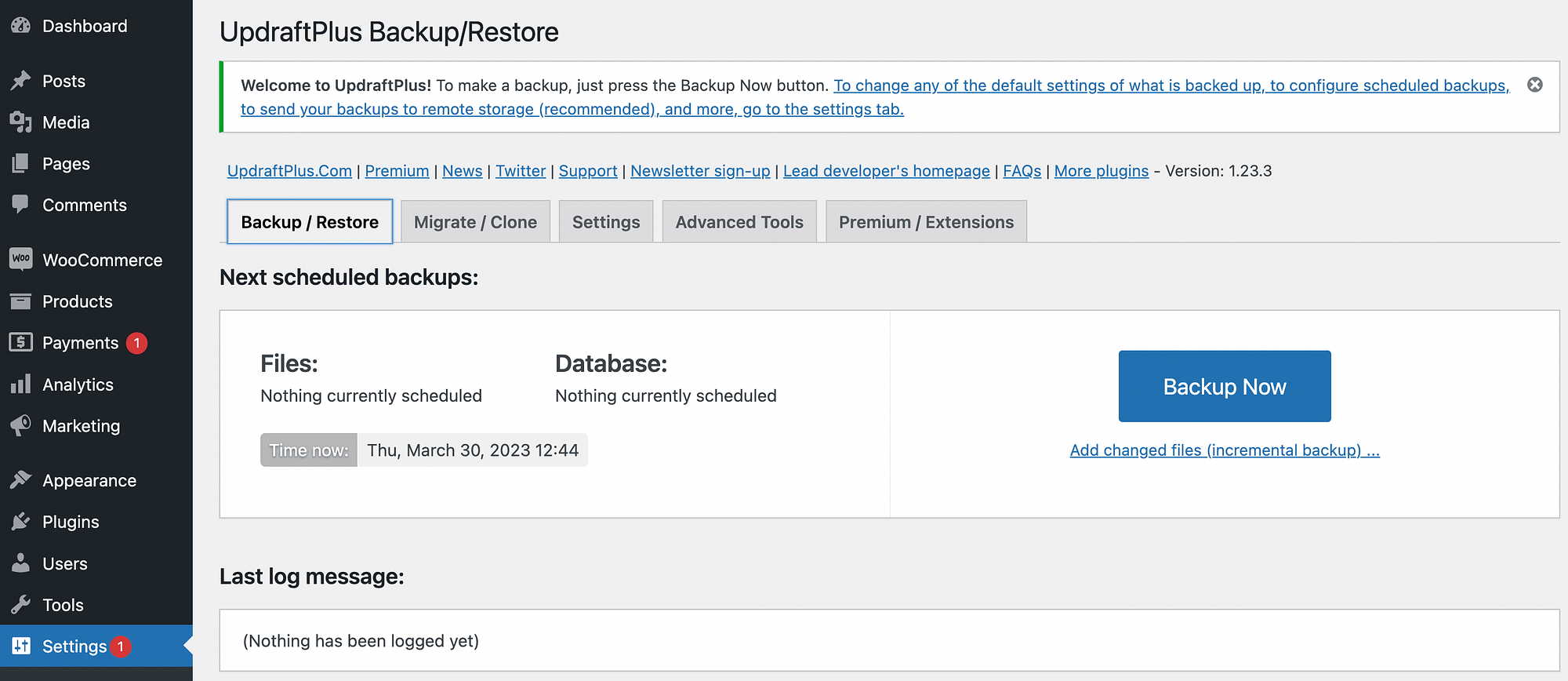
Затем вы увидите следующее всплывающее окно, в котором вы можете настроить резервную копию. После того, как вы сделали свой выбор, нажмите Резервное копирование сейчас снова:
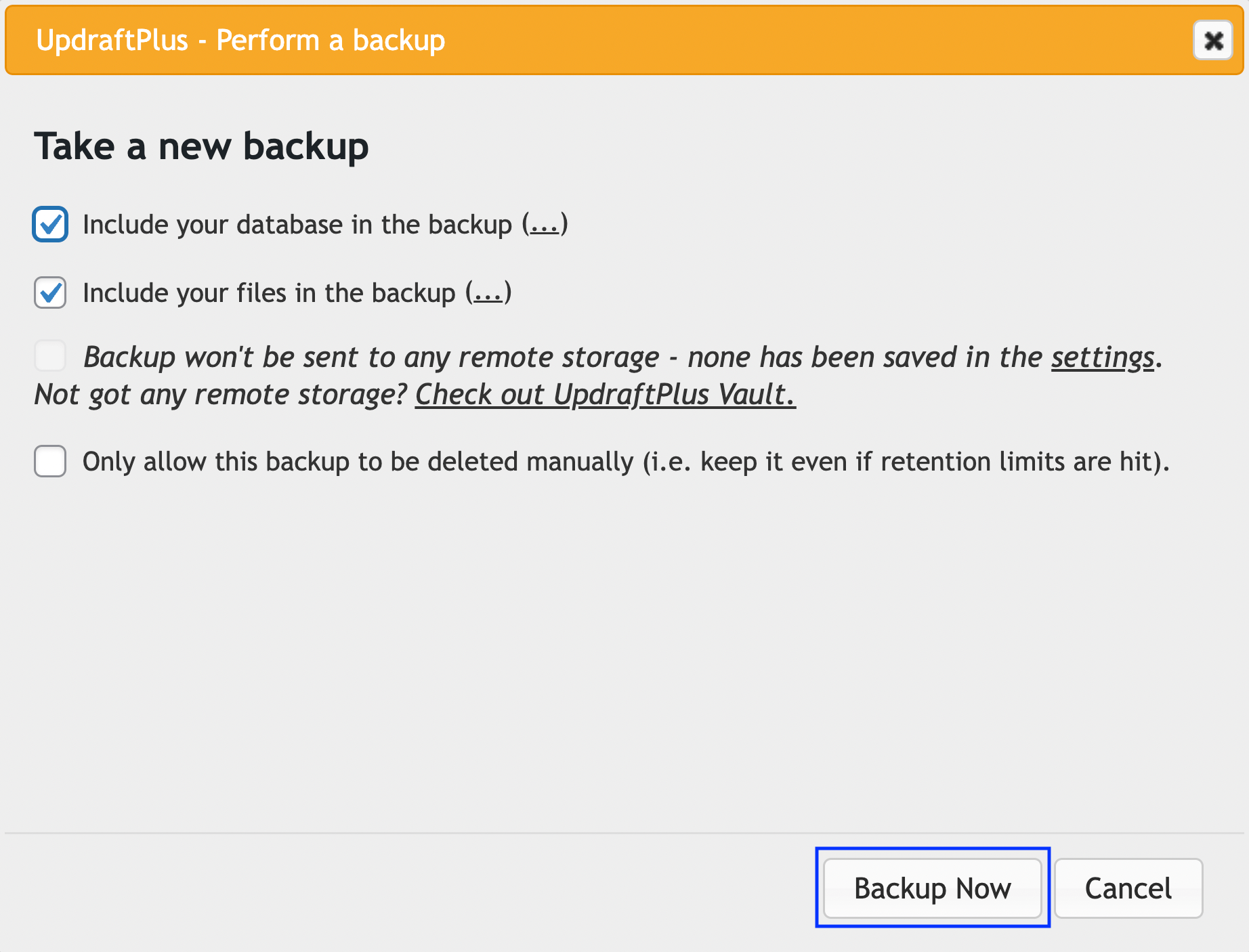
Это может занять несколько минут. Когда процесс будет завершен, вы увидите еще одно всплывающее сообщение, подтверждающее, что резервная копия готова.
Это так просто! Если вы хотите настроить резервную копию, вы можете перейти на вкладку настроек, чтобы внести эти изменения.
Шаг 2. Подключите свой сайт к FTP-клиенту.
После того, как вы создали резервную копию своего веб-сайта, вы готовы подключиться к FTP-клиенту. Это инструмент, который позволяет вам безопасно получать доступ к файлам вашего сайта WordPress и изменять их.
На этом этапе мы будем использовать FileZilla, так как это популярный и надежный инструмент. Кроме того, это бесплатно!
Для начала просто перейдите на Веб-сайт FileZilla и загрузите правильную версию для вашей операционной системы.
После завершения загрузки вам нужно будет запустить программу и подключиться к вашему сайту. Для этого вам нужно будет заполнить основную информацию. Это включает в себя ваш хост, имя пользователя, пароль и порт:
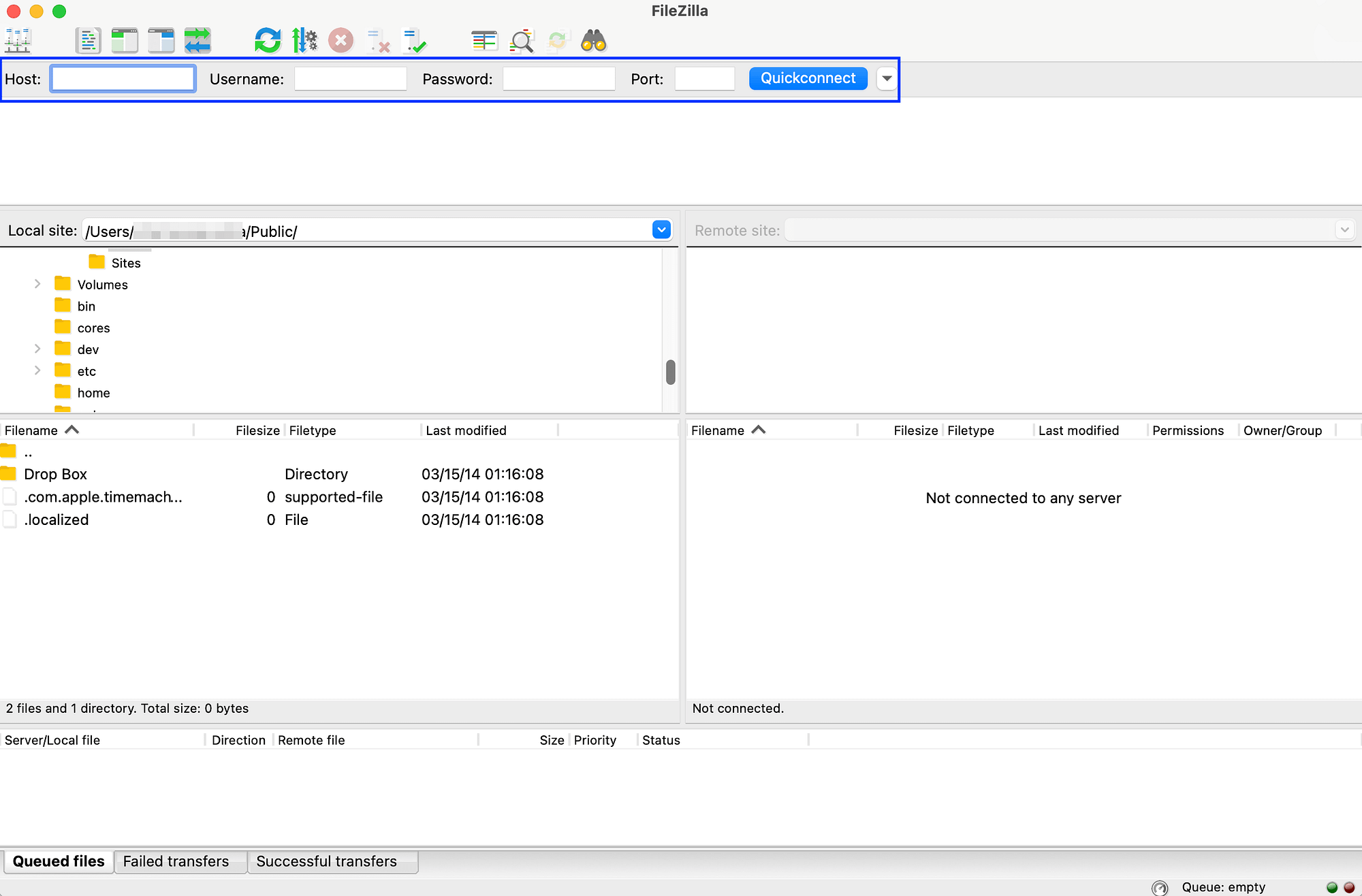
Вы сможете найти эту информацию в своей учетной записи хостинга в разделе «Подробности FTP» или что-то подобное. Как только ваш сайт подключится к FTP-клиенту, вы можете перейти к следующему шагу.
Шаг 3: Удалите .обслуживание файл
Чтобы разрешить зависание WordPress в режиме обслуживания, вам необходимо удалить свой .обслуживание файл. Этот файл создается автоматически, когда на вашем сайте выполняются обновления. После завершения процесса WordPress автоматически удалит файл.
Таким образом, если вы удалите файл, он выведет ваш сайт из режима обслуживания.
Вы можете найти .обслуживание файл в вашем корневом каталоге, к которому теперь вы можете получить доступ через FileZilla.
Этот каталог должен называться публичный или public_html и вы найдете его на правой панели:
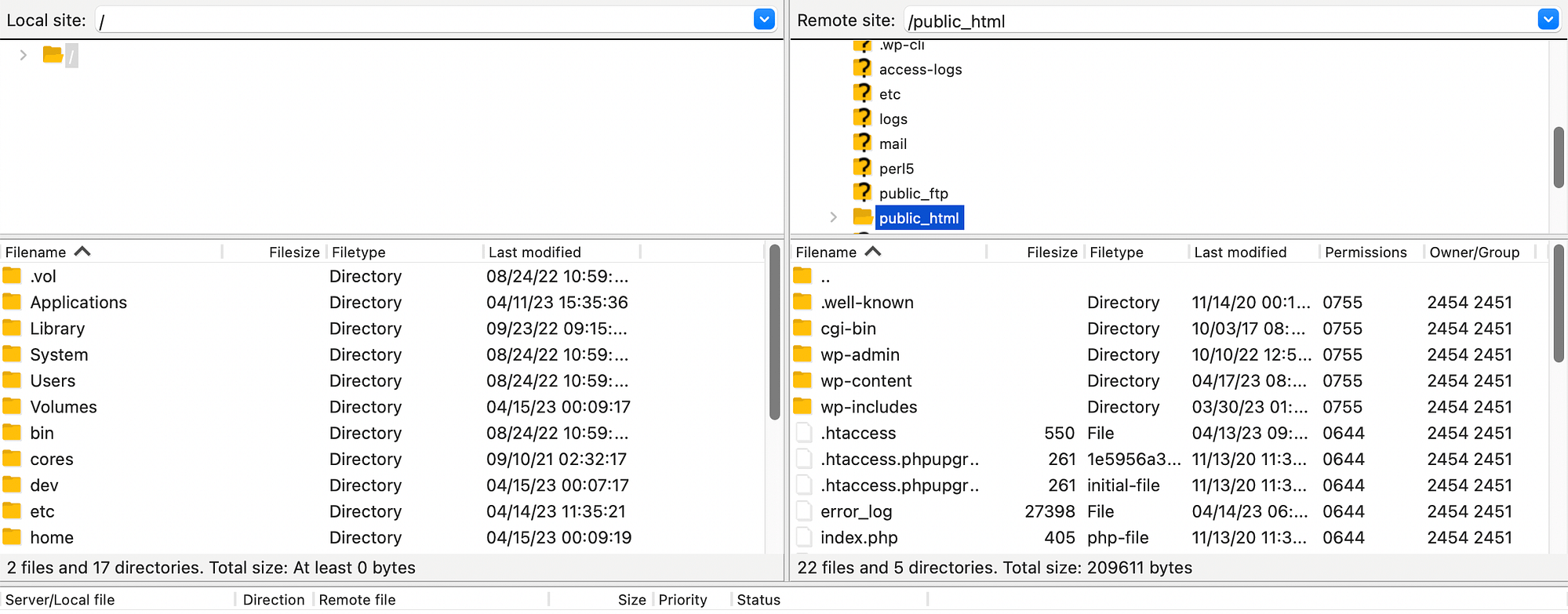
Однако иногда некоторые файлы будут автоматически скрыты, особенно те, которые начинаются с точки.
Итак, если вы не можете найти .обслуживание файл в корневой папке, перейдите к Сервер и выберите Принудительно показывать скрытые файлы:
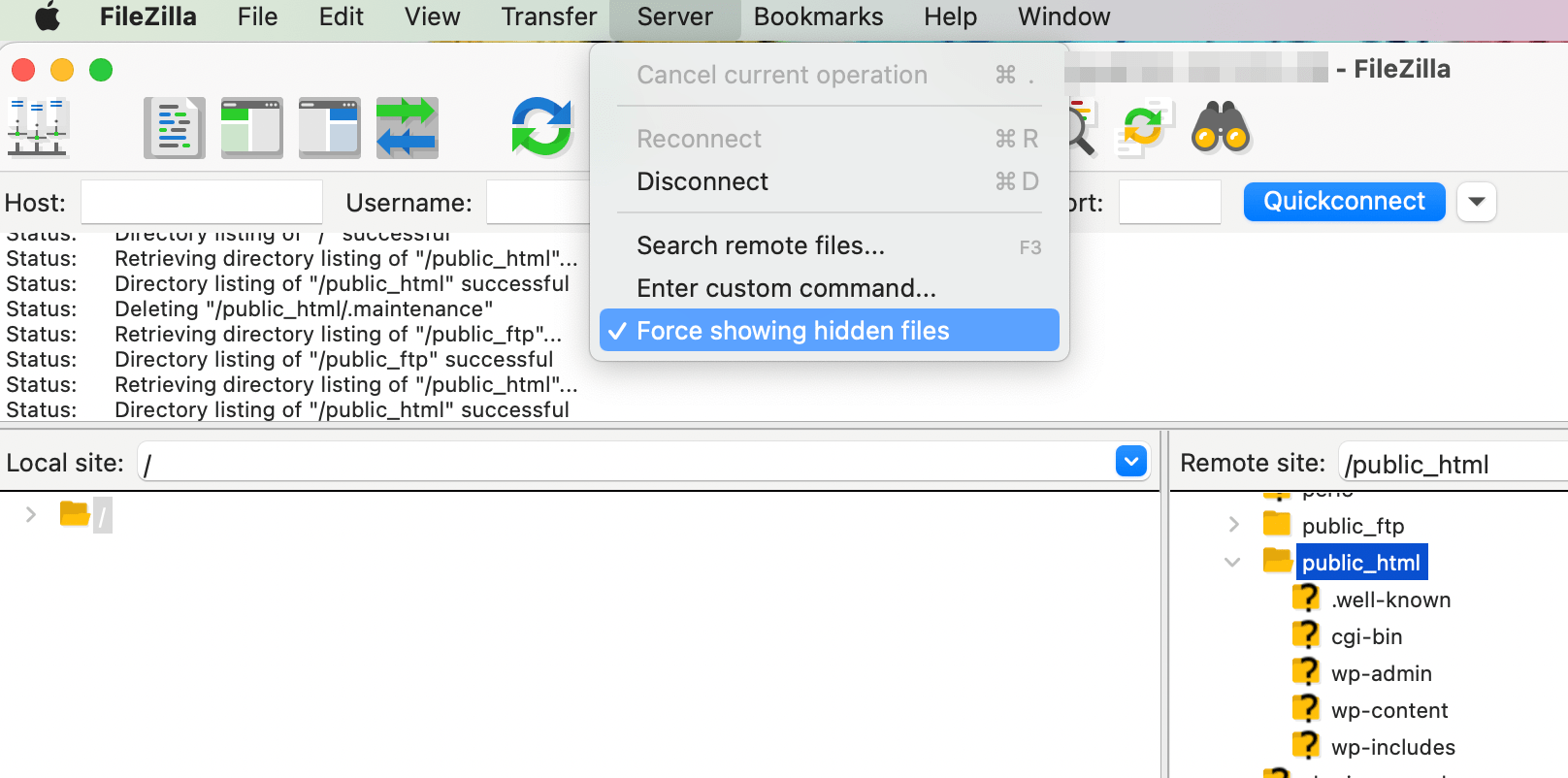
Затем найдите .обслуживание файл и щелкните по нему правой кнопкой мыши:
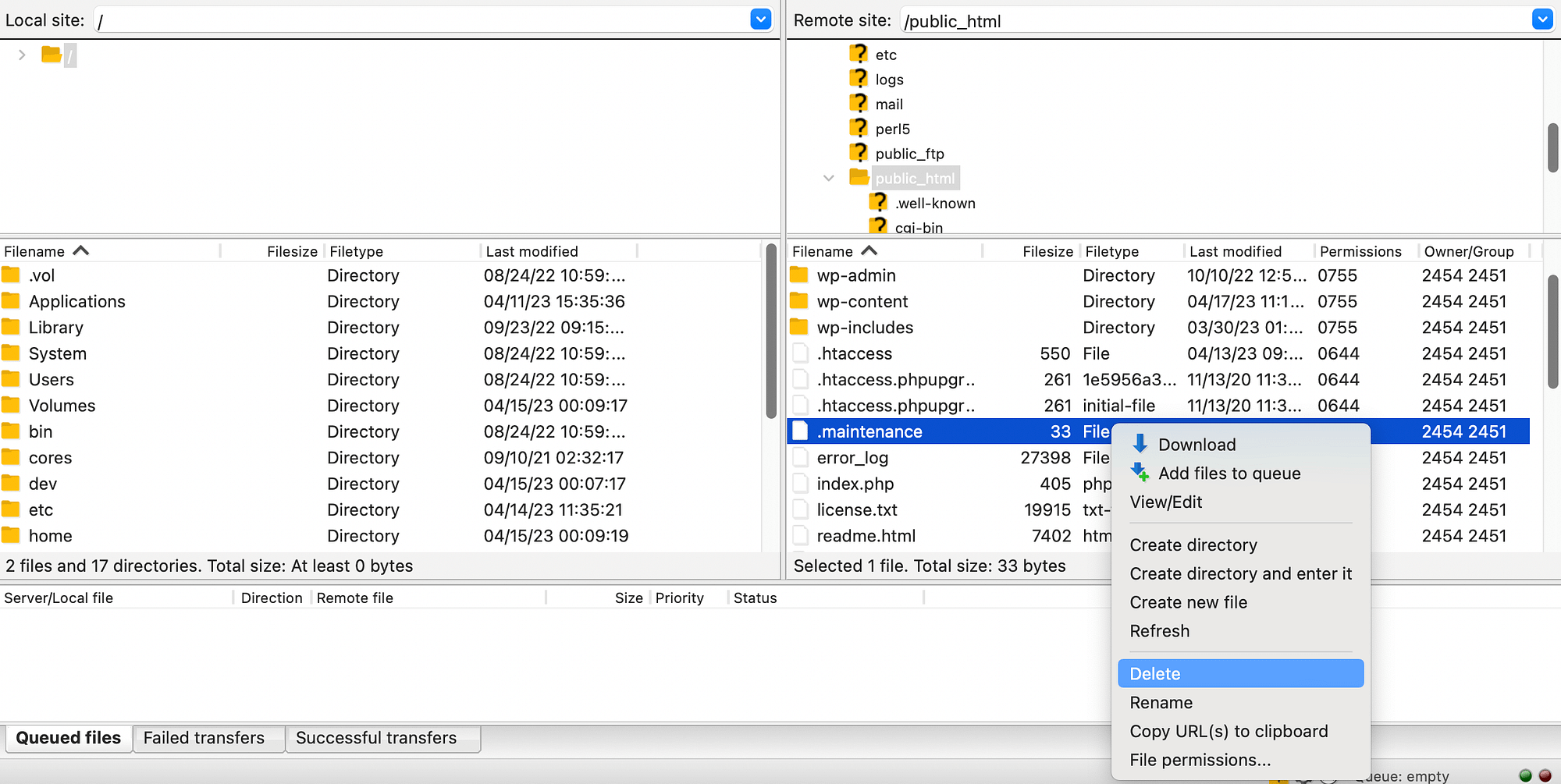
Теперь выберите Удалить. Вот и все!
Теперь вы сможете без проблем получить доступ к своему сайту WordPress.
Как уменьшить вероятность того, что WordPress застрянет в режиме обслуживания
Теперь, когда вы знаете, как исправить зависание WordPress в режиме обслуживания, вам может быть интересно, как предотвратить повторение этой проблемы в будущем. Хитрость заключается в том, чтобы научиться эффективно управлять своими инструментами WordPress.
Если у вас нет мониторинга производительности, возможно, не стоит настраивать автоматические обновления на вашем сайте. Если во время этих обновлений возникает проблема, она может оставаться незамеченной в течение нескольких часов или даже дней.
Кроме того, вам следует избегать одновременного обновления нескольких плагинов. Это может перегрузить ваш сайт и привести к ошибке режима обслуживания.
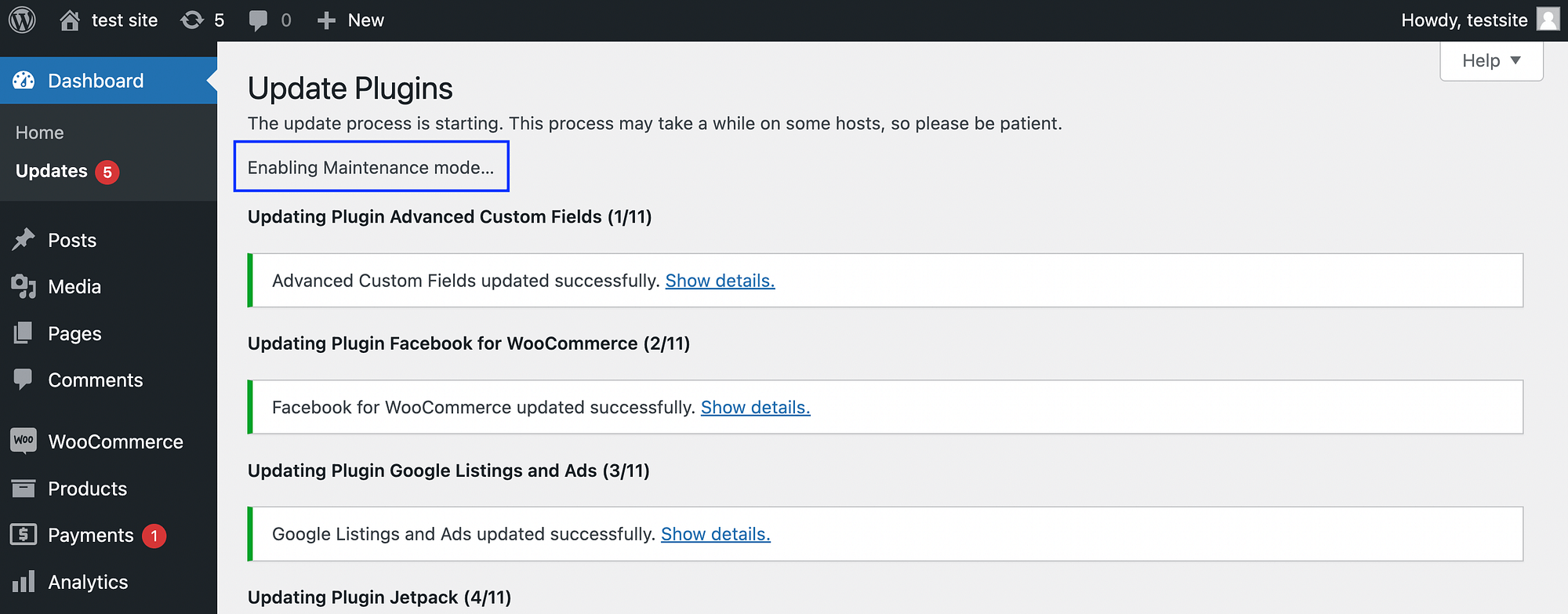
Кроме того, лучше всего ограничить количество используемых вами плагинов WordPress. Наличие слишком большого количества инструментов на вашем сайте может привести к медленной загрузке и увеличить риск ошибок обслуживания, вызванных несовместимостью.
Кроме того, перед обновлением убедитесь, что ваша тема поддерживает новую версию WordPress. Точно так же рекомендуется перепроверить, совместим ли любой новый плагин, который вы устанавливаете, с последней версией WordPress.
Наконец, если вы заметили, что ваш веб-сайт часто зависает в режиме обслуживания, и вы не знаете, почему, это может быть связано с вашим веб-хостингом. Поэтому вы можете обратиться в службу поддержки вашего провайдера и узнать о проблеме. Если они не могут вам помочь, возможно, пришло время перейти на более мощный хост!
Вывод 🤓
Каждый веб-сайт будет время от времени нуждаться в существенных обновлениях и модификациях. Это может потребовать кратковременного простоя. Однако, если ваш сайт WordPress застрянет в режиме обслуживания, вы можете потерять потенциальные конверсии.
К счастью, решить эту проблему довольно просто.
👉 Вот как можно исправить ошибку «WordPress застрял в режиме обслуживания»:
- Сделайте резервную копию своего сайта с помощью плагина, такого как Updraft Plus. 🪂
- Подключите свой сайт к FTP-клиенту, например FileZilla. 🔗
- Удалить .обслуживание файл. 📤
У вас есть вопросы о том, что WordPress застрял в режиме обслуживания? Дайте нам знать в комментариях ниже!
Бесплатное руководство
4 основных шага к ускорению
Ваш сайт WordPress
Следуйте простым шагам из нашей мини-серии из 4 частей.
и сократить время загрузки на 50-80%. 🚀