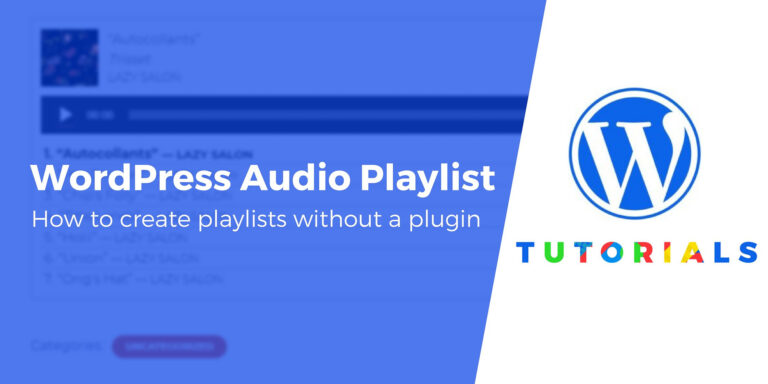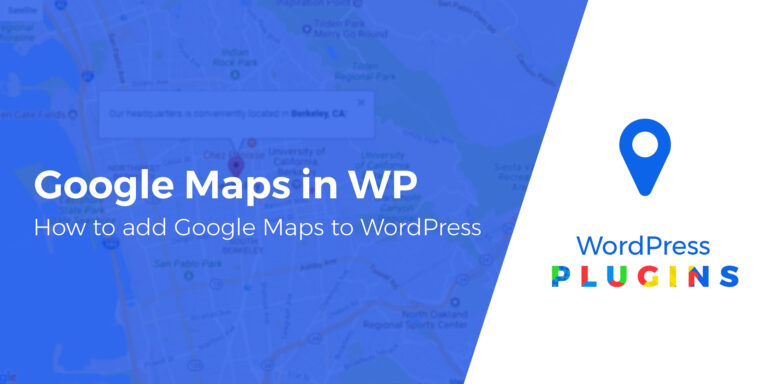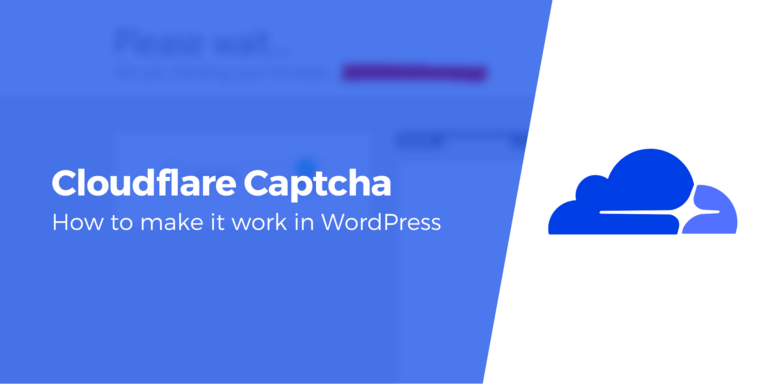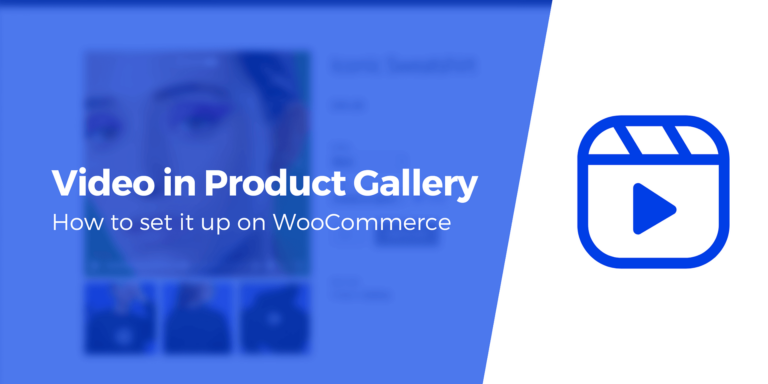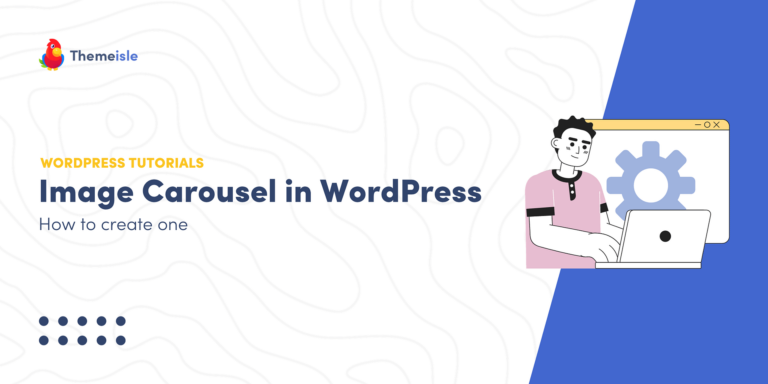Как изменить автора в WordPress (5 способов)
Бывают случаи, когда имеет смысл сменить автора в WordPress. Вы можете нанять авторов-призраков для создания постов в блоге или создать центр контента с большим количеством авторов. Альтернативно, вы можете скрыть автора в сообщениях, чтобы сделать ваш сайт более связным. Но вы можете не знать, как это сделать.
К счастью, существует множество способов изменить автора в WordPress. 😎 Самый простой вариант — использовать редактор блоков или классический редактор. Но вы также можете использовать функцию быстрого редактирования и даже массово менять автора сообщений. ✒️
Что делать, прежде чем менять автора в WordPress
Очевидно, что если вы хотите изменить автора в WordPress, чтобы оно отражало ваше собственное имя, вы можете сделать это прямо сейчас. Но если вы хотите показать в качестве автора другого пользователя, ваша первая задача — убедиться, что этот пользователь существует на веб-сайте.
Чтобы проверить эту информацию, перейдите к Пользователи > Все пользователи в вашей приборной панели. Если вы вошли в учетную запись администратора, вы можете просматривать и редактировать всех пользователей здесь. Если вы не видите пользователя, нажмите Добавить новое.
Затем введите данные пользователя и используйте Роль раскрывающийся список для выбора Автор:
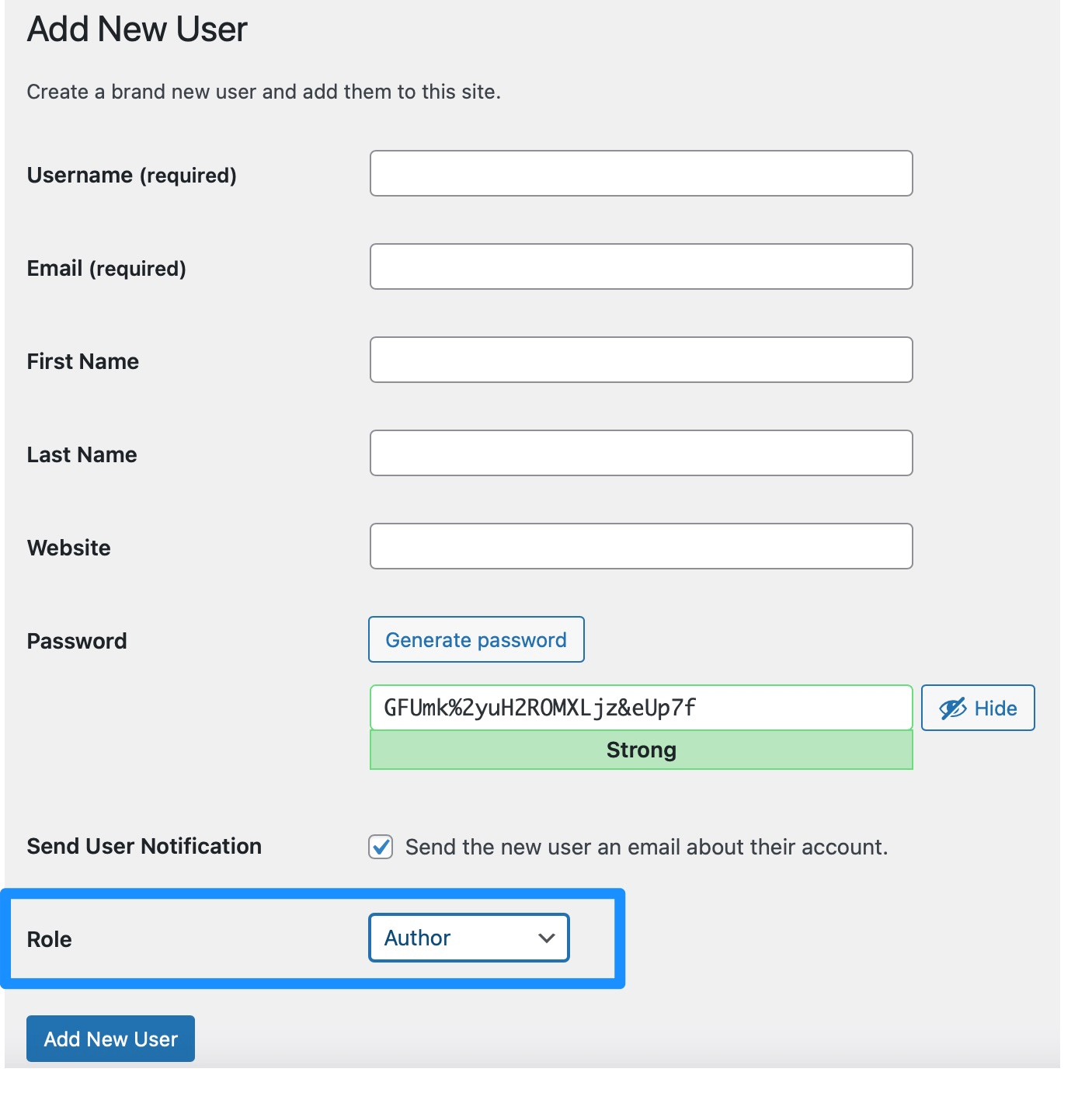
После добавления нового пользователя нажмите, чтобы отредактировать профиль пользователя.
Теперь прокрутите вниз до Имя раздел и просмотрите Отображать имя публично как коробка. Это имя автора, которое будет отображаться в ваших сообщениях.
Если вы хотите изменить его, используйте раскрывающийся список, чтобы выбрать другой вариант. Затем сохраните изменения.
Как изменить автора в WordPress (5 способов)
Теперь, когда вы настроили своих пользователей, мы собираемся показать вам пять способов изменить автора в WordPress.
- Используйте редактор блоков
- Используйте классический редактор
- Используйте быстрое редактирование
- Сменить автора для массовых публикаций
- Скрыть авторов в сообщениях WordPress
1. Используйте редактор блоков.
Если вы используете редактор блоков (или Гутенберг) для написания своих сообщений, вы можете изменить автора с помощью настроек сообщения. Справа от вашей страницы нажмите на кнопку Почта вкладку и найдите Автор вариант:
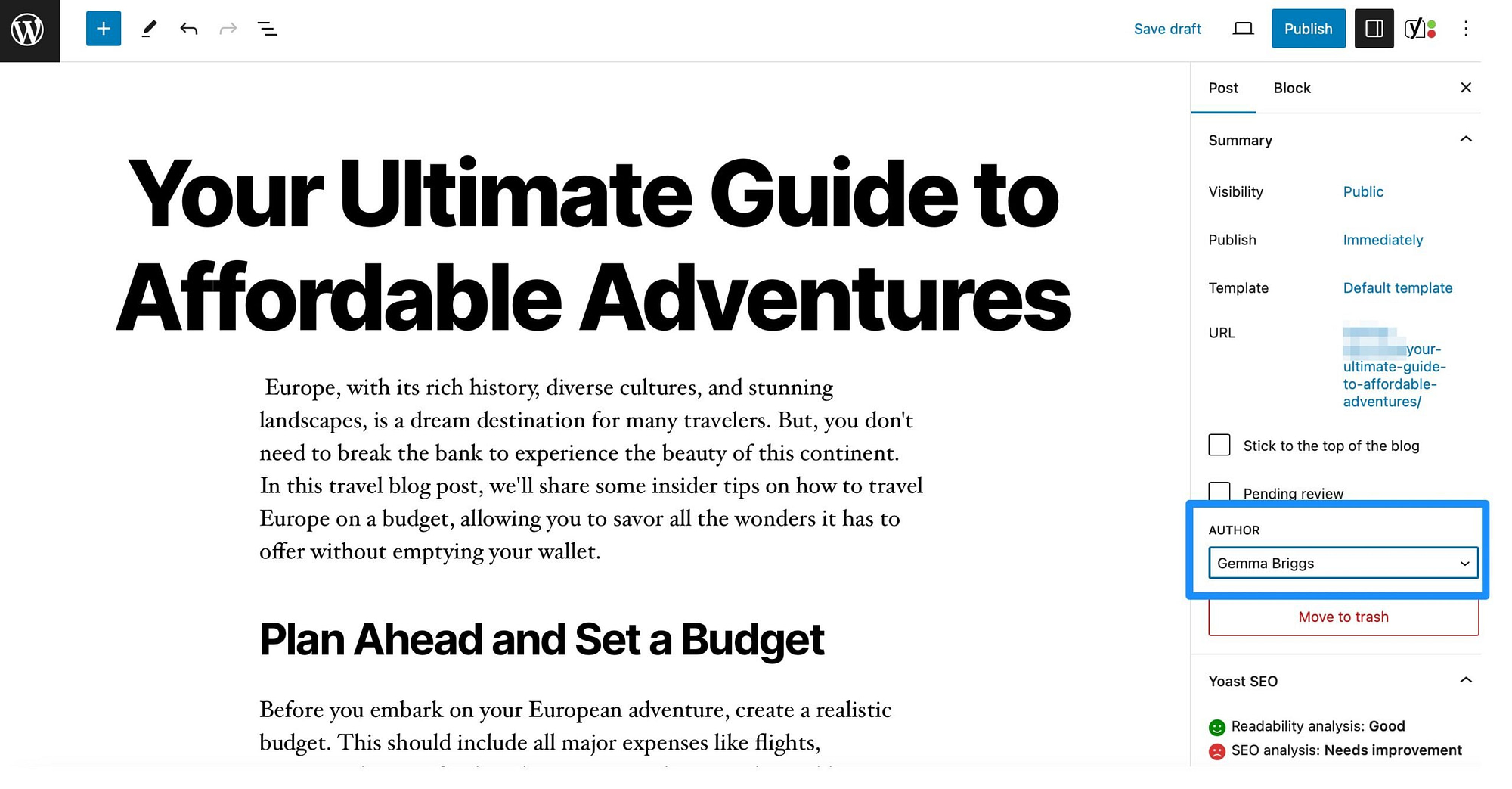
Теперь все, что вам нужно сделать, это использовать раскрывающийся список, чтобы выбрать правильное имя автора. Затем обязательно сохраните или опубликуйте свое сообщение.
2. Используйте классический редактор
Хотя большинство пользователей предпочитают редактор блоков, вы все равно можете использовать старый классический редактор для написания сообщений в WordPress. Как и в описанном выше методе, вы можете изменить автора непосредственно в редакторе. Однако сначала вам нужно добавить на страницу панель автора.
Для этого нажмите на кнопку Параметры экрана кнопка вверху страницы. Затем установите флажок рядом с Автор:
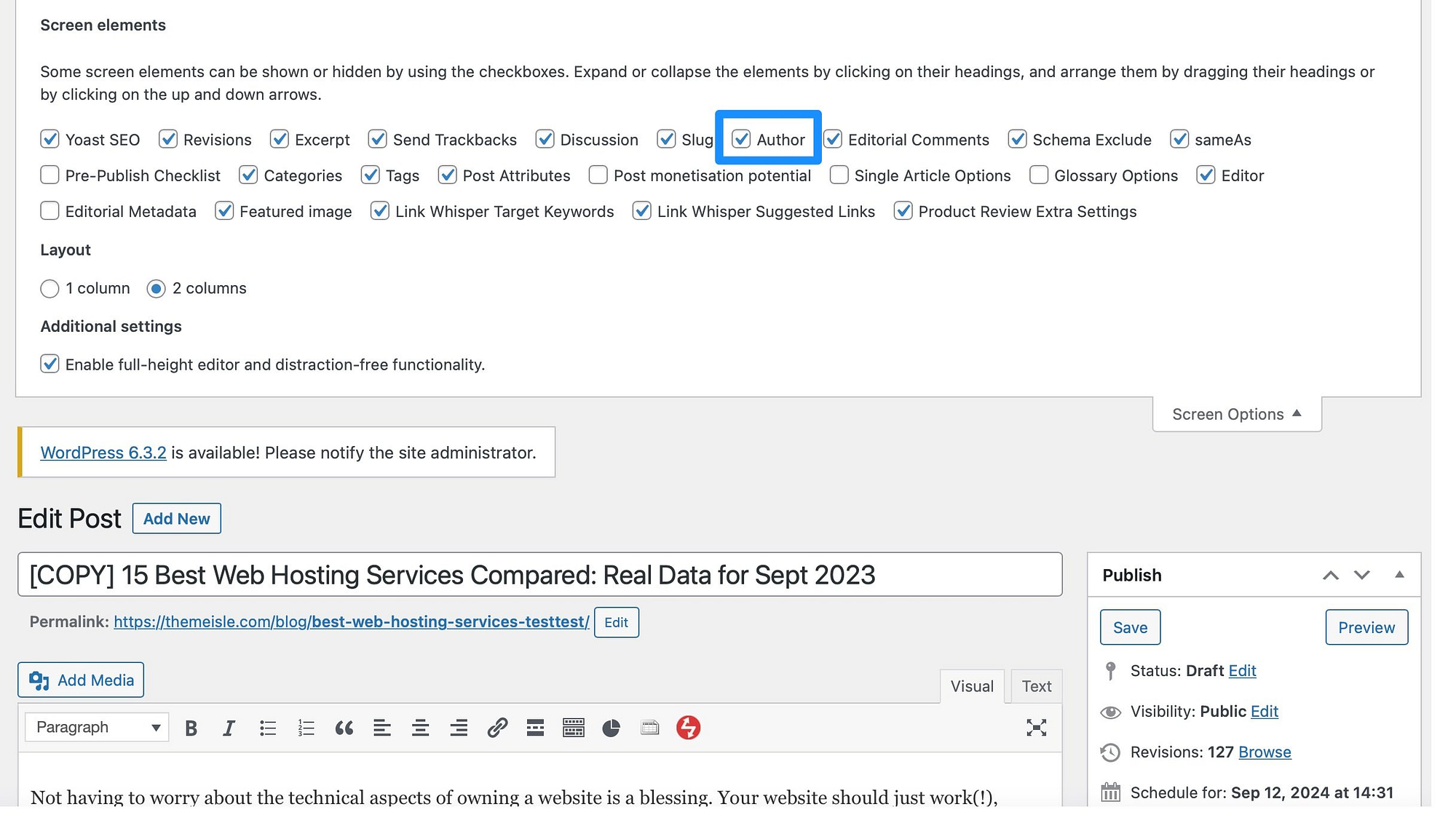
Теперь панель автора должна появиться под редактором. Здесь просто используйте раскрывающийся список, чтобы выбрать нового автора. Затем обновите или сохраните публикацию, чтобы отобразить изменения.
3. Используйте быстрое редактирование
Если вы спешите, вы можете использовать ссылку «Быстрое редактирование», чтобы изменить автора в WordPress. Преимущество этого метода в том, что вам не нужно редактировать свою страницу или публикацию, чтобы внести изменения.
Вместо этого вы можете сделать это, перейдя в Сообщения > Все сообщения из вашей панели управления WordPress. Затем наведите указатель мыши на публикацию, которую хотите изменить, и выберите значок Быстрое редактирование ссылка под ним.
Отсюда отправляйтесь в Автор раздел и выберите новое имя автора, используя раскрывающееся меню:
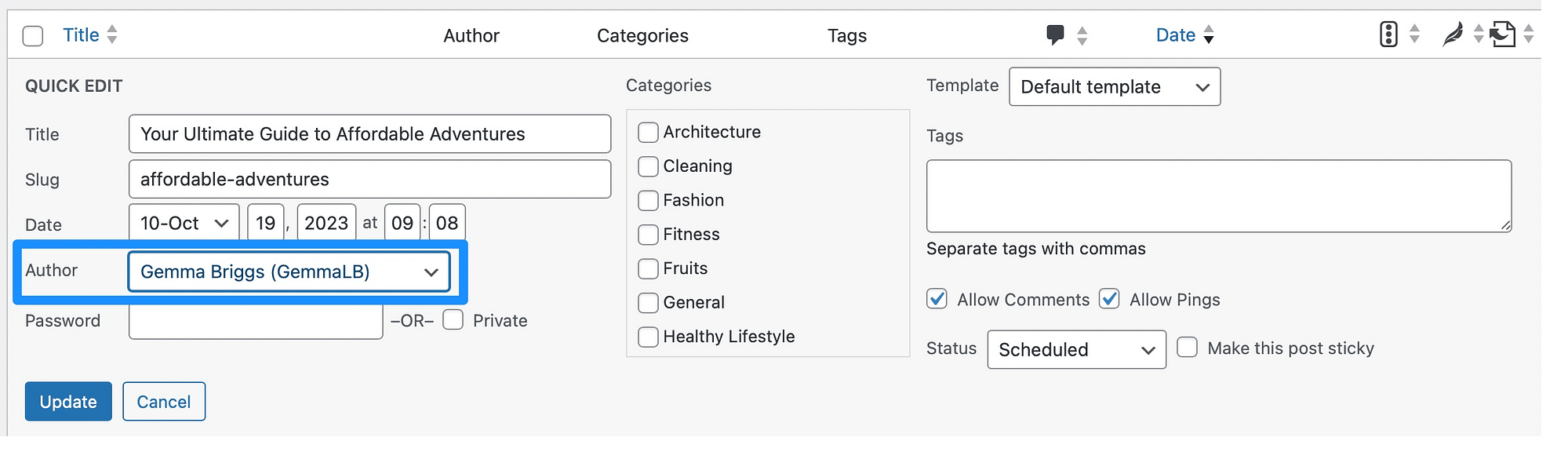
Затем нажмите Обновлять чтобы сохранить изменения.
4. Меняйте автора постов оптом
Хотя предыдущие методы отлично подходят для изменения автора в отдельных сообщениях, вы можете изменить его в нескольких сообщениях. В этом случае вы можете массово обновить авторов на странице «Сообщения».
Итак, чтобы изменить автора в WordPress для нескольких сообщений, вам нужно перейти в Сообщения > Все сообщения в вашей приборной панели. Вы сможете просматривать только 20 сообщений на странице. Поэтому, если вы хотите массово изменить больше сообщений, нажмите на значок Параметры экрана кнопку и измените количество элементов на странице:
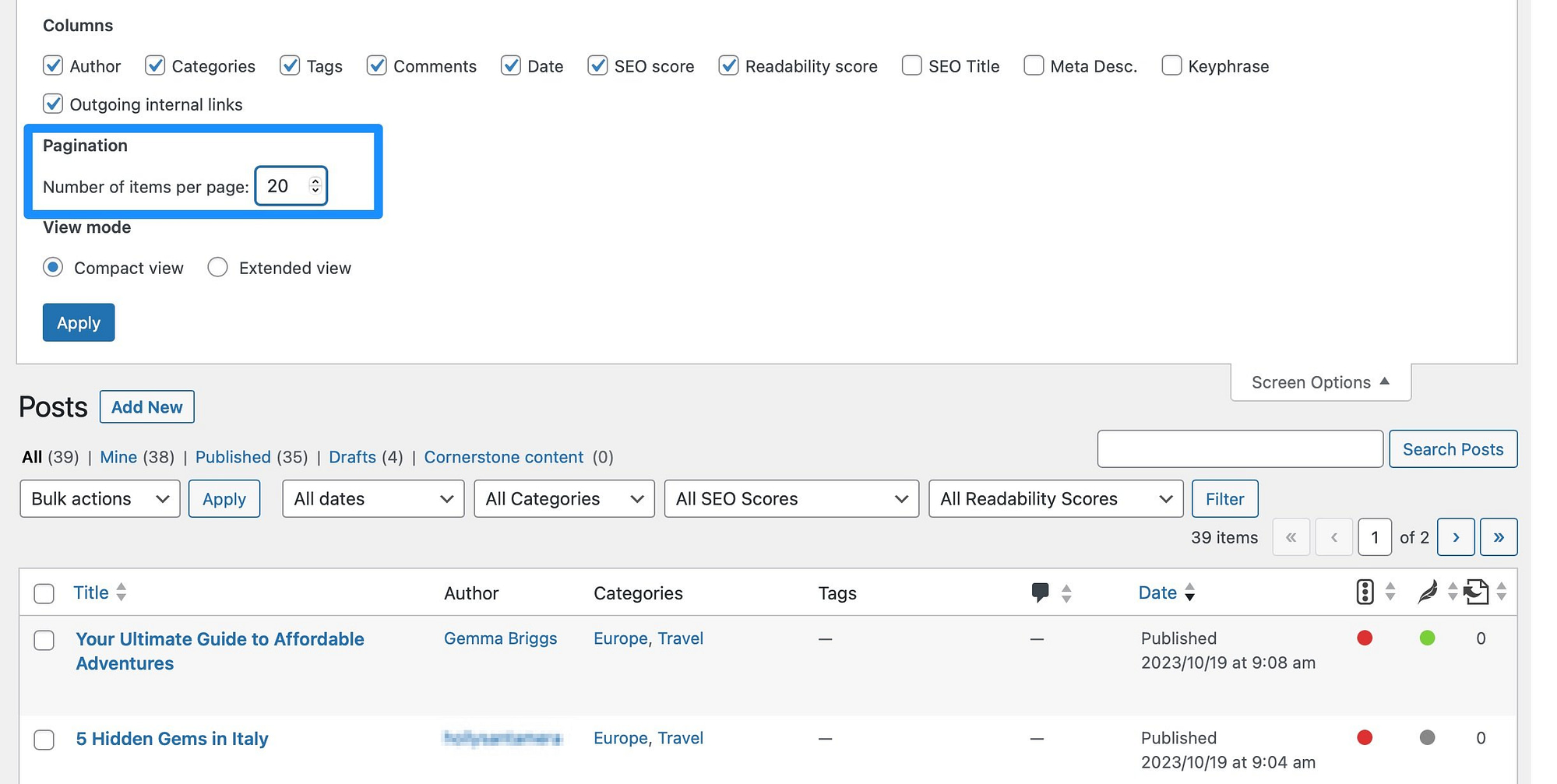
Теперь установите флажки рядом с сообщениями, которые вы хотите изменить. Затем используйте Массовые действия раскрывающийся список для выбора Редактировать и нажмите Применять.
В мета-поле все, что вам нужно сделать, это выбрать нужного пользователя из Автор падать:
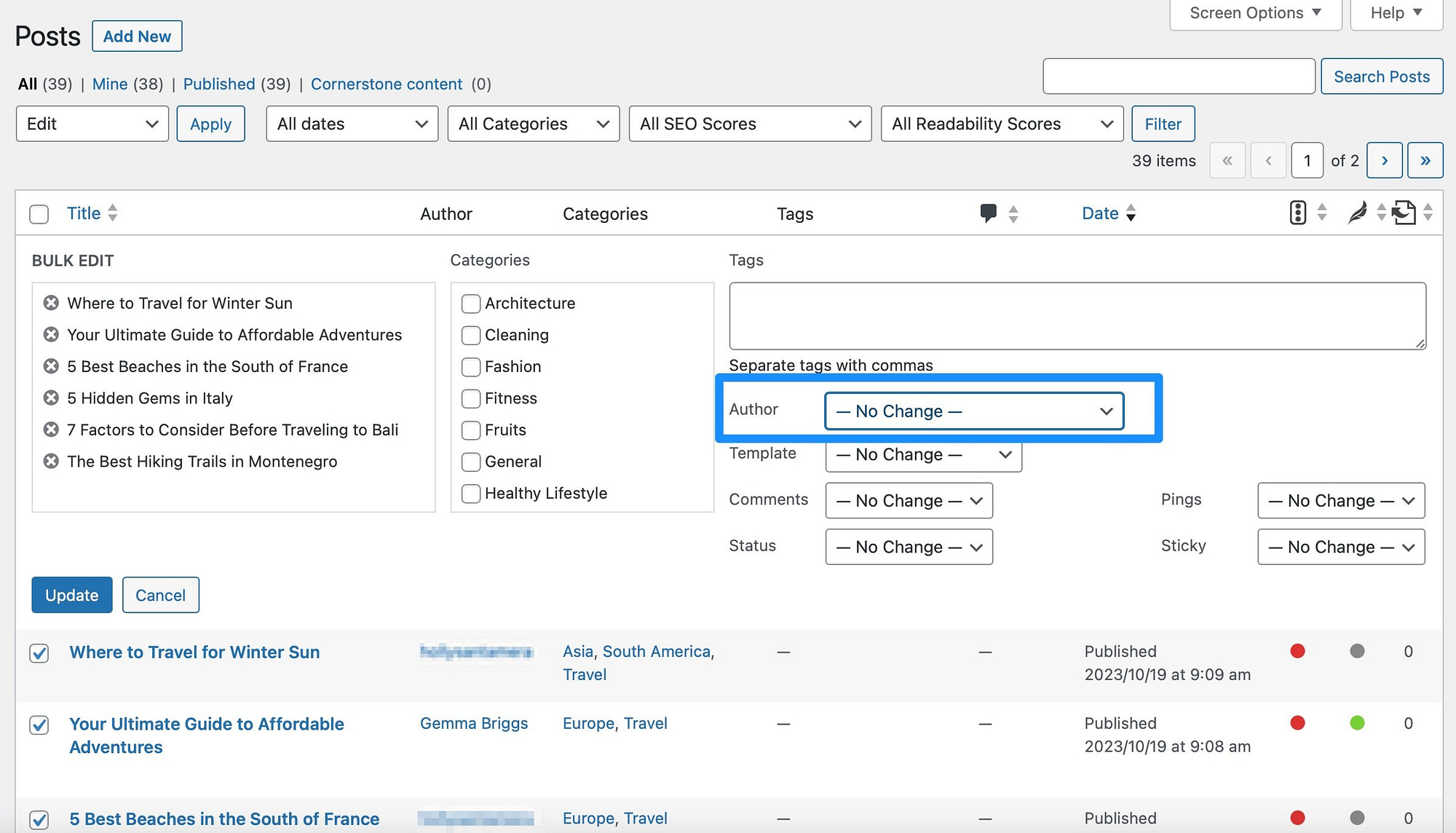
Затем нажмите Обновлять чтобы массово изменить автора всех выбранных вами сообщений.
5. Скрыть авторов в сообщениях WordPress
Если на вашем веб-сайте много авторов, вы можете скрыть авторов в сообщениях WordPress, чтобы создать более сплоченный опыт. Это сводит к минимуму отвлекающие факторы и побуждает читателей сосредоточиться только на вашем контенте.
Есть разные способы сделать это, но самый простой способ скрыть авторов в WordPress — установить плагин, например Удаление мета и дат WP. При успешной активации вся метаинформация автоматически стирается.
Однако вы можете изменить настройки, перейдя в Настройки > Удаление мета и дат WP. Затем переключитесь на Основные настройки:
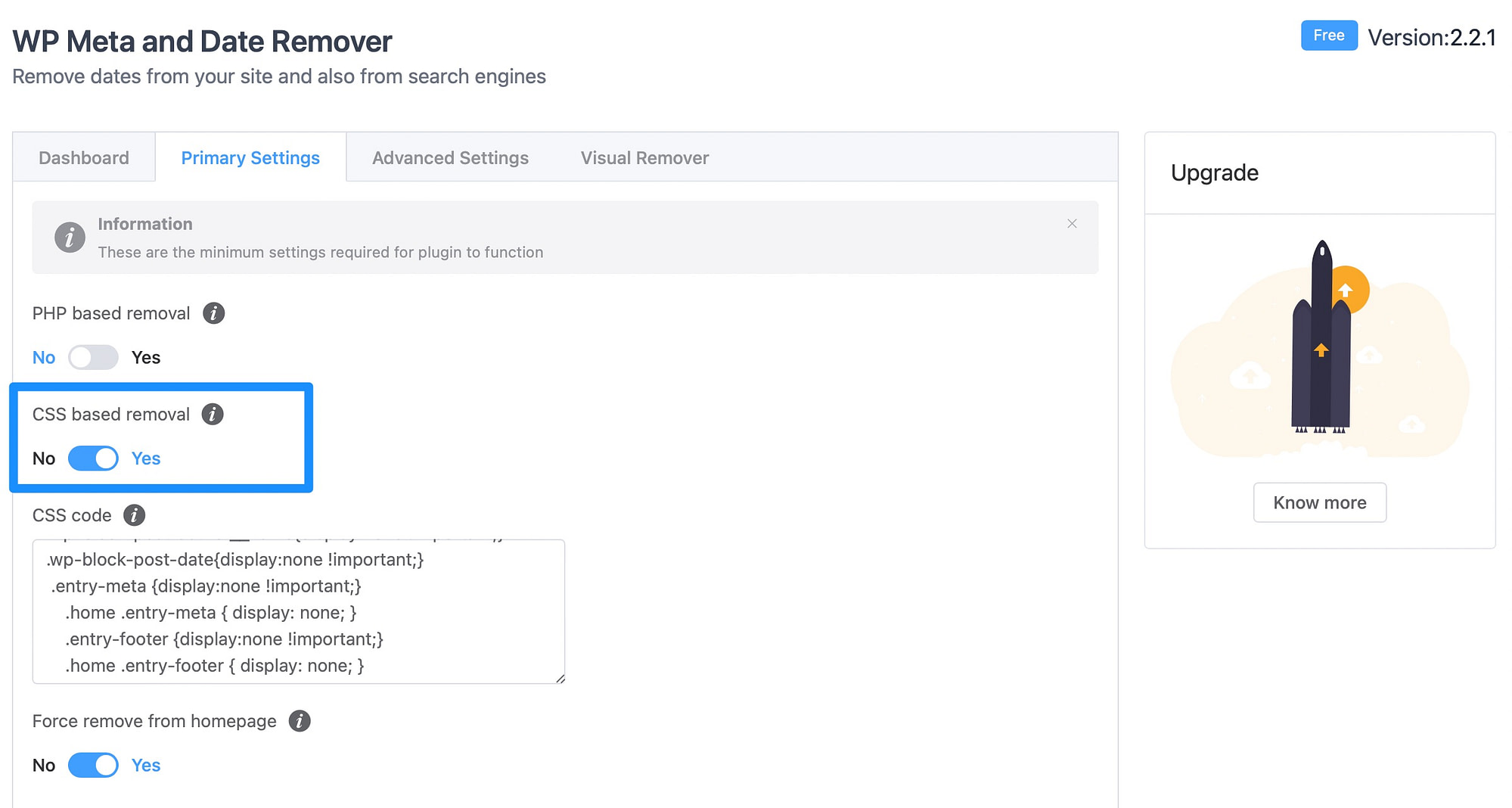
Если вы хотите скрыть авторов только на лицевой стороне вашего сайта, просто убедитесь, что удаление на основе CSS включено. Удаление на основе PHP скрывает авторов на серверной стороне, чего вы, возможно, не захотите делать.
Вывод 🧐
Если у вас есть веб-сайт с несколькими авторами, например большой блог или контент-центр, могут возникнуть ситуации, когда вам захочется сменить автора в WordPress. Например, вы можете попросить автора покинуть публикацию. Или вы можете использовать одно и то же имя автора для всех сообщений, чтобы сделать ваш сайт более связным.
✍️ Напомним, как изменить автора в WordPress:
- Используйте редактор блоков
- Используйте классический редактор
- Используйте быстрое редактирование
- Сменить автора для массовых публикаций
- Скрыть авторов в сообщениях WordPress
У вас есть вопросы о том, как изменить автора в WordPress? Дайте нам знать в комментариях ниже!
Бесплатное руководство
4 основных шага для ускорения
Ваш сайт WordPress
Следуйте простым шагам из нашей мини-серии из 4 частей.
и сократите время загрузки на 50-80%. 🚀