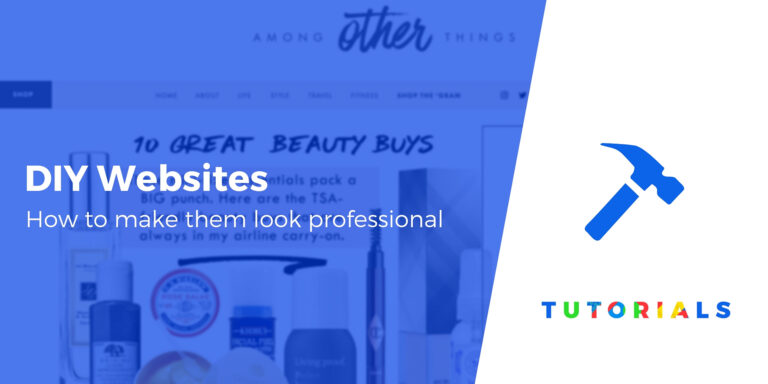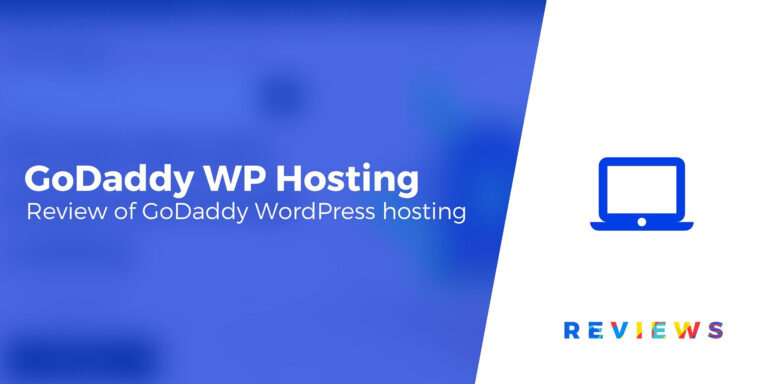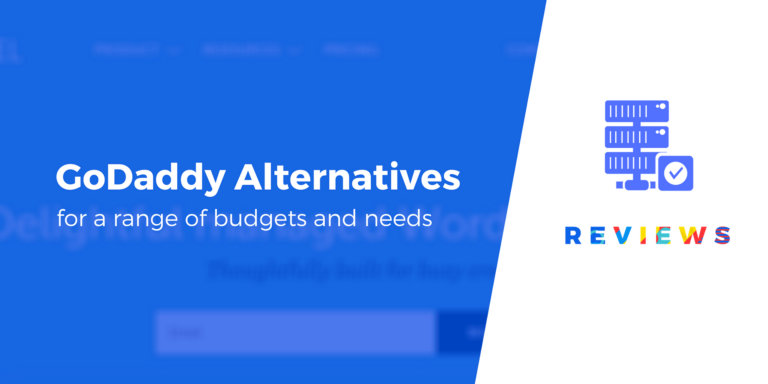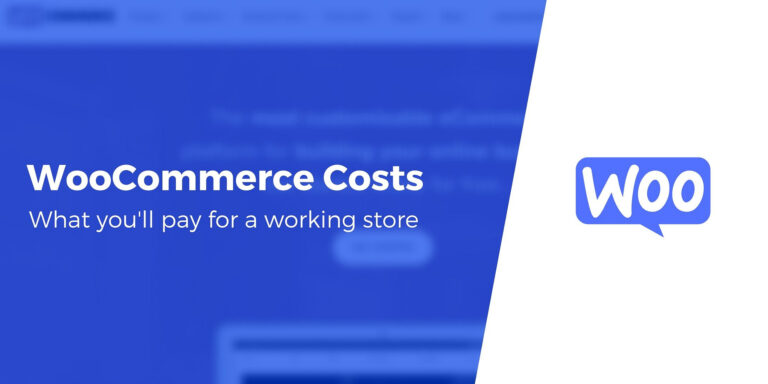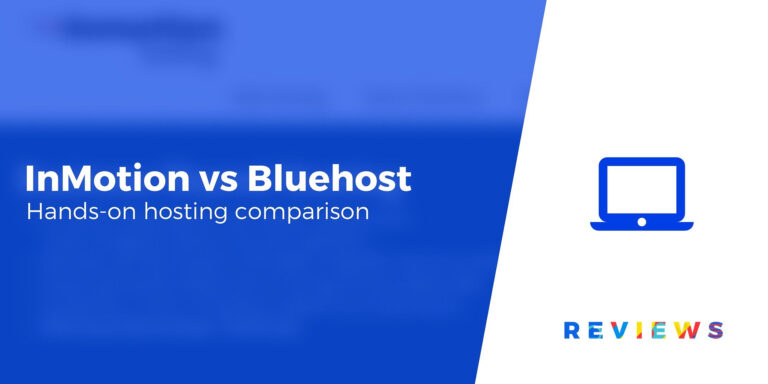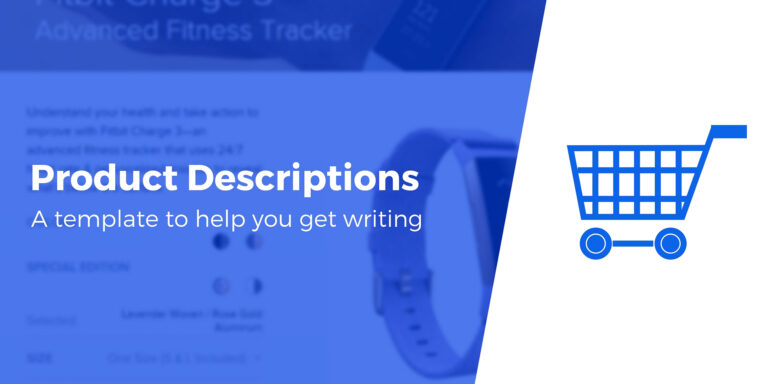Как экспортировать сайт WordPress (3 простых метода)
Есть несколько причин, по которым вам может понадобиться экспортировать сайт WordPress. Например, вы можете захотеть переехать на новый хост, создать резервную копию или сохранить сообщения в блоге на своем компьютере. Однако эта задача часто может показаться сложной, особенно если вы новичок.
К счастью, экспорт вашего сайта WordPress может быть относительно простым. В зависимости от вашего уровня опыта вы можете использовать несколько методов. Для большинства проще всего использовать плагин миграции, такой как Duplicator, который позволяет загрузить весь сайт, включая базу данных. Если вы более технически подкованы, вы можете экспортировать свой сайт вручную через протокол передачи файлов (FTP) и phpMyAdmin. Кроме того, вы можете использовать встроенную функцию экспорта WordPress, если вы просто хотите создать резервную копию своего контента.
В этой статье мы покажем вам три способа экспорта сайта WordPress:
- Использование встроенных функций экспорта WordPress
- Использование плагина Дубликатора
- Экспорт вашего сайта вручную с помощью FTP и phpMyAdmin
Мы также обсудим несколько вещей, которые следует учитывать при переходе на новый хост. Пойдем!
Как экспортировать сайт WordPress (3 основных метода)
Прежде чем приступить к экспорту вашего сайта, стоит принять дополнительные меры предосторожности, чтобы процесс прошел гладко.
Если ваша цель — перенести сайт на новый хост, вам, вероятно, сначала потребуется настроить новую учетную запись хостинга и проверить, предлагает ли ваш провайдер какую-либо помощь в миграции. Некоторые веб-хостеры могут перенести ваш сайт бесплатно или за небольшую плату, поэтому стоит изучить эти варианты, прежде чем решать задачу самостоятельно.
Затем проведите инвентаризацию своего веб-сайта и отметьте, какие плагины, темы и медиафайлы вы хотите экспортировать. Если вы используете плагин миграции, такой как Duplicator, вы сможете выбрать файлы, которые хотите включить в свой экспортный пакет. Однако это также отличная возможность уменьшить количество ненужных плагинов, которые могут сильно нагружать ресурсы вашего сервера.
Наконец, выберите удобное время для экспорта вашего сайта, которое не повлияет на его производительность. Например, если большая часть вашего трафика приходится на день, возможно, лучше выполнить экспорт вашего сайта вечером или даже ночью на случай неожиданного простоя. Кроме того, обязательно ознакомьтесь со всеми соответствующими инструкциями по безопасности, если вы передаете конфиденциальные данные.
И последнее, но не менее важное: мы рекомендуем выполнить обновление до последней версии PHP, чтобы избежать конфликтов с вашим плагином миграции. Выполнив все вышеперечисленные пункты, вы можете перейти к предпочитаемому вами методу экспорта, указанному ниже.
Способ 1. Используйте встроенную функцию экспорта WordPress.
Первый метод, который мы рассмотрим, — это использование встроенной функции экспорта WordPress, которую вы можете использовать, пока ваш сайт находится в сети. Обратите внимание, что это решение позволит вам экспортировать только информацию, хранящуюся в базе данных вашего сайта, включая сообщения в блоге, комментарии, страницы, навигационные меню и таксономии.
К сожалению, этим методом вы не сможете экспортировать свои плагины и темы. Поэтому вам может потребоваться выполнить дополнительные шаги, если вы хотите это сделать (или еще лучше используйте метод Duplicator из этого списка). С другой стороны, если вы просто переносите свой контент на новый сайт или создаете резервные копии своих сообщений, одного этого метода может быть достаточно.
Для начала войдите в личный кабинет и перейдите по ссылке Инструменты → Экспорт.
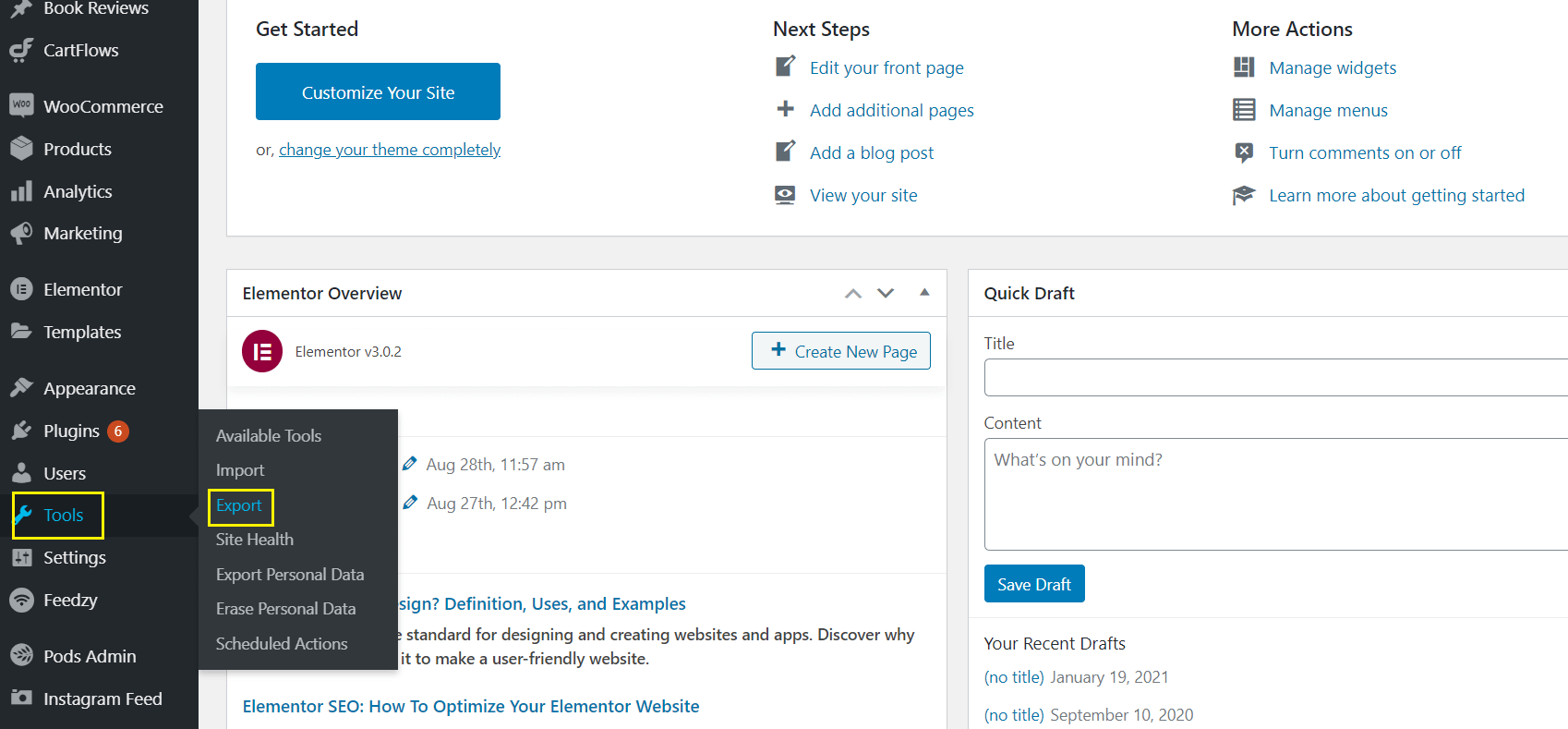
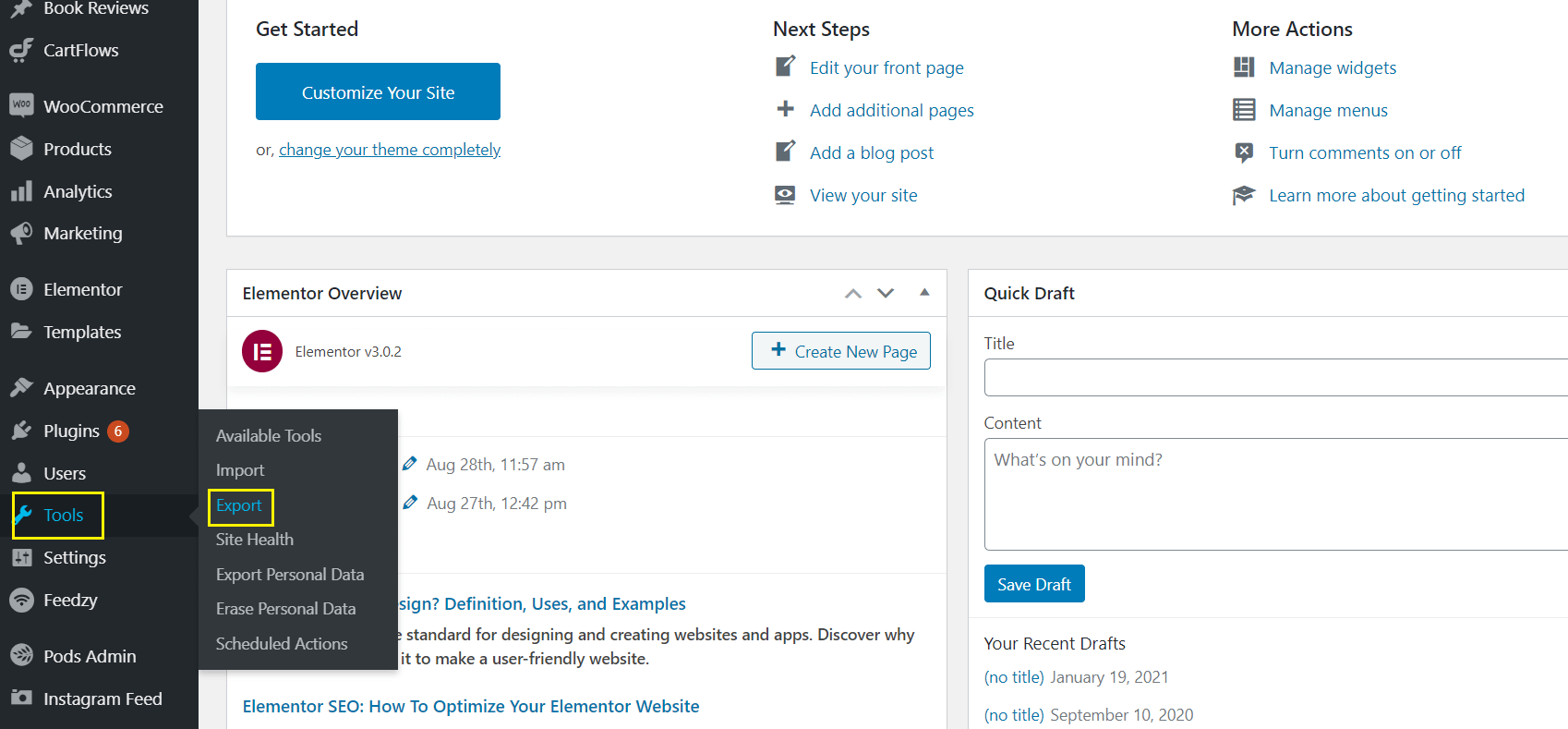
Затем выберите Весь контент, который экспортирует все ваши файлы, за исключением существующих тем и плагинов. Если вы хотите, вы можете вместо этого экспортировать определенные типы контента, такие как ваши сообщения, страницы, продукты и другие параметры:
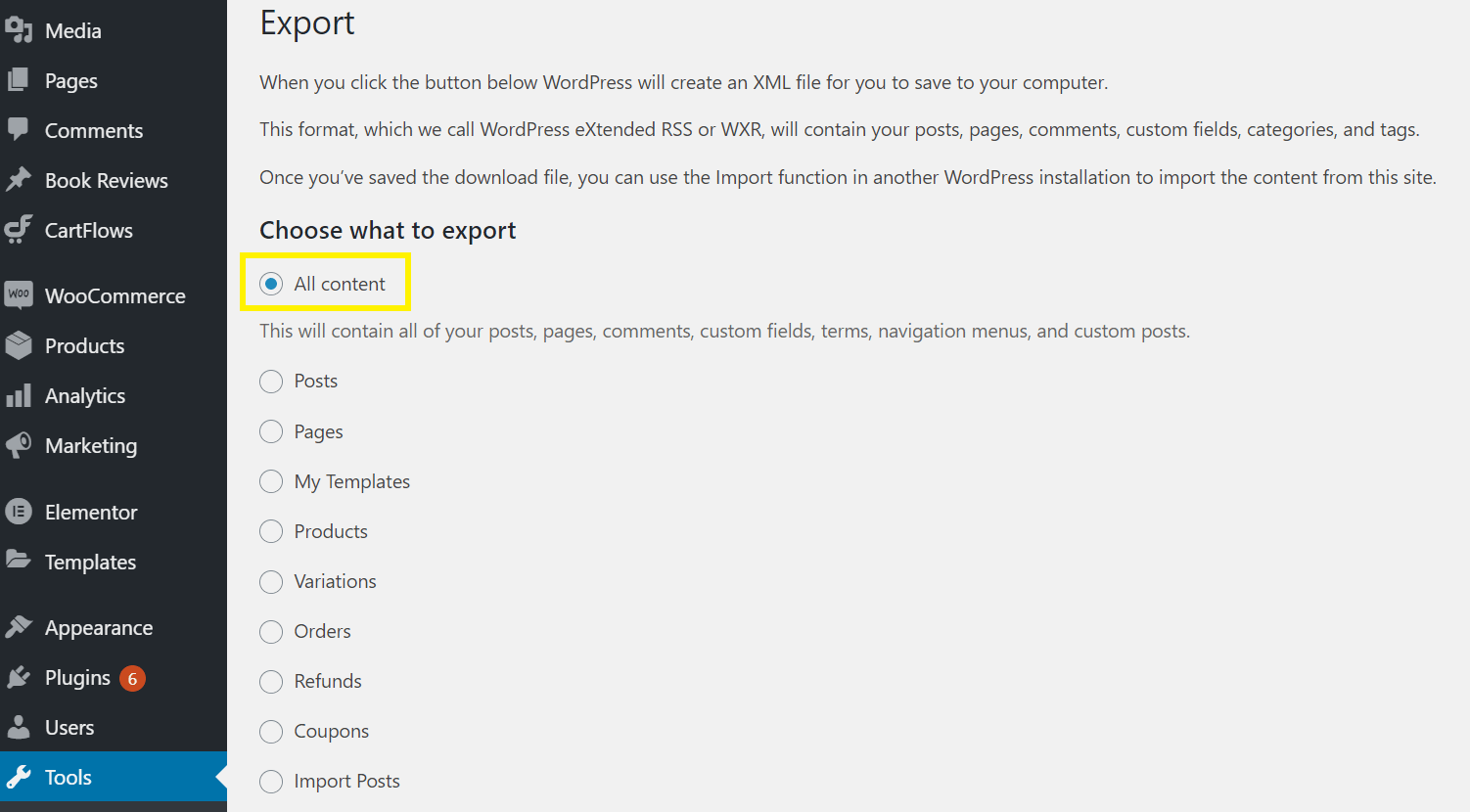
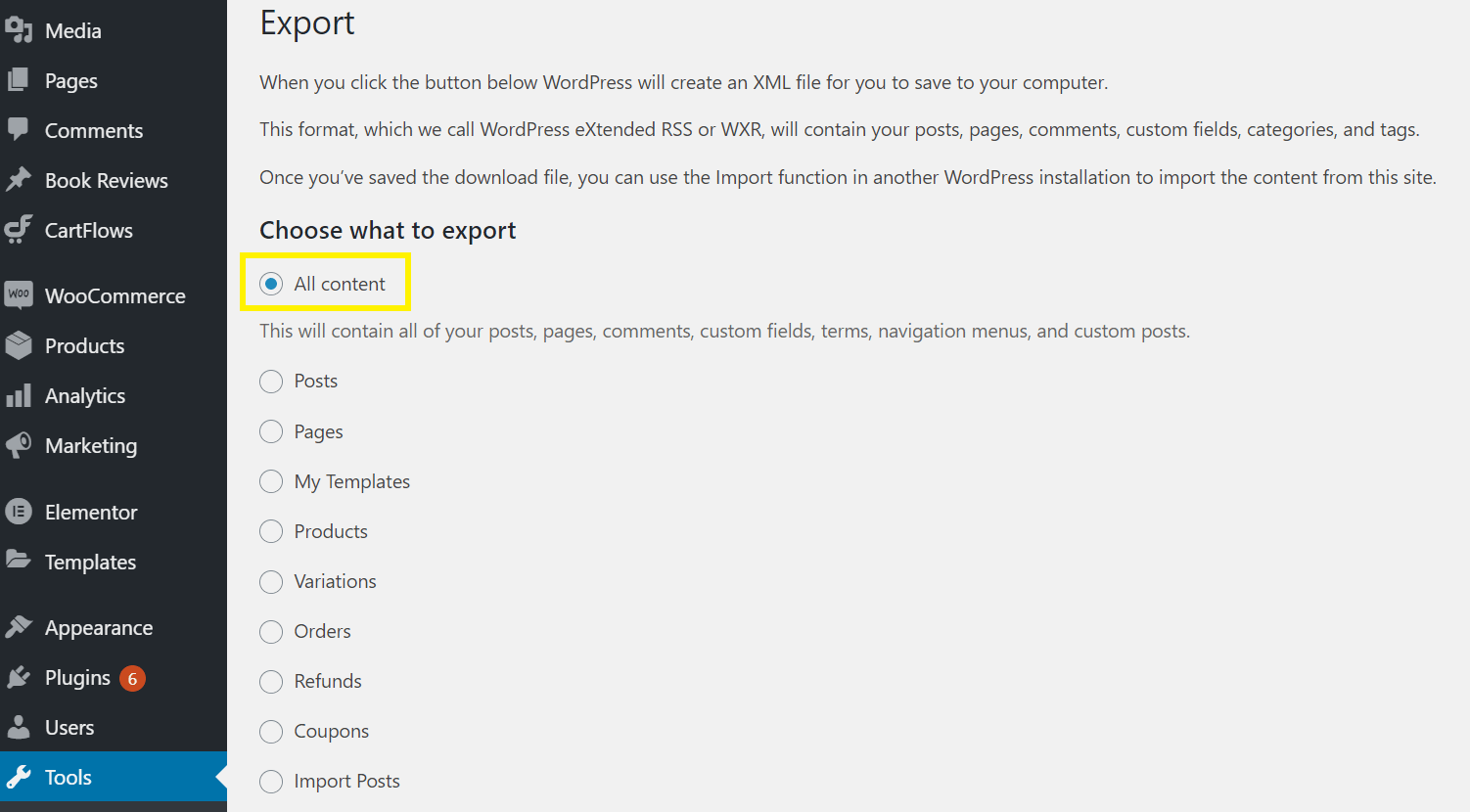
Затем нажмите Загрузить экспортный файл в нижней части экрана. При этом будет создана копия вашего сайта. Это может занять некоторое время, в зависимости от того, какой объем контента вы решили экспортировать.
Когда файл будет готов, вы сможете загрузить и сохранить его как файл .xml на своем компьютере. Если вы просто хотите создать резервную копию содержимого вашего сайта, вам не нужно предпринимать никаких дополнительных действий.
С другой стороны, если вы хотите загрузить свой контент на новый сайт WordPress, вы можете сделать это, войдя в его панель управления. Затем перейдите к Инструменты → Импортпрокрутите вниз до WordPressи нажмите Установите сейчас чтобы запустить импортер и загрузить файл, который вы экспортировали ранее.
Вот и все – вы только что экспортировали свой сайт, используя встроенные функции WordPress. Если вам нужно переместить весь сайт, включая его темы и плагины, методы, описанные ниже, могут оказаться более подходящими. Давайте посмотрим на них сейчас.
Способ 2. Перенесите свой сайт с помощью плагина Duplicator.
Дубликатор — отличный плагин, который поможет вам клонировать, дублировать и переносить ваш сайт в новое место. Вы также можете экспортировать свой сайт WordPress, включая всю его базу данных и все ваши файлы.
Сначала вам нужно установить и активировать Duplicator с панели управления WordPress. Затем перейдите к вновь созданному Дубликатор на левой боковой панели и перейдите к Пакеты:
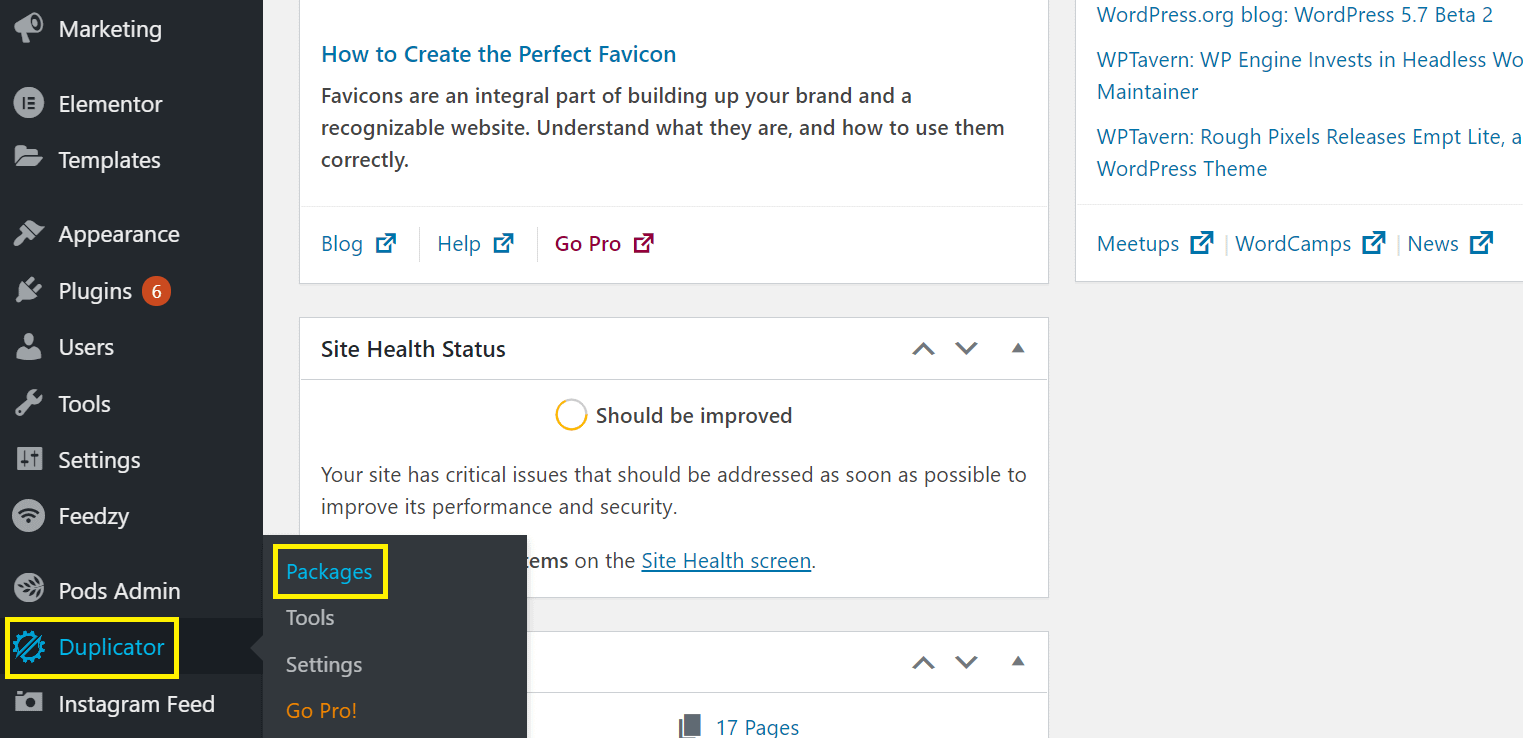
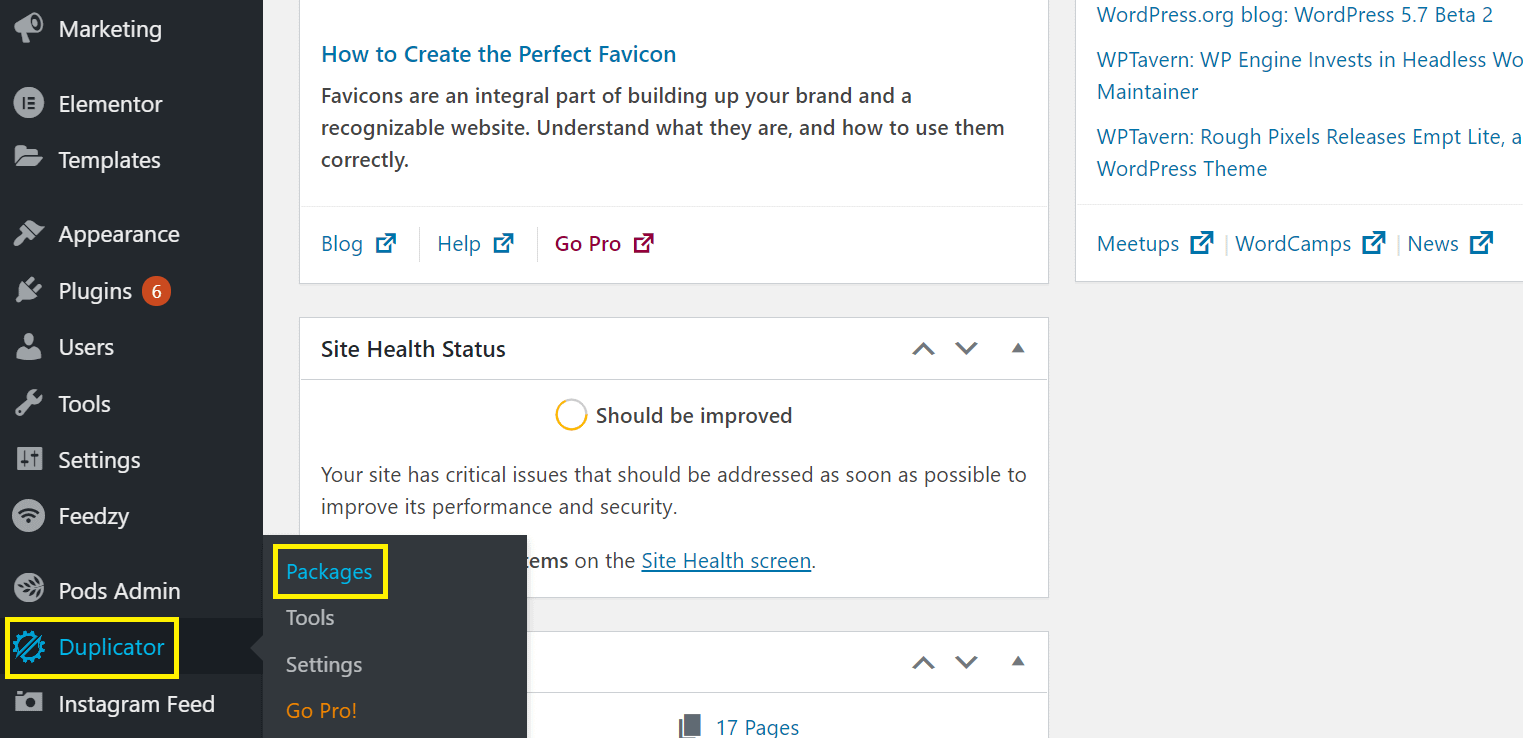
Далее нажмите Создавать новоевведите имя вашего пакета (это файл, содержащий ваш экспортированный сайт) и нажмите Следующий:
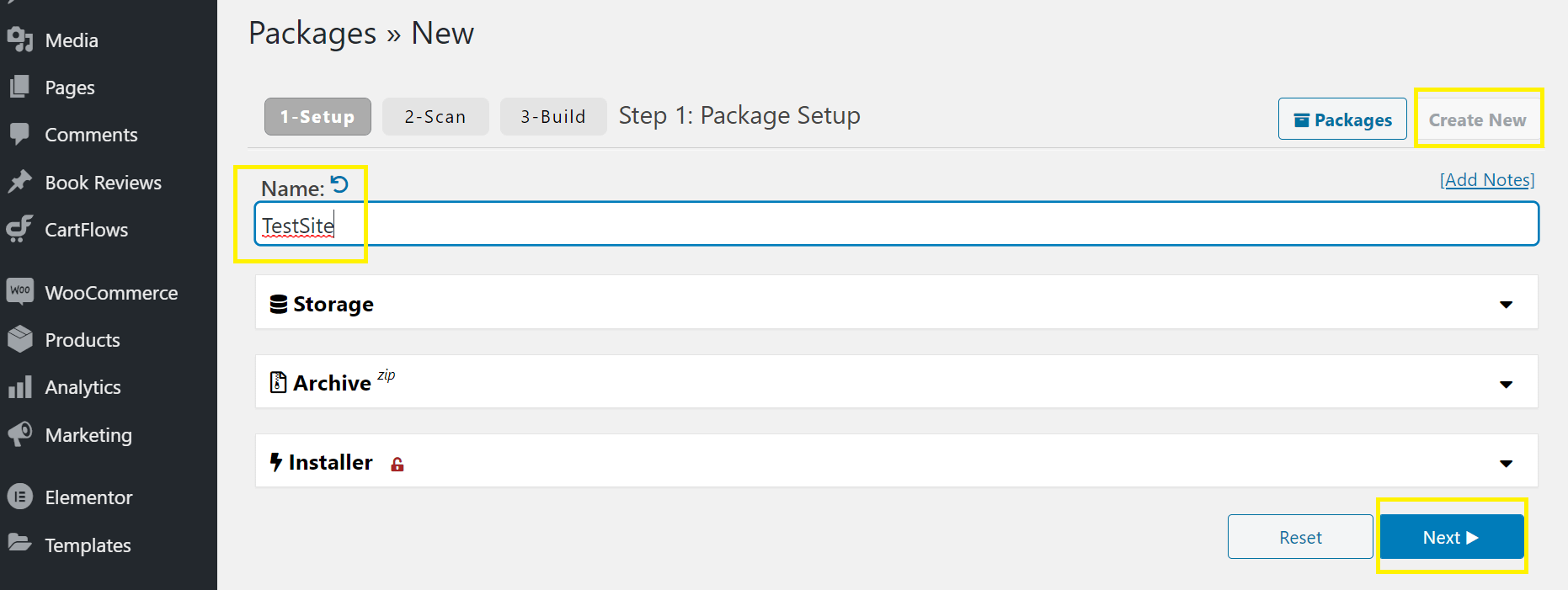
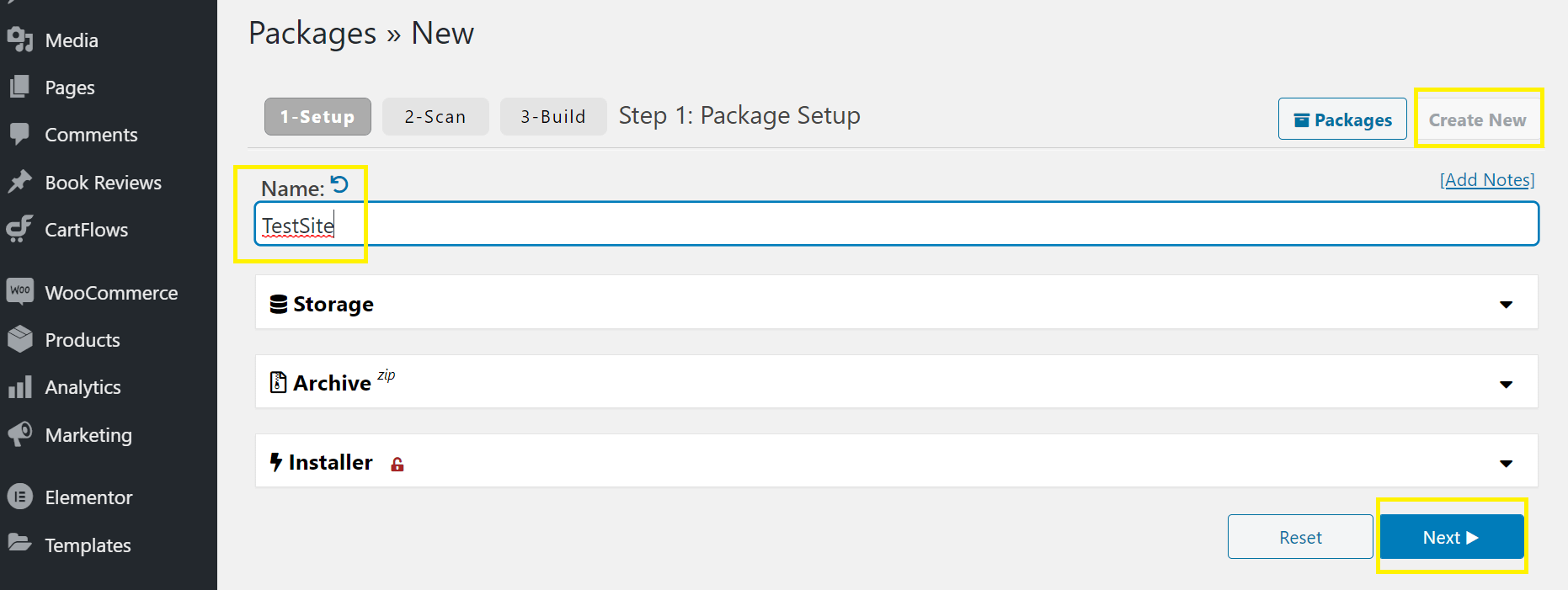
При этом запустится сканирование системы Duplicator, которое проверит ваш сайт на наличие потенциальных проблем. Если таковые имеются, Duplicator отметит их, чтобы вы могли устранить проблемы, прежде чем перейти к следующему этапу:
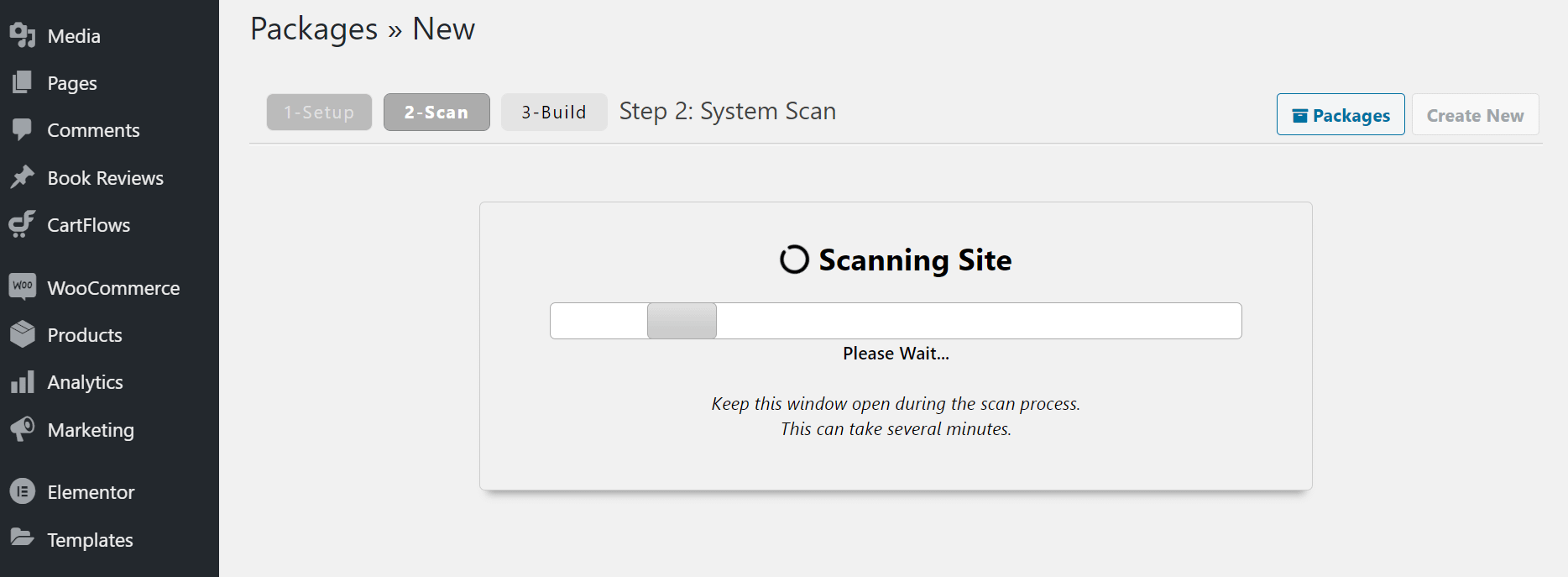
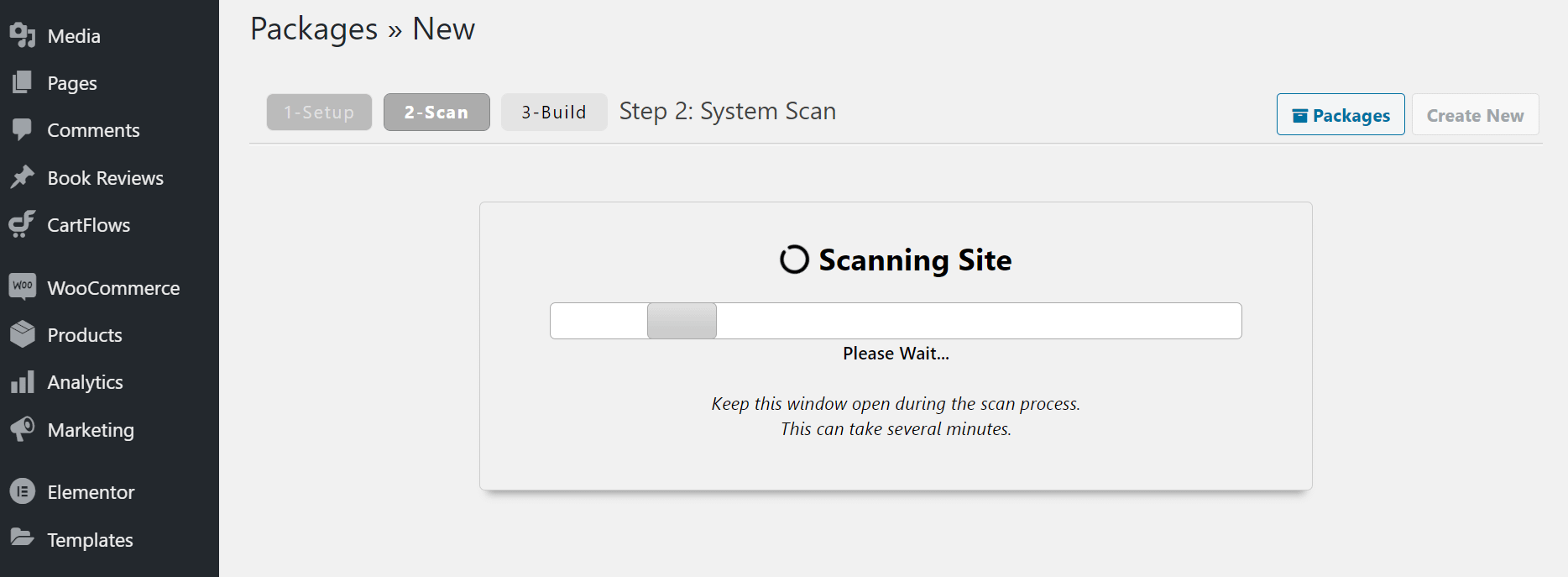
После завершения сканирования и устранения всех потенциальных проблем выберите контент, который вы хотите включить в экспорт, и нажмите кнопку Строить кнопка. После этого начнется создание пакета вашего сайта, что может занять некоторое время. Во время процесса обязательно держите окно браузера открытым.
Когда пакет будет готов, выберите Загрузка в один клик вариант. Таким образом, вы сможете загрузить свой сайт одним файлом вместе с установщик.php файл, который поможет вам импортировать ваш сайт в новую установку WordPress.
Если вы просто хотели загрузить копию своего сайта в качестве резервной копии, все готово. Тем, кто хочет перейти на новый хост, необходимо создать новую базу данных и пользователя в целевой учетной записи хостинга, а затем загрузить экспортированный пакет, а также установщик.php файл с помощью FTP или файлового менеджера вашего нового хоста. Duplicator поможет вам обо всем остальном.
Чтобы узнать больше о процессе импорта, ознакомьтесь с нашим руководством по клонированию сайта WordPress с помощью Duplicator.
Способ 3: экспортируйте свой сайт вручную с помощью FTP и phpMyAdmin.
Наконец, последний вариант, который мы рассмотрим, — это экспорт вашего сайта WordPress с помощью FTP и phpMyAdmin. Однако учтите, что этот вариант может не подойти новичкам, и в этом случае вы можете попробовать одно из приведенных выше решений. Тем не менее, большинство пользователей среднего уровня смогут без труда экспортировать свой сайт вручную, следуя инструкциям ниже.
Сначала подключитесь к существующему серверу вашего сайта с помощью FTP. Для этого вам понадобится FTP-клиент, например ФайлZilla, а также ваши учетные данные FTP. К ним относятся хост, имя пользователя, пароль и порт, которые предоставляются вашим веб-хостингом. Вы сможете найти их в своем аккаунте хостинга. Если нет, служба поддержки вашего текущего поставщика услуг сможет вам помочь.
Когда у вас будут все данные под рукой, введите свои учетные данные и нажмите Быстрое соединение. У нас также есть подробное руководство по FTP, если вам нужна дополнительная помощь:
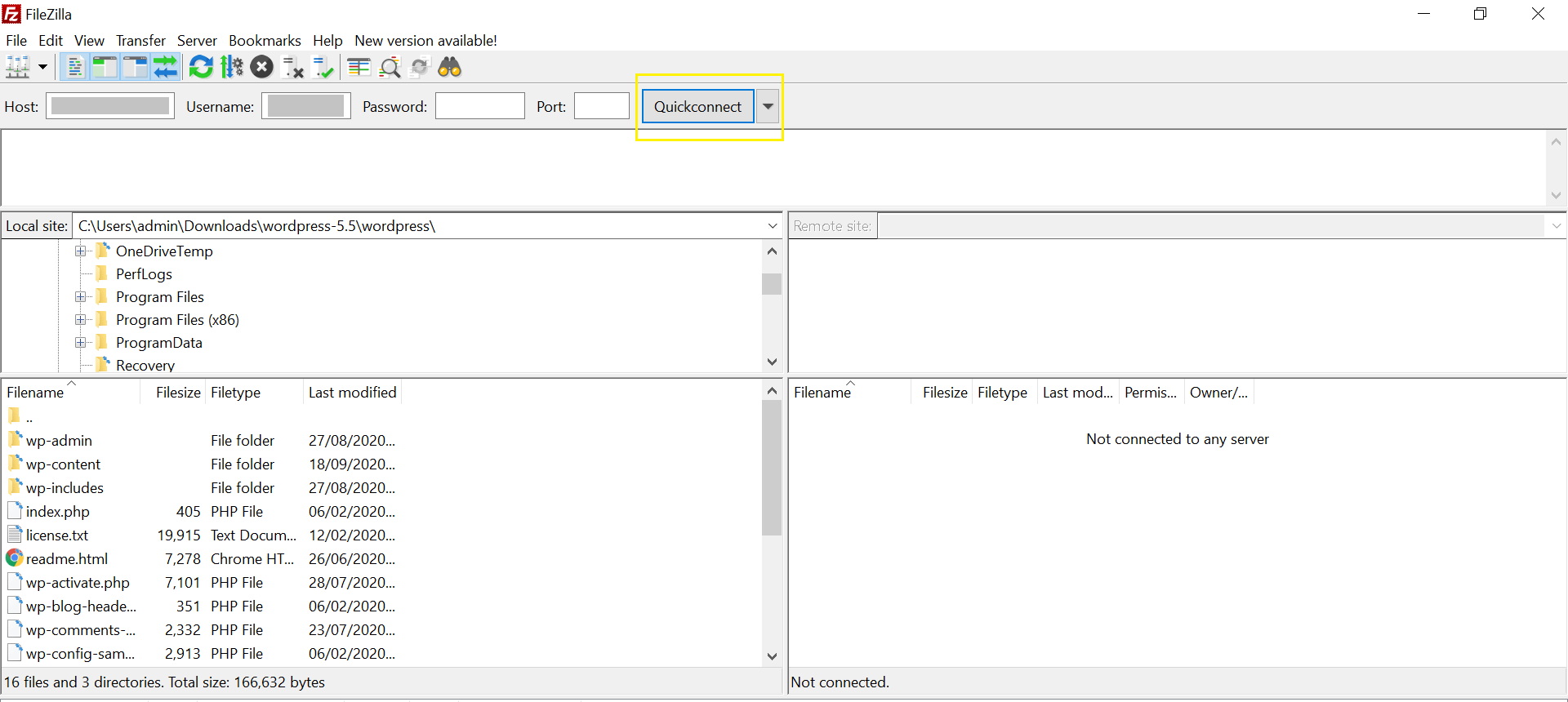
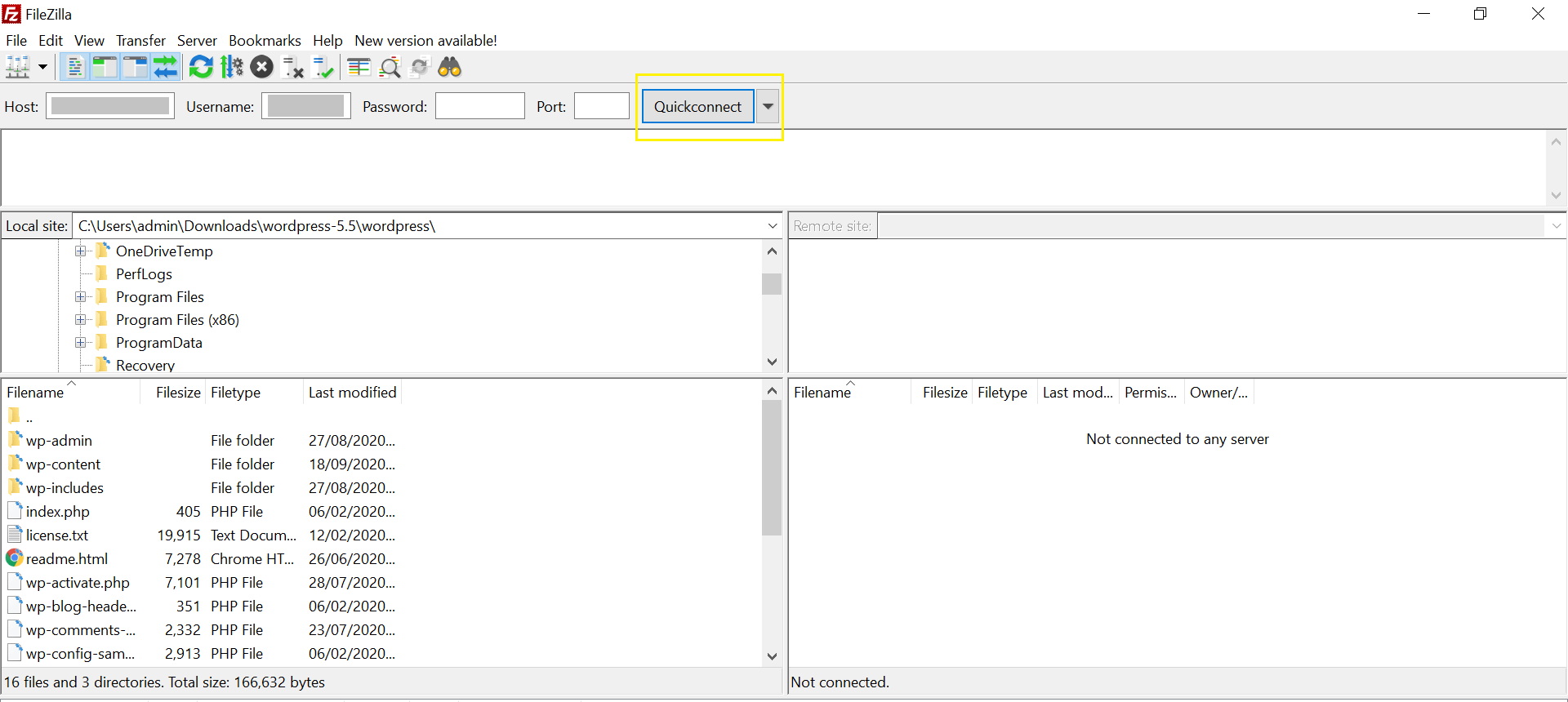
После успешного подключения вы увидите несколько папок в правой части интерфейса FileZilla. Найдите корневую папку вашего сайта, которая обычно помечается как public_html (или доменное имя вашего сайта). Здесь хранятся все файлы вашего сайта.
Здесь вы можете перетащить любой контент со своего сервера на локальный компьютер:
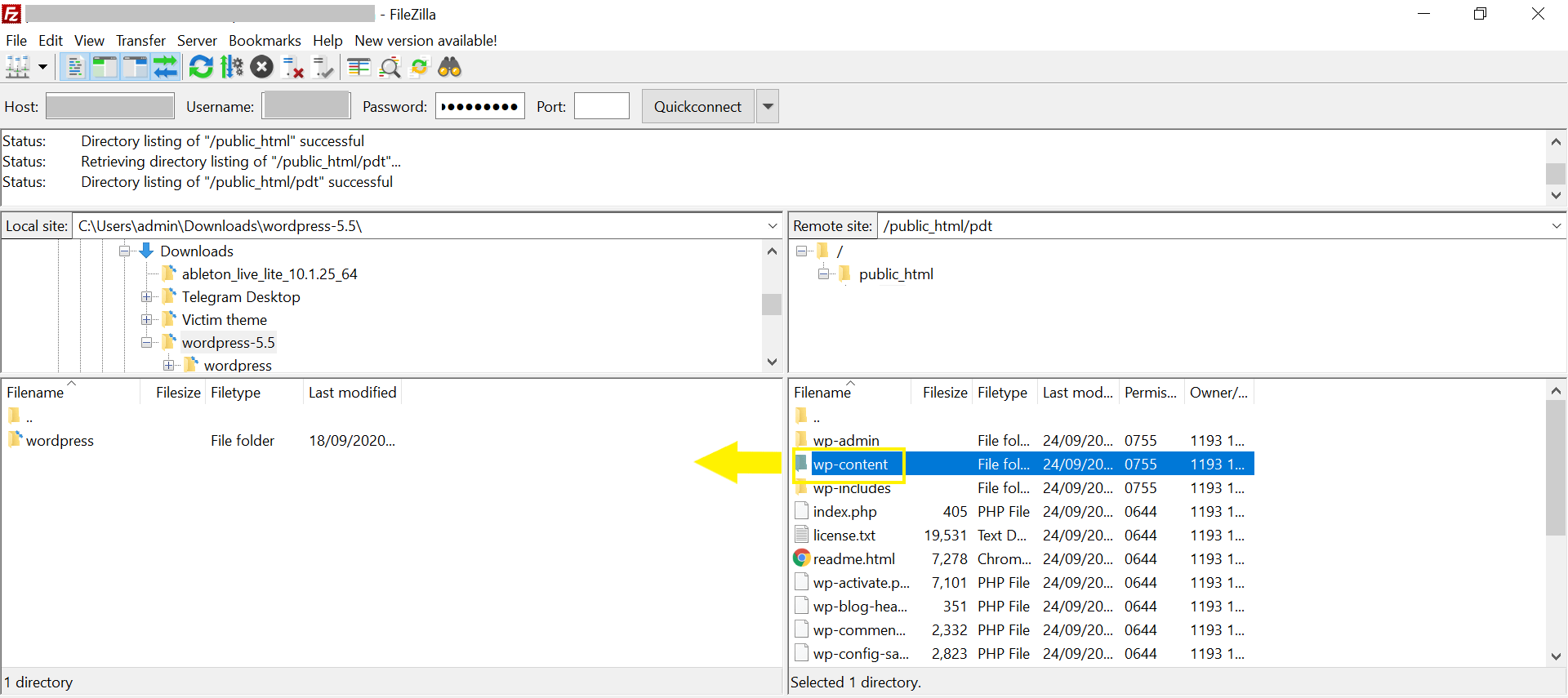
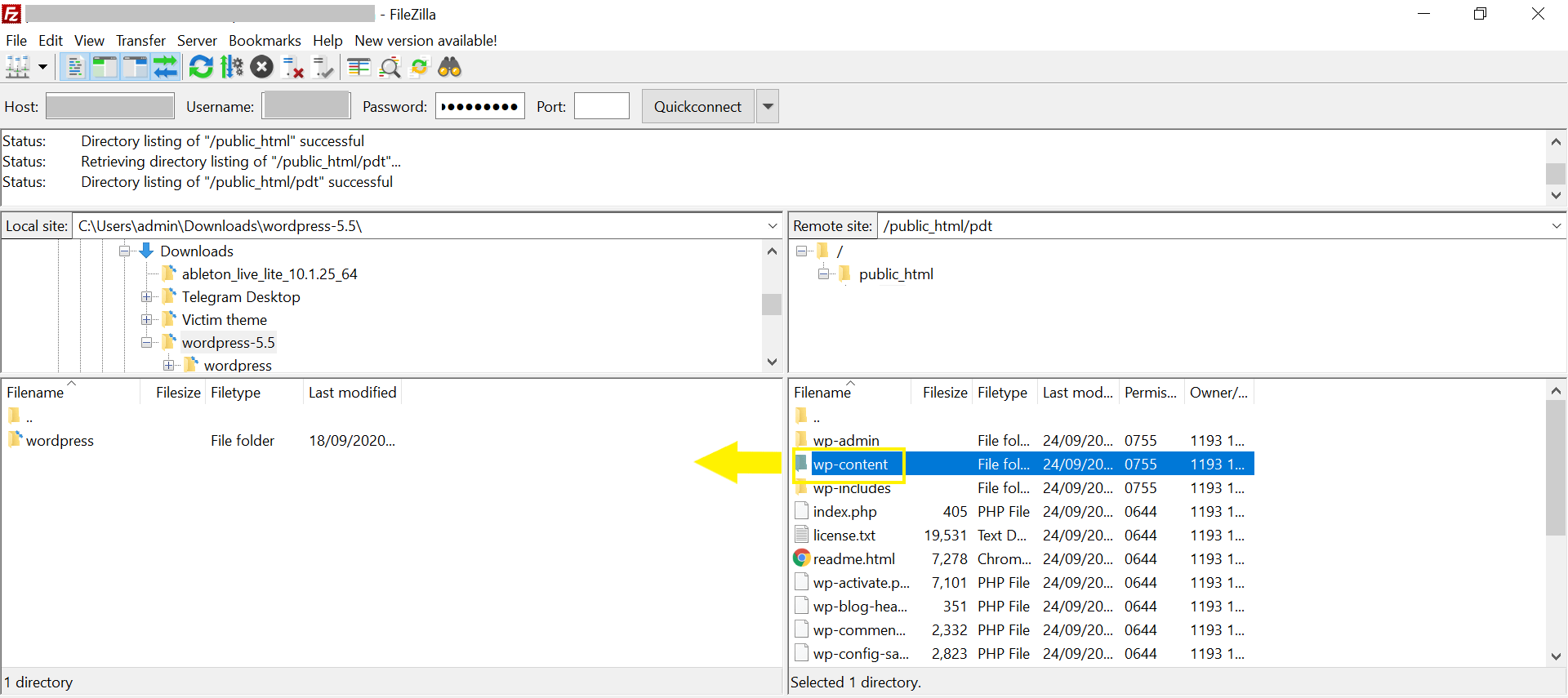
Например, экспорт wp-контент загрузит все ваши плагины, темы и медиа-файлы. Если вы хотите перенести или создать резервную копию всего сайта, просто выделите все в public_html каталог и перетащите его на свой локальный компьютер.
При этом будут экспортированы все файлы вашего сайта. Однако для экспорта вашей базы данных вам потребуется использовать phpMyAdmin. Вы должны иметь доступ к нему через свою учетную запись хостинга. Он часто доступен в разделе Базы данных или аналогичный раздел панели управления:
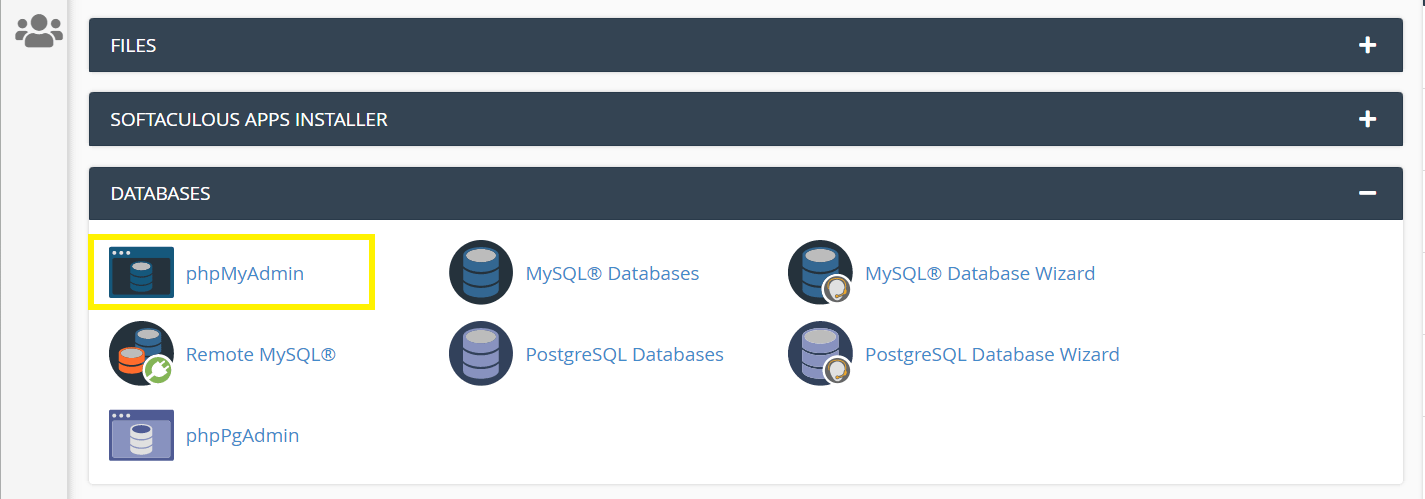
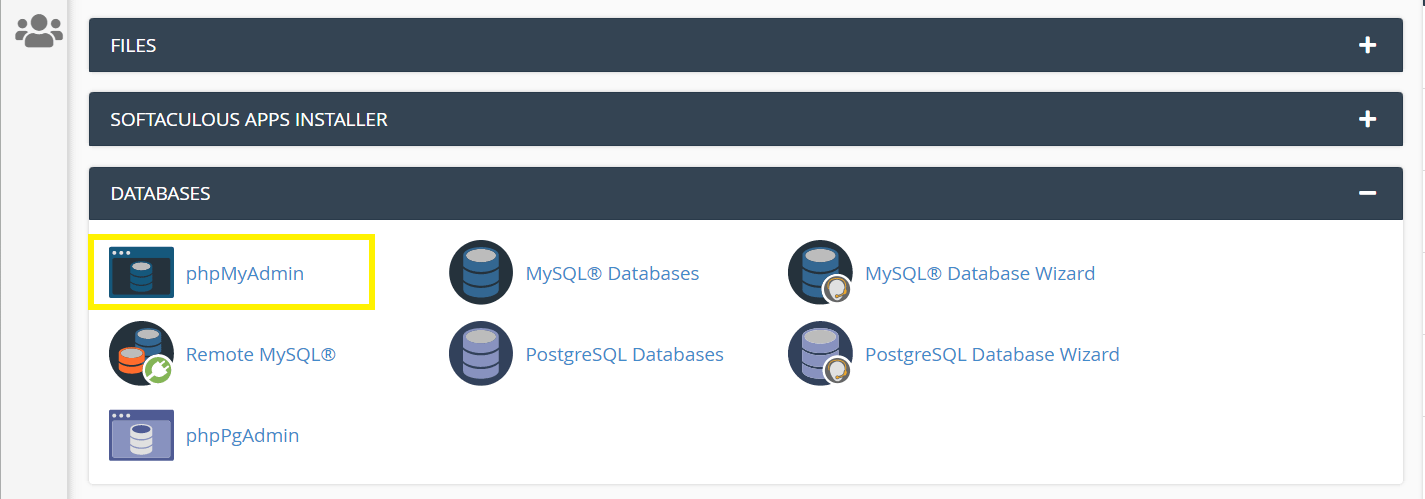
В phpMyAdmin найдите Экспорт вкладку и выберите предпочтительный метод (Быстрый или Обычай если вы хотите увидеть дополнительные параметры). Выбирать SQL в качестве формата, затем нажмите Идти:
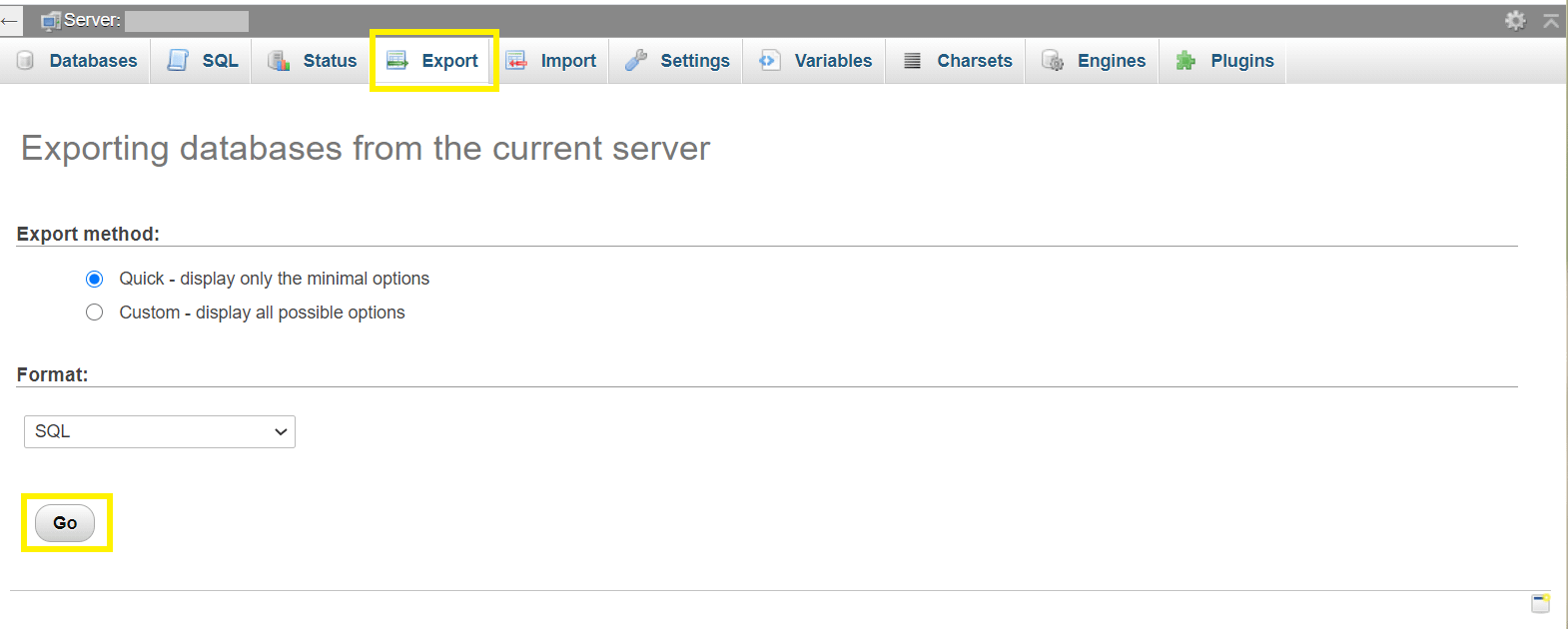
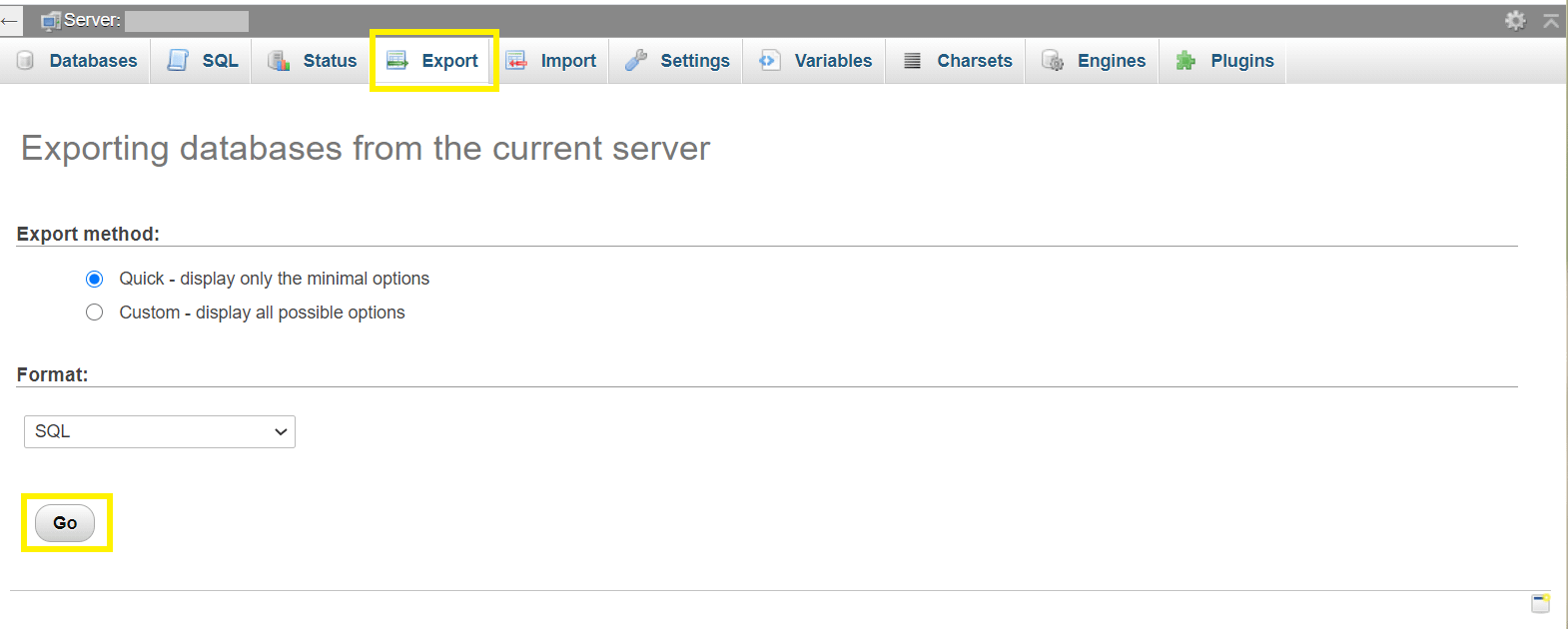
Это инициирует загрузку вашей базы данных, которую вы можете загрузить в новую установку WordPress или сохранить в качестве резервной копии.
Заключение
Возможность экспортировать ваш сайт WordPress может оказаться спасением, если вам когда-нибудь понадобится переместить его в новое место. Это также может быть полезно, если вы хотите создать резервную копию своего сайта или загрузить контент.
В этом посте мы обсудили три лучших метода экспорта вашего сайта WordPress:
- Используйте встроенную функцию экспорта WordPress, если вам нужно создать резервную копию содержимого вашей базы данных, например сообщений в блоге, страниц или комментариев.
- Перенесите свой сайт с помощью Duplicator, если вы переходите на новый веб-хостинг и хотите экспортировать весь свой сайт, включая темы, плагины и базу данных.
- Экспортируйте свой сайт вручную с помощью FTP и phpMyAdmin, если вы более опытный пользователь или хотите полностью контролировать процесс.
Ознакомьтесь с этими сообщениями, чтобы узнать, что делать после экспорта сайта:
Есть ли у вас вопросы об экспорте веб-сайта WordPress? Дайте нам знать в комментариях ниже!
Бесплатное руководство
4 основных шага для ускорения
Ваш сайт WordPress
Следуйте простым шагам из нашей мини-серии из 4 частей.
и сократите время загрузки на 50-80%. 🚀
Ура! 🎉Вы дочитали статью до конца!