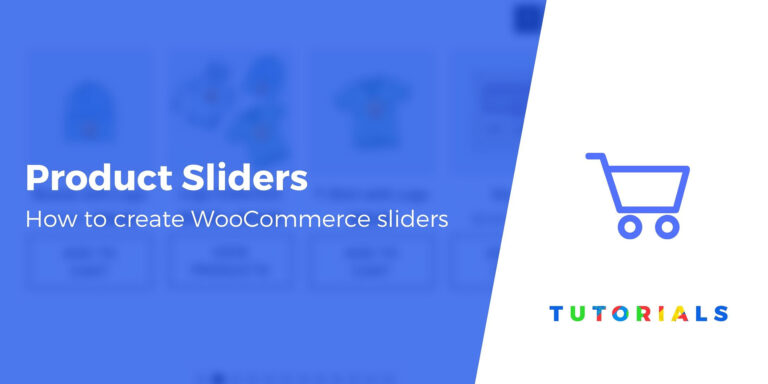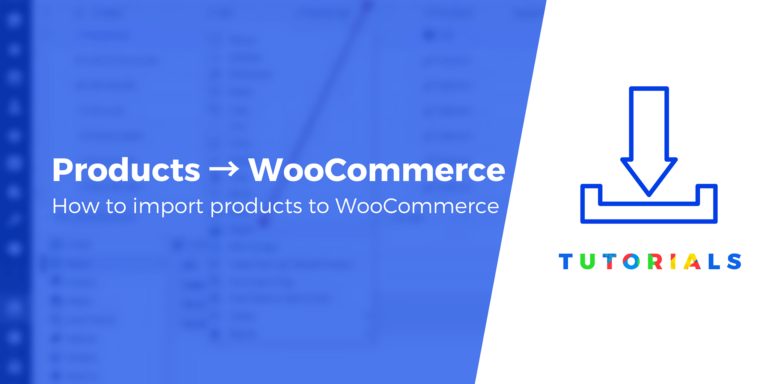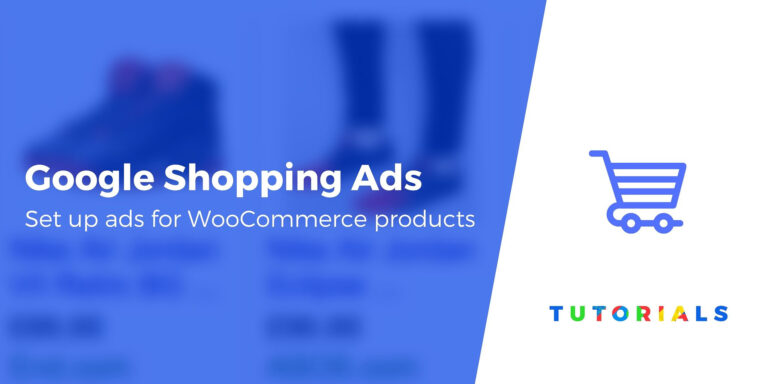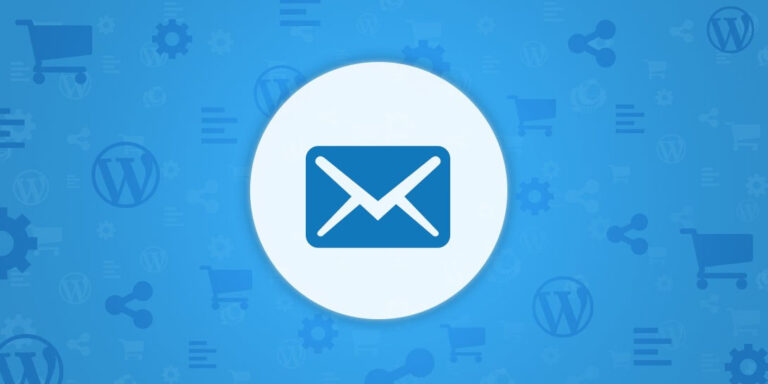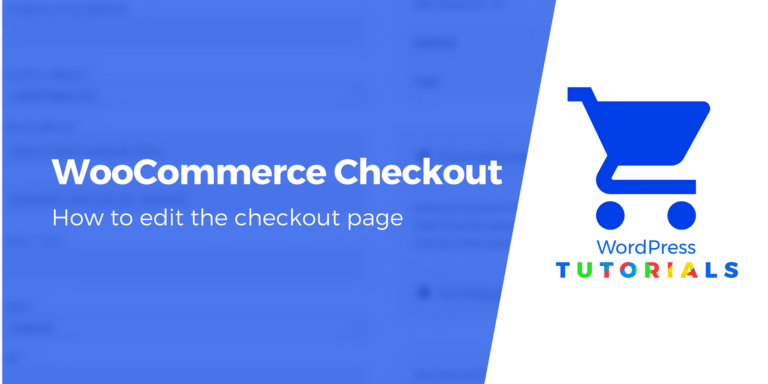Как экспортировать заказы WooCommerce в формате CSV (без плагина)
Есть несколько причин для экспорта заказов из WooCommerce с использованием файлов CSV или TXT. Во-первых, вам может потребоваться поделиться информацией о заказе с важными сторонами, такими как дропшипперы, сторонние партнеры по логистике/доставке, сборщики на складе или акционеры.
Или, возможно, вы переносите свой магазин с WooCommerce на другую платформу электронной коммерции. В этом случае вы захотите использовать WooCommerce для экспорта заказов перед передачей.
👉 Из этого руководства вы узнаете следующее:
Как экспортировать заказы WooCommerce без плагина (CSV)
В систему уже встроена функция «Экспорт заказов WooCommerce», поэтому технически нет причин использовать плагин для простого экспорта заказов.
Для начала убедитесь, что у вас есть товары и недавние заказы внутри WooCommerce, чтобы экспорт работал.
Идти к WooCommerce → Заказы чтобы просмотреть заказы и убедиться, что есть прошлые, активные или обрабатываемые заказы, чтобы скомпилировать их в лист экспорта:
Примечание. Вы можете экспортировать заказы «Отмененные» или «Ожидающие платежи», но не по умолчанию.
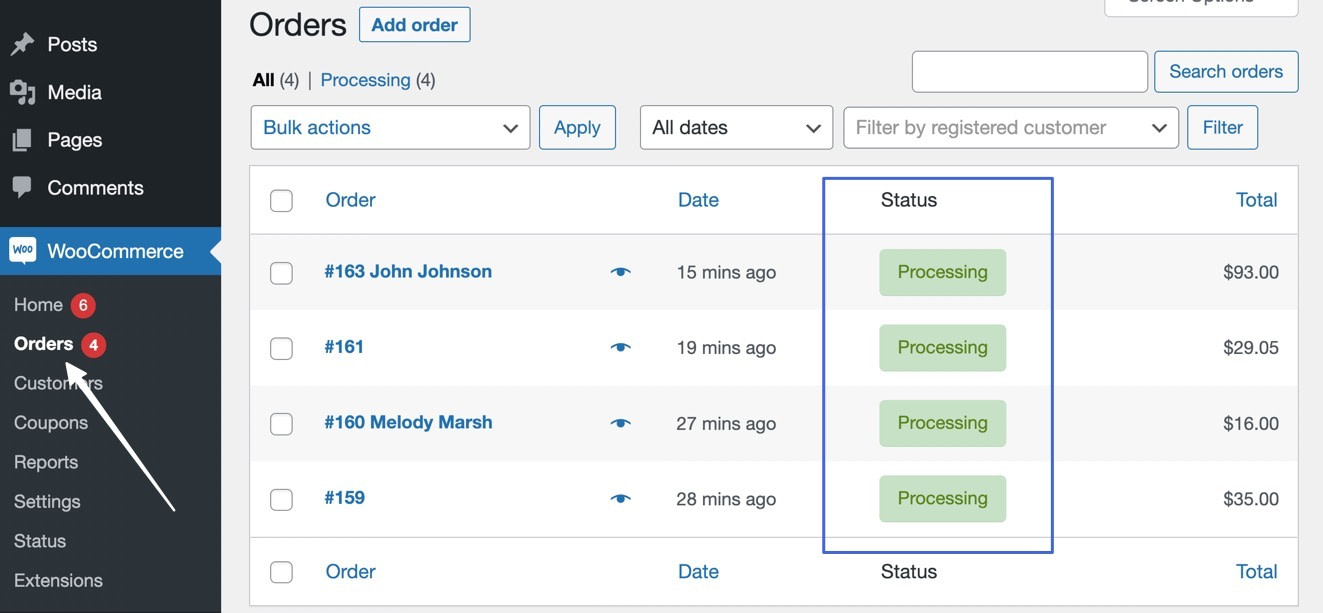
После того, как вы накопите несколько продаж и будете готовы экспортировать эти заказы в файл CSV, продолжайте ниже, чтобы завершить этот процесс:
- Перейдите на страницу отчетов, чтобы экспортировать заказы WooCommerce в виде файлов CSV.
- Отфильтруйте, какие заказы экспортировать из WooCommerce в CSV
- Экспорт заказов WooCommerce в CSV
- Открытие, редактирование или перемещение файла экспорта заказа в формате CSV.
1. Перейдите на страницу отчетов, чтобы экспортировать заказы WooCommerce в виде файлов CSV.
Чтобы начать экспорт WooCommerce всех заказов в CSV, вам нужно начать с перехода к отчеты страница. Нажмите на WooCommerce → Отчеты:
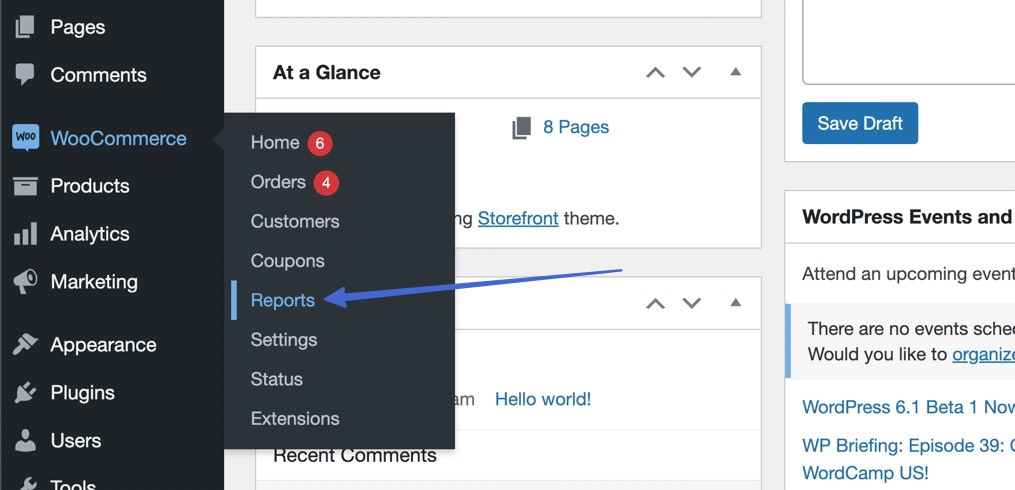
отчеты На странице представлены графики, диаграммы и статистика по заказам, клиентам и запасам в вашем магазине WooCommerce.
Все экспорты заказов начинаются здесь. Вы можете фильтровать на основе определенных показателей, затем нажмите на кнопку Экспорт CSV кнопка для конкретных данных в листе экспорта:
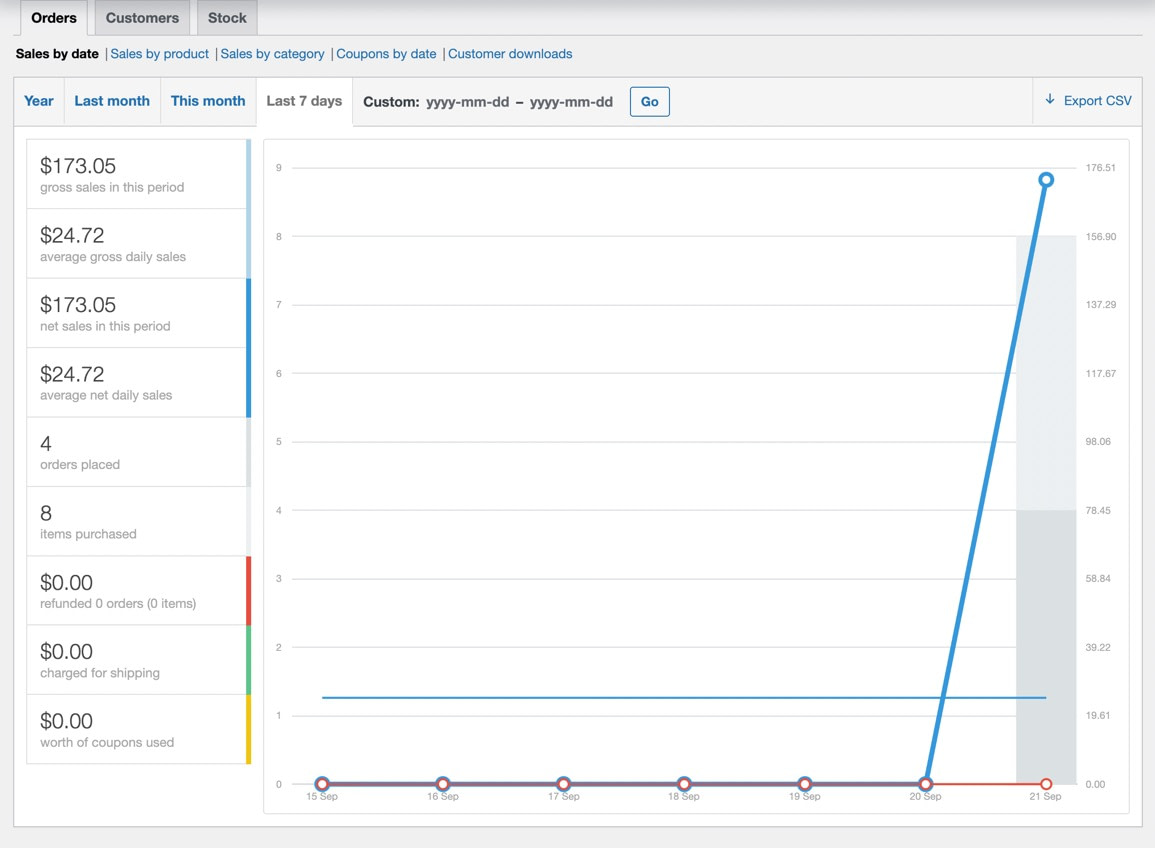
2. Отфильтруйте, какие заказы экспортировать из WooCommerce в CSV
Один из способов сделать это — оставить фильтры в покое, чтобы автоматически экспортировать все заказы, сделанные за последние семь дней.
Однако также можно фильтровать отчеты и, в свою очередь, экспортировать данные из этих отчетов в файл CSV.
Первый фильтр показывает продажи по дате, где вы выбираете представить продажи за последние 7 дней, в этом месяце, в прошлом месяце или за год. Также есть Обычай поле для установки собственного диапазона дат.
Сделав свой выбор, нажмите кнопку Идти кнопка для активации фильтров:
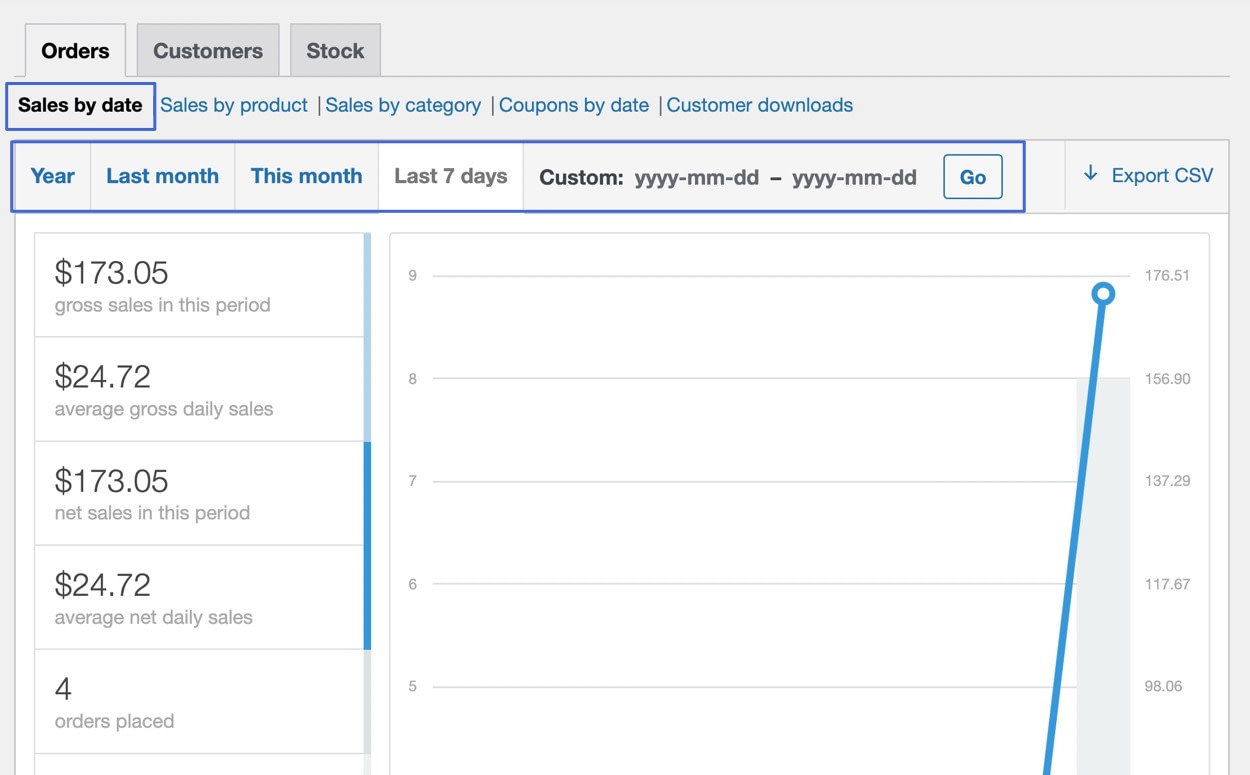
Продажи по продукту Вкладка позволяет выбрать определенные элементы инвентаря и экспортировать данные только из этих элементов. Под Продажи по продукту выберите один (или несколько) товаров, чтобы в отчетах отображались только они:
Примечание. Все фильтры фактически позволяют фильтровать по дате. Поэтому, например, вы можете объединить фильтр «Продажи по продукту» и фильтр «Продажи по дате».
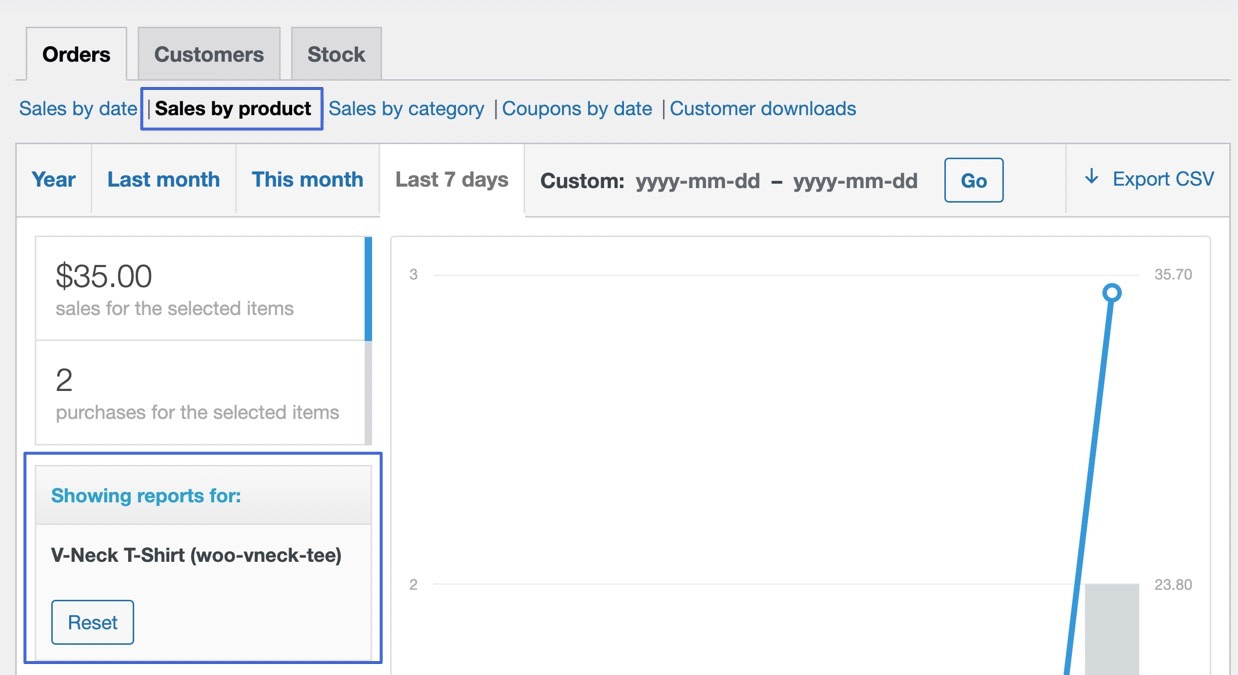
Продажи по категориям вкладка служит еще одним фильтром, где вы выбираете одну (или несколько) категорий из вашего магазина WooCommerce. Затем в CSV-файл экспортных заказов WooCommerce добавляются только эти категории:
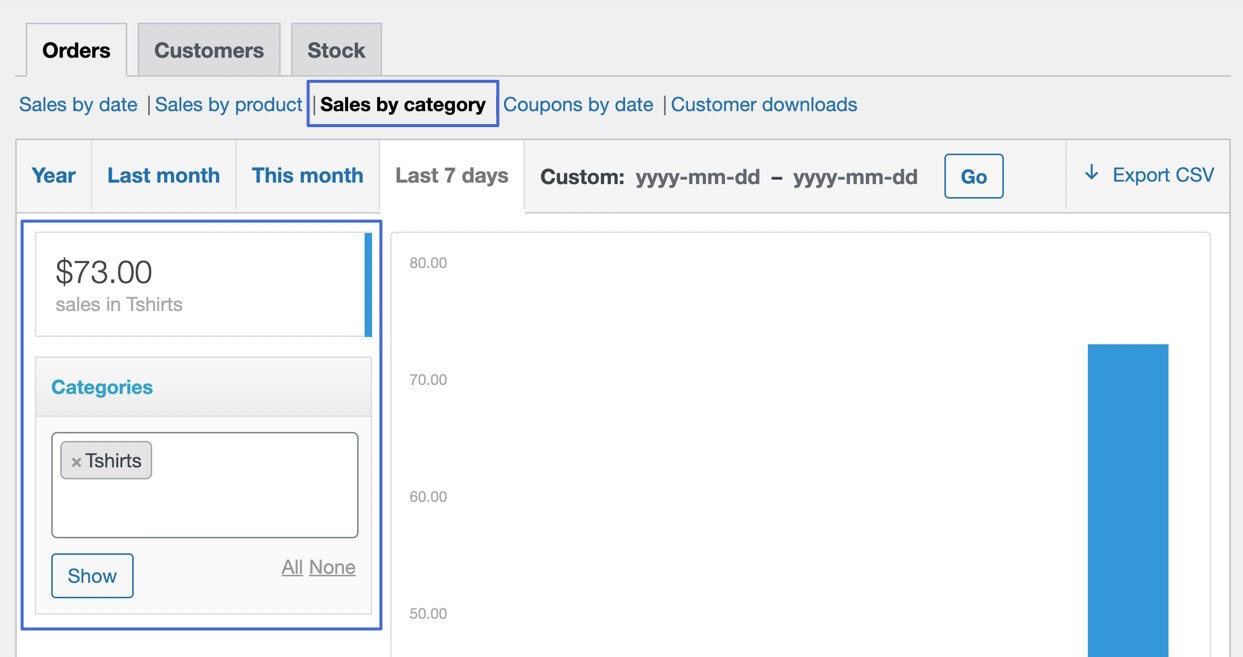
Наконец, WooCommerce предлагает вкладки для фильтрации отчетов и упорядочения экспорта по купонам и загрузкам клиентов:
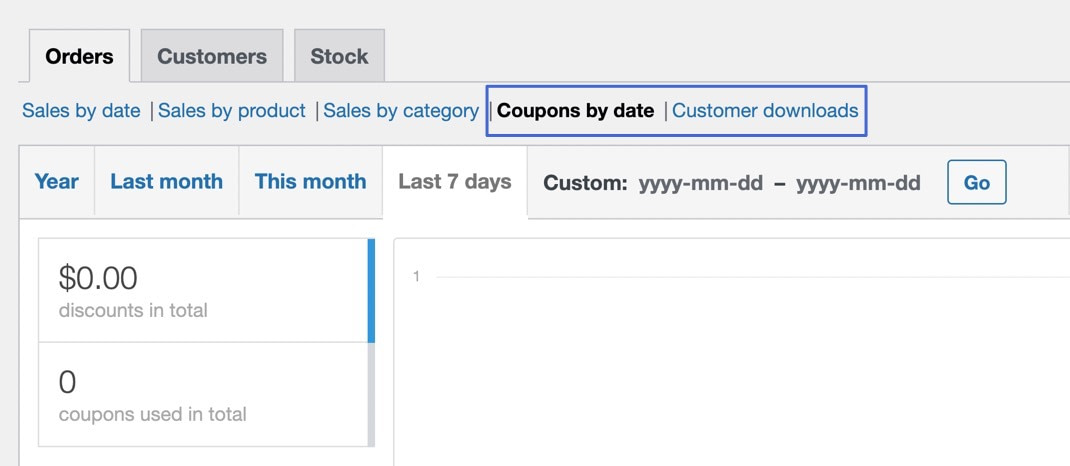
3. Экспортируйте заказы WooCommerce в CSV.
После того, как вы выбрали фильтры (или оставили их как есть для экспорта всех последних заказов), найдите Экспорт CSV кнопка.
Нажмите на нее, чтобы немедленно загрузить CSV-файл в папку «Загрузки» на вашем компьютере (или в другое место, где вы скачали файлы браузера по умолчанию):
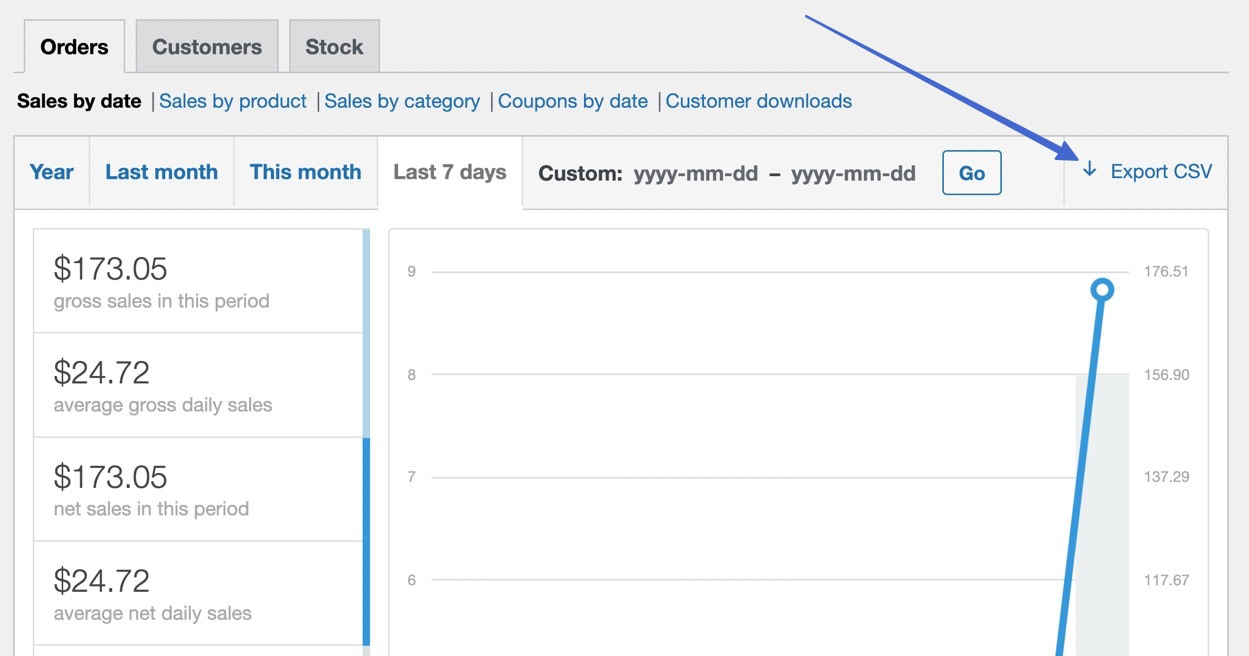
4. Откройте, отредактируйте или переместите файл экспорта заказа в формате CSV.
В большинстве случаев ваш браузер должен сохранять этот файл в локальной папке загрузок вашего компьютера, но у вас может быть другая папка для загрузок браузера по умолчанию.
Несмотря на это, найдите заказы WooCommerce, экспортирующие CSV, куда бы они ни отправились на вашем компьютере:
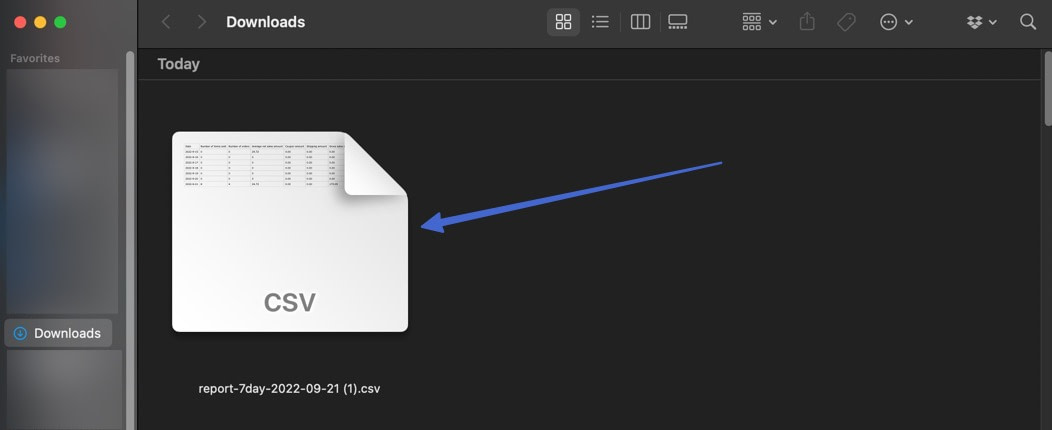
Вы можете переместить CSV-файл в другое место хранения или отправить его соответствующим сторонам. Вы также можете нажать на файл, чтобы открыть его.
Файл CSV содержит список всех заказов WooCommerce за указанный период времени, продукт или категорию.
Вы увидите столбцы для:
- Количество проданных товаров
- Количество заказов
- Средняя чистая сумма продаж
- Сумма купона
- Сумма доставки
- Валовая сумма продаж
- Чистая сумма продаж
- Сумма возврата:
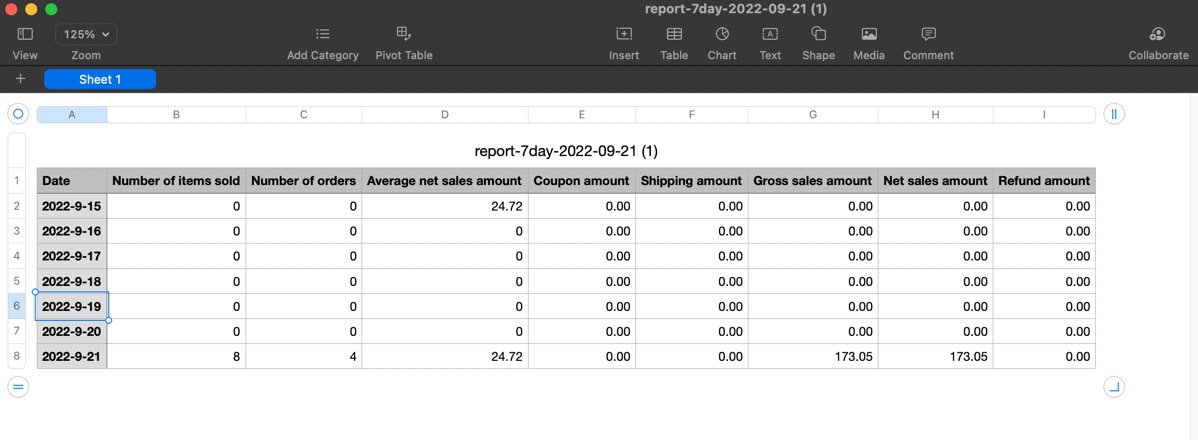
Вот как вы используете WooCommerce для экспорта заказов в файлы CSV!
Используйте WordPress для экспорта заказов в виде XML-файла
Еще один способ экспортировать данные о продуктах WooCommerce — использовать встроенную функцию WordPress для экспорта контента с вашего сайта.
Этот метод особенно полезен, если вы предпочитаете получать XML-файл с записями заказов, что помогает при импорте на новые сайты WordPress или на другие конструкторы веб-сайтов и платформы электронной коммерции.
- Перейдите к инструменту экспорта WordPress.
- Экспортируйте свои заказы WooCommerce и ничего больше
- Открытие, редактирование или перемещение файла экспорта заказа WooCommerce.
1. Перейдите к инструменту экспорта WordPress.
В панели управления WordPress перейдите к Инструменты → Экспорт:
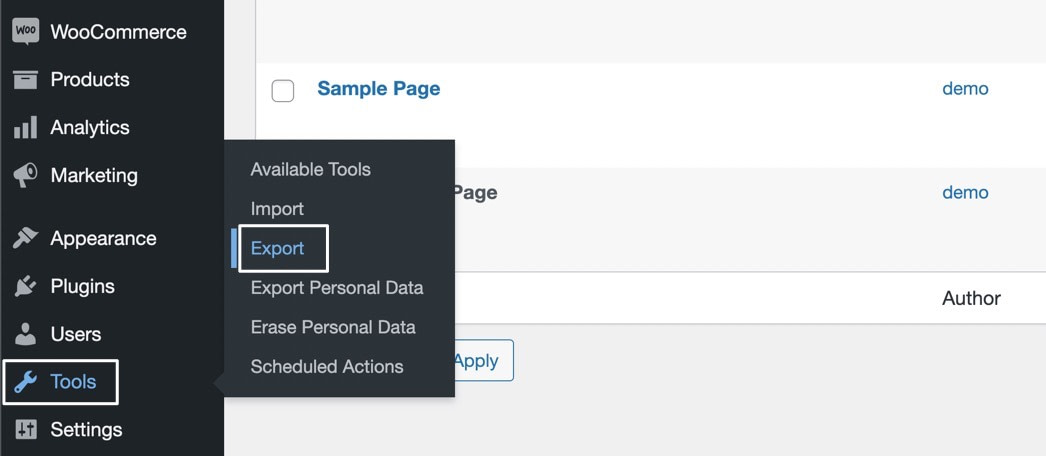
2. Экспортируйте свои заказы WooCommerce и ничего больше
Экспорт Страница предоставляет несколько вариантов экспорта контента со всего вашего сайта WordPress. Вы можете экспортировать сообщения, страницы, продукты, варианты, заказы, возвраты, купоны и медиафайлы.
Хотя можно экспортировать «Все содержимое», чтобы немного облегчить миграцию сайта, вы должны выбрать Заказы только для получения XML-файла с данными заказа продукта WooCommerce.
После выбора нажмите кнопку Скачать экспортный файл кнопка. Это сохранит файл в папке «Загрузки» (или в любой другой папке, которую вы установили для автоматического сохранения файлов, загруженных из Интернета):
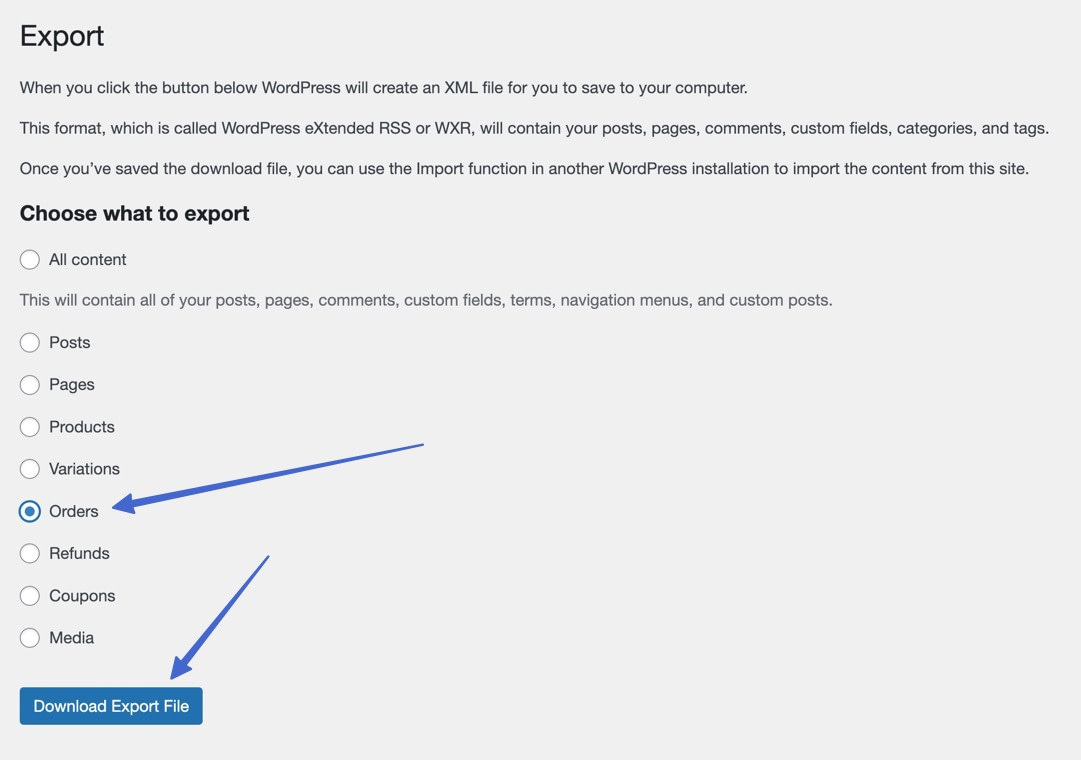
3. Откройте, отредактируйте или переместите файл экспорта заказа WooCommerce.
Вы можете найти XML-файл экспорта заказа WooCommerce, сохраненный на вашем компьютере (скорее всего, в папке «Загрузки»). Нажмите на файл, чтобы просмотреть или отредактировать содержимое. Сохраните его в другом месте или отправьте кому-нибудь другому:
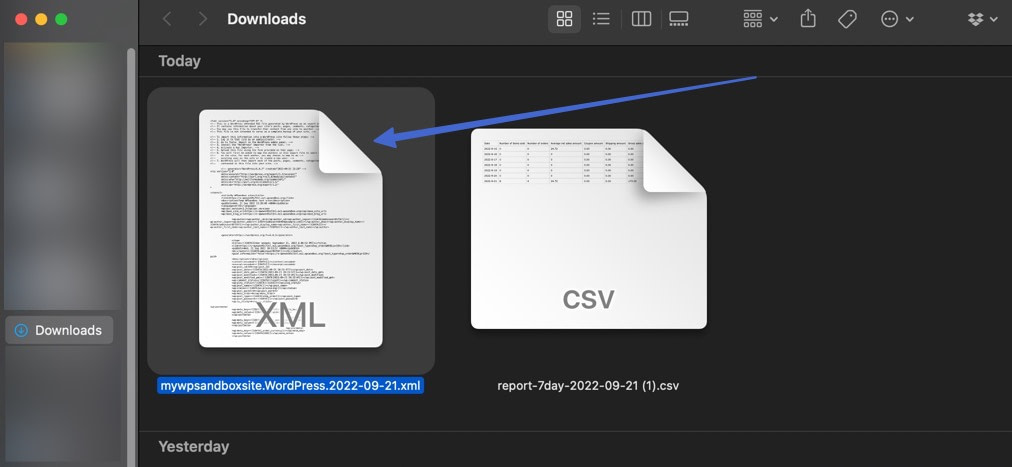
Имейте в виду, что экспорт заказа XML WooCommerce работает иначе, чем файл CSV.
Он имеет уникальные параметры импорта, а файл XML не так удобен для просмотра, так как он больше предназначен для передачи данных, а не для редактирования.
Лучшие плагины для экспорта заказов WooCommerce
Теперь вы знаете два способа экспорта заказов WooCommerce с помощью файлов CSV и XML. Оба они являются встроенными инструментами со стандартной установкой WordPress/WooCommerce и поэтому не требуют установки плагина.
Однако вы можете захотеть расширить функциональность экспорта по умолчанию. Возможно, в WooCommerce нет такой функции экспорта.
💡 В таком случае мы предлагаем обратиться к плагину экспорта заказов WooCommerce.
Существует несколько доступных плагинов для экспорта заказов WooCommerce через CSV, XML или другие форматы, такие как PDF. Некоторые плагины в основном сосредоточены на возможностях экспорта, в то время как другие предлагают широкий спектр функций, одной из которых является экспорт заказов.
📌 Мы протестировали самые многообещающие плагины экспортных заказов WooCommerce, и вот те, которые мы рекомендуем:
- Экспорт заказа и импорт заказа для WooCommerce: особенно полезно для пакетного экспорта заказов WooCommerce в файлы CSV.
- Расширенный экспорт заказов для WooCommerce: самое передовое решение для экспорта заказов из WooCommerce с функциями экспорта данных заказа в такие форматы файлов, как CSV, XLS, XML, PDF, TSV, HTML и JSON — вы также можете выбрать поля, которые хотите экспортировать.
- Экспорт клиента/заказа/купона WooCommerce: премиум-расширение для экспорта заказов вместе с покупателями и купонами из WooCommerce. Основным преимуществом этого плагина является то, что вы можете установить автоматическое расписание для повторяющегося экспорта, и он поддерживает форматы CSV и XML.
- Пакет импорта/экспорта для WooCommerce: Этот плагин, предназначенный в первую очередь для переноса всего сайта, позволяет экспортировать заказы, пароли, продукты, клиентов и подписки. Вы можете экспортировать заказы WooCommerce через CSV или XML и отправлять данные прямо в локальное хранилище или на FTP.
- Экспорт XML-файла Stamps.com: очень полезно для пользователей Stamps.com, так как он автоматически экспортирует заказы на Stamps.com в формате XML. Вы можете экспортировать оптовые или отдельные заказы и использовать фильтры, чтобы указать, какие поля следует включать.
Как экспортировать заказы WooCommerce в CSV с помощью плагина
Если вы идете по пути плагина, мы настоятельно рекомендуем использовать плагин Advanced Order Exports for WooCommerce, поскольку он бесплатный, простой для понимания и предоставляет список деталей заказа, которые вы можете сохранить в нескольких форматах, таких как CSV, XML, PDF. и HTML.
Вот как использовать плагин для экспорта данных вашего заказа:
- Установите плагин и получите доступ к функциям экспорта
- Установить фильтры для диапазонов дат
- Выберите формат файла экспорта
- Отфильтруйте экспорт еще дальше (при необходимости)
- Запустите экспорт
1. Установите плагин и получите доступ к функциям экспорта
Для начала установите и активируйте плагин Advanced Exports for WooCommerce.
Как только вы это сделаете, вы найдете новый Экспортные заказы вкладку при прокрутке пункта меню WooCommerce в WordPress.
Нажмите на нее, чтобы начать процесс:
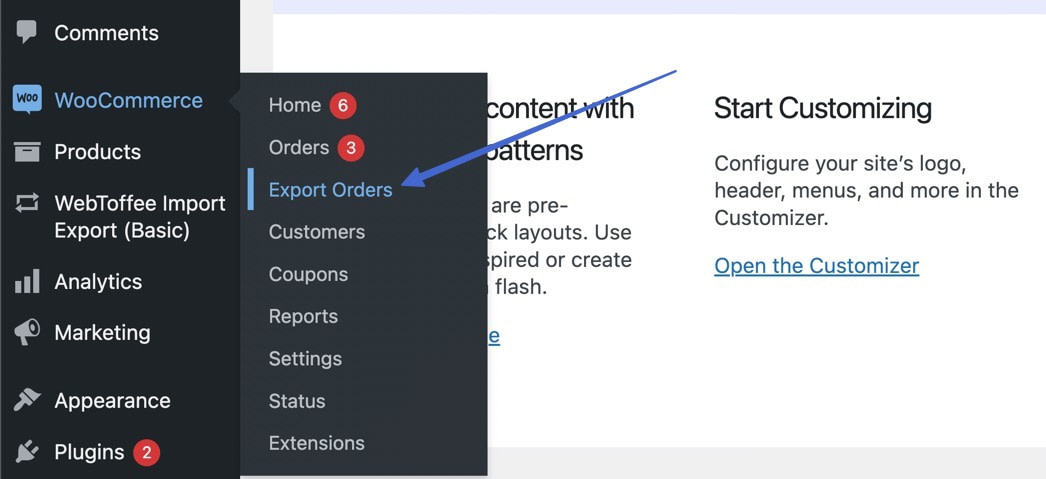
2. Установите фильтры для диапазонов дат
Плагин предлагает различные фильтры диапазона дат, чтобы вы могли экспортировать только заказы, поступившие в определенные периоды времени.
Использовать «Отфильтровать заказы по» раздел для фильтрации по дате заказа, дате изменения, дате оплаты или дате завершения.
После этого вы можете установить диапазон дат для экспорта.
Также есть настройки для получения сводных отчетов, настройки имени файла экспорта и изменения статусов заказов, отображаемых в экспорте:
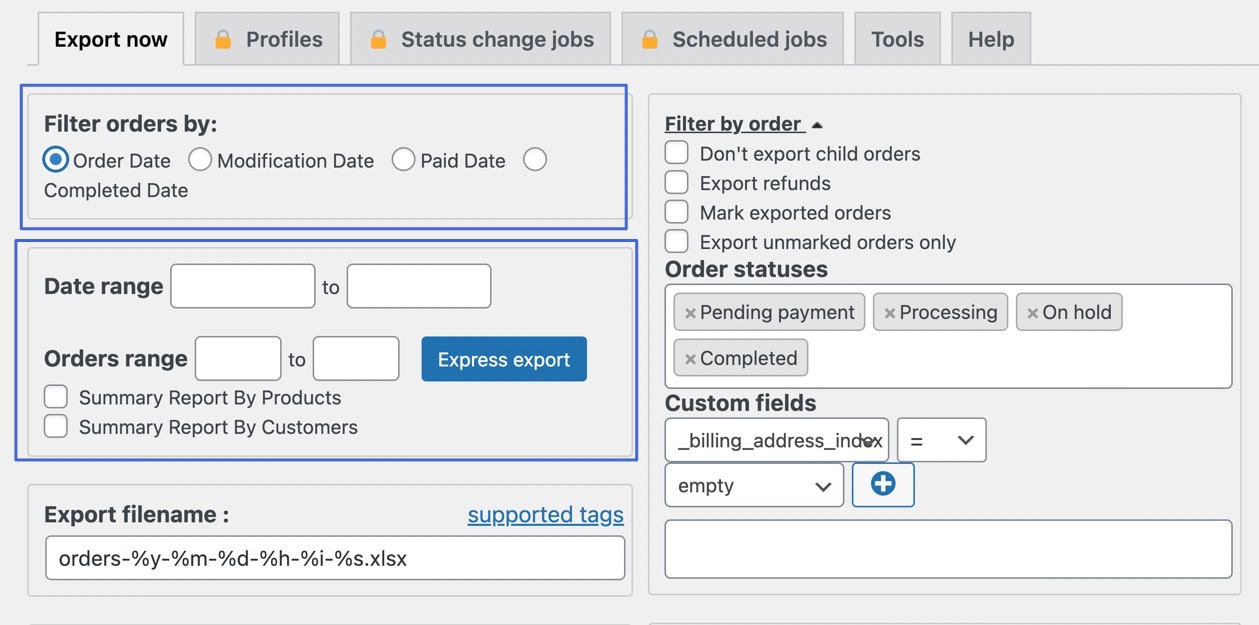
3. Выберите формат файла экспорта
Формат раздел предлагает поля для:
Выберите CSV возможность экспортировать ваши заказы в файл CSV. Вы можете увидеть дополнительные параметры экспорта CSV, такие как вывод заголовков столбцов в качестве первой строки или удаление разрывов строк:
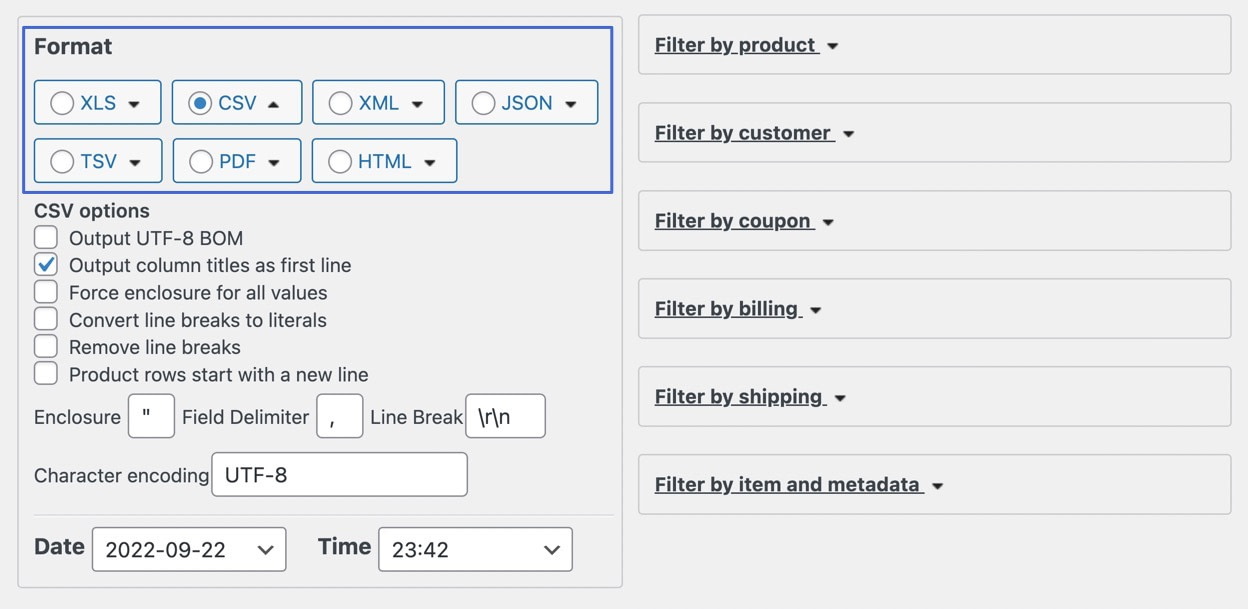
4. Еще больше отфильтруйте экспорт (при необходимости)
Если вы хотите получить еще более целенаправленные фильтры экспорта, правая часть интерфейса позволяет фильтровать экспорт по следующим деталям:
- Продукт
- Клиент
- Купон
- Выставление счетов
- Перевозки
- Элемент и метаданные:
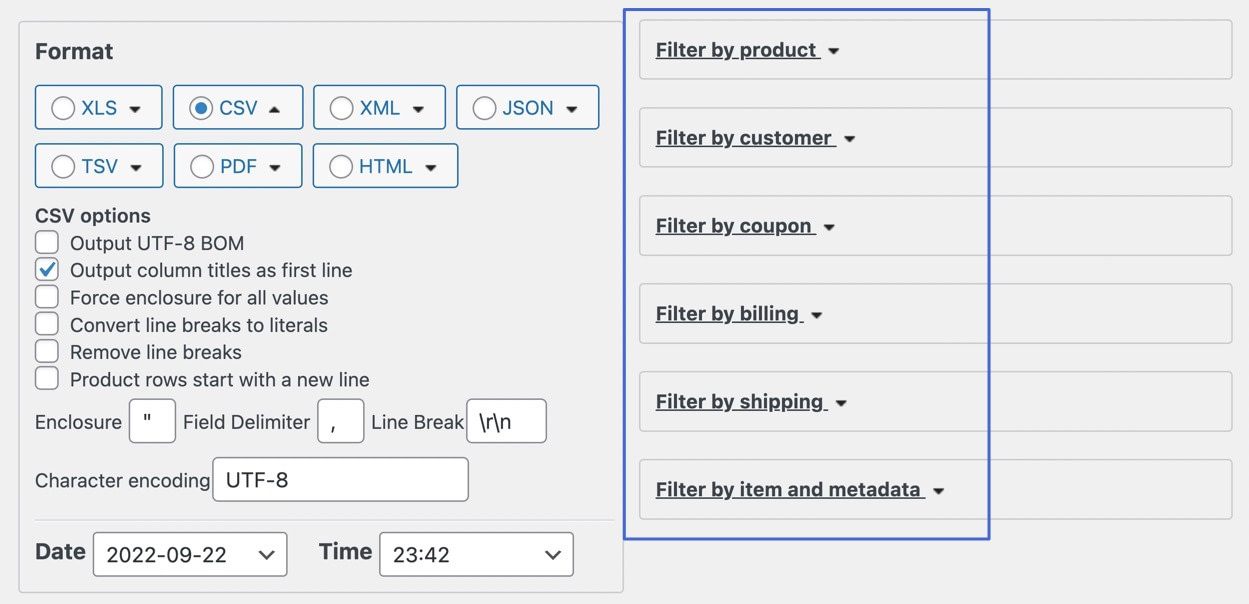
Например, вы можете экспортировать заказы только на определенный товар, например футболки:
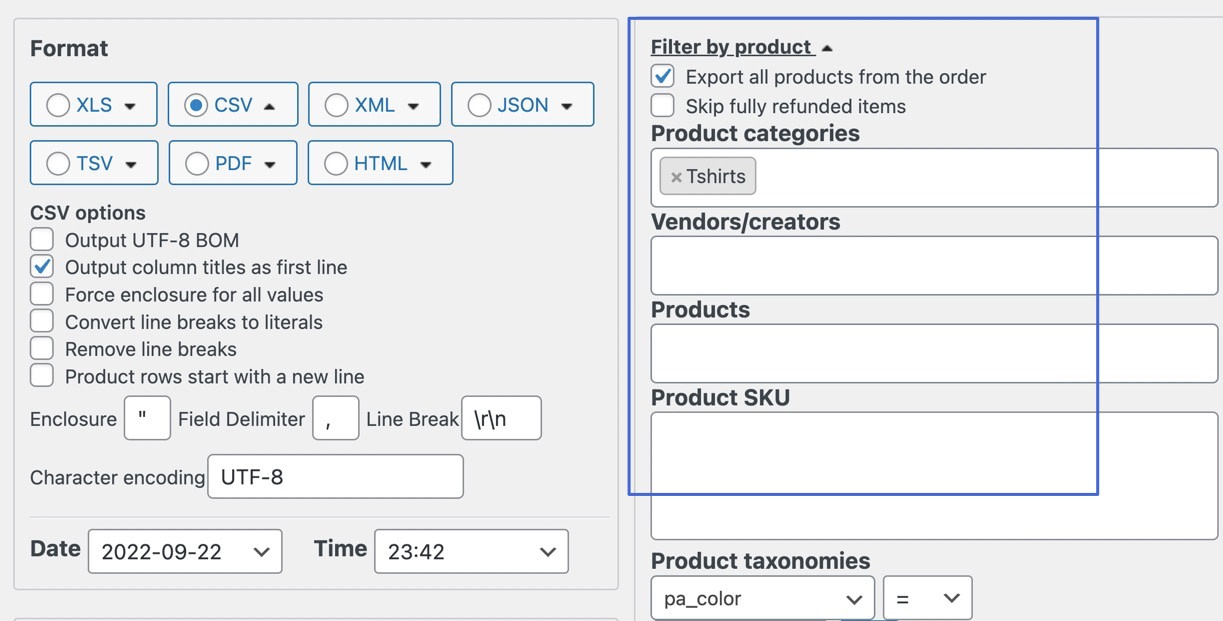
5. Запустите экспорт
Плагин имеет широкий спектр других настроек для настройки, так что не стесняйтесь экспериментировать с ними.
Если вы довольны настройками экспорта, найдите и щелкните значок Экспорт кнопка внизу окна:
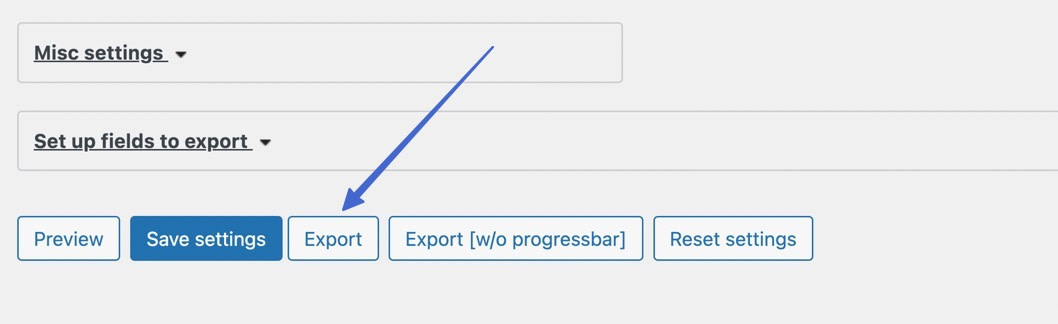
CSV-файл экспортных заказов WooCommerce сохраняется на вашем компьютере, где вы можете открыть его, чтобы увидеть список всех заказов с их номерами заказов, статусами, а также информацией о выставлении счетов и доставке от клиентов:
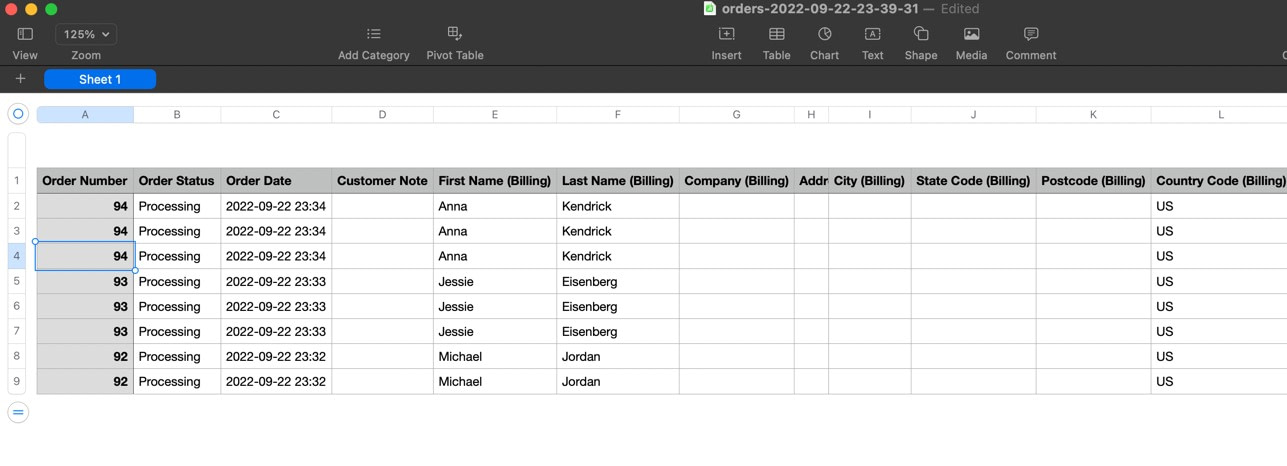
В каждой строке также отображаются сведения о заказе, такие как общая сумма заказа, артикул, название товара и стоимость товара:
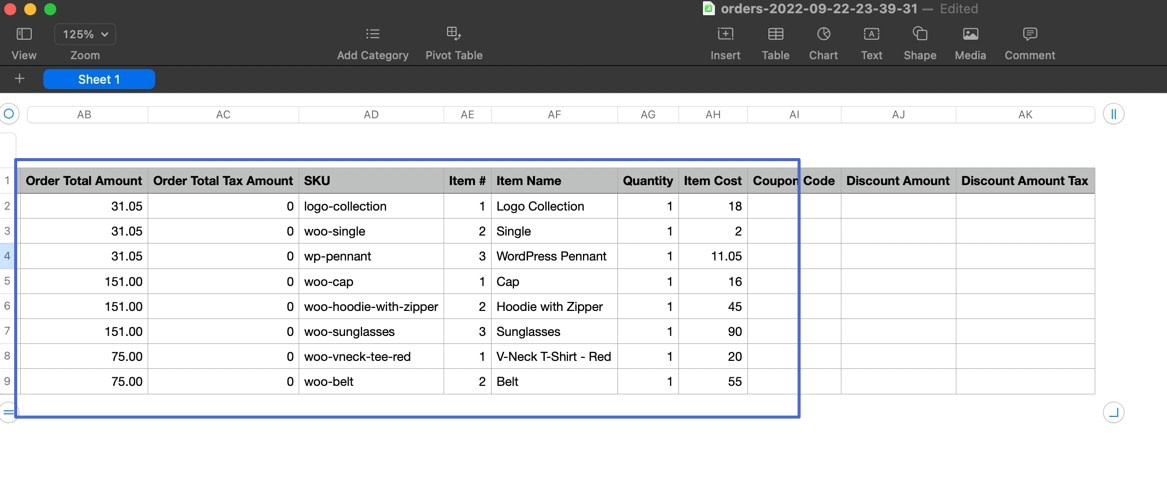
Дополнительный шаг: попробуйте экспортировать в другой формат файла, например PDF или HTML.
Вы всегда можете вернуться к Формат раздел в плагине, чтобы повторно запустить экспорт заказа в другой формат файла. Просто выберите другое поле, например PDF.
Каждый формат файла имеет свои дополнительные настройки. Например, формат PDF позволяет изменять ориентацию документа, размер страницы, размер шрифта и ширину столбца:
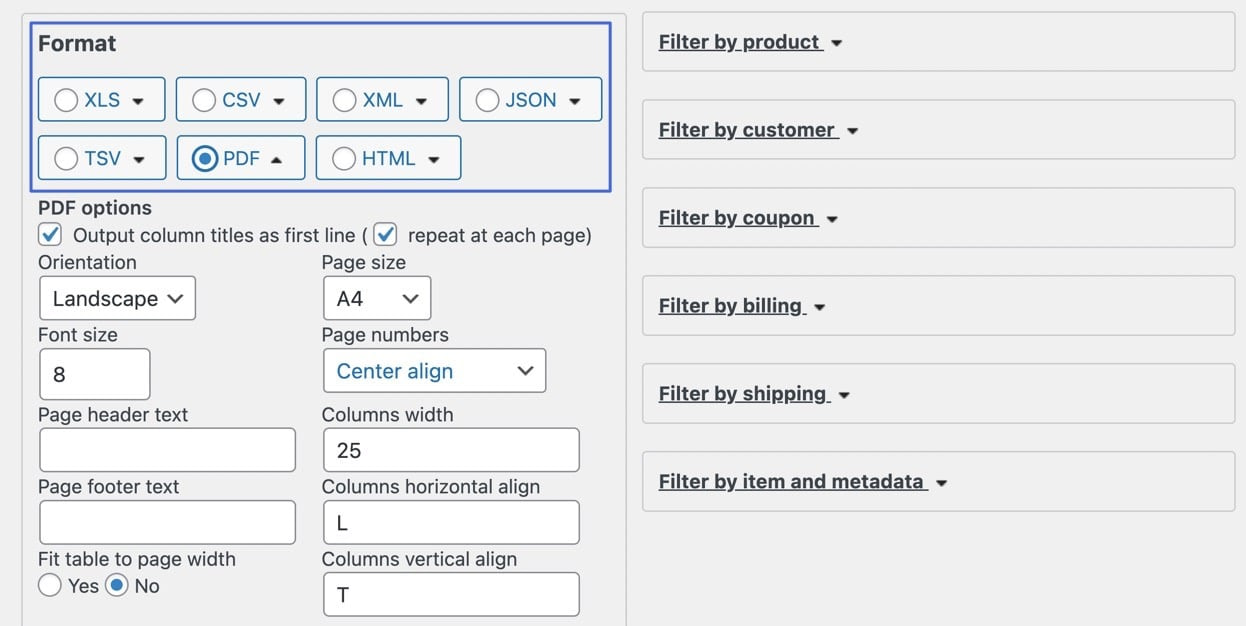
Нажмите на Экспорт кнопку так же, как вы делали в предыдущих шагах.
Самое замечательное в использовании плагина, подобного этому, для экспорта заказов, заключается в том, что вы получаете гибкость для экспорта самых разных форматов документов. И это имеет смысл, учитывая, что вам, скорее всего, понадобится PDF-файл для печати формы заказа во многих ситуациях. Или может быть логичным экспортировать HTML-файл, если вам нужно добавить эти данные на веб-сайт:
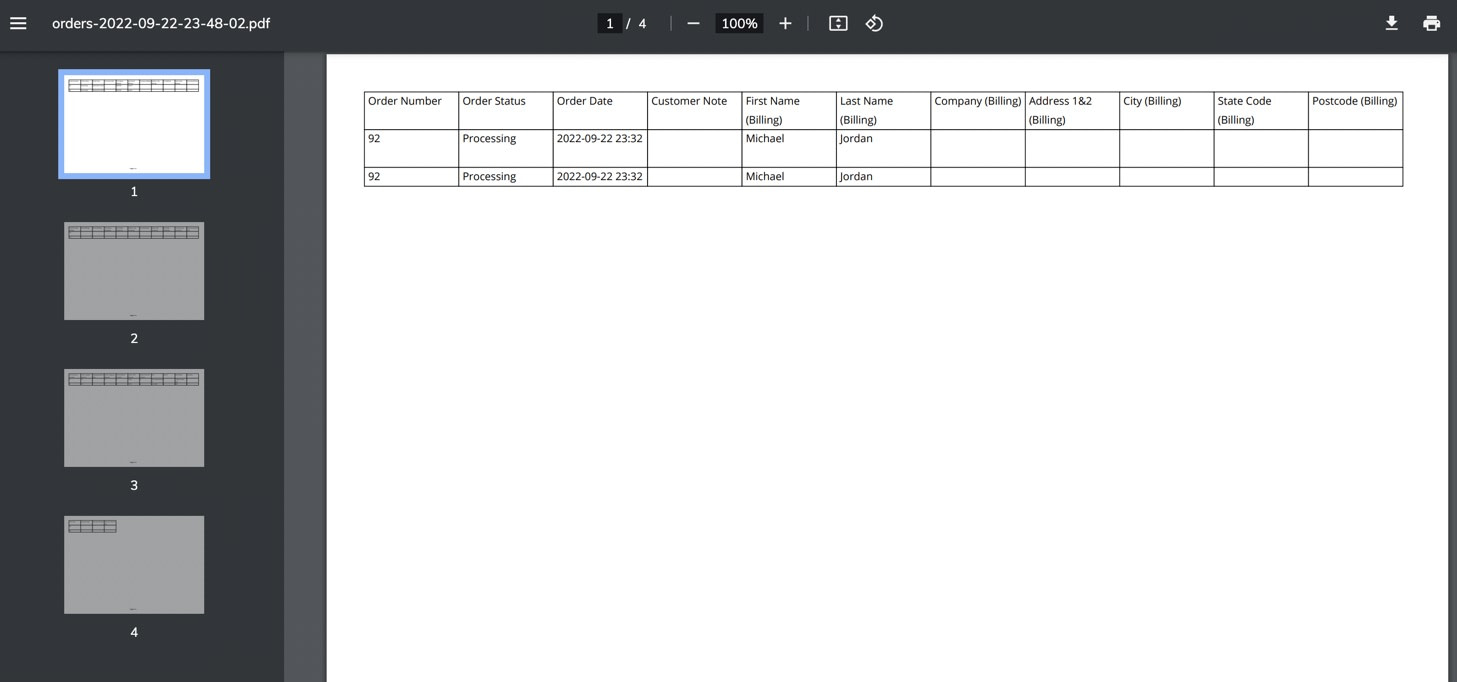
У вас есть вопросы о том, как использовать WooCommerce для экспорта заказов через CSV?
Вы можете экспортировать заказы WooCommerce через CSV, PDF, XML и многие другие форматы. Вам просто нужно выбрать правильный метод (используя плагин или встроенные функции экспорта WooCommerce), чтобы обеспечить желаемое форматирование.
К счастью, оба метода работают без проблем 😎 и должны позволить вам загрузить список заказов для сборщиков акций, компаний-исполнителей и других людей, которым может понадобиться цифровой или физический список заказов.
У вас все еще есть вопросы о том, как экспортировать заказы WooCommerce в виде файлов CSV или других форматов? Дайте нам знать об этом в комментариях!
Бесплатное руководство
4 основных шага к ускорению
Ваш сайт WordPress
Следуйте простым шагам из нашей мини-серии из 4 частей.
и сократить время загрузки на 50-80%. 🚀