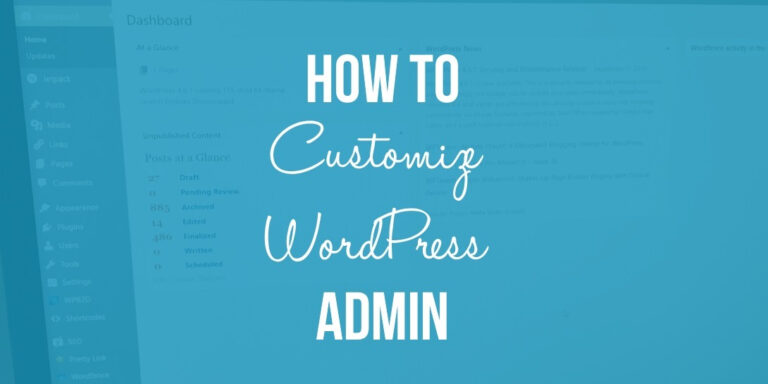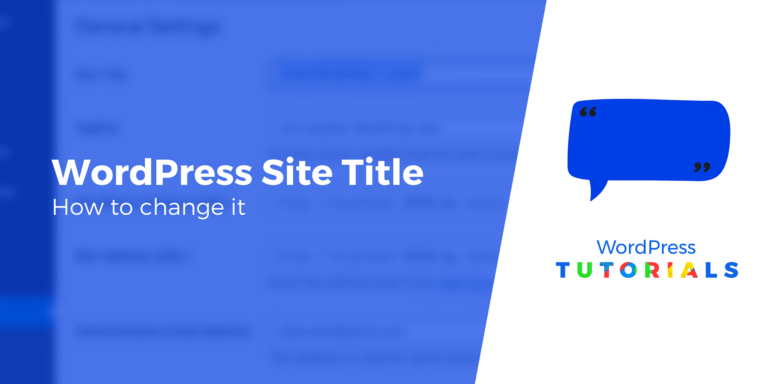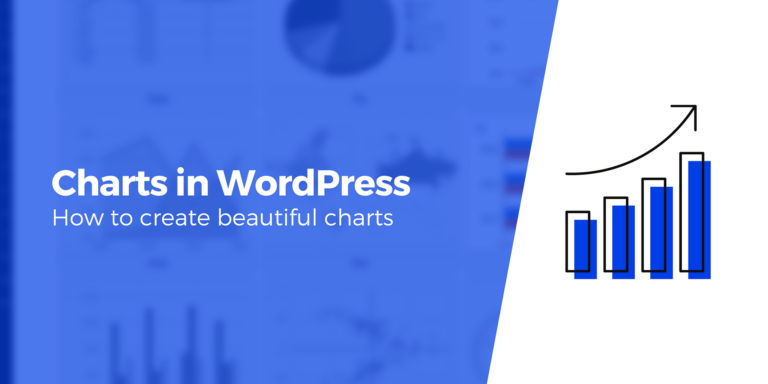Как массово редактировать избранные изображения в WordPress
Рекомендуемые изображения являются ключевыми элементами в любом блоге или магазине WordPress. Наряду с заголовками избранные изображения предоставляют посетителям информацию, необходимую им для принятия решения о том, просматривать страницу или нет. По мере изменения вашего веб-сайта может наступить момент, когда вы захотите обновить эти изображения. Самый эффективный способ сделать это — научиться массово редактировать избранные изображения в WordPress.
Вместо того, чтобы заменять избранные изображения по одному, вы можете использовать плагины для их массового редактирования. Это может сэкономить вам огромное количество времени, если у вас есть обширный блог или архив продуктов. В зависимости от того, какой плагин вы используете, вы даже можете выбирать, какие изображения редактировать массово.
Когда редактировать избранные изображения в WordPress
Есть несколько сценариев, когда имеет смысл редактировать избранные изображения. На практике все эти изображения должны иметь одинаковую эстетику и соответствовать фирменному стилю вашего веб-сайта.
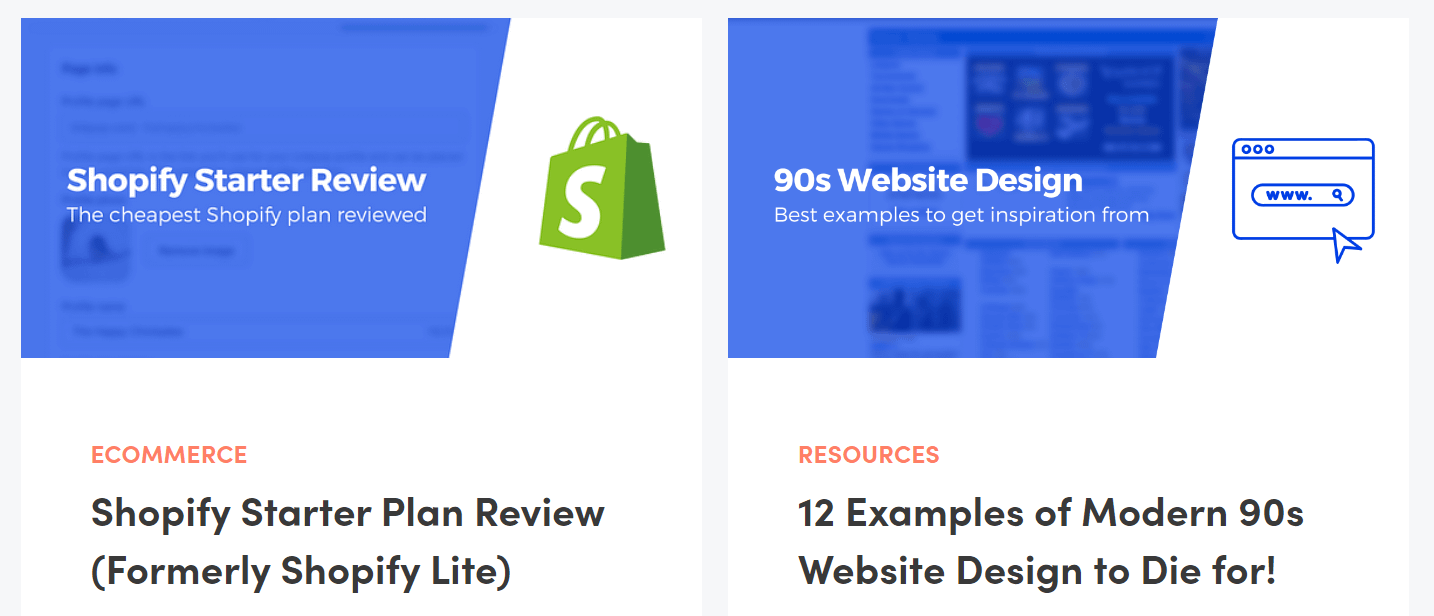
По мере роста вашего сайта этот стиль может меняться. Возможно, вы предпочтете начать использовать другой тип избранного изображения или даже изменить размеры отображения используемой вами графики.
Это часто происходит, когда вы меняете темы, поскольку они могут изменить дизайн вашего сайта. Если вы хотите, чтобы он оставался последовательным, вам необходимо обновить его ключевые элементы, такие как рекомендуемые изображения, фирменные цвета, типографику и многое другое.
Эти типы изменений могут потребовать больших усилий. Если у вас есть доступ к тестовому веб-сайту, мы рекомендуем протестировать основные изменения, прежде чем изменять ваш рабочий сайт. Таким образом, вы можете получить предварительный просмотр того, как будут выглядеть новые стилистические варианты, не жертвуя первоначальным стилем вашего веб-сайта.
Как массово редактировать избранные изображения в WordPress
Самый простой способ массового редактирования избранных изображений в WordPress — через плагин. В следующем разделе мы обсудим два лучших варианта работы и поговорим о том, когда имеет смысл использовать любой из них.
⚠️ Но прежде чем мы начнем с такими операциями, очень важно сделать резервную копию вашего сайта, прежде чем вносить какие-либо изменения. Если вы собираетесь выполнять какие-либо массовые операции на своем веб-сайте, всегда есть небольшой шанс, что что-то пойдет не по плану. Вам нужно иметь резервную копию, чтобы оставаться в безопасности и быть уверенным, что, несмотря ни на что, вы всегда сможете восстановить свой сайт до его предыдущей версии. Вот как вы можете создать резервную копию своего сайта бесплатно.
Шаг 1. Выберите плагин для массового редактирования 🔌
Существуют плагины WordPress, которые позволяют массово редактировать практически любой элемент на вашем сайте. Однако, когда дело доходит до изображений, только два плагина соответствуют всем требованиям (и нашим стандартам рекомендаций). Эти плагины:
- 👉 Быстрые избранные изображения: вы можете использовать этот плагин для выбора и массового редактирования избранных изображений для сообщений и страниц. Плагин также позволяет настраивать предустановки избранных изображений, а также работает с миниатюрами.
- 👉 Избранное изображение плюс: этот плагин позволяет вам выбирать и массово редактировать избранные изображения на страницах, в сообщениях, пользовательских типах сообщений и продуктах WooCommerce.
В оставшейся части нашего обсуждения того, как массово редактировать избранные изображения в WordPress, мы сосредоточимся на быстрых избранных изображениях, поскольку они предлагают более высокую степень настраиваемости в процессе редактирования. Однако, если вы используете магазин WooCommerce и вам нужно массово редактировать изображения продуктов, мы рекомендуем вам проверить Featured Image Plus.
Шаг 2. Настройте процесс массового редактирования ⚙️
Для начала установите и активируйте плагин Quick Featured Images. Как только плагин будет готов, вы заметите, что сообщения и страницы теперь отображают избранные изображения в столбце справа от соответствующих страниц:
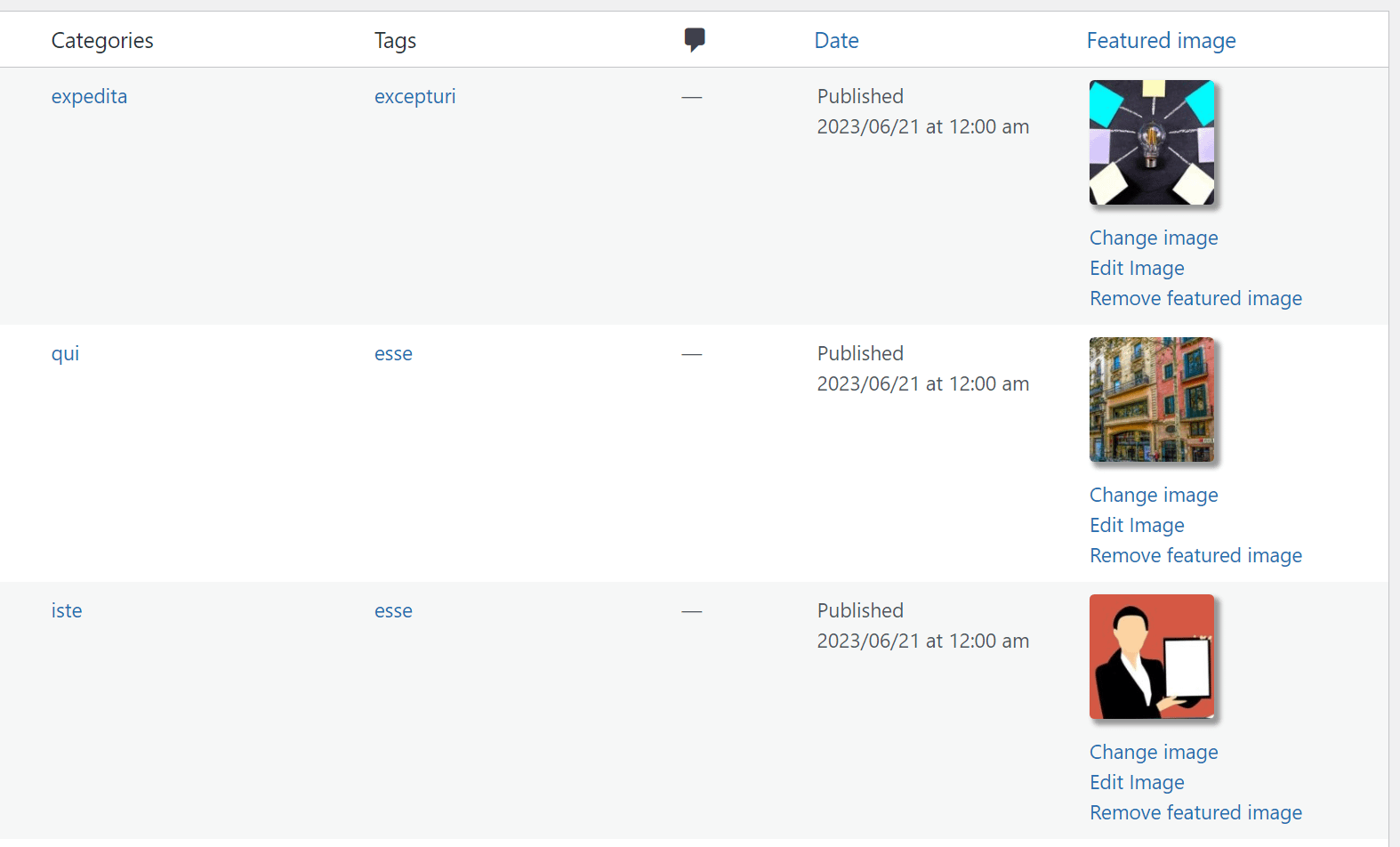
В этом столбце вы найдете параметры для изменения, редактирования и удаления отдельных изображений. Вместо того, чтобы менять изображения по одному, давайте перейдем к Избранные изображения > Массовое редактирование страница. Здесь вы можете настроить, как работает процесс массового редактирования, от выбора изображений для замены до добавления фильтров, подтверждения вашего выбора и разрешения плагину творить чудеса:
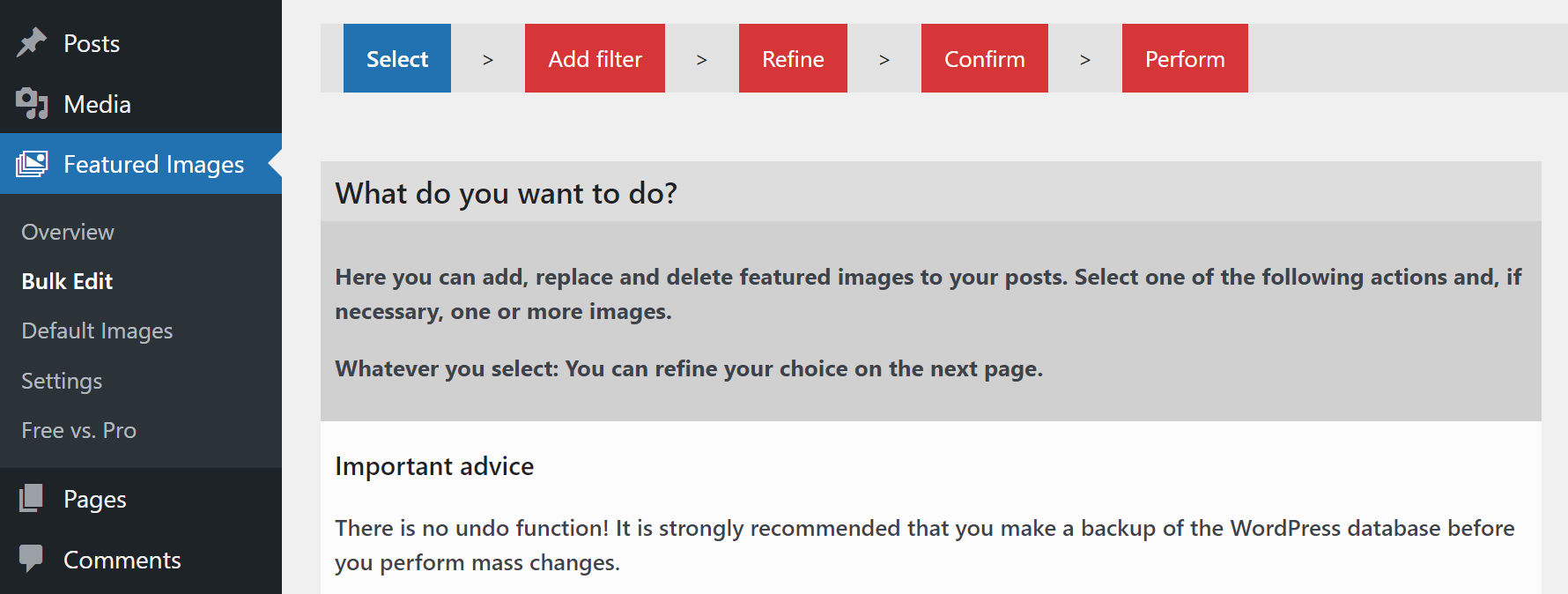
Плагин предлагает вам два варианта того, что делать с избранными изображениями. Вы можете выбрать одно изображение, которое заменит все избранные элементы, или заменить существующие избранные изображения несколькими элементами по вашему выбору. Недостатком этого подхода является то, что плагин будет случайным образом назначать новые избранные изображения (из вашего выбора):
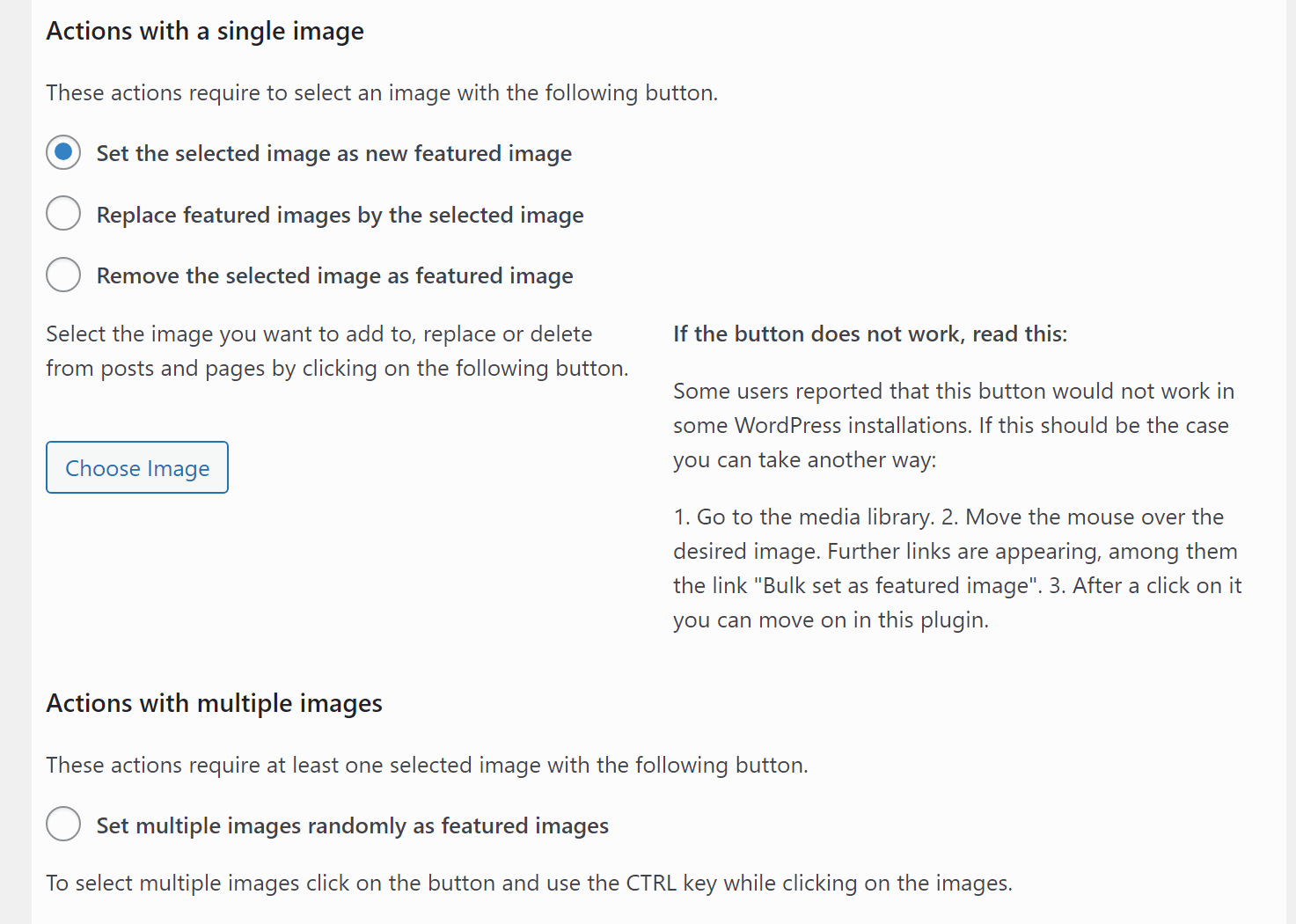
Любой из этих подходов потребует от вас впоследствии вручную обновить некоторые избранные изображения. Однако, если вы используете Установите несколько изображений случайным образом в качестве избранных изображений вариант, вы можете выбрать определенные типы графики и использовать их для замены избранных изображений для подмножества ваших страниц или сообщений. Для этого нажмите на Выберите изображения и используйте селектор мультимедиа, чтобы выбрать изображения, которые вы хотите использовать в качестве замены:
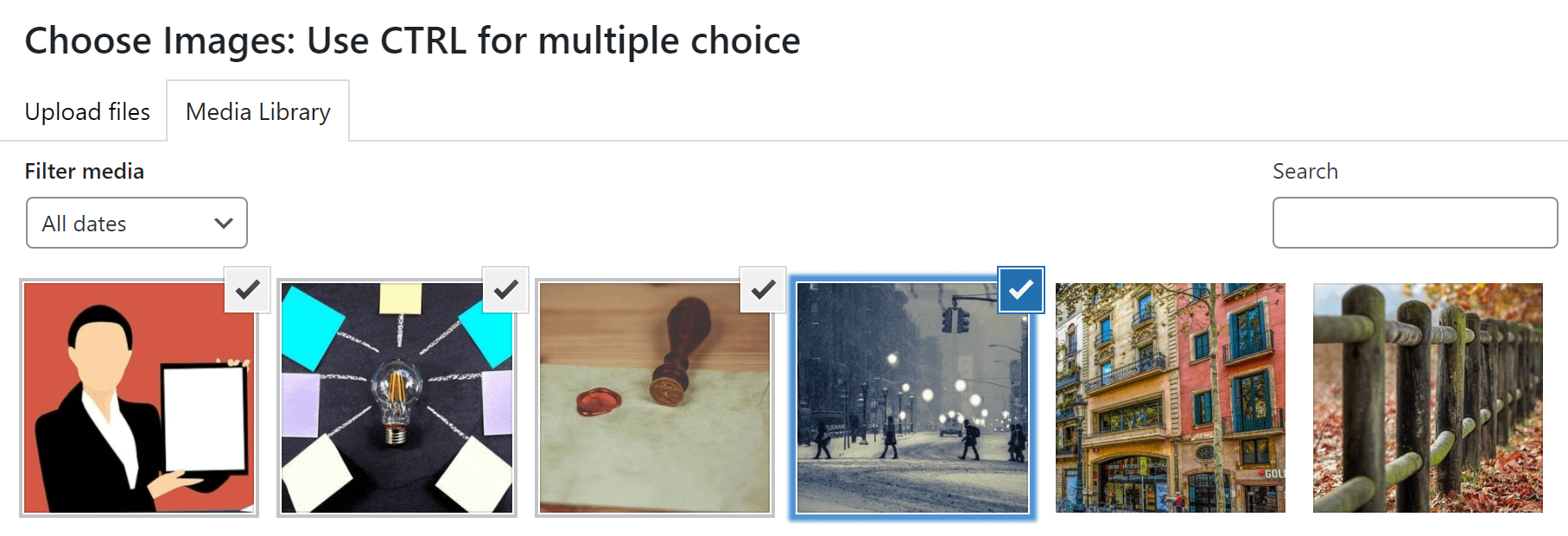
Например, если вы заменяете избранные изображения для сообщений, связанных с теннисом или кулинарией, вы можете найти новую графику, подходящую для этих категорий. После этого вы можете использовать Установите несколько изображений случайным образом в качестве избранных изображений возможность массового редактирования, чтобы заменить изображения для этих сообщений, если они правильно классифицированы.
А пока выберите нужный вариант массового редактирования. На следующем шаге мы выберем, какие посты и страницы будет редактировать плагин.
Шаг 3: Решите, какие посты и страницы редактировать 🤔
После выбора параметра массового редактирования, который вы хотите использовать, нажмите Следующий внизу страницы. Теперь плагин попросит вас выбрать, какие сообщения или страницы вы хотите массово редактировать. Во-первых, вы сможете выбрать, следует ли перезаписывать существующие изображения или настраивать таргетинг на сообщения, в которых их нет:
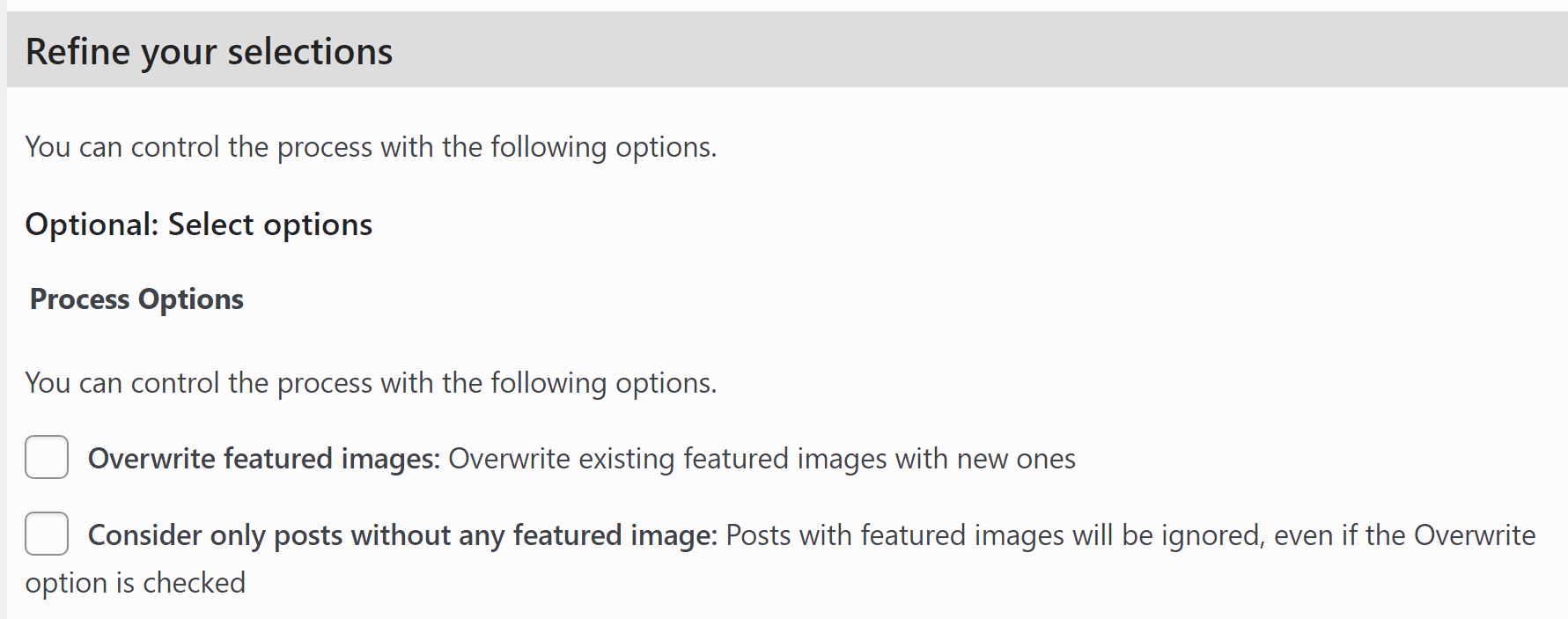
Выберите Перезаписать избранные изображения вариант, так как мы хотим заменить существующие изображения. Прокрутите вниз до Выбрать фильтры раздел и выберите тип фильтра, который вы хотите использовать для выбора сообщений и страниц, которые будет редактировать плагин. Вы можете фильтровать элементы по типу записи, категории или тегу:
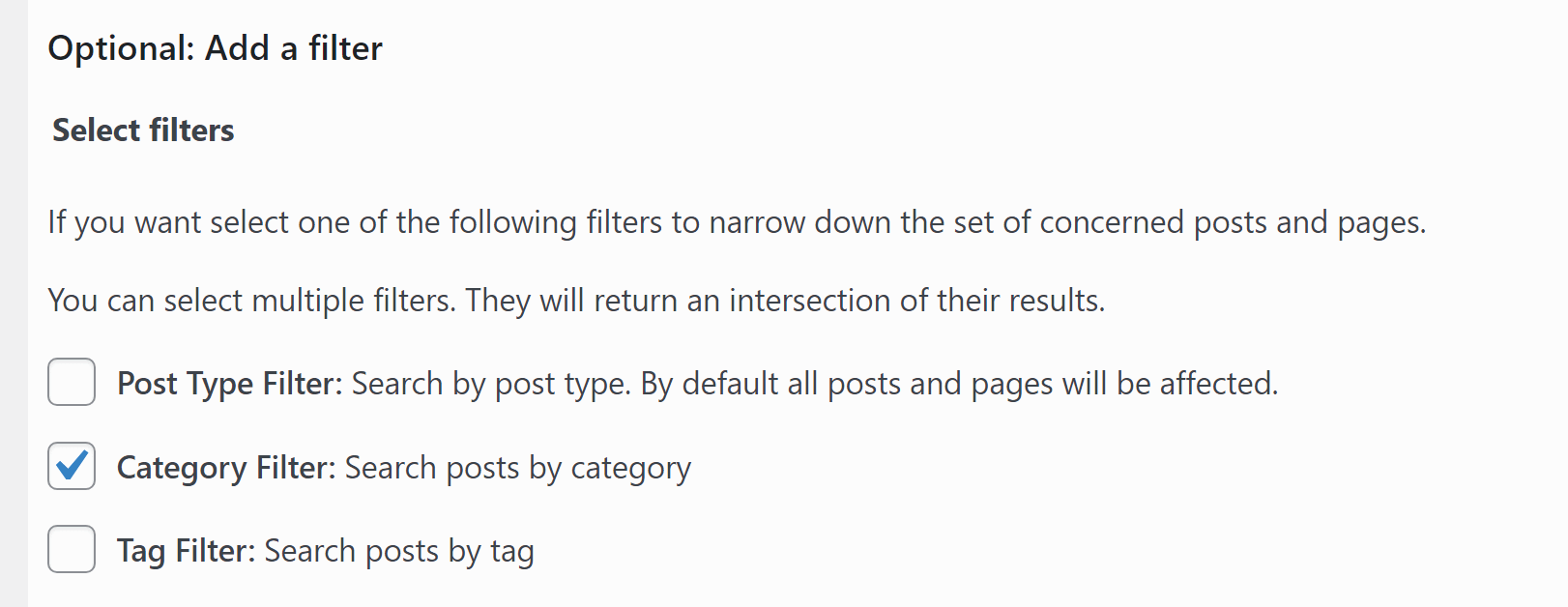
Если вы хотите массово отредактировать только несколько избранных изображений, лучше всего использовать фильтры категорий или тегов. После выбора опции нажмите на Следующий и плагин попросит вас ввести тип сообщения, категорию или тег для избранных изображений, которые вы хотите отредактировать:
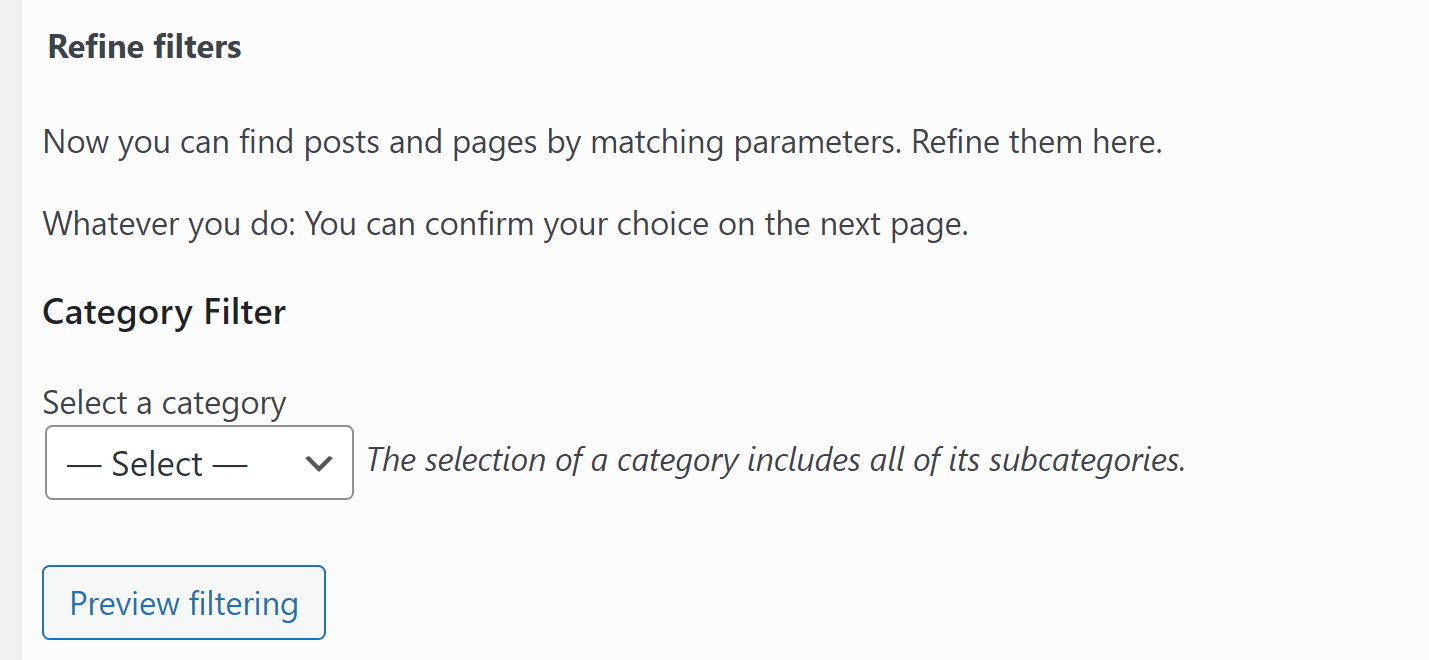
Вы можете использовать Фильтрация предварительного просмотра опция после выбора категории, чтобы просмотреть, какие записи и страницы будут затронуты. Если вы довольны своим выбором, нажмите на Применять и пусть плагин заработает.
Процесс массового редактирования может занять несколько минут, в зависимости от того, сколько изображений вы заменяете. Когда это будет сделано, вы увидите список всех изображений, отредактированных плагином, и разбивку всех ошибок, с которыми он столкнулся в процессе.
Если вы заменяете несколько избранных изображений, вам может потребоваться повторить этот процесс несколько раз. Однако этот подход намного проще, чем замена каждого избранного изображения по одному.
Необязательно: удалите существующие избранные изображения в WordPress.
Quick Featured Images позволяет массово удалять избранные изображения, не заменяя их. Вы можете сделать это, перейдя в Избранные изображения > Массовое редактирование экране и выбрав Удалить любое изображение как избранное изображение вариант:
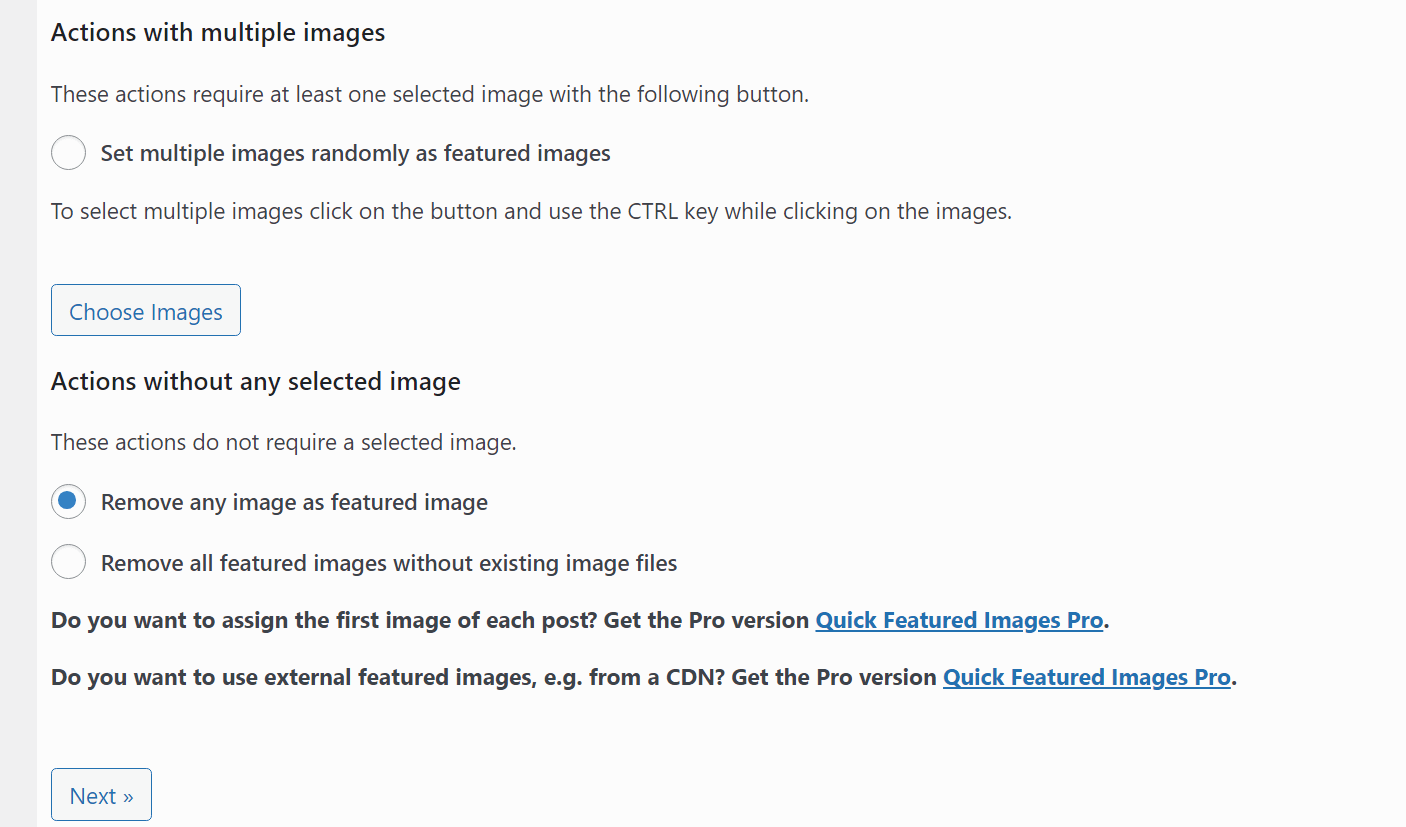
Выбрав эту опцию, вы сможете выбрать, из каких сообщений и страниц удалить избранные изображения. Этот процесс работает так же, как и при использовании быстрых избранных изображений для замены избранных изображений. Если вам нужно освежить знания, ознакомьтесь с инструкциями, описанными выше.
Последнее слово о том, как массово редактировать избранные изображения в WordPress 💬
Замена или удаление избранных изображений может занять невероятно много времени, если у вас обширная библиотека контента. Однако это может быть необходимо, если вы хотите обновить дизайн или брендинг своего веб-сайта. С помощью правильных инструментов вы сможете массово редактировать избранные изображения.
👉 Если вы хотите массово редактировать избранные изображения в WordPress, вот как это сделать:
- 🔌 Выберите плагин массового редактирования (мы рекомендуем Быстрые избранные изображения).
- ⚙️ Настройте процесс массового редактирования.
- 🤔 Решите, какие посты и страницы редактировать.
У вас есть вопросы о том, как массово редактировать избранные изображения в WordPress? Давайте поговорим о них в разделе комментариев ниже!