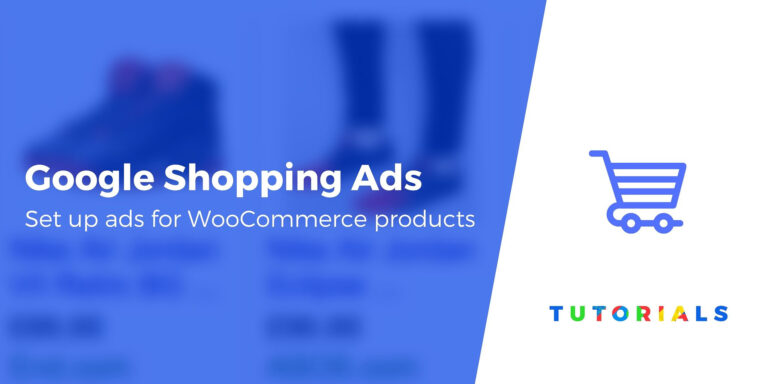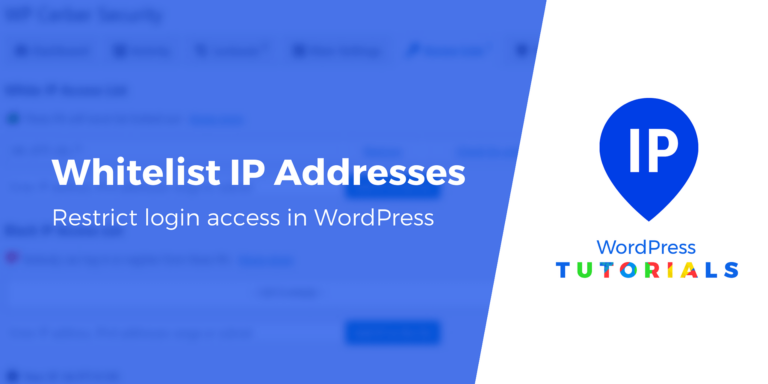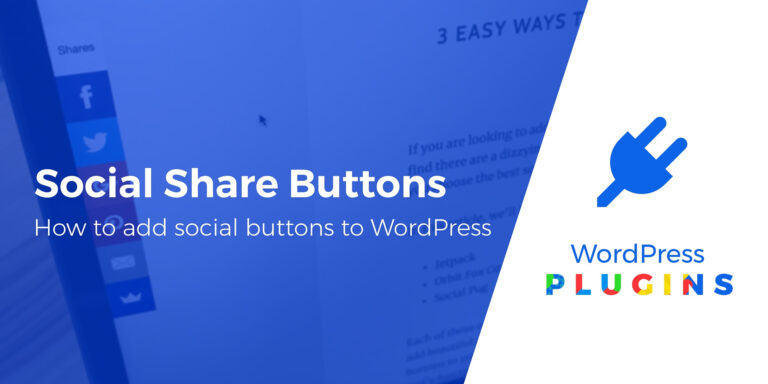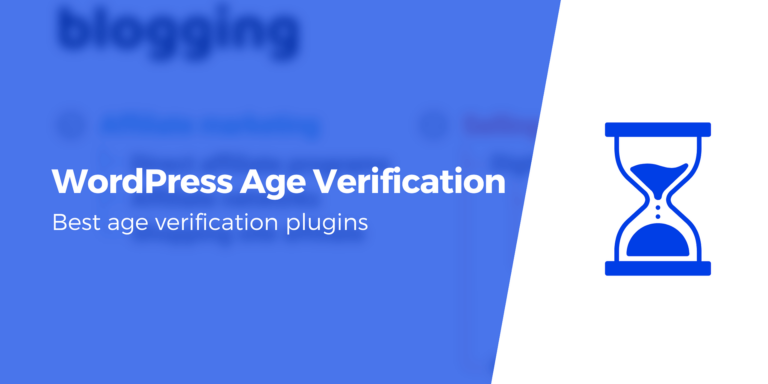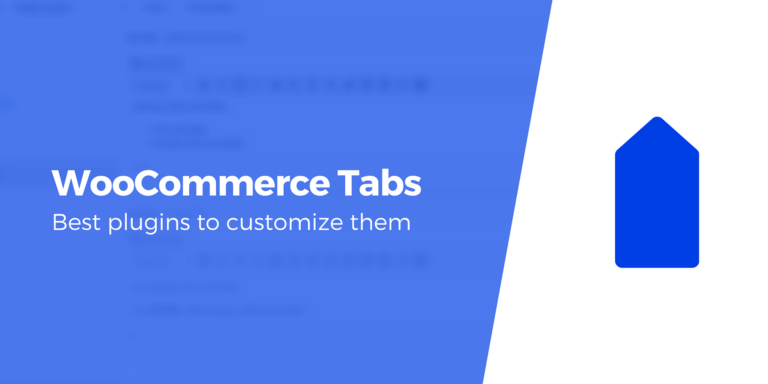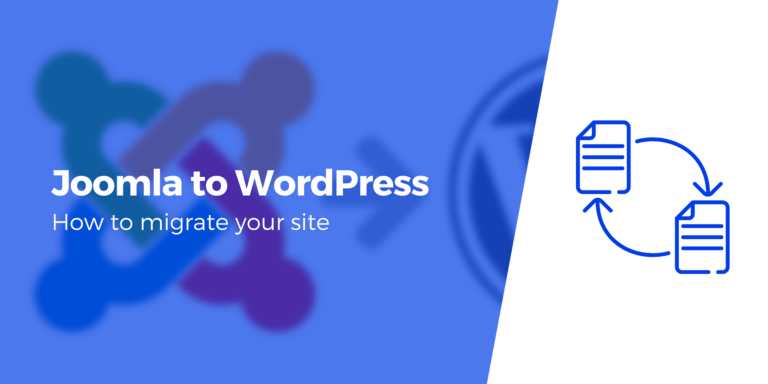Как написать сообщение WordPress по электронной почте: 2 простых метода
Иногда вы хотите опубликовать сообщение на своем сайте WordPress… но не можете, или не хочу, чтобы использовать редактор WordPress. Так что же делать тогда? Легко, вы узнаете, как написать сообщение WordPress по электронной почте! ✍️
📚 В этом руководстве я покажу вам два разных метода, которые вы можете использовать для написания публикации WordPress по электронной почте, а также поделюсь некоторыми мыслями о плюсах 👍 и минусах 👎 каждого метода, чтобы помочь вам выбрать тот, который лучше всего подходит для вашего бизнеса. сайт.
Публикация WordPress по электронной почте – делайте это безопасно и гибко
WordPress включает в себя базовый Опубликовать по электронной почте настройку, которую вы можете использовать, перейдя в Настройки → Написаниено я нет собираюсь описать этот метод в этой статье, потому что он не является ни безопасным, ни гибким. по умолчанию. Вот что я имею в виду под этими двумя терминами:
- 🔒️ Безопасность – оно опубликует каждое электронное письмо отправлено на ваш личный адрес электронной почты. Пока вы сохраняете это электронное письмо конфиденциальным, вы вероятно не столкнется с проблемами. Но если кто-нибудь получит это в свои руки, он сможет опубликовать сообщение в вашем блоге, просто отправив электронное письмо на этот адрес.
- 🤸 Гибкость – он не дает вам никаких возможностей для форматирования контента вашего сообщения, что является проблемой, если вы просто не хотите публиковать простой текст.
Вместо этого я порекомендую два бесплатных плагина:
- 📈 Реактивный ранец – это самый простой способ настроить публикацию WordPress по электронной почте. Это также очень гибко, когда дело доходит до форматирования. Единственным недостатком является безопасность: если кто-нибудь обнаружит адрес электронной почты, сгенерированный Jetpack, он сможет опубликовать сообщение в вашем блоге.
- 🔌 Пости – этот плагин немного сложнее настроить, поскольку вам придется создать и настроить свою собственную учетную запись Gmail, но он обеспечивает лучшую безопасность и по-прежнему предлагает множество вариантов форматирования.
Так:
Публикация WordPress по электронной почте с помощью Jetpack
Есть много других причин использовать Jetpack, но среди множества других функций он также может помочь вам написать сообщение WordPress по электронной почте.
Для начала вам необходимо установить Jetpack и синхронизировать его с существующей учетной записью WordPress.com (или создайте новую учетную запись WordPress.com). Вы можете использовать бесплатный план – не нужно платить.
Если вам нужна помощь в установке Jetpack, вы можете следуйте этому руководству:
Как только все заработает, вот как можно использовать функцию публикации по электронной почте.
Шаг 1. Включите функцию публикации по электронной почте
После установки Jetpack перейдите в Джетпак → Настройки в вашей панели управления WordPress.
Прокрутите страницу настроек вниз и найдите Сообщение по электронной почте коробка:
- Используйте кнопку переключения, чтобы включить эту функцию.
- Нажмите кнопку Создать адрес кнопка
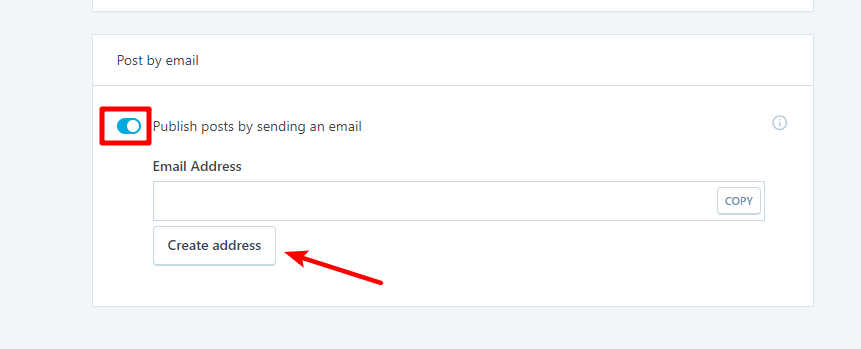
Затем Jetpack сгенерирует адрес электронной почты.
Чтобы написать сообщение WordPress по электронной почте, вам просто нужно отправить свое письмо на этот адрес:
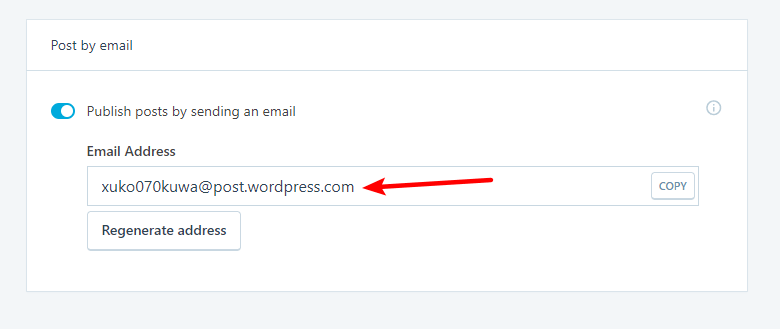
Держите это электронное письмо конфиденциальным, потому что любой сможет опубликовать сообщение в вашем блоге, отправив электронное письмо..
Шаг 2. Правильно форматируйте электронные письма
Одна из приятных особенностей Jetpack заключается в том, что он дает вам массу возможностей для форматирования содержимого публикации, включая изображения, и управления другой информацией.
Например, вы можете использовать короткие коды для:
Вы можете узнать больше о том, как форматировать электронные письма. в этой справочной статье.
Публикация WordPress по электронной почте с помощью Postie
Настройка Postie немного сложнее, чем Jetpack, но выполнение этой дополнительной работы принесет дивиденды, потому что это публикует электронные письма только с зарегистрированных адресов электронной почтычто делает его более безопасным.
Для начала установите и активируйте бесплатный плагин Postie:
Шаг 1. Создайте новую учетную запись Gmail для Postie.
Чтобы Postie работал, вам необходимо синхронизировать его с адресом электронной почты, на который вы будете отправлять свои сообщения.
Самый простой способ сделать это — создать бесплатную учетную запись Gmail (не используйте существующую учетную запись Gmail — вам необходимо создать новую).
После настройки вы будете отправлять электронные письма на эту учетную запись Gmail, чтобы публиковать их в своем блоге.
Перейдите сюда, чтобы создать новую учетную запись Gmail..
Получив новую учетную запись Gmail, перейдите на панель управления Gmail и нажмите кнопку Механизм значок в правом верхнем углу. Тогда выбирай Настройки:
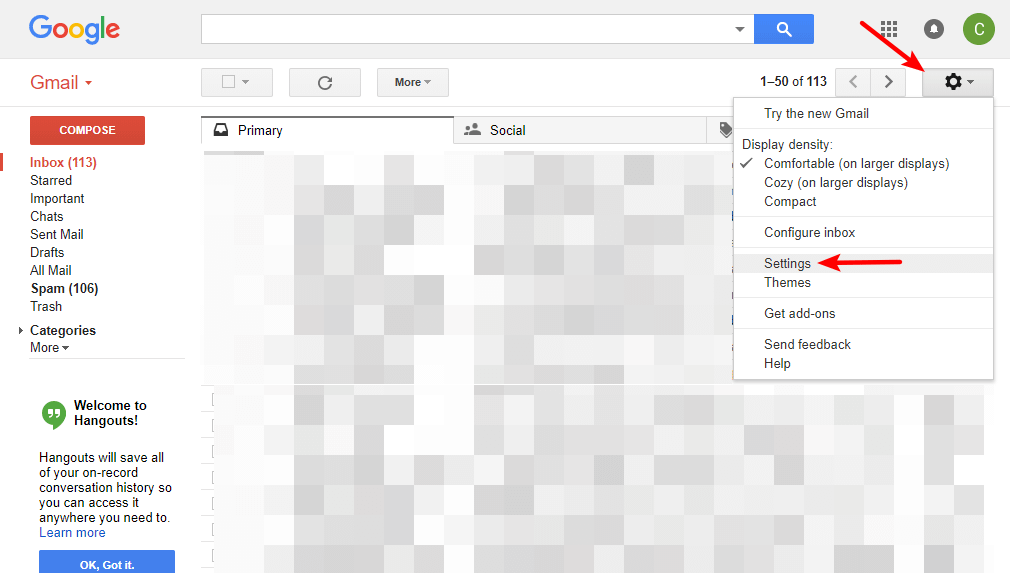
Перейти к Пересылка и POP/IMAP вкладку и выберите переключатель, чтобы Включить IMAP:
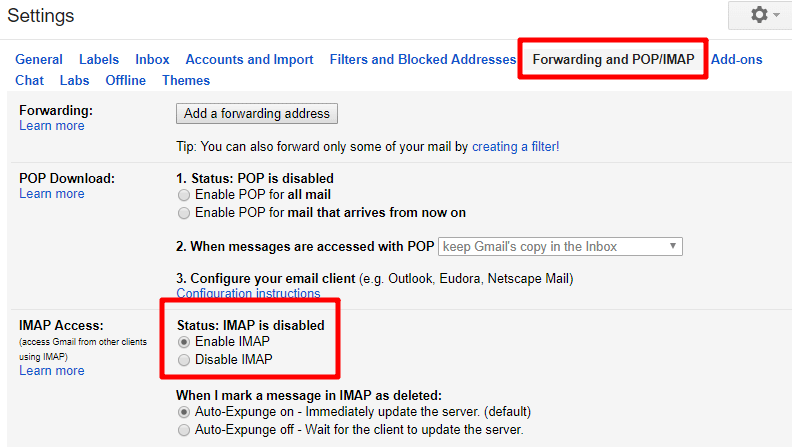
Обязательно нажмите Сохранить изменения внизу.
Теперь вы готовы настроить интерфейс Postie на панели управления WordPress.
Шаг 2. Настройте параметры электронной почты в Postie
Чтобы получить доступ к настройкам Postie, нажмите на значок Пости пункт меню на панели управления WordPress.
Затем в Почтовый сервер вкладке введите следующую информацию:
- Связь – Розетки
- Почтовый протокол – IMAP-SSL
- Порт – 993
- Почтовый сервер — imap.gmail.com
- Идентификатор пользователя почты – адрес электронной почты Gmail, который вы только что создали.
- Пароль почты – пароль для адреса Gmail, который вы только что создали.
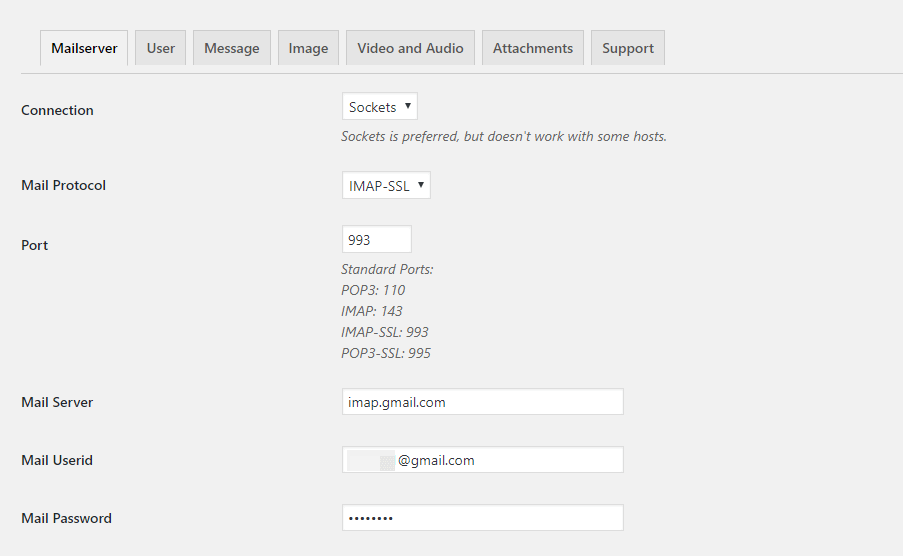
После того, как вы все ввели, не забудьте нажать Сохранить изменения.
Затем нажмите кнопку Тестовая конфигурация кнопку справа, чтобы убедиться, что все работает:
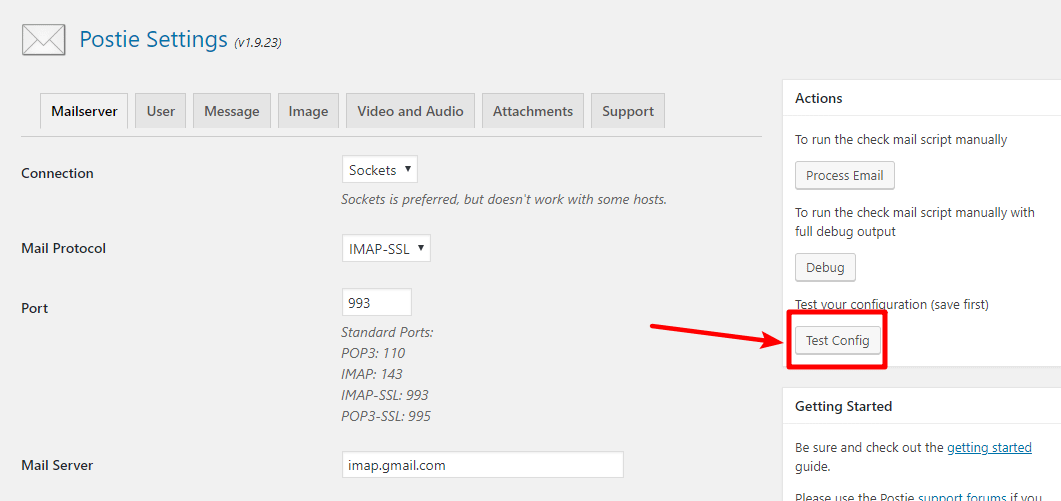
Если все пойдет хорошо, вы должны увидеть сообщение об успехе.
Если вы столкнулись с ошибкой, возможно, это связано с тем, что Google заблокировал приложение. (это случилось со мной). В этом случае Google отправит вам электронное письмо с описанием произошедшего.
Откройте это письмо и выберите опцию, чтобы Разрешить доступ к менее безопасным приложениям:
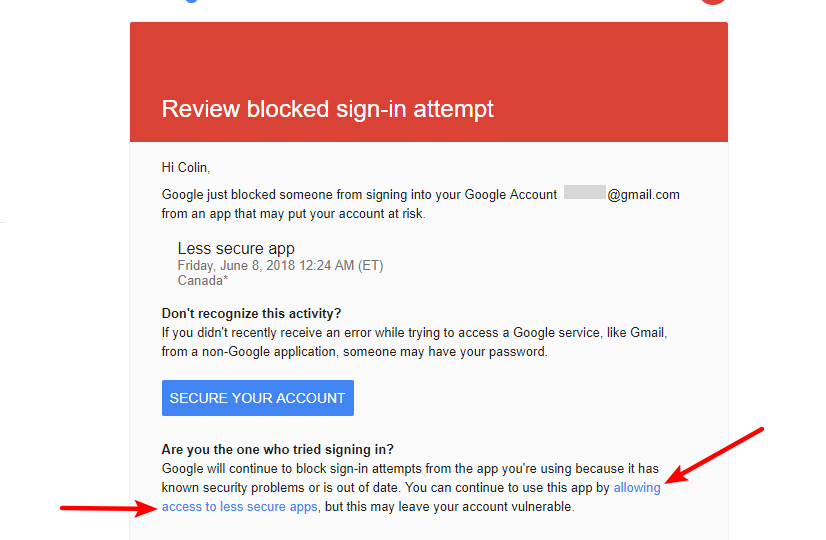
Теперь вы сможете успешно подключиться без блокировки Google Postie.
Шаг 3. Изучите другие настройки Postie.
На данный момент у вас все настроено. Но вам все равно следует изучить другие настройки Postie и настроить их по мере необходимости. Они влияют как на безопасность, так и на форматирование импортированных электронных писем.
Например, в Пользователь Вкладка «Вы можете настроить, каким адресам электронной почты разрешено публиковать сообщения в вашем блоге, включая авторизованные адреса электронной почты, которые, возможно, еще не зарегистрированы на вашем сайте:
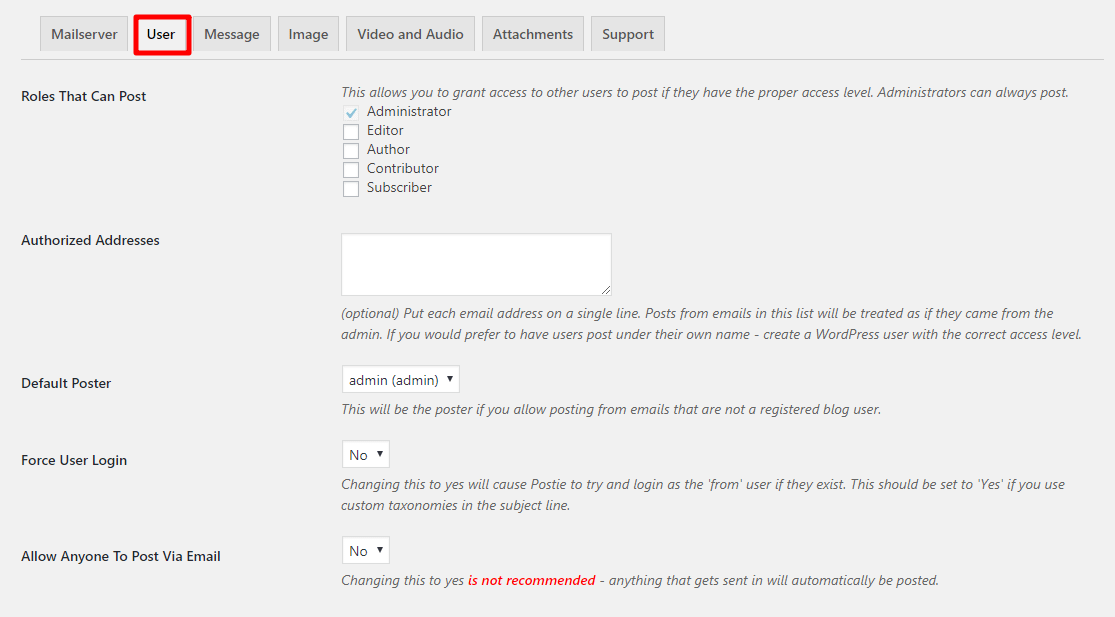
И в Изображение Вкладка позволяет Postie использовать первое изображение в качестве основного изображения публикации, а также настроить множество других параметров:
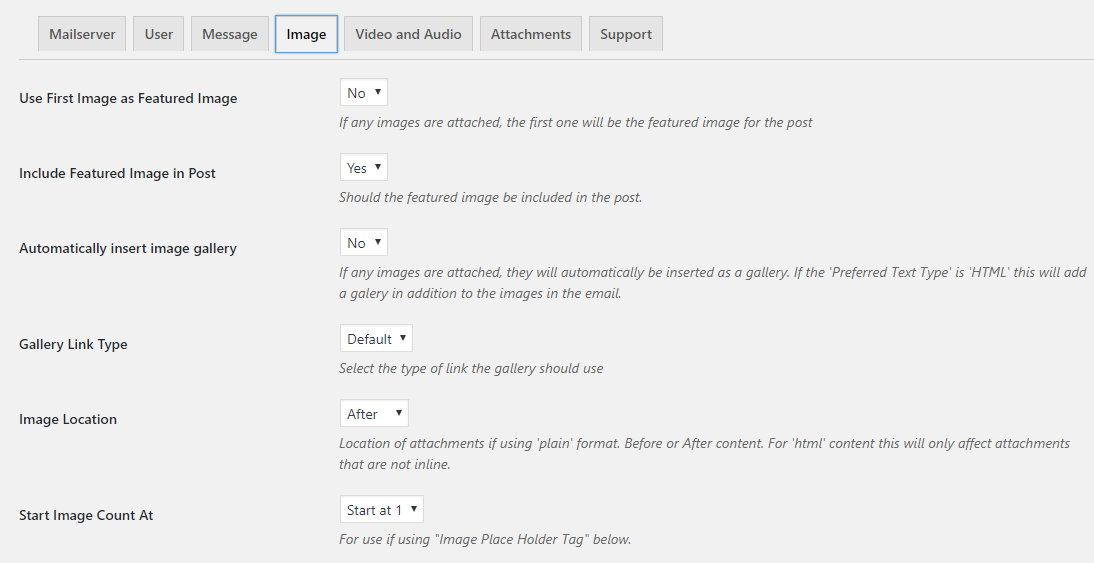
Шаг 4: Напишите свой пост
Чтобы написать сообщение WordPress по электронной почте с помощью Postie, вам просто нужно отправить электронное письмо на учетную запись Gmail, которую вы создали на шаге 1.
Ваше электронное письмо будет отформатировано в соответствии с настройками, которые вы настроили в интерфейсе Postie.
Заключительные мысли о написании поста WordPress по электронной почте 🏁
Вот оно! Два простых способа написать сообщение WordPress по электронной почте.
Если вам нужен самый простой метод, вы можете использовать Джетпак – просто не забудьте сохранить электронную почту, которую он генерирует, в безопасности.
А для большей безопасности Плагин Postie ограничивает количество входящих адресов электронной почты, которые могут публиковать сообщения, хотя для этого требуется немного больше настроек.
Есть ли у вас вопросы о написании постов по электронной почте в WordPress? Дайте нам знать об этом в комментариях!
Бесплатное руководство
4 основных шага для ускорения
Ваш сайт WordPress
Следуйте простым шагам из нашей мини-серии из 4 частей.
и сократите время загрузки на 50-80%. 🚀