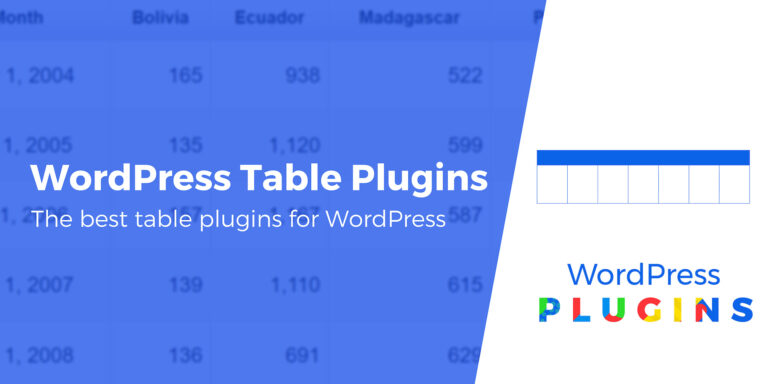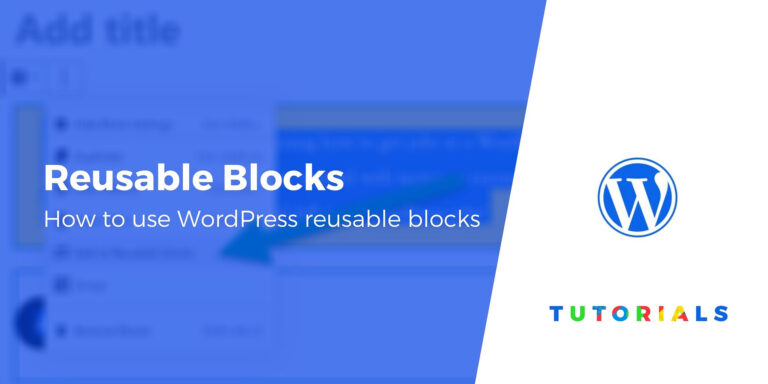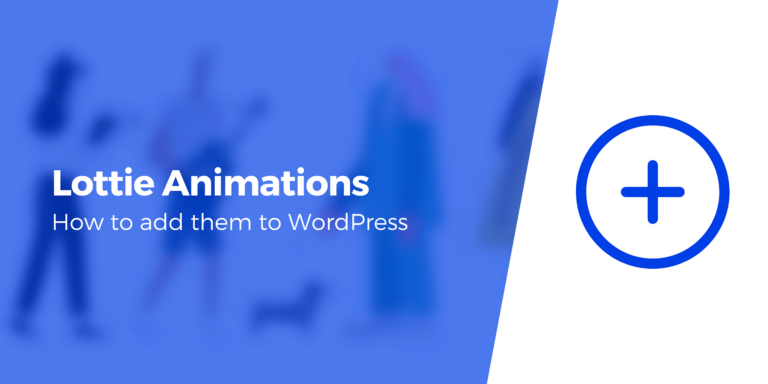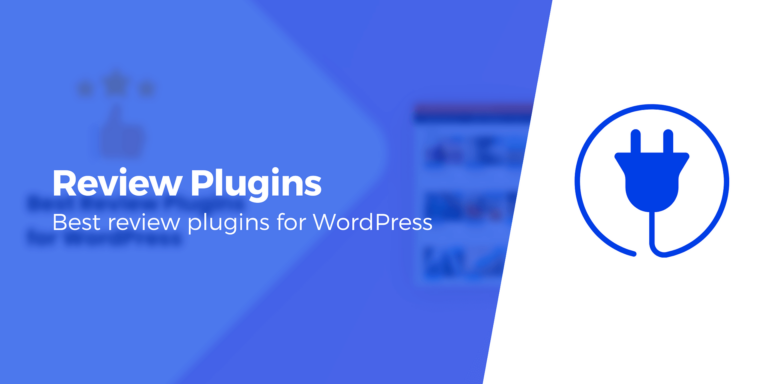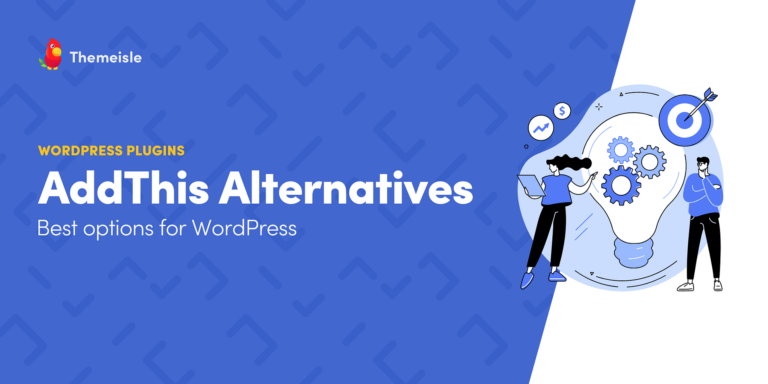Как настроить файловый менеджер в WordPress
Использование файлового менеджера в WordPress может помочь вам упростить некоторые распространенные операции с файлами прямо из панели администратора. Например, он может предоставить вам панель управления или доступ к FTP, не требуя от вас входа в какие-либо внешние службы. Большим преимуществом этого является то, что вы сможете редактировать, удалять или загружать файлы на панели управления WordPress.
В этой статье мы покажем вам наш любимый плагин файлового менеджера WordPress и проведем вас через его установка и настройка. ⚙️ Мы также дадим несколько советов и рекомендаций, чтобы максимально эффективно использовать его функции.
Зачем нужен файловый менеджер в WordPress?
Плагин управления файлами может помочь вам разблокировать несколько полезных функций на вашем сайте WordPress. Например, это может упростить редактирование тем, плагинов и конфигураций, не выходя из панели управления. В частности, вы можете использовать этот тип инструмента для изменения файлов и доступа к основным файлам вашего сайта, не полагаясь на портал вашего хостинг-провайдера. Более того, вы можете определить уровень доступа, который вы предоставляете разным пользователям, и разрешить только определенным пользователям управлять файлами через плагин.
В некотором смысле вы можете думать о файловом менеджере в WordPress как о веб-клиенте FTP. Это может быть особенно полезно, если, например, вам нужно попасть на веб-сайт WordPress с несколькими авторами, но у вас нет учетных данных для входа в учетную запись веб-хостинга сайта. Это также значительно упрощает процесс предоставления доступа другим членам команды (например, разработчикам или создателям контента).
Как использовать файловый менеджер в WordPress
В этом руководстве мы будем использовать плагин File Manager. Этот инструмент поддерживает редактирование файлов (включая копирование и вставку, удаление, загрузку, загрузку и сжатие), все это непосредственно из серверной части WordPress. Плагин также включает в себя несколько параметров конфигурации. Некоторые из них платные, но многие функции инструмента доступны бесплатно. Начнем с самого начала.
Установка файлового менеджера в WordPress 👨💻
Первое, что вам нужно сделать, это скачать и установить плагин. Вы можете сделать это прямо со страницы плагина или из административной панели WordPress, перейдя в Плагины > Добавить новое. Найдите File Manager, найдите правильный плагин (вы можете увидеть, как он выглядит на изображении ниже) и нажмите Установите сейчас. Не забудьте также Активировать плагин, иначе вы не сможете его использовать.
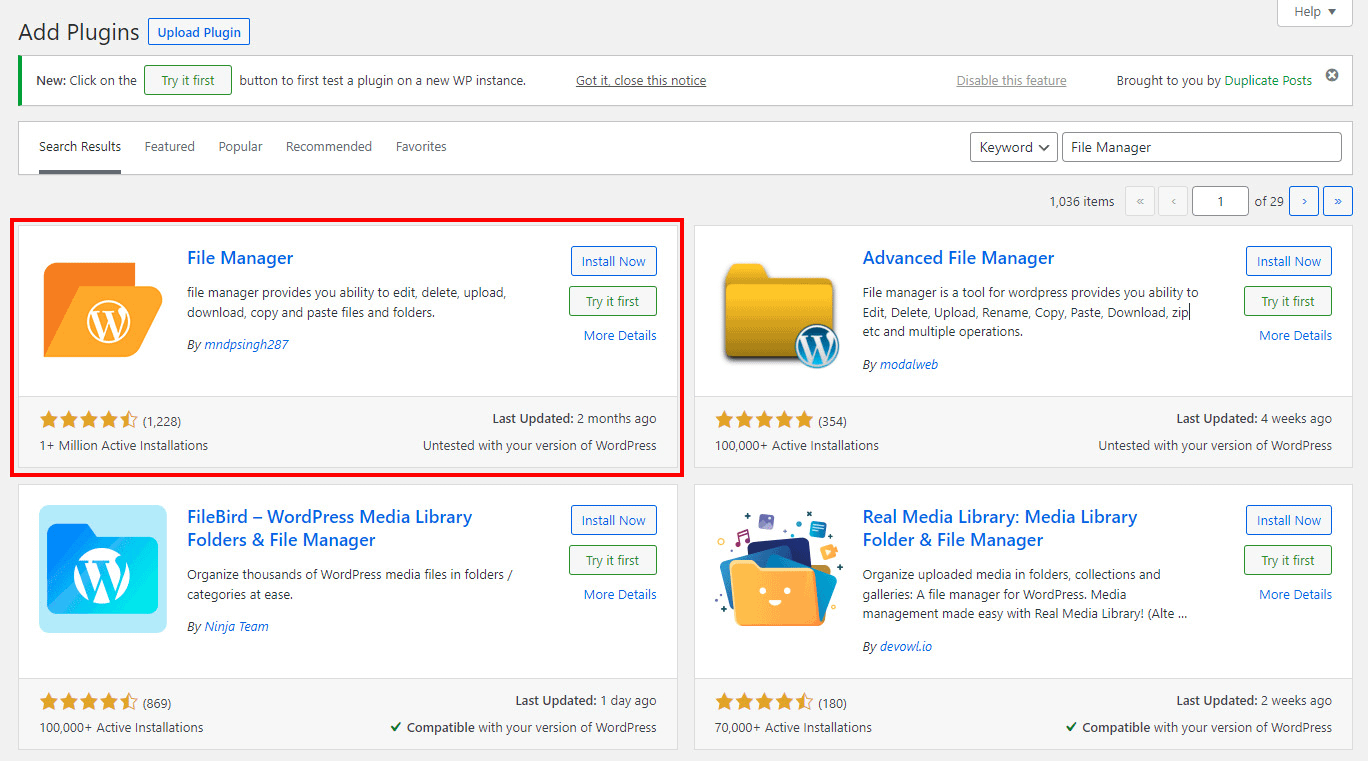
Чтобы получить доступ к плагину после его установки и активации, нажмите WP File Manager на левой боковой панели. Вы увидите следующий интерфейс:
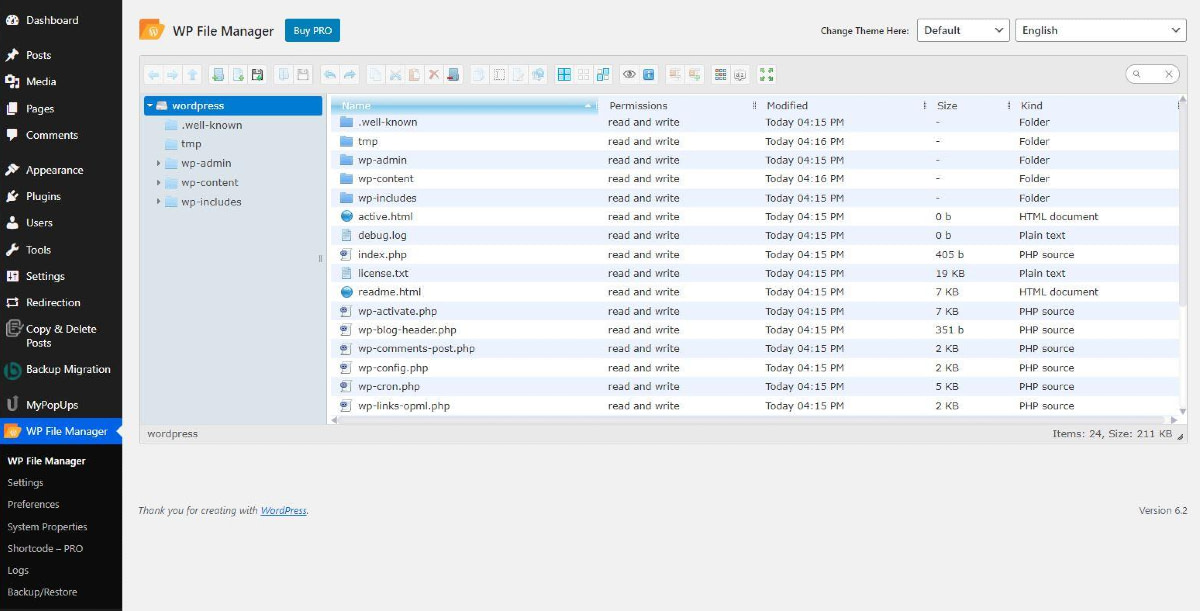
Отсюда вы сможете просматривать и получать доступ к своим файлам и папкам. Давайте рассмотрим возможные действия, которые вы можете выполнять на этой панели, в том числе то, что вам нужно сделать для загрузки, управления и удаления файлов.
Загрузка файлов в WordPress 📤
Загружать файлы легко, если у вас есть файловый менеджер в WordPress. Все, что вам нужно сделать, это перейти в папку, в которой вы хотите хранить файлы (мы рекомендуем использовать wp-контент > загрузки папка). Здесь у вас будет два варианта: вы можете загрузить файл с помощью перетаскивания или щелкнуть значок Загрузить файлы значок и выберите файл в проводнике.
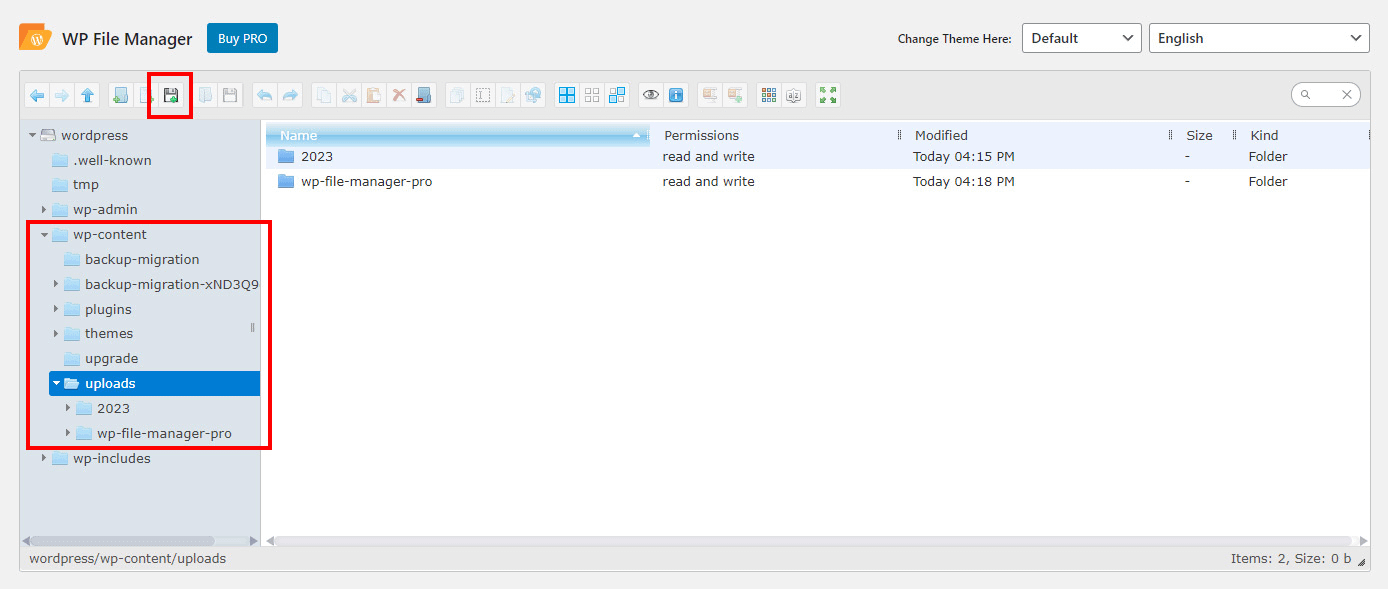
Создание новых файлов и папок 📁
Создание новых файлов в файловом менеджере WordPress также очень просто. Просто нажмите на Новый файл значок , а затем выберите тип файла, который вы хотите. Вы можете выбрать один из трех различных типов файлов: TXT (обычный текст), CSS (каскадная таблица стилей) и HTML (документ HTML).

Если вам нужно создать новую папку, процесс аналогичен (и даже проще). Просто нажмите на Новая папка значок, а затем выберите Новая папка из выпадающего списка.

Редактирование файлов с помощью плагина управления файлами WordPress 🔌
Наконец, вы можете редактировать файлы, нажав на кнопку Редактировать файл кнопка. Это откроет редактор кода прямо на панели управления WordPress. Просто не забудьте сохранить изменения после того, как закончите.
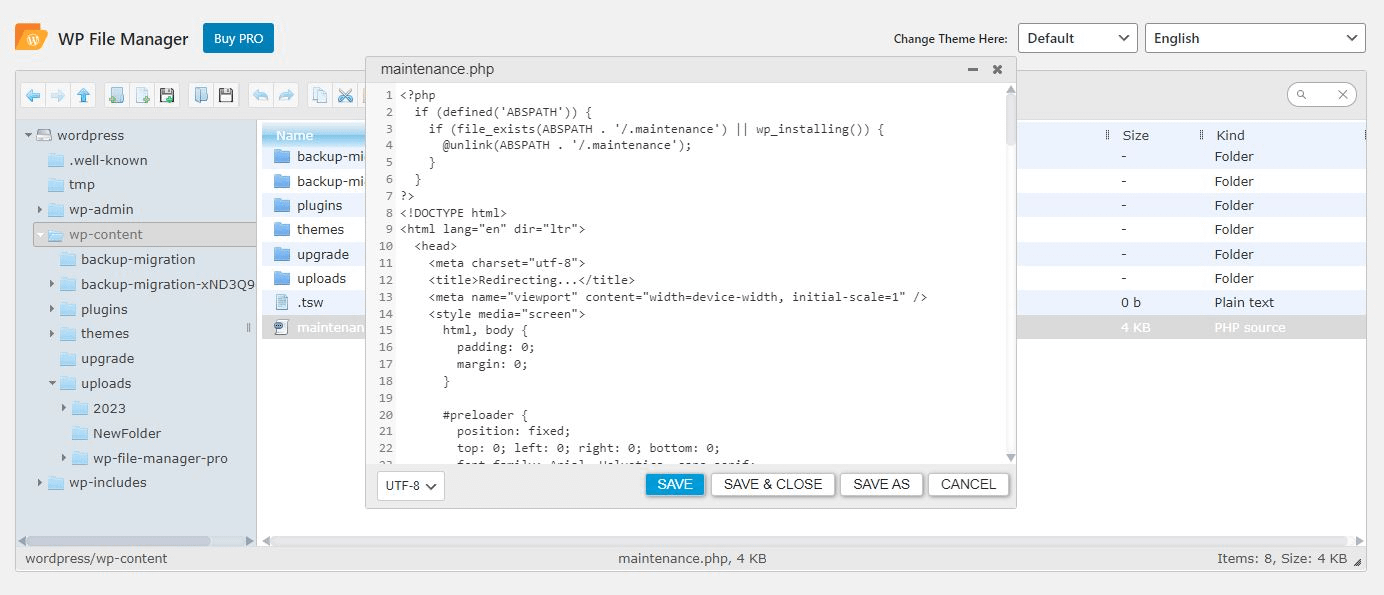
Дополнительные настройки для плагина
Вы можете настроить некоторые свойства плагина File Manager, перейдя в Файловый менеджер WP > Настройки. Отсюда вы сможете:
- Определите общедоступный корневой путь.
- Включите папку для мусора, чтобы сохранить резервную копию файлов, которые вы редактируете или удаляете.
- Разрешить добавление загруженных файлов в медиатеку.
- Установите максимально допустимый размер для восстановления резервной копии базы данных.
Плагин File Manager также имеет несколько настроек, которые вы можете настроить для достижения различных целей, хотя для этого вам понадобится платная версия. Тем не менее, вы можете увидеть некоторые из его возможностей в версии freemium и решить, нужен ли вам этот дополнительный уровень контроля, который включает в себя:
- Возможность ограничить доступ к файловому менеджеру только определенными ролями (например, Редакторы и Авторы).
- Возможность определить максимальный размер загружаемого файла.
- Функция для получения уведомлений каждый раз, когда кто-то загружает, скачивает или редактирует файл.
- Поддержка нескольких языков в плагине.
Заключительные мысли об использовании файлового менеджера в WordPress 🏁
Использование расширенного файлового менеджера — один из лучших способов отслеживать все ваши файлы и папки, не выходя из WordPress.
Плагин File Manager, в частности, может помочь вам достичь этой цели бесплатно. Он предлагает множество функций, таких как загрузка, загрузка и редактирование файлов — все это с помощью простого интерфейса, который подключается непосредственно к вашему серверу и поддерживает различные параметры конфигурации.
У вас остались вопросы о том, как добавлять файлы и управлять ими с помощью файлового менеджера в WordPress? Дайте нам знать в комментариях ниже, и мы сделаем все возможное, чтобы помочь.
Бесплатное руководство
4 основных шага к ускорению
Ваш сайт WordPress
Следуйте простым шагам из нашей мини-серии из 4 частей.
и сократить время загрузки на 50-80%. 🚀