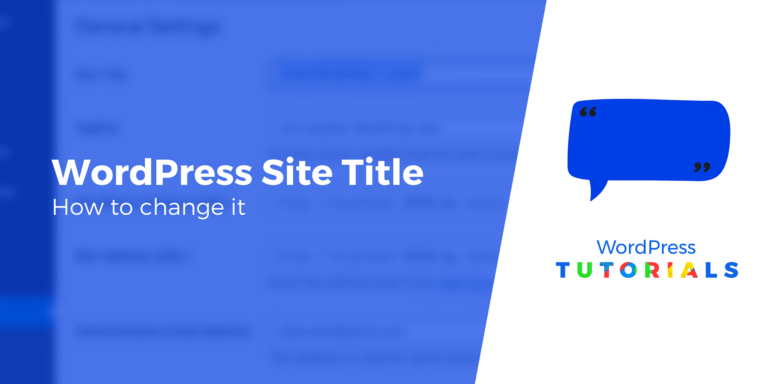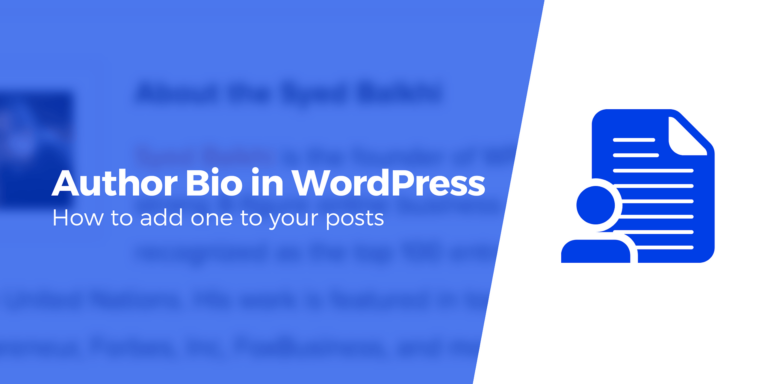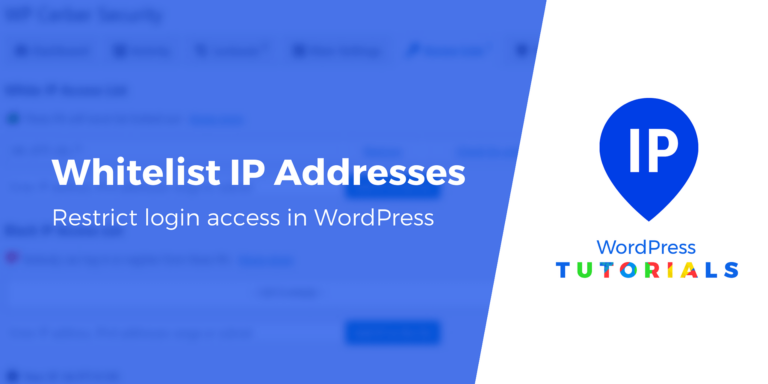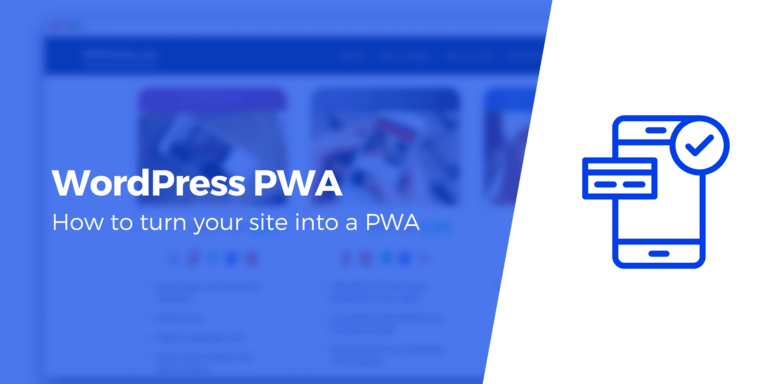Как настроить платежи WooCommerce (полное руководство)
В наши дни онлайн-транзакции стали нормой для бизнеса. Чтобы обеспечить бесперебойную и безопасную обработку платежей в WordPress, важно научиться настраивать WooCommerce Payments.
В этом подробном руководстве мы рассмотрим тонкости платежей WooCommerce. Мы также поговорим о его преимуществах и предоставим вам пошаговое руководство по настройке способов оплаты. 💵
Независимо от того, являетесь ли вы владельцем малого бизнеса или начинающим предпринимателем, 📚 это руководство предоставит вам знания для оптимизации процессов онлайн-платежей.
Что такое платежи WooCommerce?
WooCommerce Payments (переименованный в WooPayments) — это платежное решение, специально разработанное для WooCommerce, популярной платформы электронной коммерции, созданной на базе WordPress. Это позволяет компаниям принимать платежи прямо на своем веб-сайте, упрощая процесс оформления заказа для клиентов.
С помощью WooCommerce Payments вы можете предлагать различные варианты оплаты, повышать доверие клиентов и повышать коэффициент конверсии.
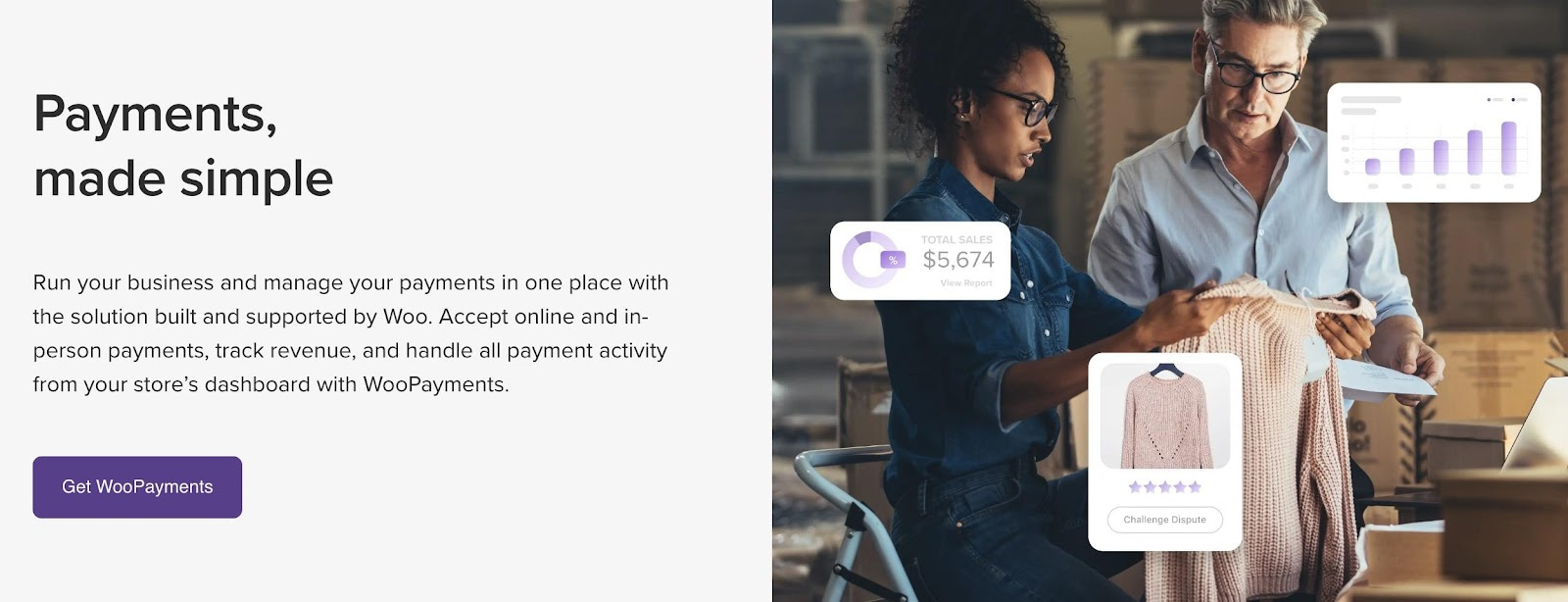
👉 Его возможности и предложения впечатляют по сравнению с другими платежными плагинами WooCommerce:
- Никаких сборов за установку и ежемесячных платежей.: единственные расходы, о которых вам придется беспокоиться, связаны с будущими расходами, такими как плата за обработку кредитных карт и другие премиальные расширения, которые добавляются к WooPayments.
- Управляйте всеми аспектами вашего платежного процессора в одном месте: настройте платежные шлюзы, просматривайте транзакции и привязывайте свой банковский счет — и все это с панели управления WordPress. На других веб-сайтах конфигурация ограничена в зависимости от вашего платежного шлюза.
- Расширьте возможности оплаты: WooPayments позволяет вам предлагать широкий спектр способов оплаты, включая платежи по картам, Apple Pay, Sofort, iDeal, Affirm, Afterpay и даже личные платежи через мобильное приложение Woo.
- Охватите клиентов по всему миру: с помощью WooPayments вы можете продавать на международных рынках и принимать платежи в более чем 135 валютах. Также поддерживаются местные способы оплаты, что обеспечивает удобство оформления заказов для клиентов по всему миру.
- Увеличьте свой доход: WooPayments позволяет вам получать регулярный доход, настраивая услуги или продукты на основе подписки. Кроме того, вы можете воспользоваться удобством перевода депозитов непосредственно на ваш банковский счет, что упрощает процессы управления финансами.
Под капотом WooPayments работает Stripe, один из самых известных платежных процессоров. Однако WooPayments предлагает более простой процесс настройки и управления по сравнению с прямым использованием Stripe..
Выбор правильного платежного шлюза имеет решающее значение — учитывая такие факторы, как комиссии за транзакции, поддерживаемые страны и возможности интеграции — поэтому давайте начнем с изучения того, как настроить платежи WooCommerce для вашего интернет-магазина.
Что вам нужно для использования платежей WooCommerce
Прежде чем углубляться в настройку платежей WooCommerce, необходимо учитывать несколько предварительных условий.
👉 Вам понадобится:
- Веб-сайт WordPress: это система управления контентом, часто используемая для блогов, бизнес-сайтов и интернет-магазинов. Ты можешь скачать WordPress здесь. Самостоятельная версия требует установки WordPress на веб-хостинг. Вот сравнение лучших веб-хостов; Вы также можете рассмотреть выделенный или управляемый хостинг WordPress для более быстрого хостинга с меньшими затратами на обслуживание.
- Плагин WooCommerce: это плагин, который превращает обычную установку WordPress в интернет-магазин. Он позволяет размещать товары, а также предлагает покупателям корзины покупок и варианты оплаты. Установите WooCommerce и настройте его для наиболее оптимальной работы. Вы можете установить его, перейдя в Плагины → Добавить новый в панели управления WordPress.
После того, как они у вас есть, следуйте нашим пошаговым инструкциям по настройке платежей WooCommerce:
Как настроить платежи WooCommerce (пошаговое руководство)
Узнайте, как настроить WooCommerce Payments так же, как если бы вы добавляли любой другой плагин в WordPress. Активировав WooCommerce Payments, вы разблокируете все виды функций: от подключения платежных шлюзов до приема различных валют и выполнения тестовых транзакций. Продолжайте читать, и мы проведем вас через каждый шаг.
Шаг 1. Установите и активируйте плагин WooCommerce Payments 🔌
Откройте панель управления WordPress и перейдите к Плагины → Добавить новый.
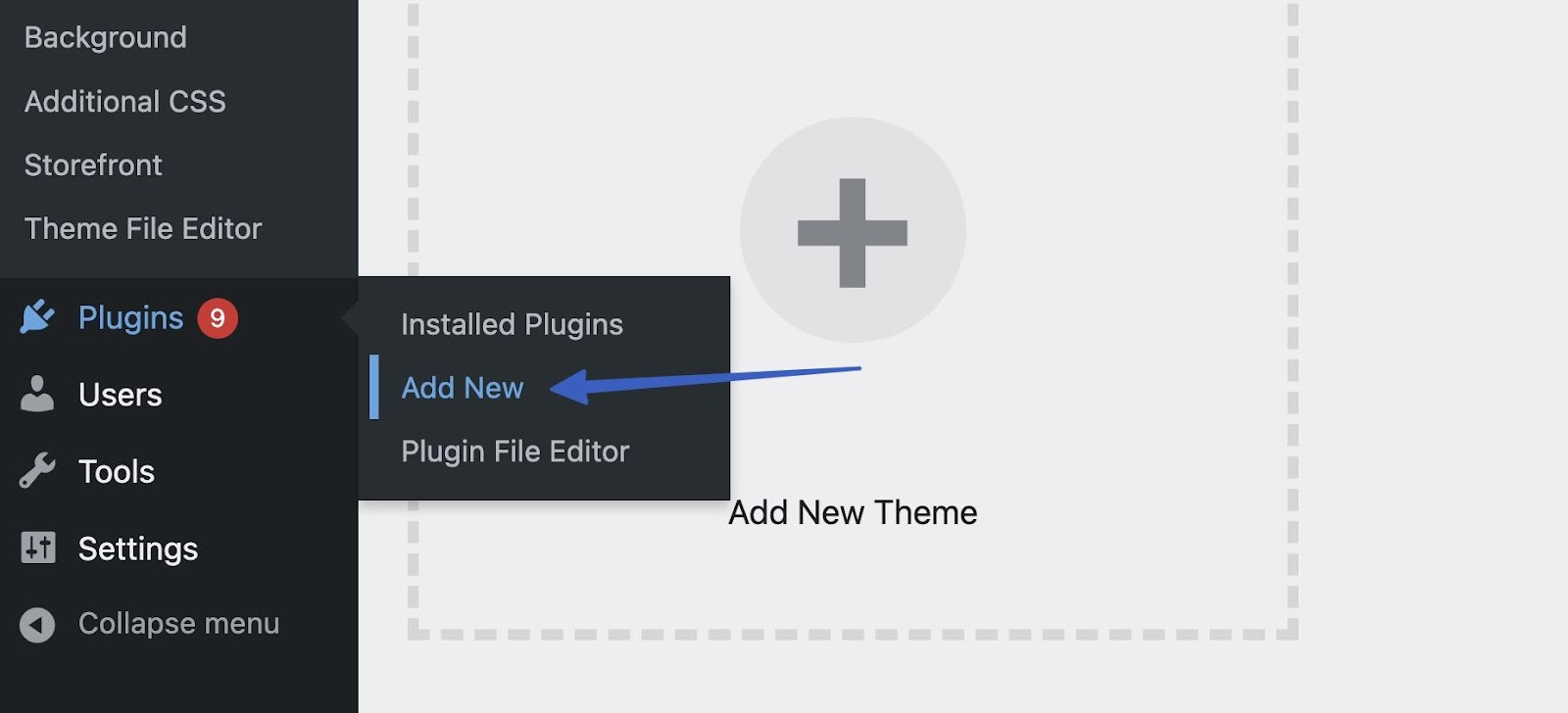
Искать WooPayments и нажмите Установите сейчас. Плагин был переименован в WooPayments, но его по-прежнему часто называют WooCommerce Payments. После установки на WordPress он даже отображается как «Платежи WooCommerce».
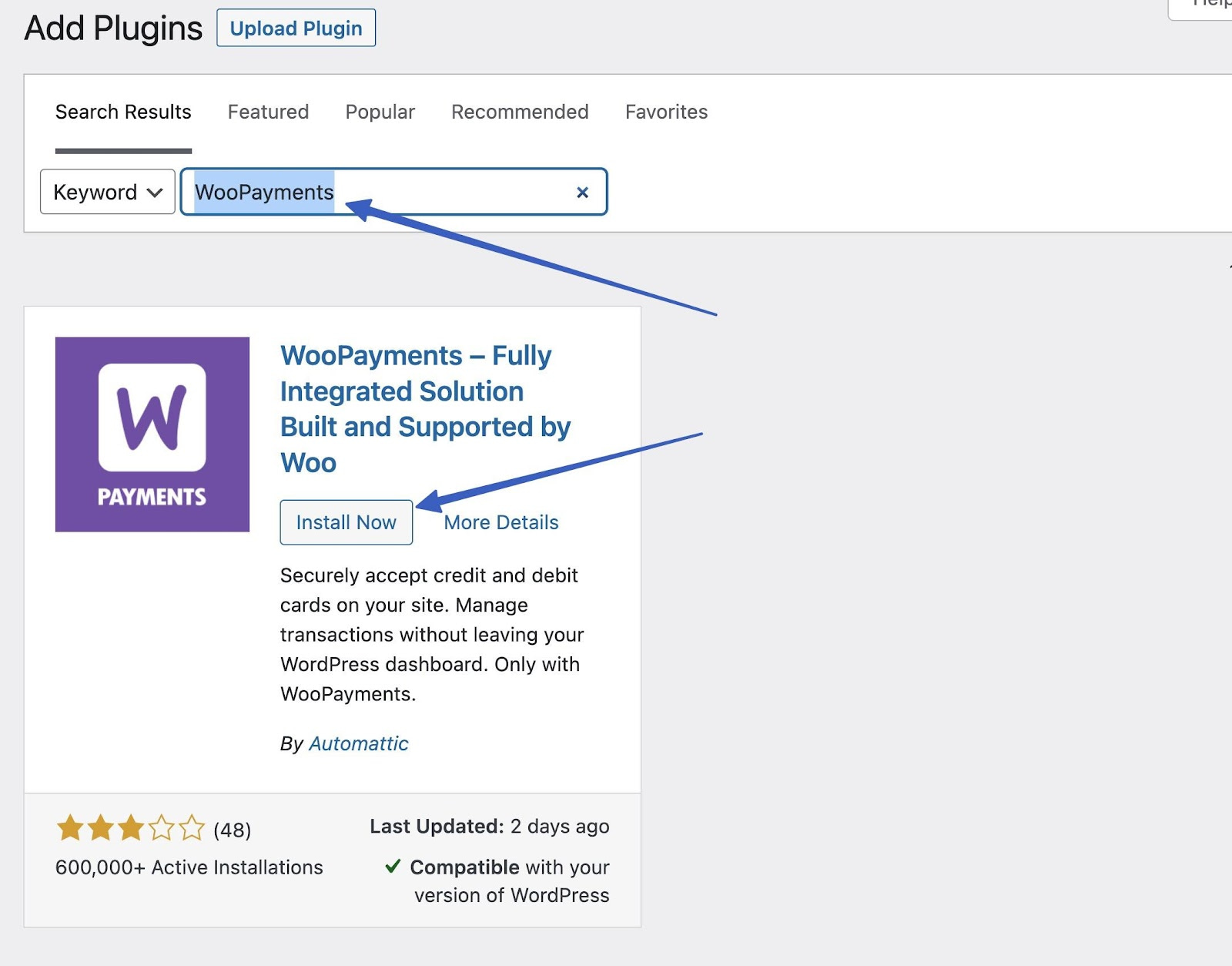
Нажмите Активировать чтобы начать процесс установки, затем перейдите к следующему шагу по настройке WooCommerce Payments.
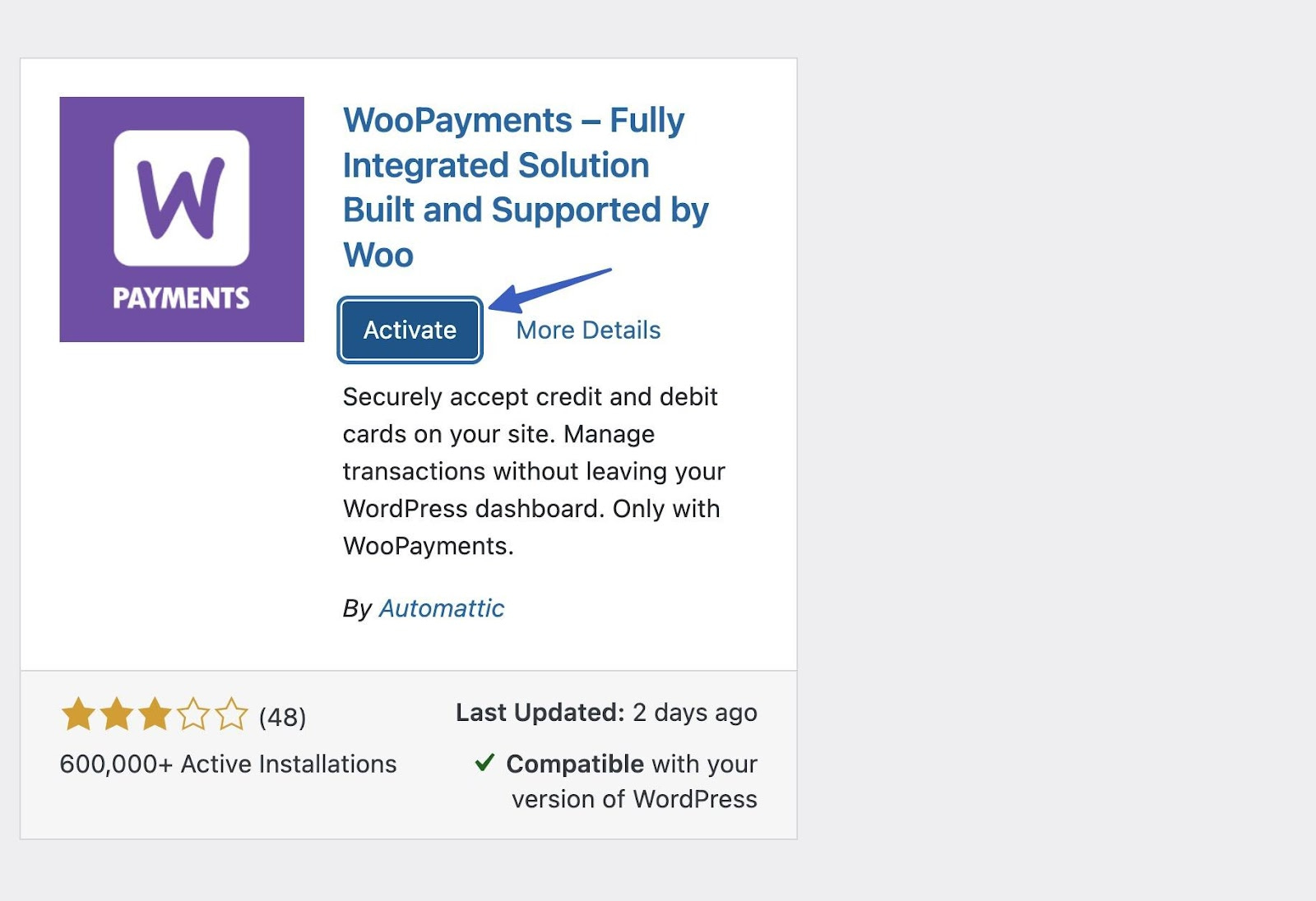
Шаг 2. Настройте параметры оплаты 🖱️
Теперь вы должны увидеть экран, приветствующий вас в WooCommerce Payments. В нем объясняются некоторые функции и имеется Завершить настройку кнопка. Нажмите на это, чтобы продолжить.
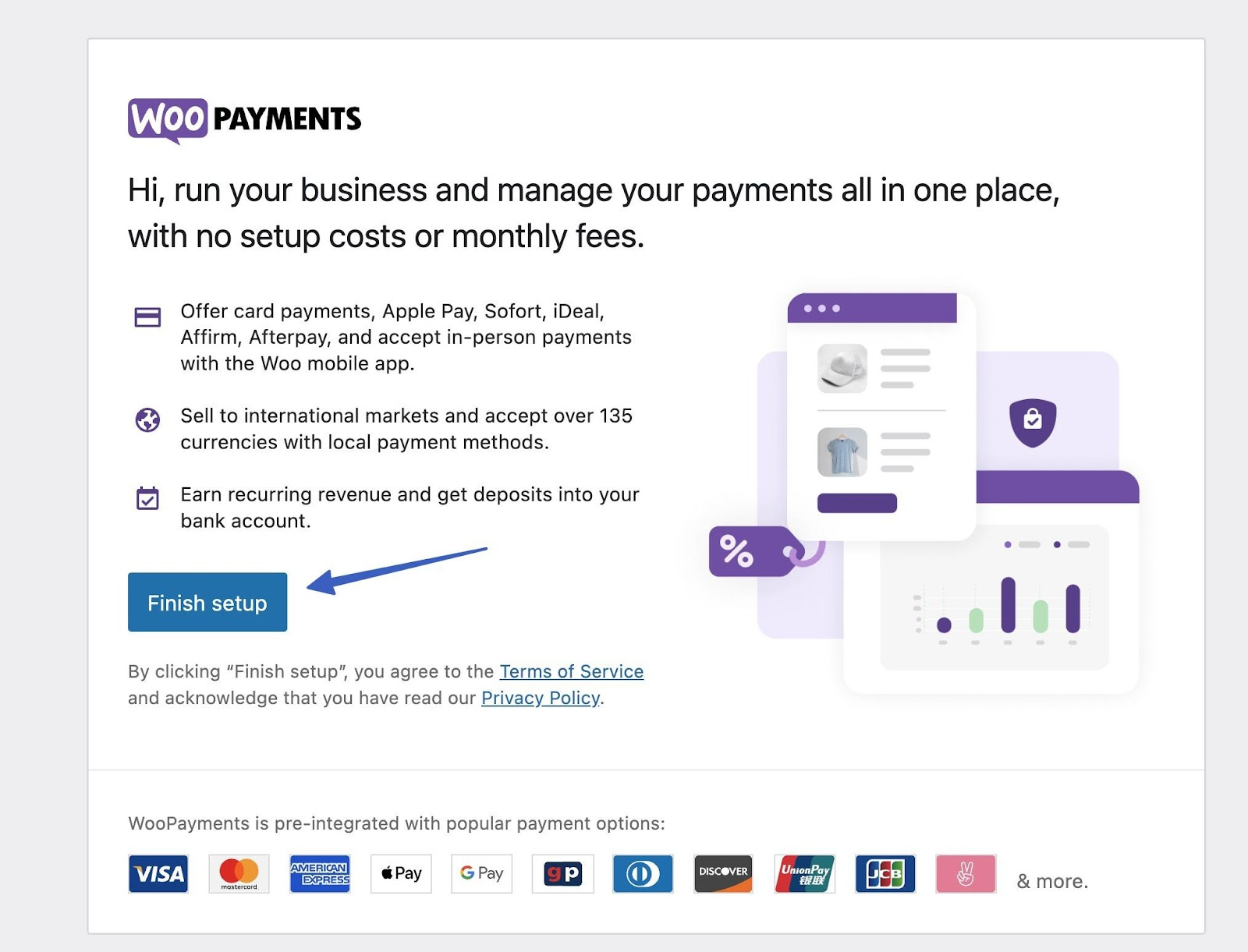
В качестве альтернативы вы всегда можете получить доступ к WooCommerce Payments, перейдя в новый Платежи вкладка в WordPress.
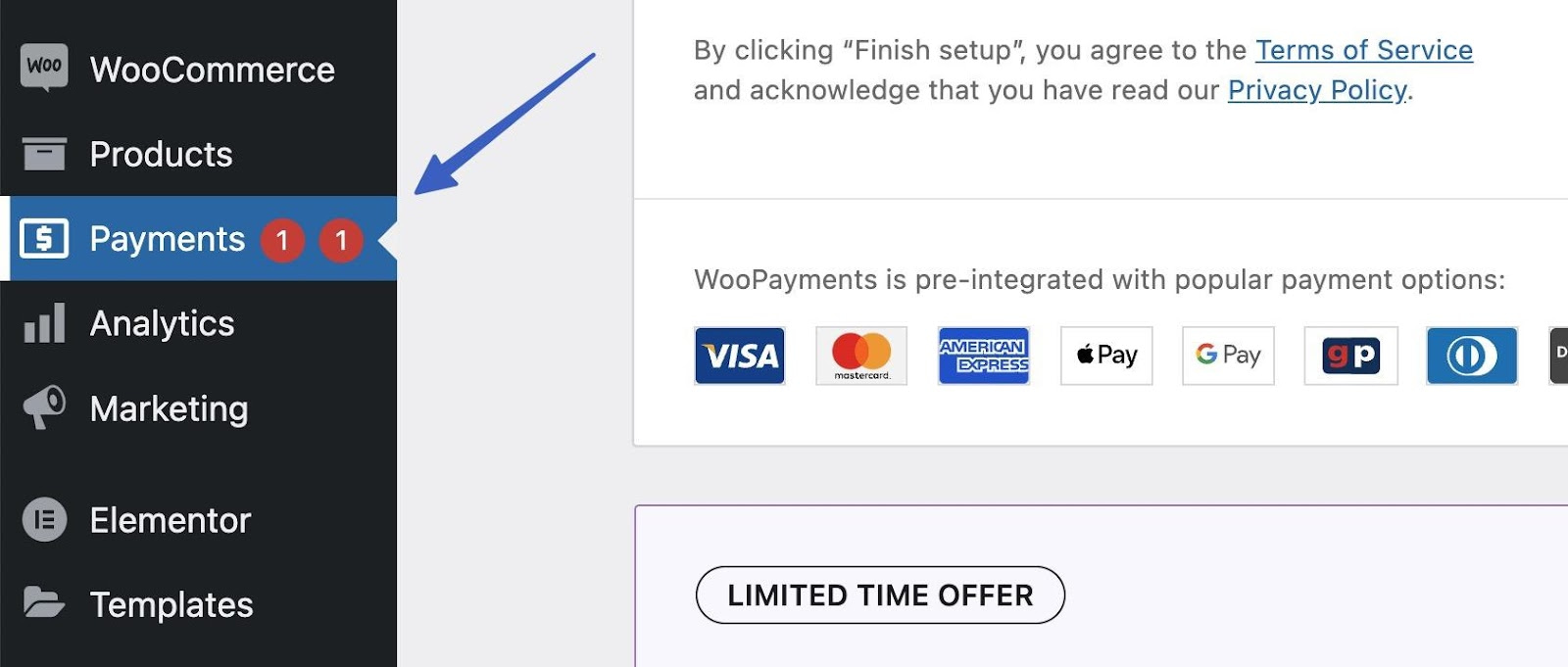
После выбора Завершить настройку Кнопка WooPayments приведет вас к мастеру приветствия. Здесь вы создадите учетную запись WooCommerce Payments, которая, по сути, представляет собой версию Stripe с белой маркировкой.
Введите адрес электронной почты, который вы хотите использовать для конфигурации. Нажмите Продолжать.
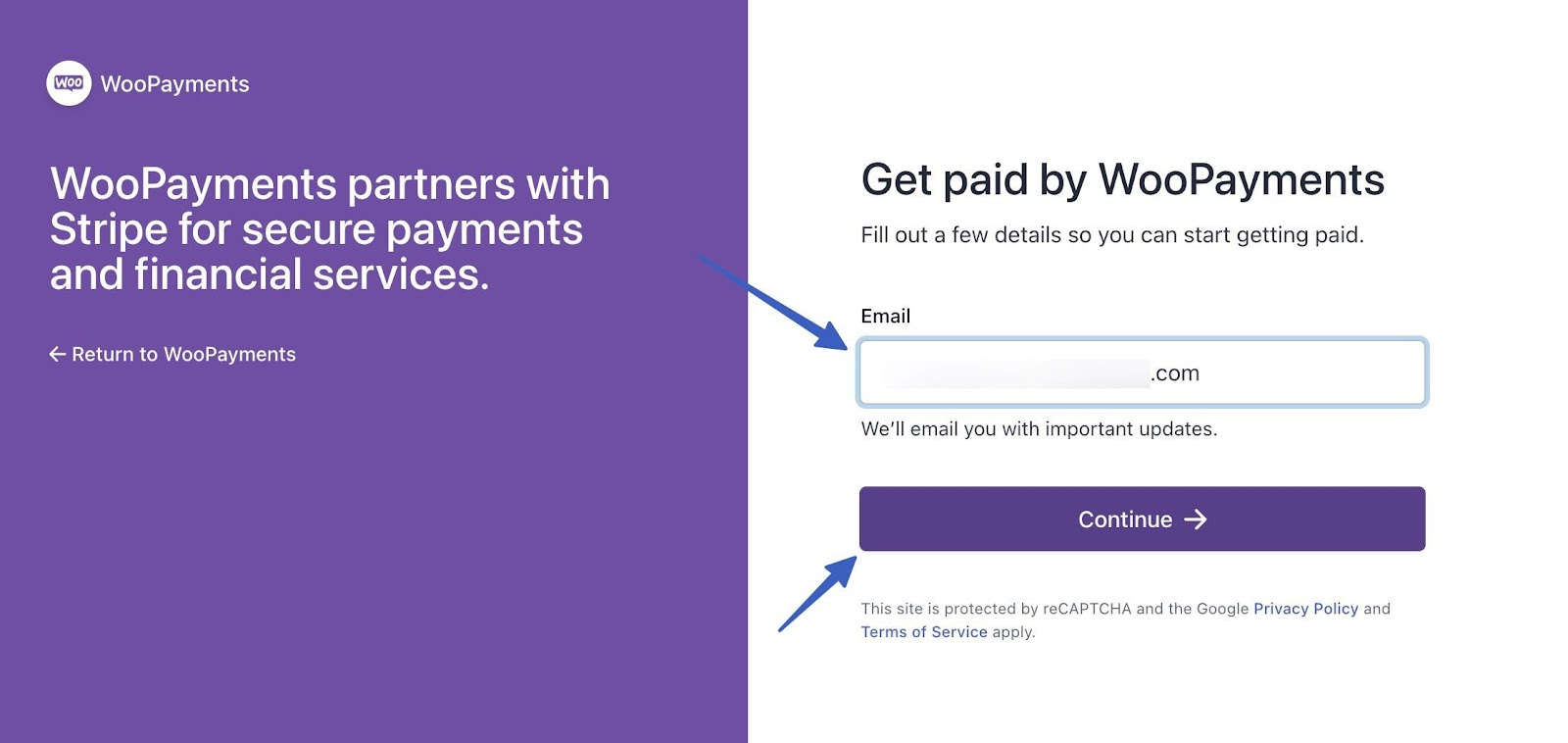
Введите свой Номер мобильного телефона. Вот как WooPayments проверяет вашу учетную запись. Нажмите кнопку Продолжать кнопку, чтобы продолжить.
Затем проверьте свой телефон на наличие текстового сообщения и введите этот код (на следующем экране), чтобы завершить проверку.
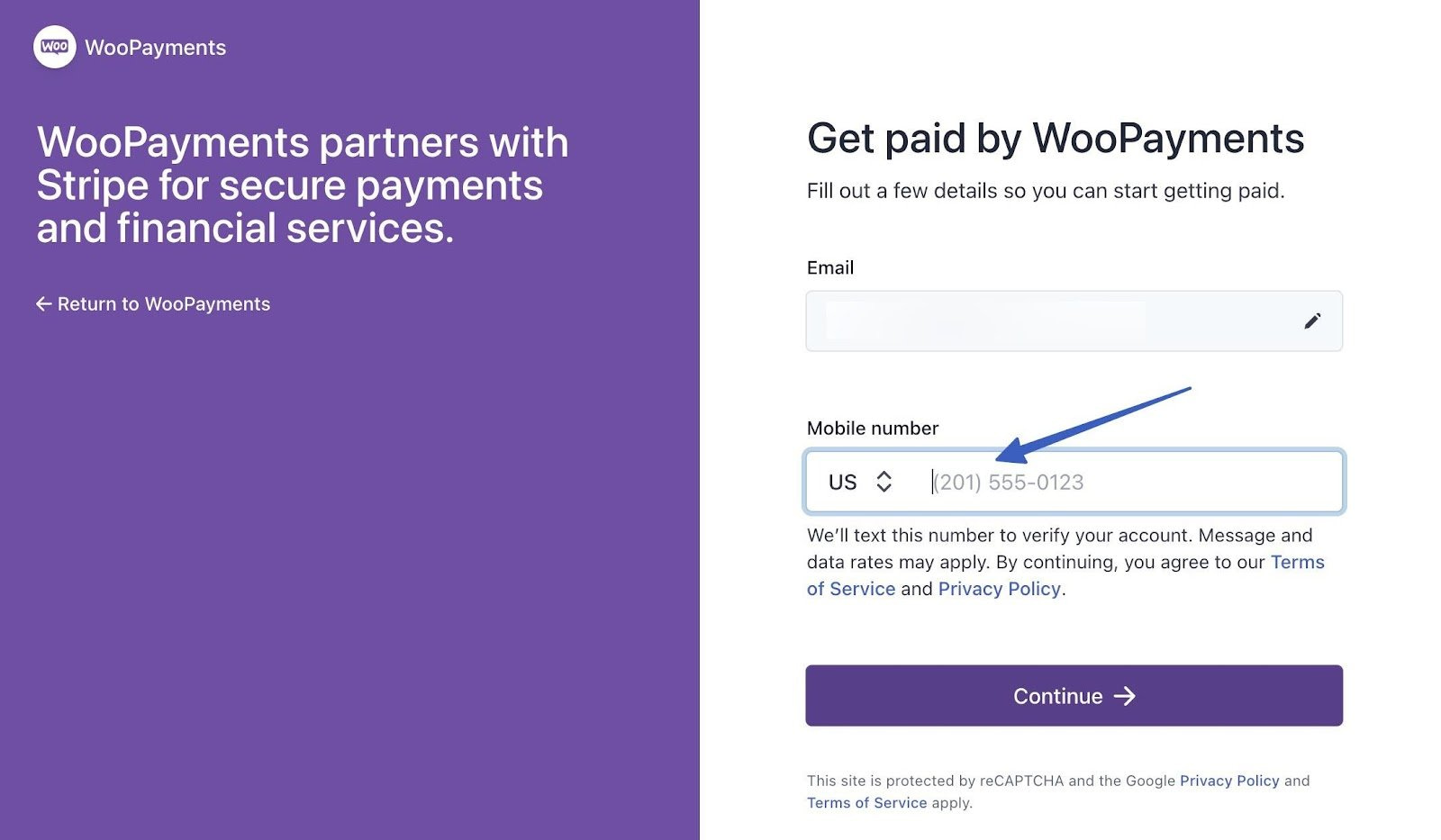
Выполните оставшиеся шаги настройки, чтобы завершить активацию своей учетной записи и убедиться, что у вас есть основные настройки оплаты.
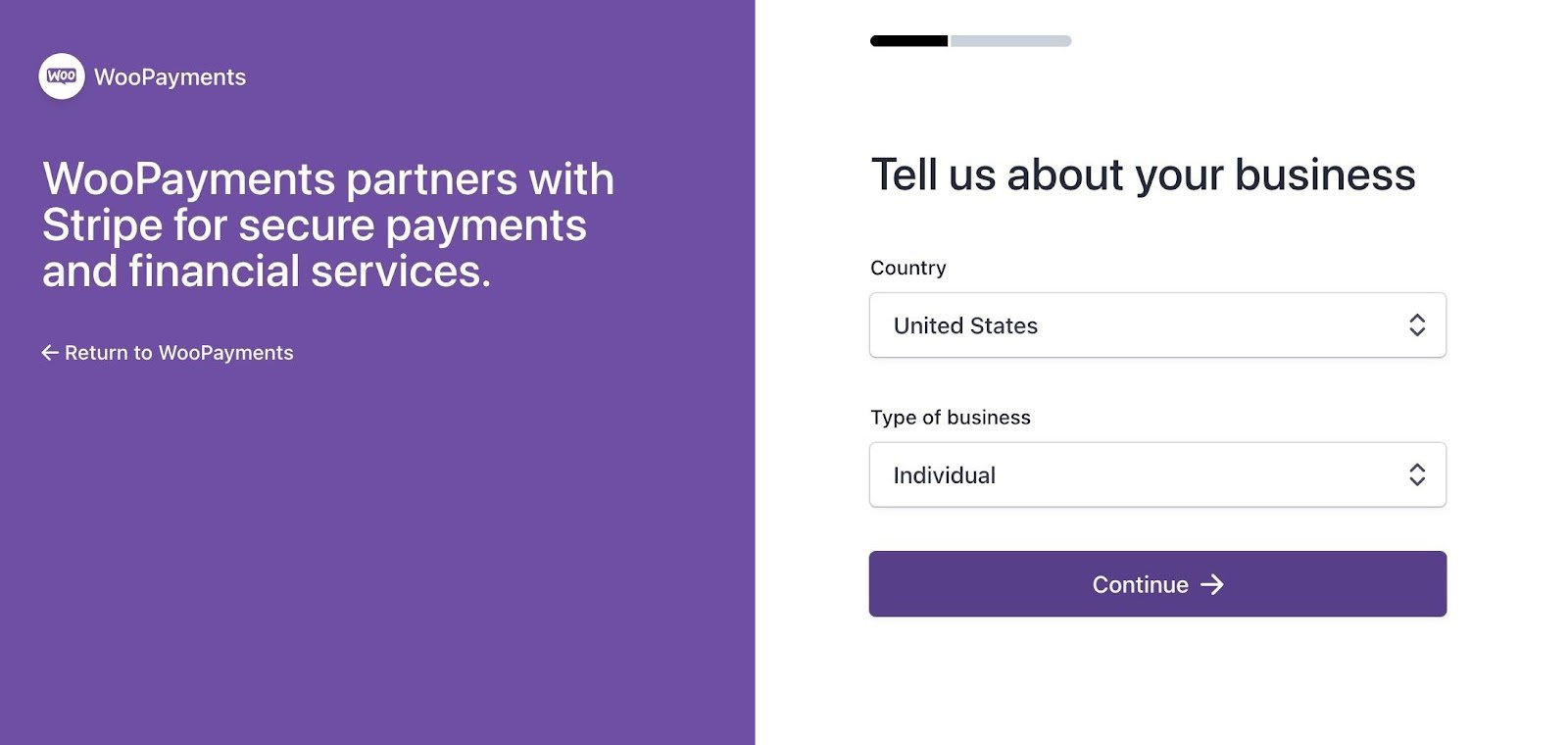
👉 Вас спросят о:
- Ваша страна и тип бизнеса
- Ваше официальное имя
- Адрес электронной почты
- Дата рождения
- Домашний адрес
- Номер телефона
- Последние 4 цифры вашего номера социального страхования (возможно, вашего полного социального страхования, в зависимости от того, требуют ли они дополнительной проверки)
- Ваша отрасль
- Ваш сайт
После всего этого мы приступим к более интересным шагам, таким как привязка банковского счета для получения выплат.
Шаг 3. Установите банковский счет для получения выплат 🏦
Важным шагом в изучении настройки WooCommerce Payments является подключение банковского счета или дебетовой карты к плагину. Таким образом, вы получаете прямые платежи каждый раз, когда покупатель оформляет заказ в вашем интернет-магазине.
👉Ваши варианты:
Когда вы выбираете банковский счет, вам становятся доступны различные популярные банки. Если вы не видите свой банк, вы можете найти его. Нажмите на предпочитаемый банк и войдите в свой текущий счет онлайн. Это действие напрямую подключает учетную запись к WooCommerce Payments. Если вы предпочитаете, выберите Дебетовая карточка вкладку и введите номер карты и срок ее действия. Это гарантирует, что все платежи будут поступать непосредственно на вашу дебетовую карту.
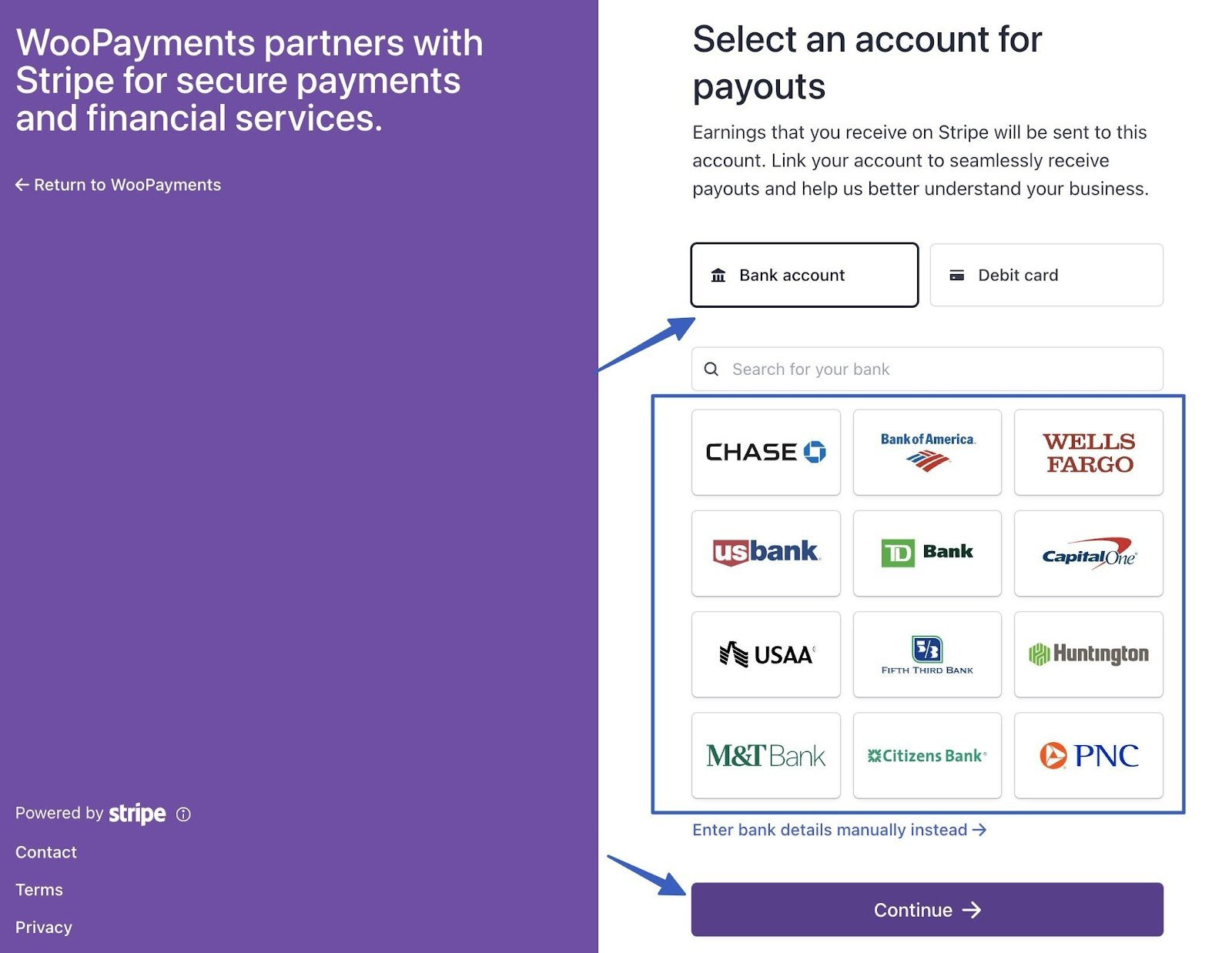
Если вы не хотите подключаться автоматически, вы также можете вручную ввести данные своего банковского счета.
После привязки к банковской или дебетовой карте нажмите кнопку Продолжать кнопка.
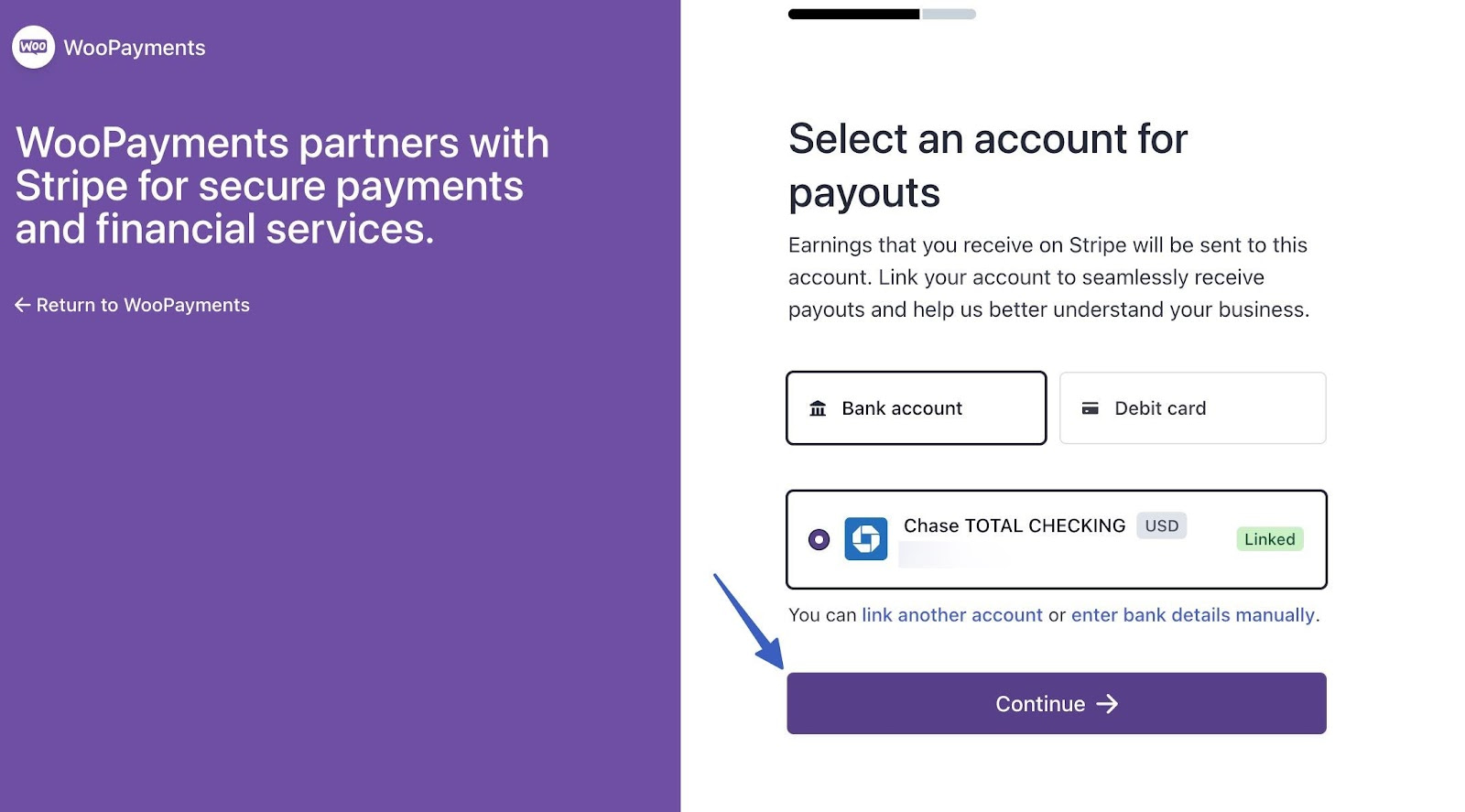
Прочтите страницу, на которой вас попросят просмотреть все личные, профессиональные данные и информацию о выплатах. Нажмите кнопку Согласиться и отправить кнопку, когда закончите.
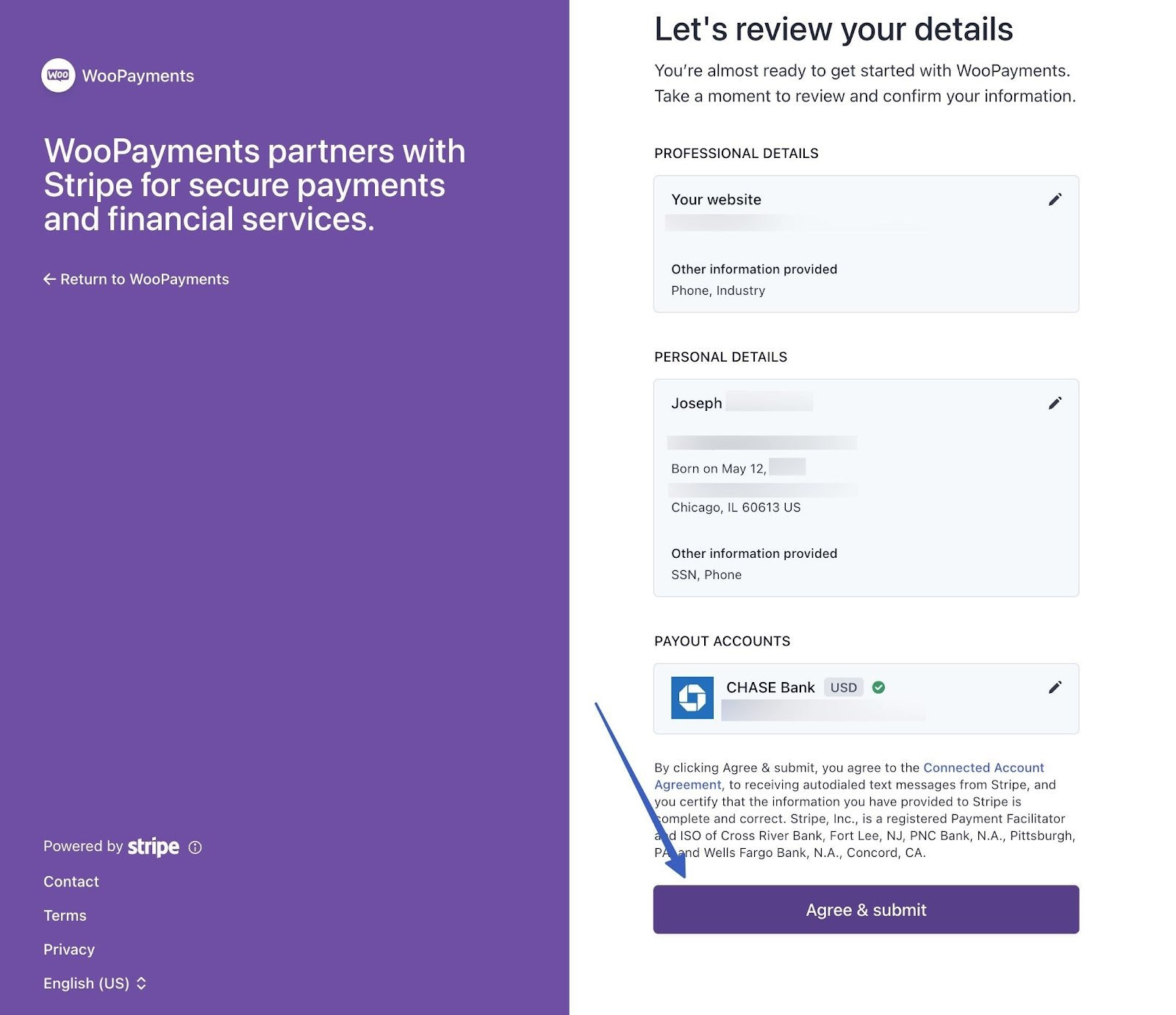
Вернитесь к основному Платежи страница на WordPress. Теперь вы должны увидеть страницу приветствия со сводкой ваших платежей (например, доступных и ожидающих средств), а также информацией о том, какие элементы включены, например Платежи и Автоматические депозиты.
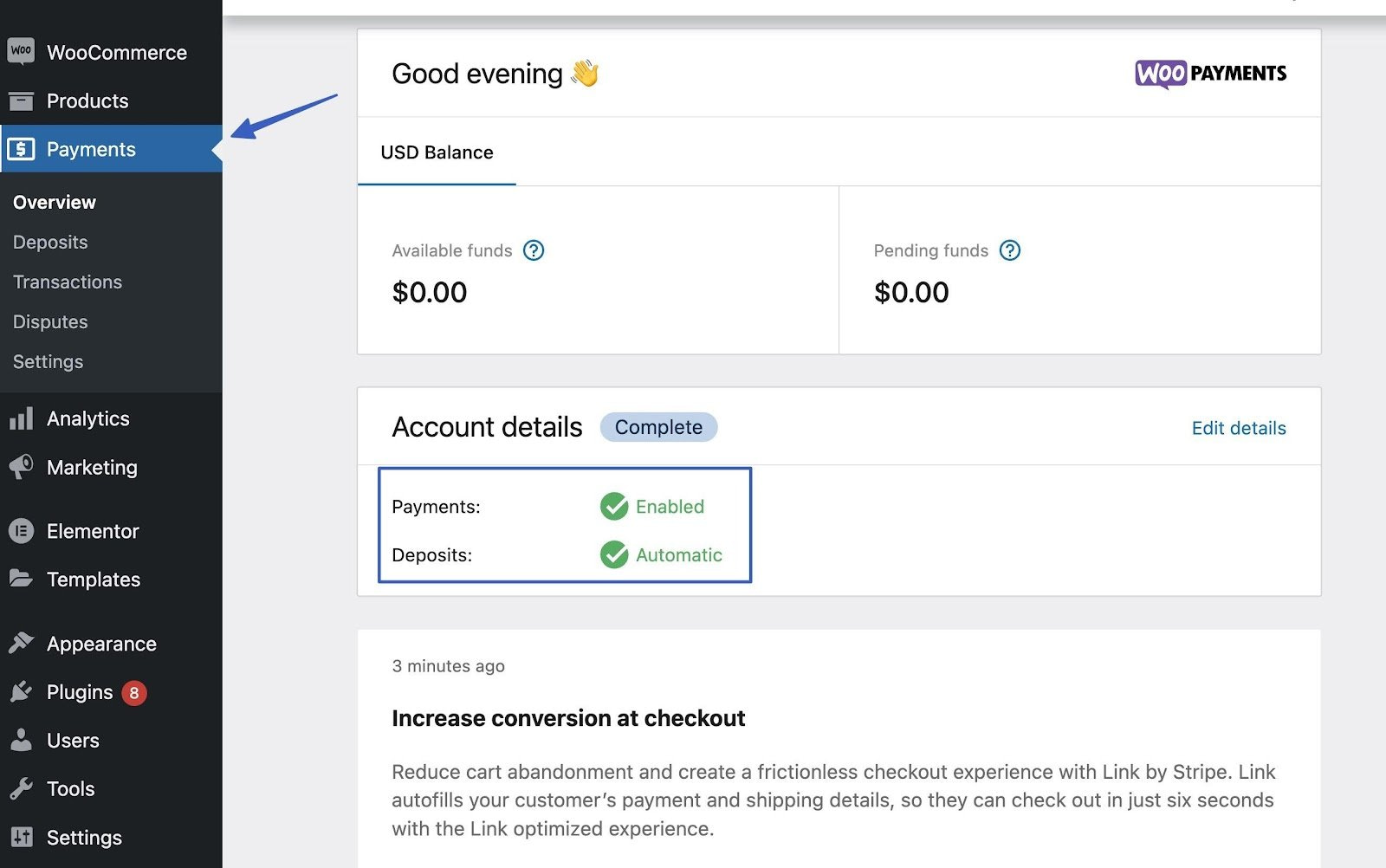
👉 Вы также найдете дополнительные вкладки под Платежи вкладка, каждая из которых предоставляет уникальные функции:
- Обзор
- Депозиты
- Транзакции
- Споры
- Настройки
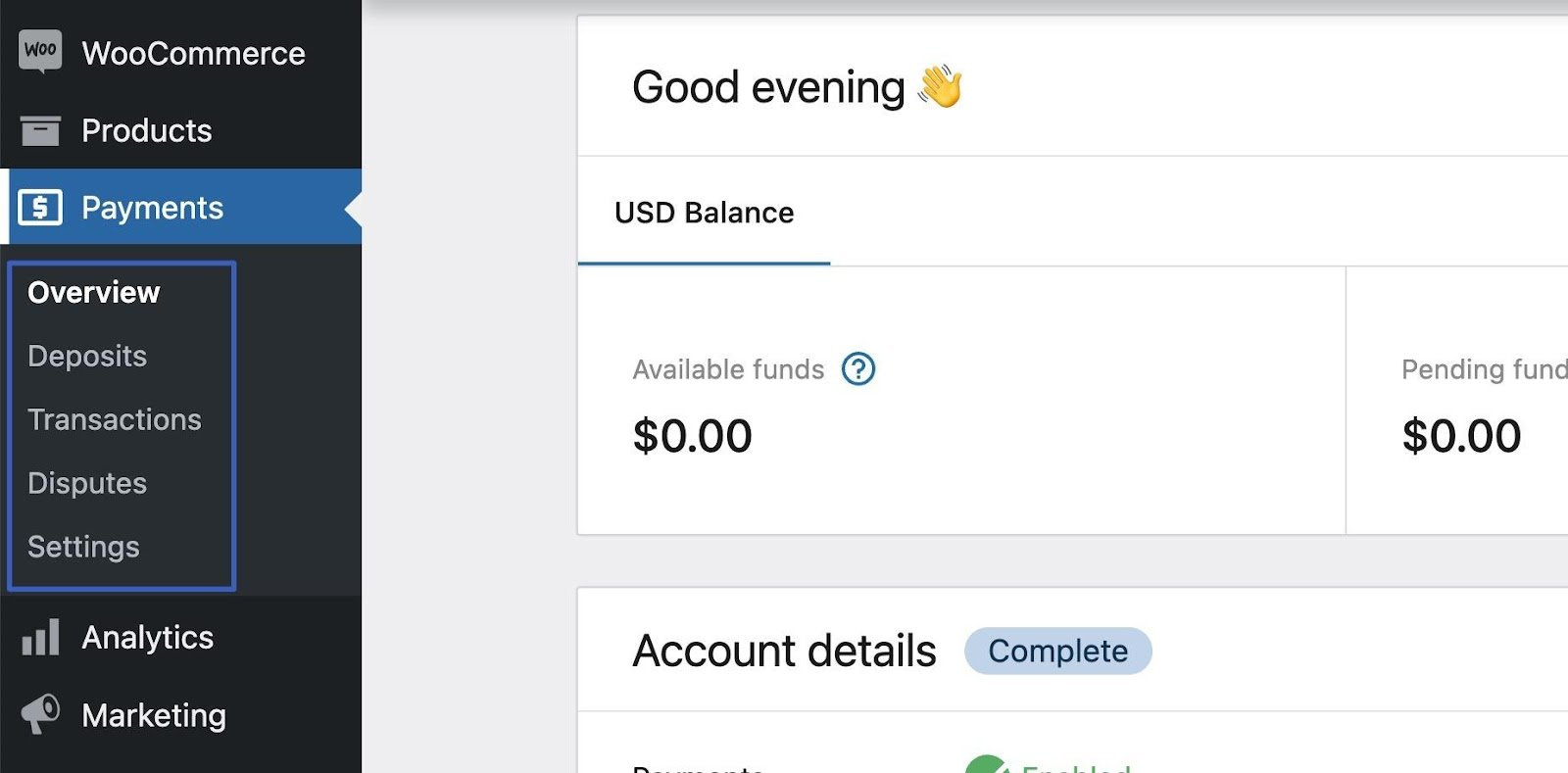
Шаг 4. Установите способы оплаты в WooCommerce Payments ⚙️
Следующий шаг — указать, какие способы оплаты вы хотите принимать в своем интернет-магазине. Например, обычно включают обработку кредитных карт, но вам также может понадобиться что-то вроде Apple Pay или более регионально ориентированное решение, такое как EPS (распространенный способ оплаты в Австрии).
Идти к Платежи → Настройки (или WooCommerce → Настройки → Платежи). Это подводит вас к Платежи вкладка под WooCommerce модуль.
Вы увидите флажок Включить WooPayments. Если вы прошли через предыдущий мастер настройки, его следует проверить. В противном случае сделайте это сейчас.
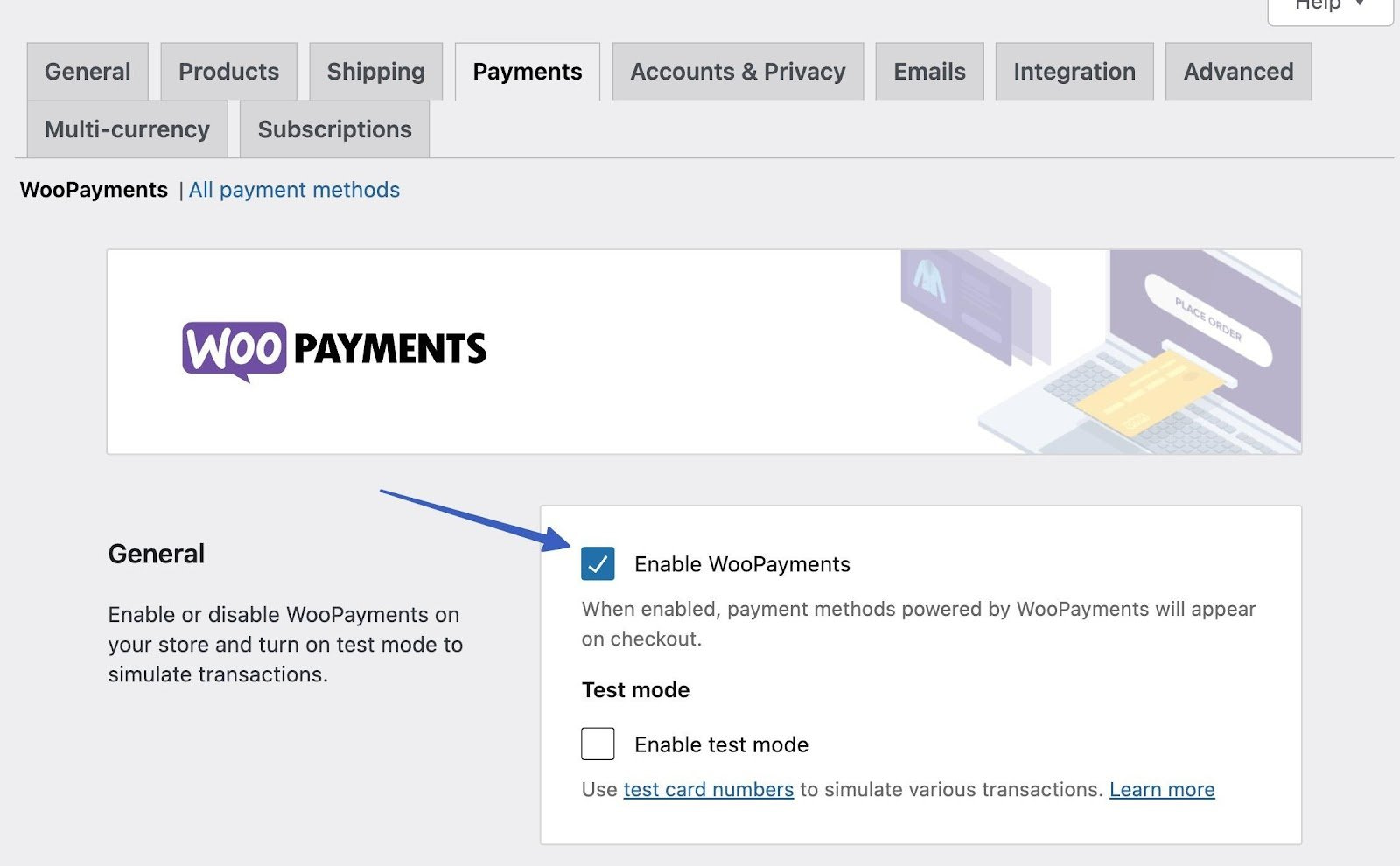
Прокрутите до раздела под названием Платежи принимаются при оформлении заказа. Выберите способы оплаты, которые вы хотите использовать, и покажите их в зоне оформления заказа.
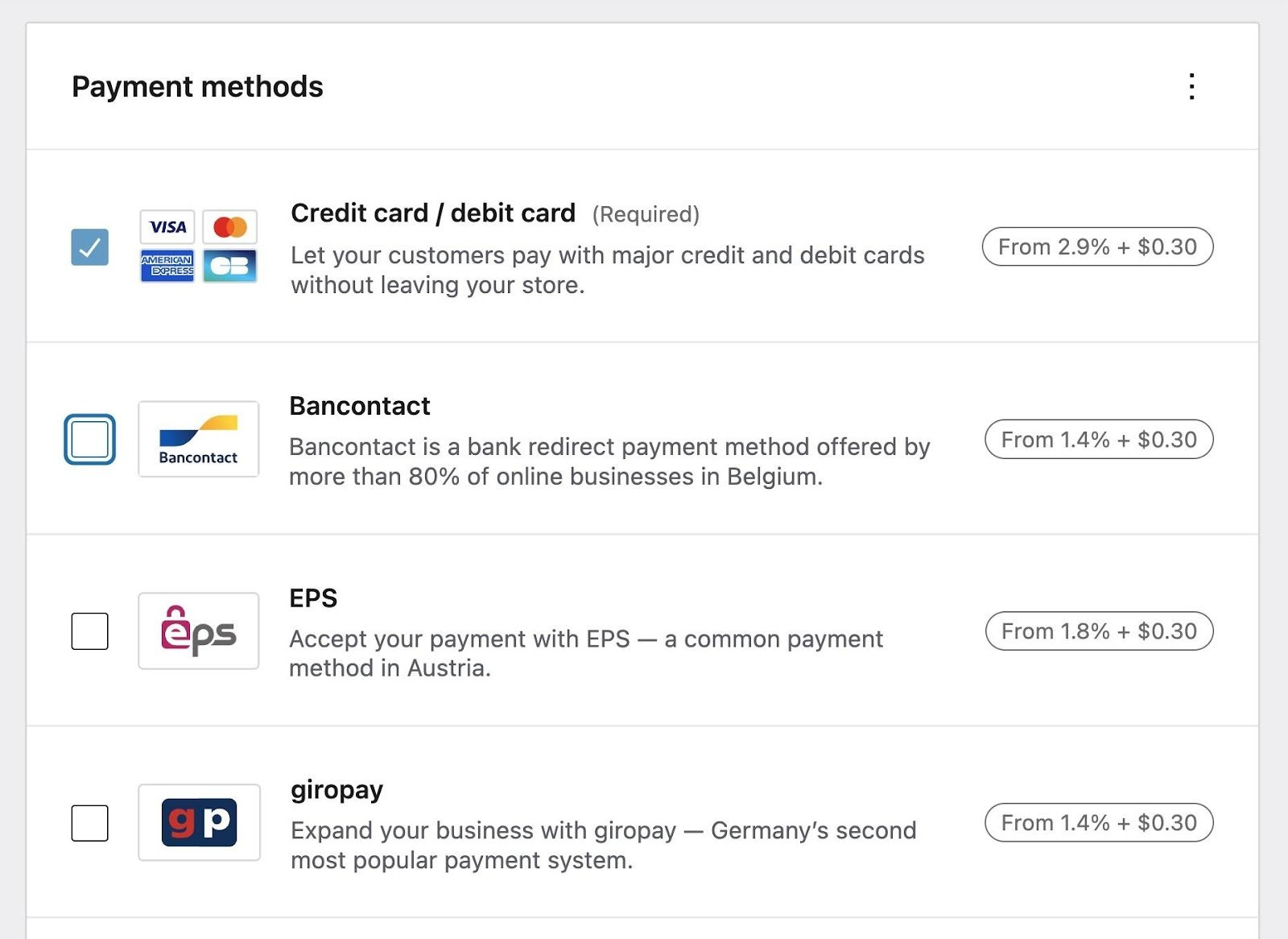
👉 Варианты включают в себя:
- Кредитная карта/дебетовая карта: вариант обработки по умолчанию в WooPayments на базе Stripe. Это стандарт в США.
- Банкконтакт: платежная система с банковским перенаправлением в Бельгии.
- прибыль на акцию: общий платежный шлюз в Австрии.
- Немедленно: Решение для перевода платежей для Испании, Австрии, Бельгии, Германии, Италии и Нидерландов.
Вы можете выбрать один из нескольких других платежных шлюзов для конкретной страны. Если вы запускаете глобальную операцию, вы можете выбрать несколько платежных шлюзов.
Мы рекомендуем вам ознакомиться с комиссиями для каждого способа оплаты, указанными на одной странице, чтобы обеспечить лучшую ставку.
Далее перейдите к Экспресс-кассы раздел ниже на странице. Эти решения обеспечивают быструю и безопасную оплату покупок на устройствах, поскольку они автоматически заполняют все данные о клиентах. Они появляются в вашем магазине (динамически) только в том случае, если покупатель активирует услугу на своем устройстве.
👉 Варианты:
- Apple Pay
- Google Pay
- Ссылка от Stripe
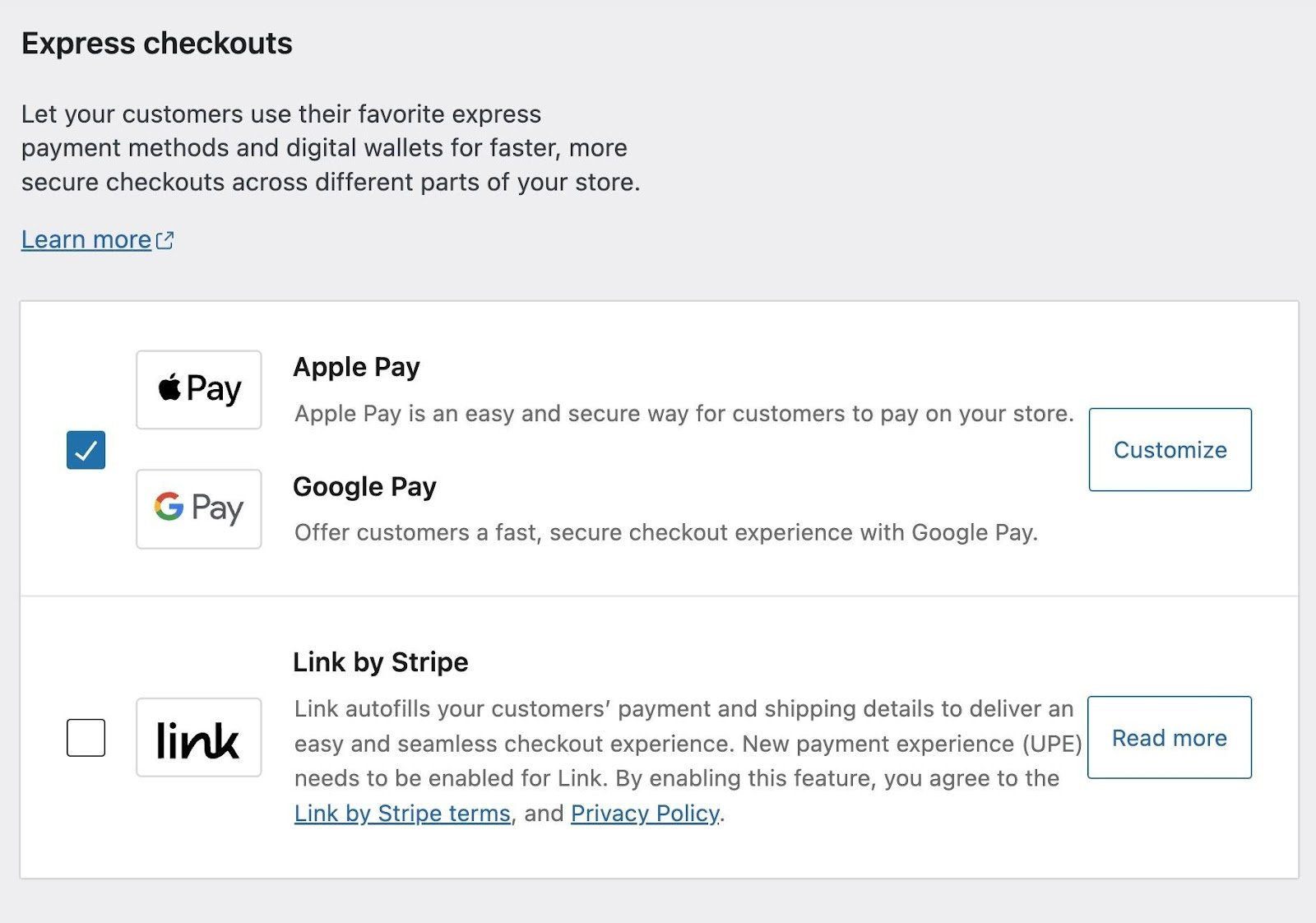
👉 Другие настройки на этой странице включают в себя:
- Настройки транзакции: Включите оплату с помощью сохраненных карт и выберите, когда выполнять авторизацию по картам. Вы также можете указать, что будет отображаться в выписках по счетам, когда кто-то совершает покупку в вашем магазине.
- Депозиты: Управляйте информацией о своем депозитном счете и узнайте, сколько времени потребуется, чтобы получить эти деньги. WooCommerce Payments обычно удерживает первоначальные депозиты в течение семи дней, но со временем этот срок увеличивается до двух рабочих дней.
- Защита от мошенничества: Избегайте возвратных платежей, настроив уровни риска защиты от мошенничества и параметры безопасности. Выберите из Базовый или Передовой уровни платежного риска.
- Расширенные настройки: включить поддержку мультивалютности, шифрование с открытым ключом и подписки. Также есть область для регистрации сообщений об ошибках.
Обязательно нажмите кнопку Сохранить изменения кнопку, когда вы закончите.
Шаг 5. Проверьте и протестируйте работу WooCommerce Payments 🧑💻
После того, как вы узнаете, как настроить платежи WooCommerce, важно протестировать пользовательский интерфейс и его способность успешно обрабатывать платежи.
Вот где Режим тестирования от WooCommerce Payments вступает в игру. Идти к Платежи → Настройки в WordPress, а затем в разделе Общийотметьте Включить тестовый режим. Нажмите Сохранить изменения внизу страницы.
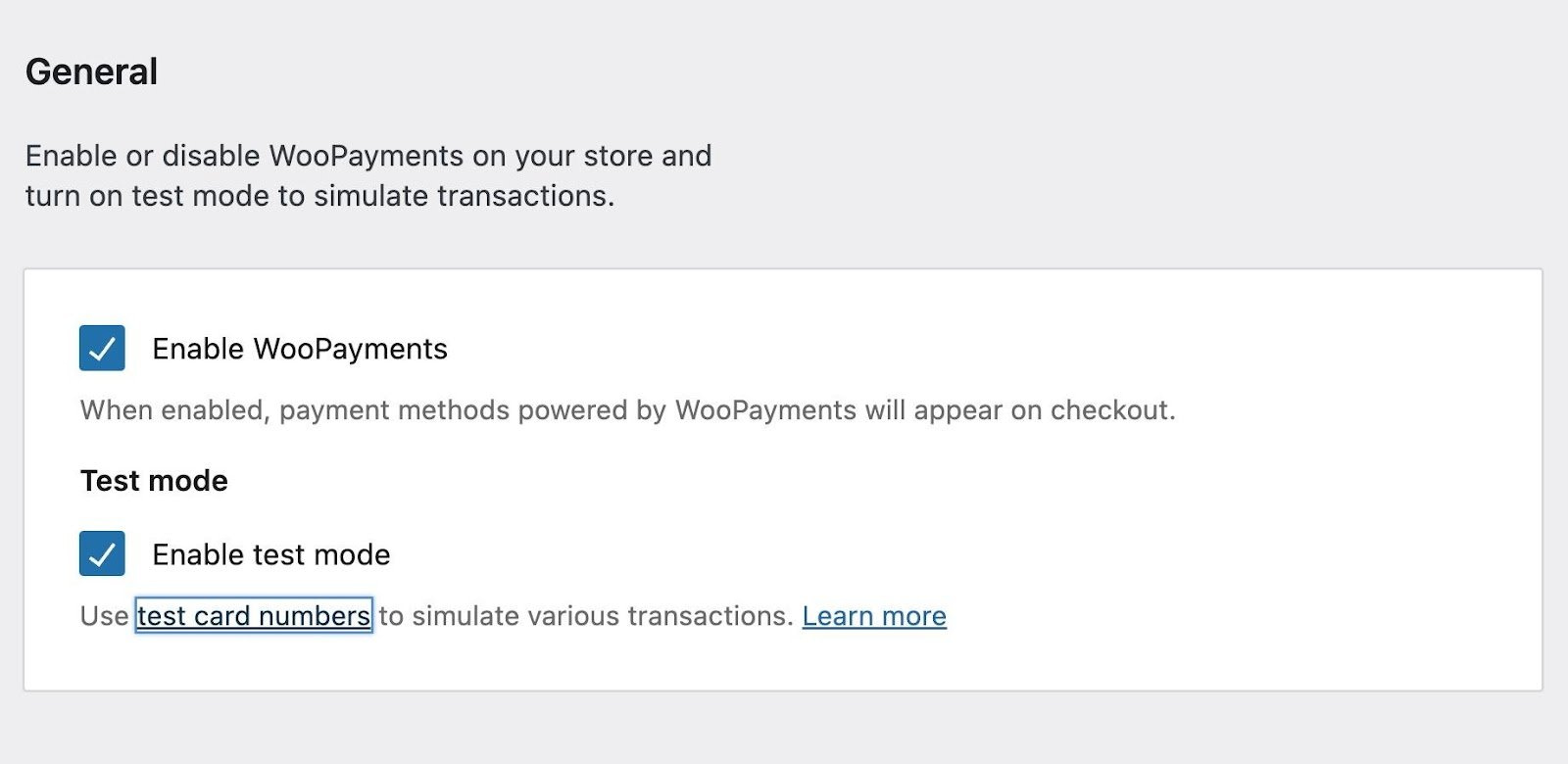
Режим тестирования активирует моделируемую среду покупок, в которой вы по-прежнему можете обрабатывать платеж и видеть такие элементы, как квитанции по электронной почте и страницы с благодарностью, но деньги не переводятся.
С Режим тестирования активен, перейдите во внешний интерфейс вашего магазина и добавьте товары в корзину. Перейти к Проверить область.
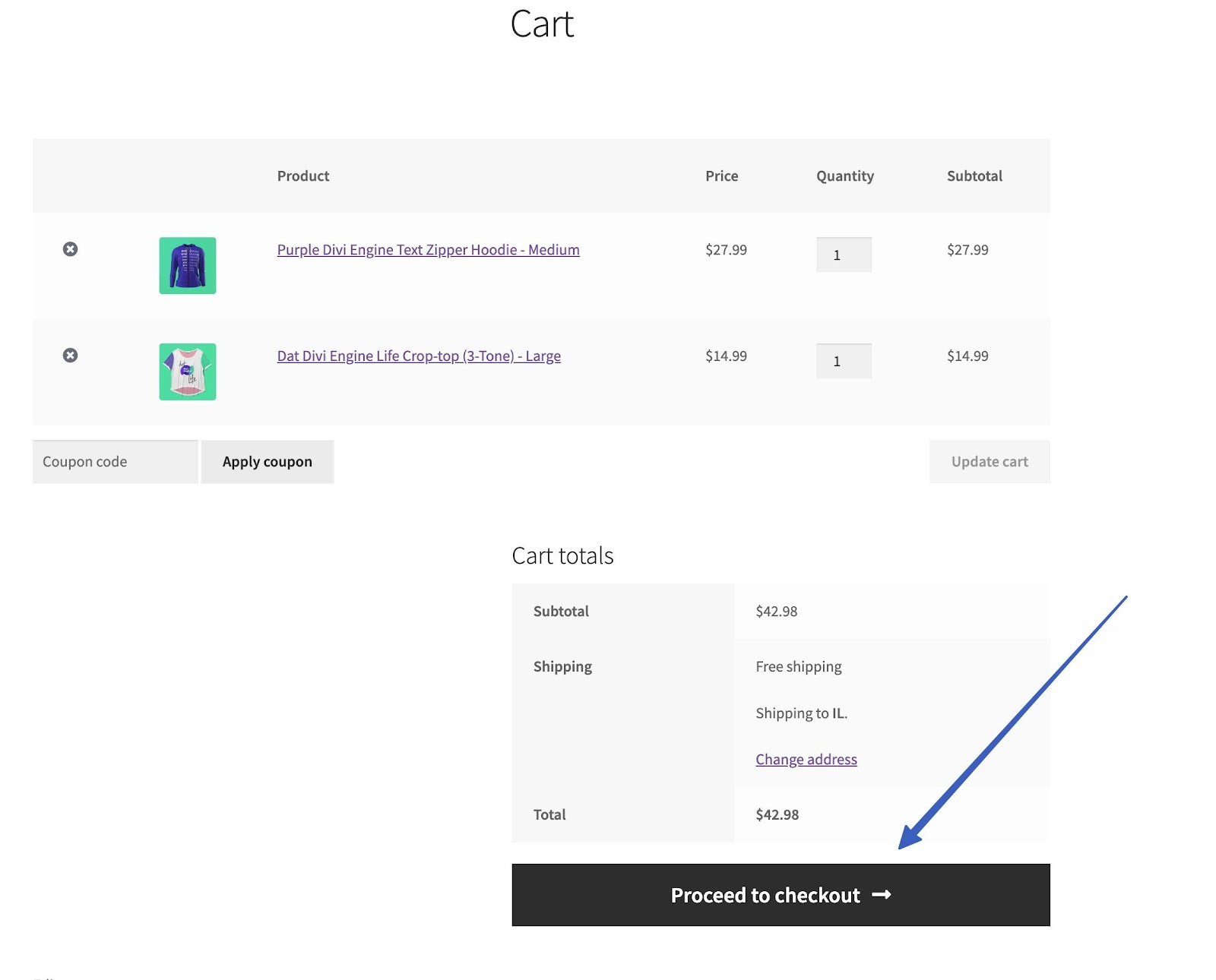
Заполните данные платежа, выберите способ оплаты и нажмите кнопку Разместить заказ кнопка. Для получения информации о кредитной карте, используйте один из многих номеров тестовых карт, предоставленных WooCommerce Payments..
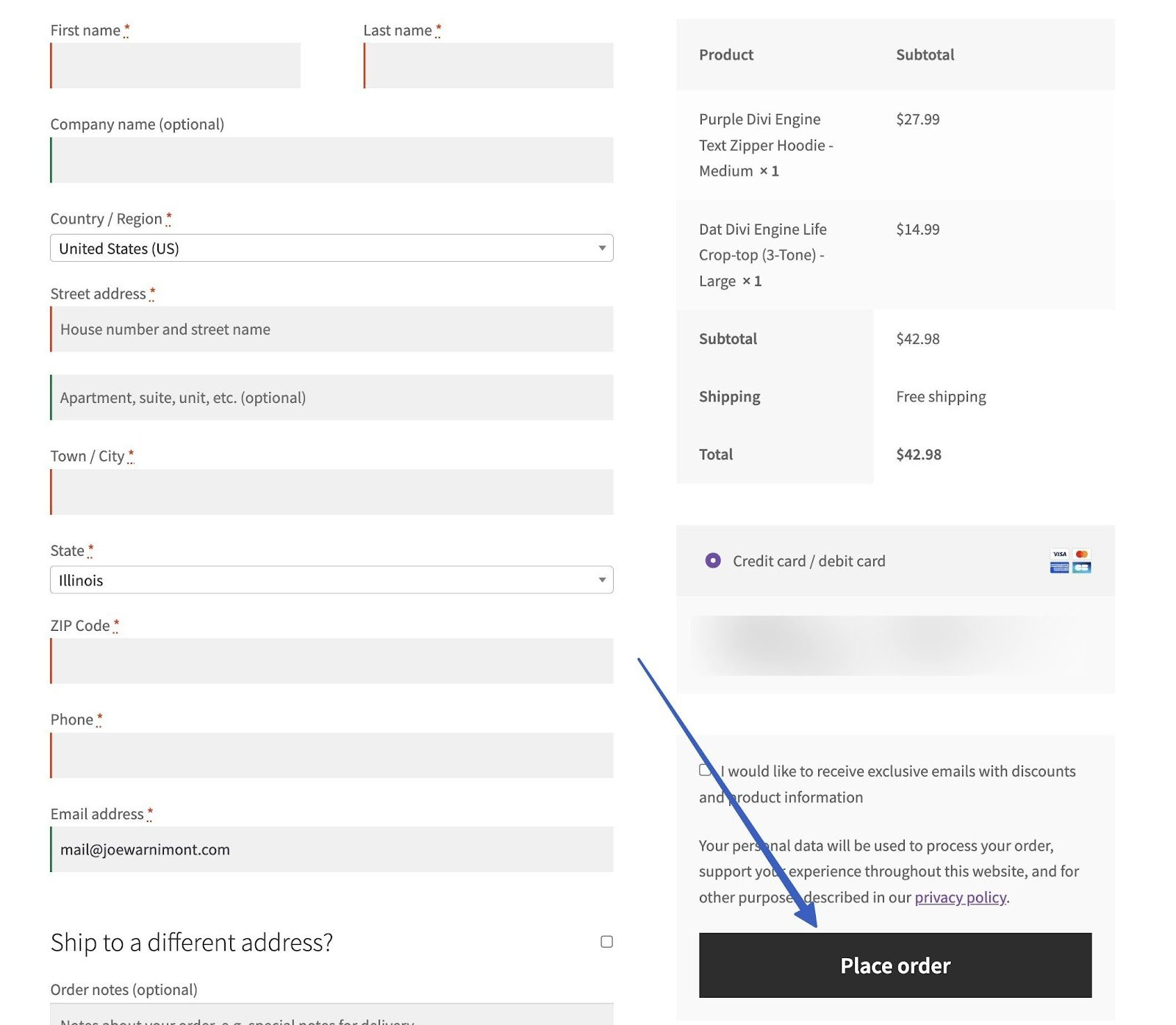
Мы рекомендуем вам обработать десятки уникальных заказов перед запуском вашего магазина.
👉 После каждого заказа обязательно проверяйте и разбирайтесь:
- Процесс выполнения
- Статусы заказов
- Выплаты
- Электронные письма с автоматическими заказами
- Редирект страниц после заказа
- Регистрация клиента
- Последующие сообщения, такие как сообщения о брошенных корзинах и маркетинг по электронной почте.
Наконец, важно провести несколько реальных транзакций, чтобы убедиться, что средства действительно зачисляются на ваш счет.
Управление платежами WooCommerce
После того, как ваши платежи WooCommerce настроены, крайне важно эффективно ими управлять, поскольку ваш бизнес принимает заказы. Вот некоторые ключевые аспекты, которые следует учитывать:
Мониторинг и отслеживание платежей 📺
Используйте функции отчетности, предоставляемые WooCommerce Payments, для отслеживания продаж и доходов.
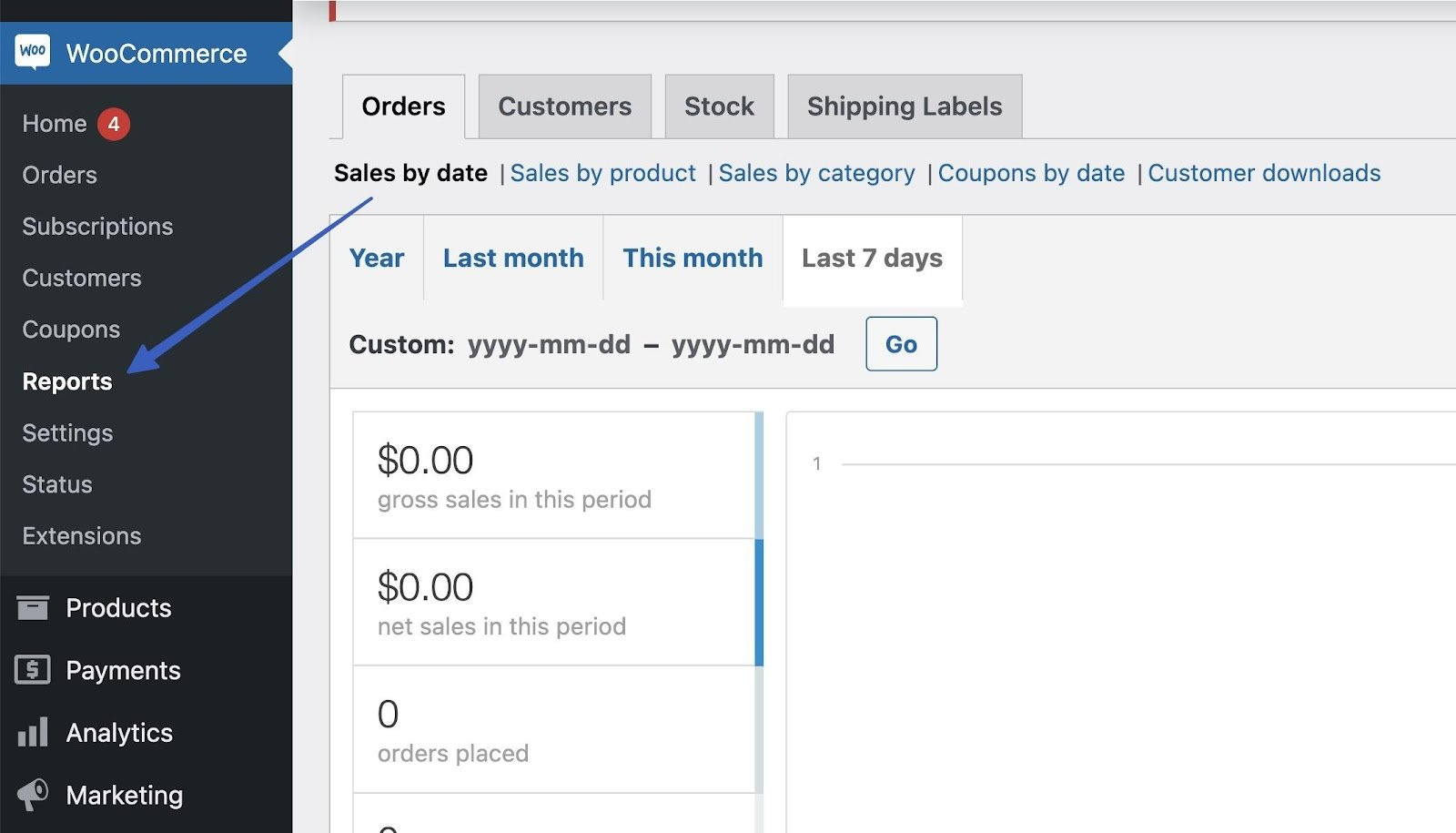
Целесообразно отслеживать статусы транзакций и выявлять любые потенциальные проблемы.
Работа с возвратами и спорами ⌛
Ознакомьтесь с процессом возврата средств и разрешения споров. Вы можете найти их, перейдя по адресу Платежи → Споры в WordPress. Там вы увидите список всех споров, сгруппированных по сумме, статусу, источнику, номеру заказа, клиенту и причине.
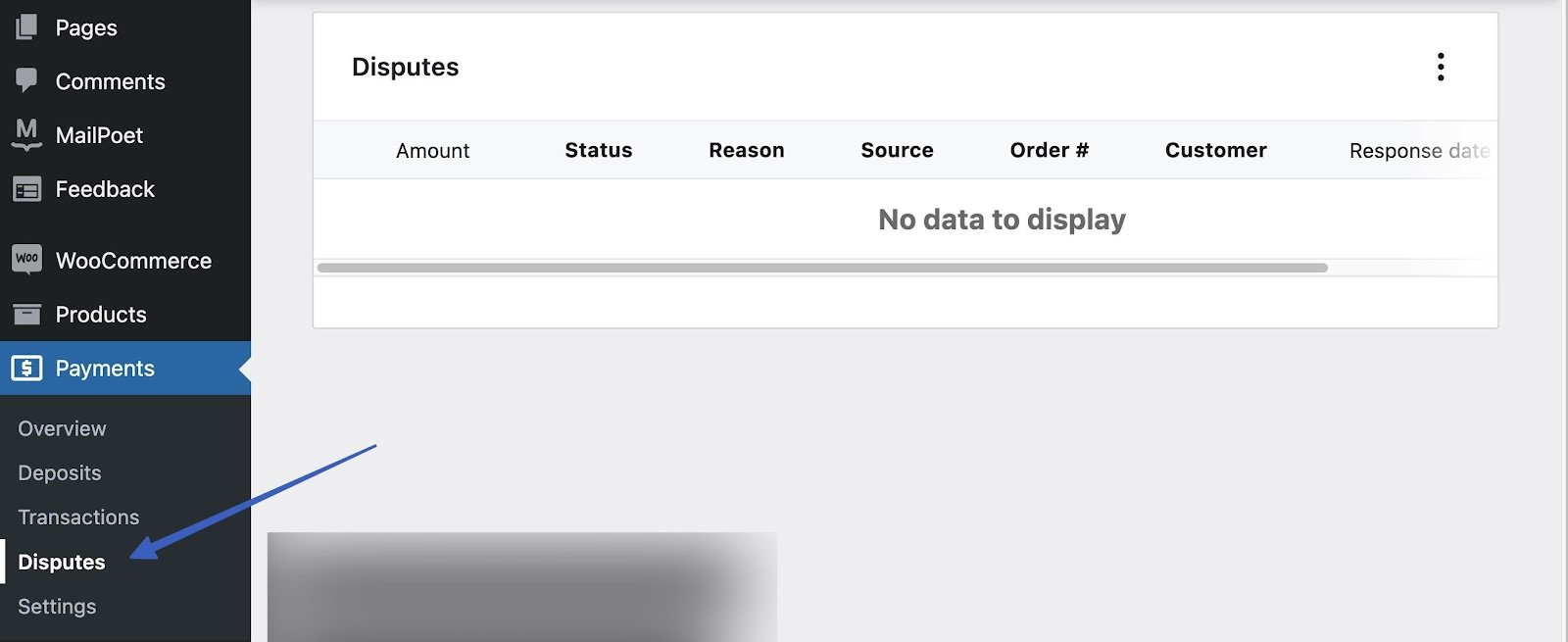
Мы рекомендуем вам оперативно общаться с клиентами для решения любых проблем, связанных с оплатой.
Оптимизируйте оформление заказов для гостей, чтобы повысить качество обслуживания клиентов 👨💻
Оптимизируйте процесс оформления заказа, предложив оформление заказа для гостей.
Чтобы предложить гостевым кассам, перейдите на WooCommerce → Настройки → Учетные записи и конфиденциальность. Установите флажок, чтобы Разрешить клиентам размещать заказы без учетной записи.
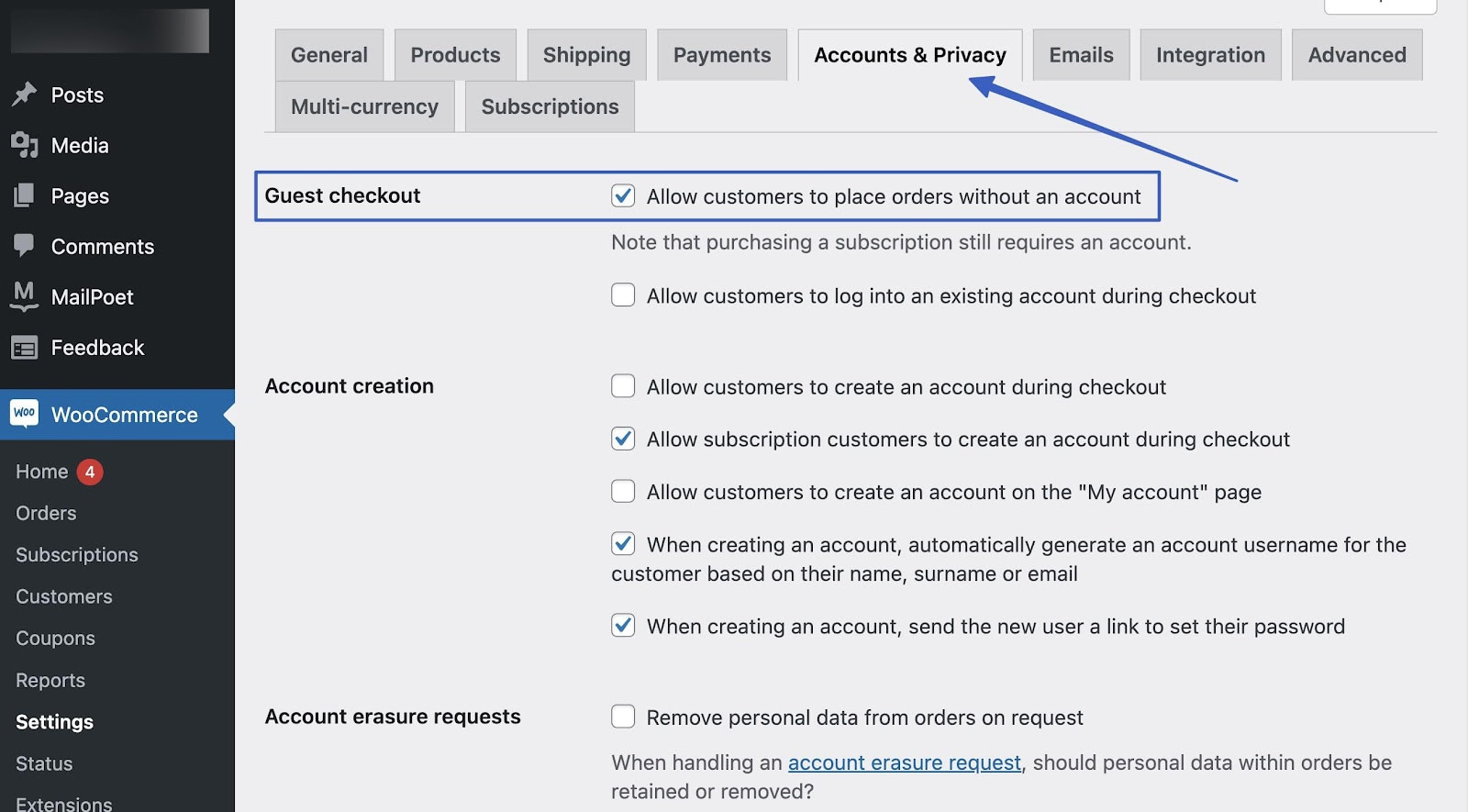
👉 На этой странице есть дополнительные актуальные опции:
- Разрешить клиентам входить в существующую учетную запись.
- Позвольте клиентам создавать учетную запись на вашем сайте в определенное время.
- Удалить персональные данные из заказов по запросу.
Как обеспечить безопасность и соответствие требованиям
👉 Обеспечение безопасной обработки платежей имеет первостепенное значение для защиты вашего бизнеса и клиентов. Рассмотрите следующие меры безопасности для платежей WooCommerce:
Наш вывод о том, как настроить WooCommerce Payments 🧐💳
Настройка платежей WooCommerce — важный шаг для любого онлайн-бизнеса, работающего на WordPress.
Следуя этому пошаговому руководству, вы сможете легко интегрировать WooCommerce Payments на свой веб-сайт, предлагая вашим клиентам безопасный и удобный способ оплаты.
Вы можете отслеживать платежи, управлять возвратами и оптимизировать процесс оформления заказа, чтобы максимизировать свои онлайн-транзакции.
У вас все еще есть вопросы о том, как настроить платежи WooCommerce в вашем магазине? Дайте нам знать об этом в комментариях!
Бесплатное руководство
4 основных шага для ускорения
Ваш сайт WordPress
Следуйте простым шагам из нашей мини-серии из 4 частей.
и сократите время загрузки на 50-80%. 🚀