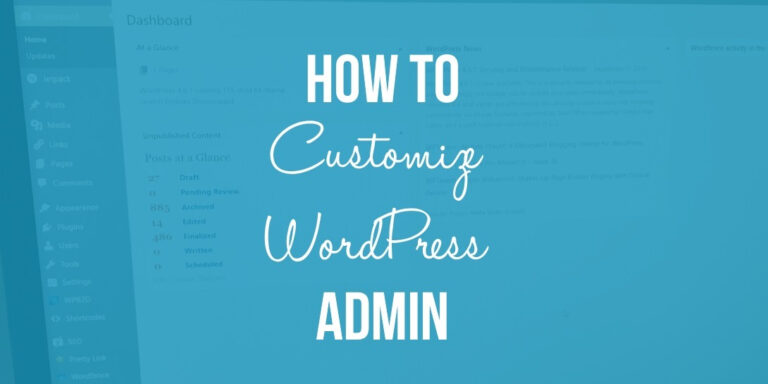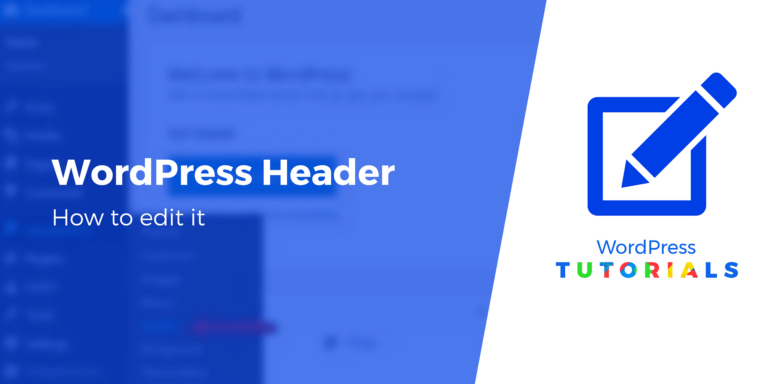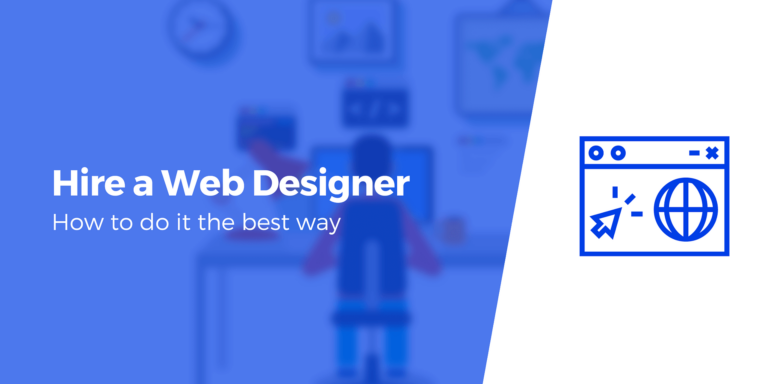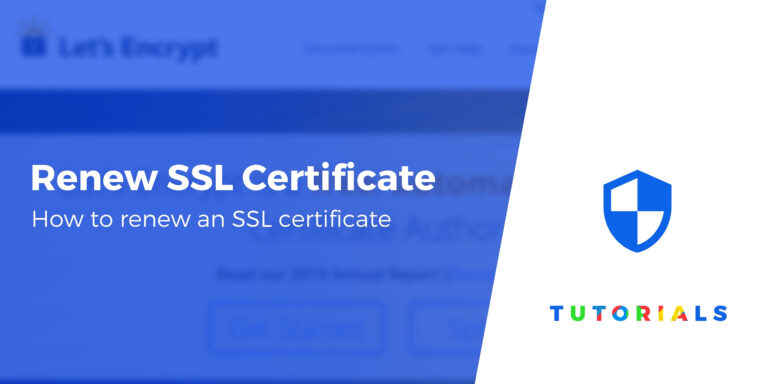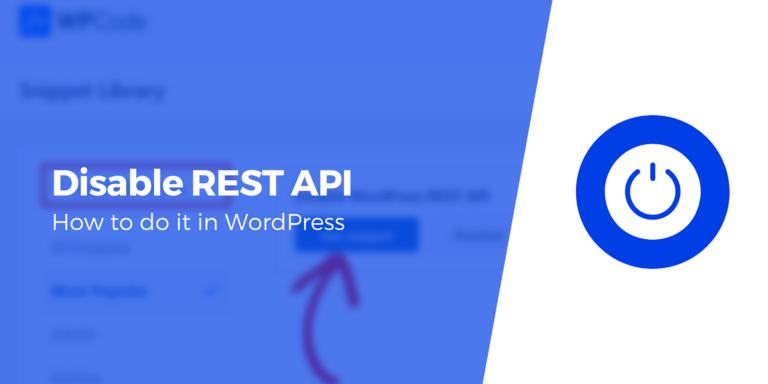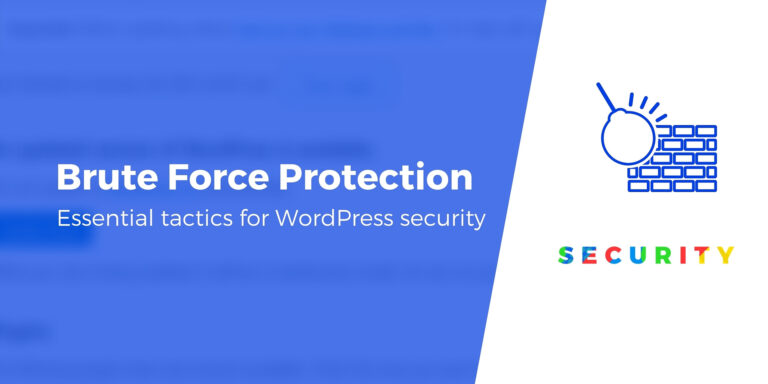Как настроить промежуточный сайт WordPress
Вам нравится играть с огнем? Потому что, если вы вносите серьезные изменения в свой сайт WordPress, не тестируя их – то есть редактируя свой сайт, когда он работает – это именно то, что вы делаете. Без промежуточного сайта WordPress вы, по сути, будете вслепую каждый раз, когда настраиваете свой сайт.
Не делай этого! В этом посте я покажу вам, как настроить собственный промежуточный сайт WordPress, чтобы вы всегда могли проверять изменения, прежде чем публиковать их на своем действующем сайте.
Я покажу вам несколько разных способов, чтобы вы могли выбрать правильный вариант для вашей ситуации. Я также включу как бесплатные, так и платные способы создания промежуточного сайта на случай, если у вас очень ограниченный бюджет.
Что такое промежуточный сайт WordPress и почему это важно?
👉 Промежуточный сайт — это, по сути, точная копия существующего веб-сайта с двумя ключевыми отличиями:
- Его нет доступны для публики.
- Изменения, которые вы вносите на своем промежуточном сайте, не влияют на ваш действующий общедоступный веб-сайт.
Этот позволяет вам тестировать изменения на вашем сайте WordPress, не рискуя сломать ваш работающий сайт. Это означает, что вы можете попробовать новые темы, плагины, фрагменты кода и многое другое с нулевым риском.
Создайте промежуточный сайт через свой веб-хостинг
Многие управляемые хосты WordPress включают в свой сервис встроенные промежуточные сайты. Если вам нужен наиболее удобный способ создания промежуточного сайта WordPress, выбор одного из этих хостов, безусловно, будет вашим лучшим вариантом.
👉 Вот несколько качественных хостингов, которые предлагают временные площадки в своих планах:
Однако хосты — не единственный способ создать промежуточный сайт.
Если вам просто нужен базовый промежуточный сайт, на котором можно экспериментировать с новыми плагинами и темами, вы можете создать его с помощью плагина WP Staging или сервиса BlogVault.
С другой стороны, если вы хотите углубиться в более сложные эксперименты с кодом, вы можете вручную создать промежуточный сайт WordPress на поддомене.
Ниже я покажу вам, как создавать промежуточные сайты с помощью этих методов… 💁
Создайте промежуточный сайт WordPress с помощью плагина WP Staging.
Если вам нужен простой способ создать промежуточный сайт WordPress, есть довольно новый плагин под названием WP Staging. Это хороший вариант для тестирования основных настроек или проверки совместимости новых плагинов или тем с вашей текущей настройкой.
Например, некоторые более сложные плагины могут мешать работе остальной части WordPress, вызывая неожиданные проблемы. Хорошей идеей будет сначала включить такие плагины на промежуточном сайте, поскольку вы сможете проверить, все ли в порядке. Это позволяет избежать каких-либо проблем и/или простоев после неудачного обновления/установки. WP Staging безупречно справится с этой задачей.
Следует отметить одну вещь о плагине WP Staging: бесплатная версия позволяет вам создавать промежуточный сайт, но он не позволяет автоматически применять изменения с промежуточного сайта на работающий сайт. Вот почему я сказал, что он лучше всего подходит для основных деталей, таких как тестирование обновлений или новых плагинов.
Если вам нужна возможность «продвигать» свой промежуточный сайт в реальном времени, вам необходимо приобрести премиум-версию, стоимость которой начинается от 89 евро.
Чтобы использовать WP Staging, вам просто нужно установить и активировать его. Затем отправляйтесь в WP-постановка вкладку и нажмите Создать новый промежуточный сайт.
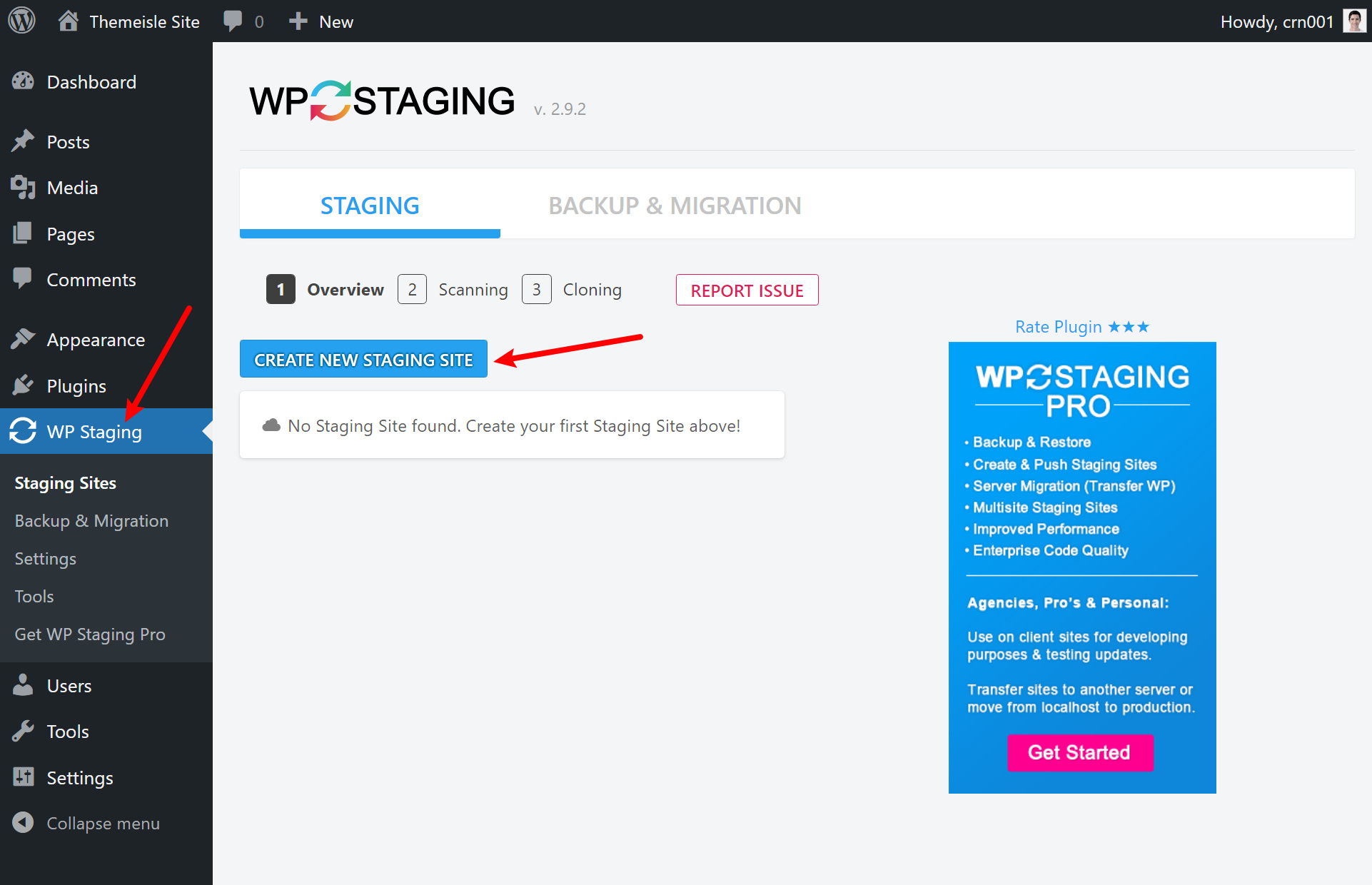
Дайте промежуточному сайту имя (например, «dev» или «staging») и затем нажмите Начать клонирование. Для более продвинутого использования вы также можете клонировать только определенные файлы или таблицы базы данных:
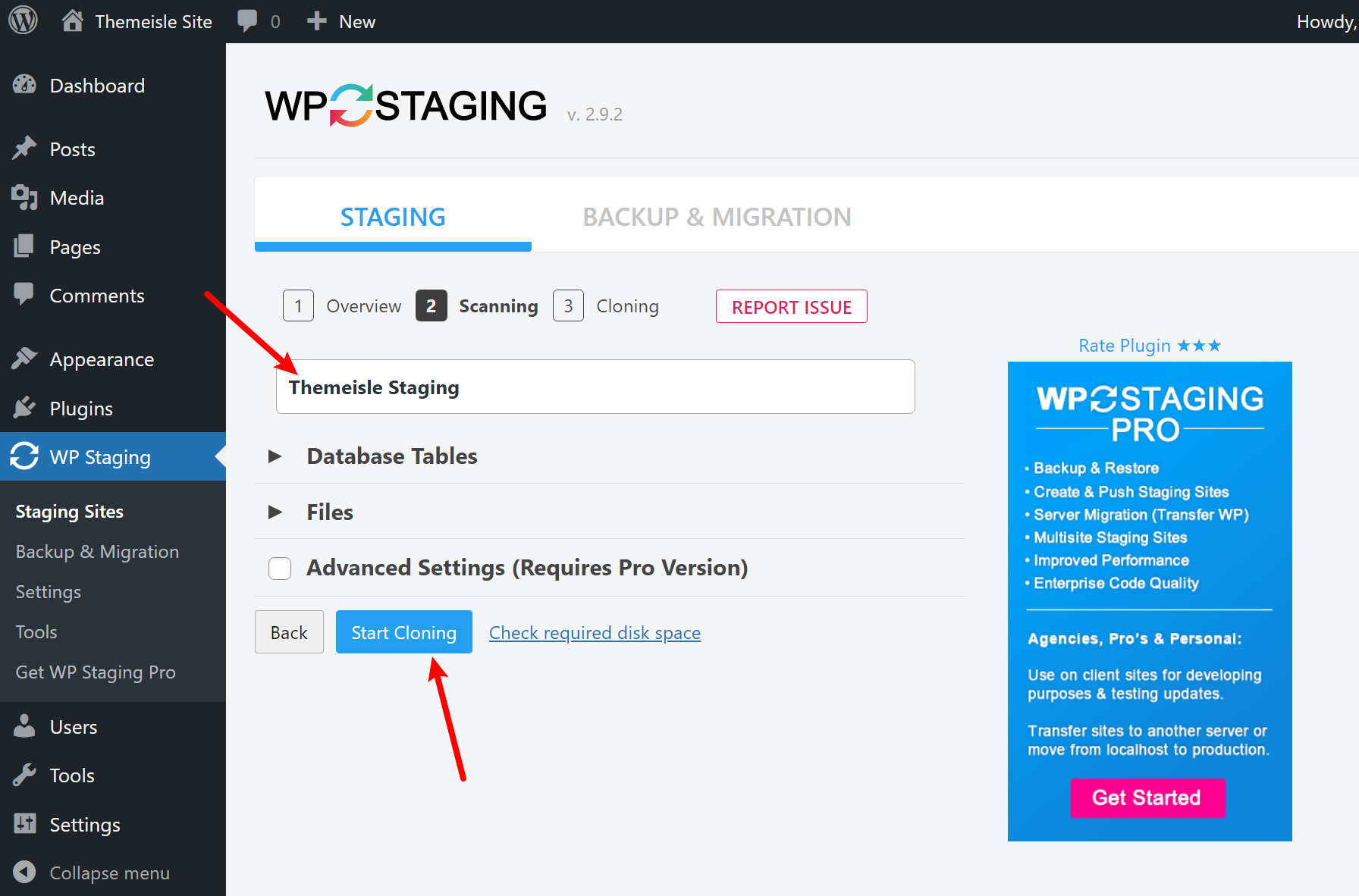
Этот процесс может занять несколько минут в зависимости от размера вашего сайта. После завершения вы сможете получить доступ к своему промежуточному сайту, следуя подсказке. Вам нужно будет войти в систему под своим обычным именем пользователя. Затем вы можете приступить к тестированию! Вы всегда сможете определить, находитесь ли вы на своем промежуточном сайте, посмотрев на оранжевую панель администратора:
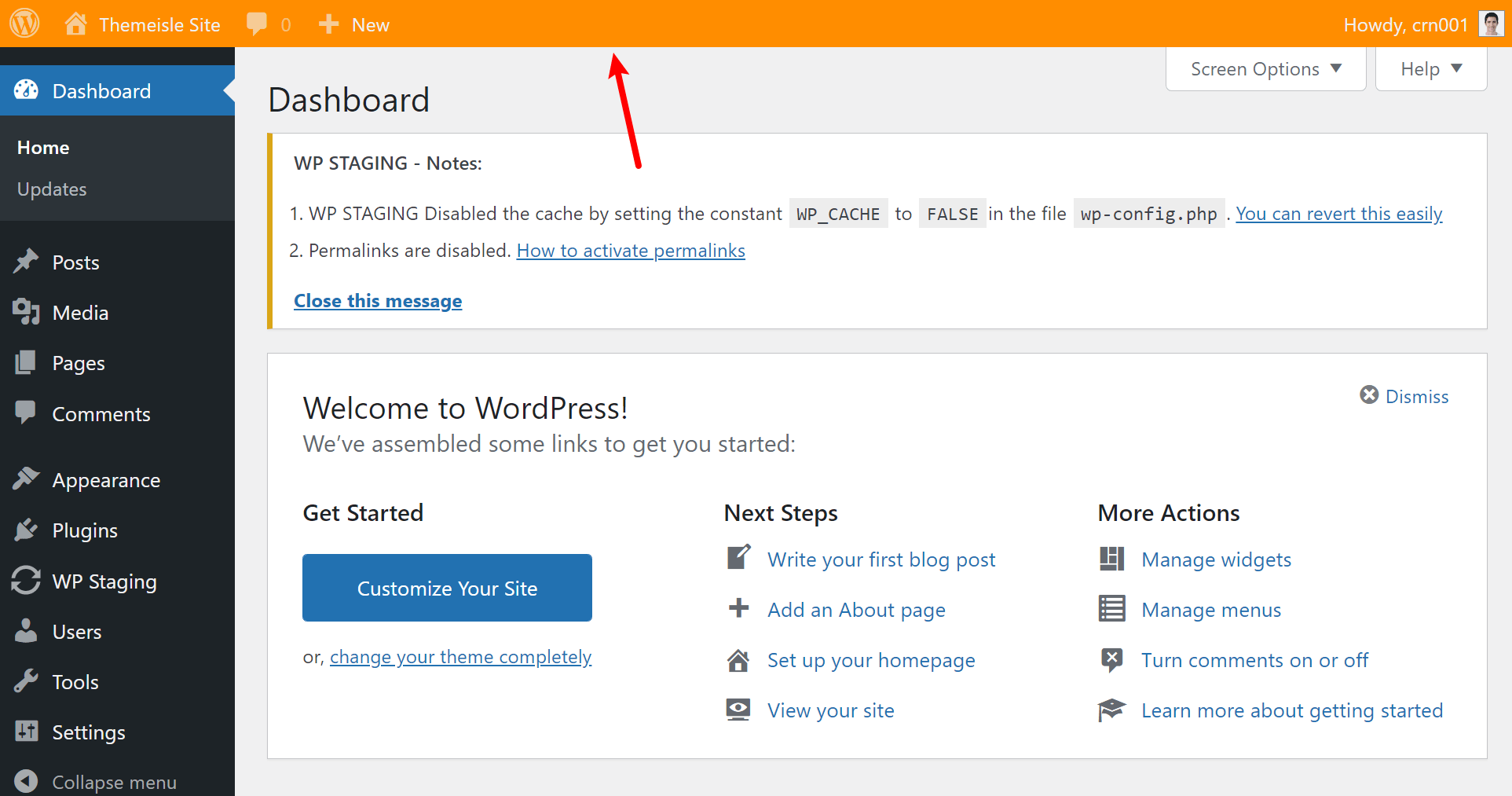
🤷 И не волнуйся – только пользователи с учетными записями администратора могут получить доступ к вашему промежуточному сайту. Ни Google, ни посетители вашего сайта не смогут его просмотреть.
Создайте промежуточный сайт WordPress с помощью BlogVault.
BlogVault — популярный плагин/сервис резервного копирования WordPress, который также является отличным вариантом для создания промежуточного сайта WordPress. В отличие от предыдущего плагина, BlogVault разместит ваш промежуточный сайт на собственных хост-серверах (а не на сервере вашего сайта WordPress), что некоторые люди могут предпочесть.
BlogVault автоматически создает резервную копию вашего сайта в безопасном облачном хранилище BlogVault. Если у вас есть копия вашего сайта на серверах BlogVault, вы также можете легко создать новый промежуточный сайт.
В результате вам придется использовать BlogVault для резервного копирования, если вы хотите использовать его также для промежуточных сайтов. Но это также и преимущество, поскольку вы получаете функции резервного копирования и промежуточного хранения за одну и ту же цену.
BlogVault — это услуга премиум-класса, стоимость которой начинается от 7,40 долларов США в месяц или 89 долларов США в год, но вы можете протестировать ее с помощью бесплатная пробная версия, кредитная карта не требуется.
⚙️ Вот как это работает:
- Настройте свой сайт с помощью BlogVault
- Подождите, пока завершится первое резервное копирование.
- Создайте промежуточный сайт BlogVault.
- Опубликуйте изменения в постановке в прямом эфире
1. Настройте свой сайт с помощью BlogVault.
Для начала вам необходимо настроить на своем сайте службу резервного копирования BlogVault:
- Зарегистрируйте учетную запись BlogVault. Опять же, есть бесплатная пробная версия, которая позволяет вам протестировать ее, не вводя платежную информацию.
- Добавьте свой сайт через панель управления BlogVault.
- Вручную установите сопутствующий плагин BlogVault на свой сайт WordPress ИЛИ введите имя пользователя и пароль администратора, чтобы BlogVault сделал это за вас.
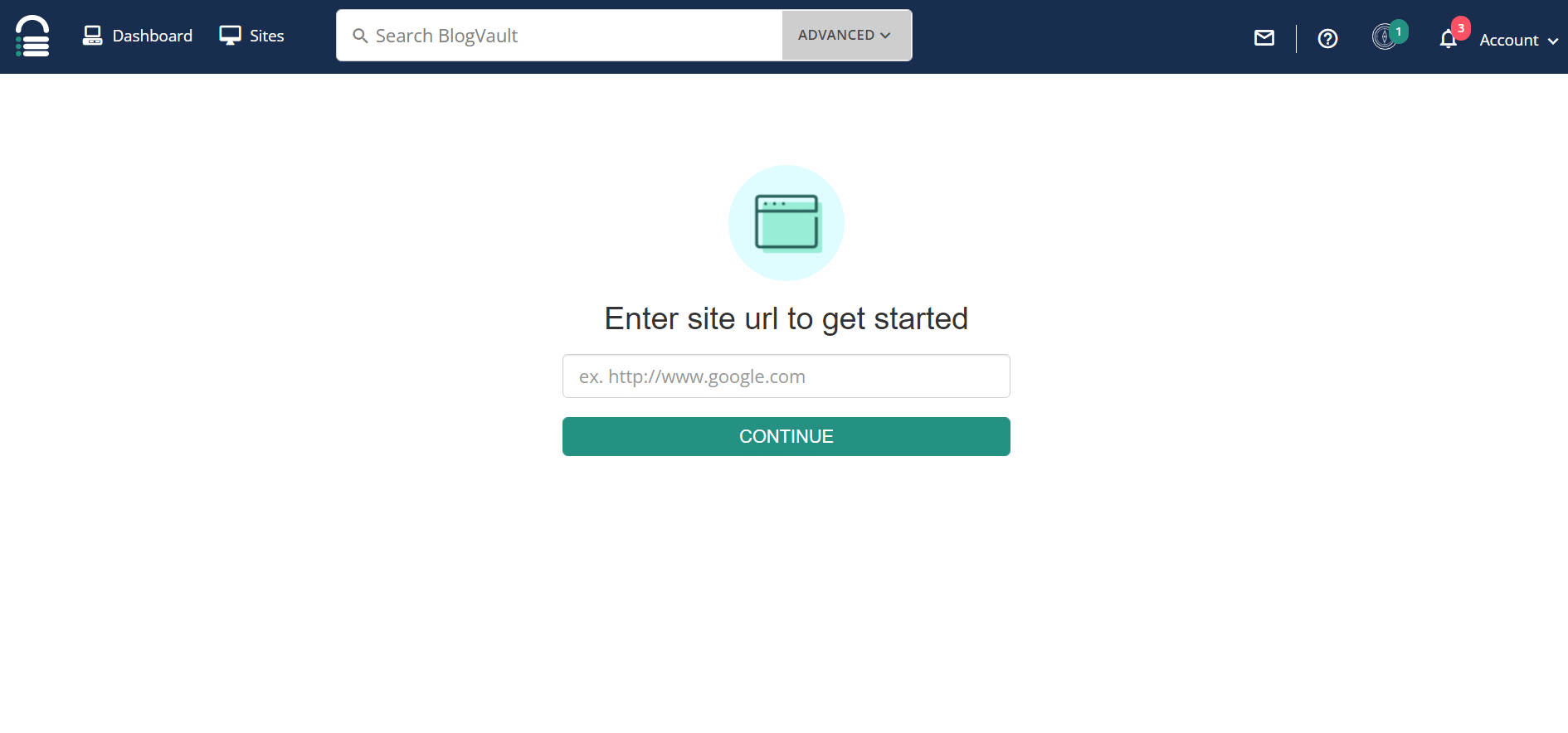
2. Дождитесь завершения первого резервного копирования.
После настройки плагина/службы BlogVault должно начаться автоматическое резервное копирование вашего сайта на серверы BlogVault. Вам нужно будет дождаться завершения первого резервного копирования, прежде чем вы сможете создать промежуточный сайт.
Для большого сайта это может занять некоторое время:
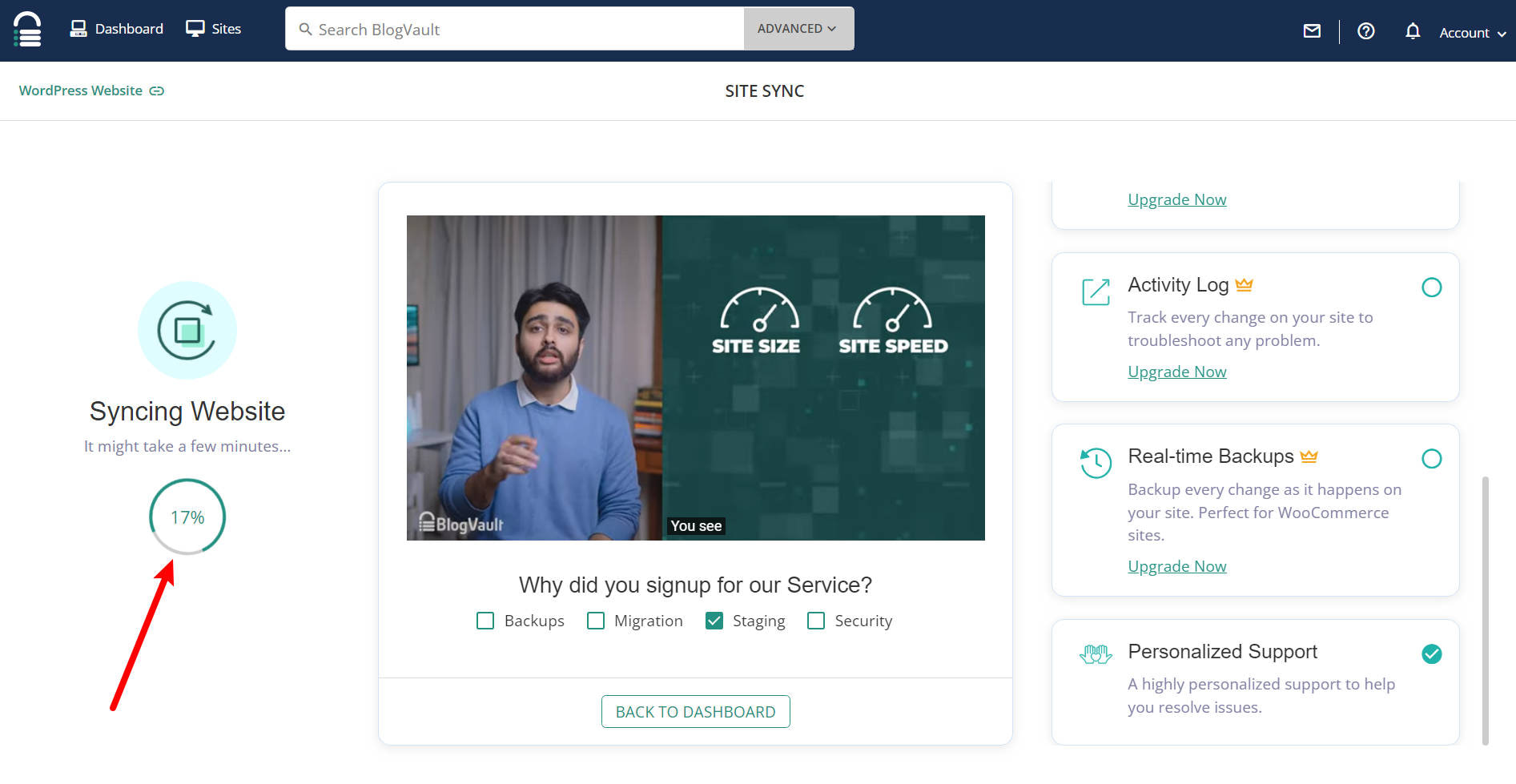
3. Создайте промежуточный сайт BlogVault.
После завершения синхронизации резервная копия должна появиться на панели управления BlogVault вашего сайта. Затем справа вы увидите опцию, позволяющую создать новый промежуточный сайт на основе этой резервной копии.
Чтобы создать промежуточный сайт, просто нажмите кнопку Добавить промежуточный этап кнопка:
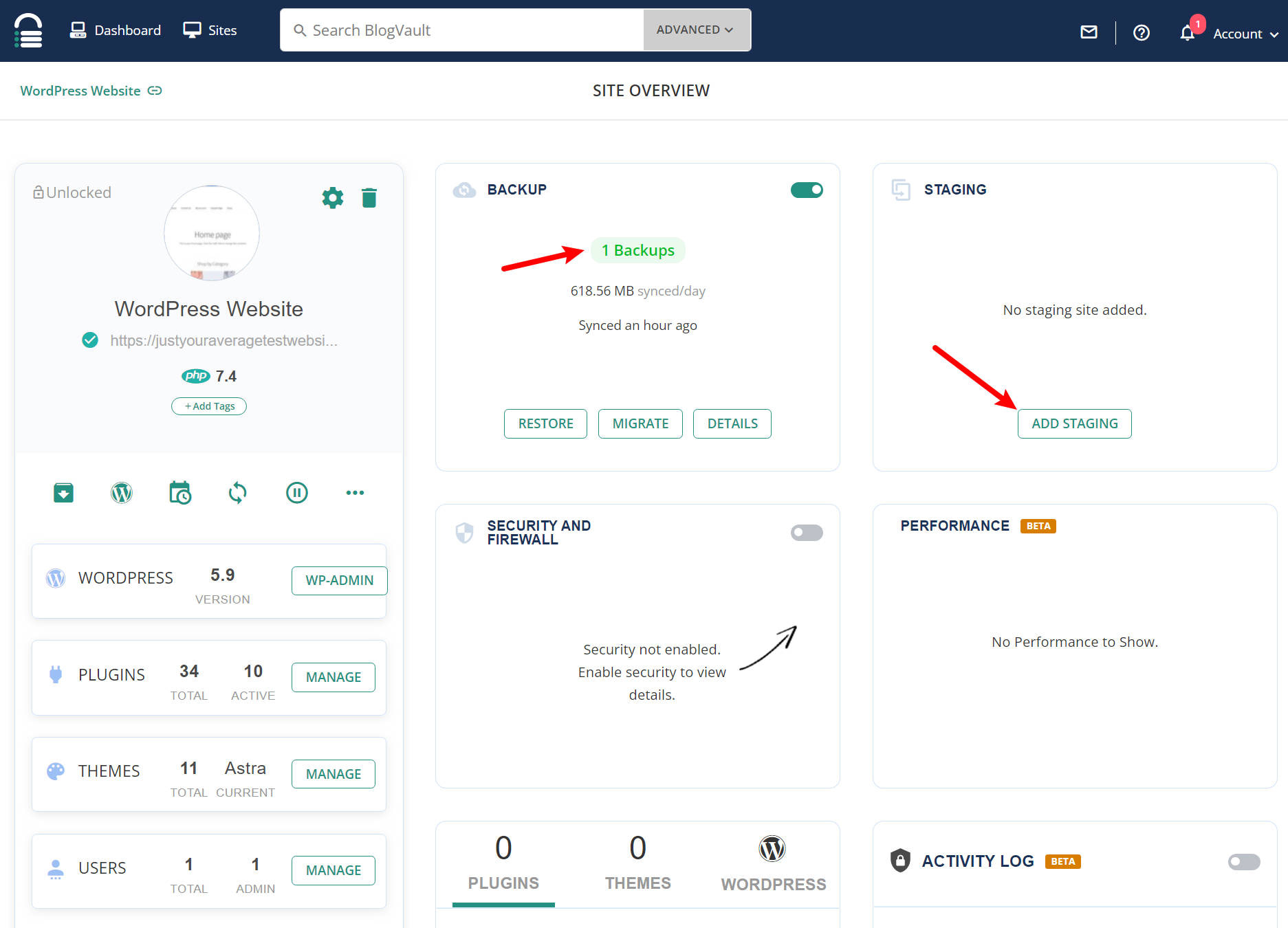
Затем вы можете выбрать, какую резервную версию вашего сайта использовать в качестве отправной точки для вашего промежуточного сайта:
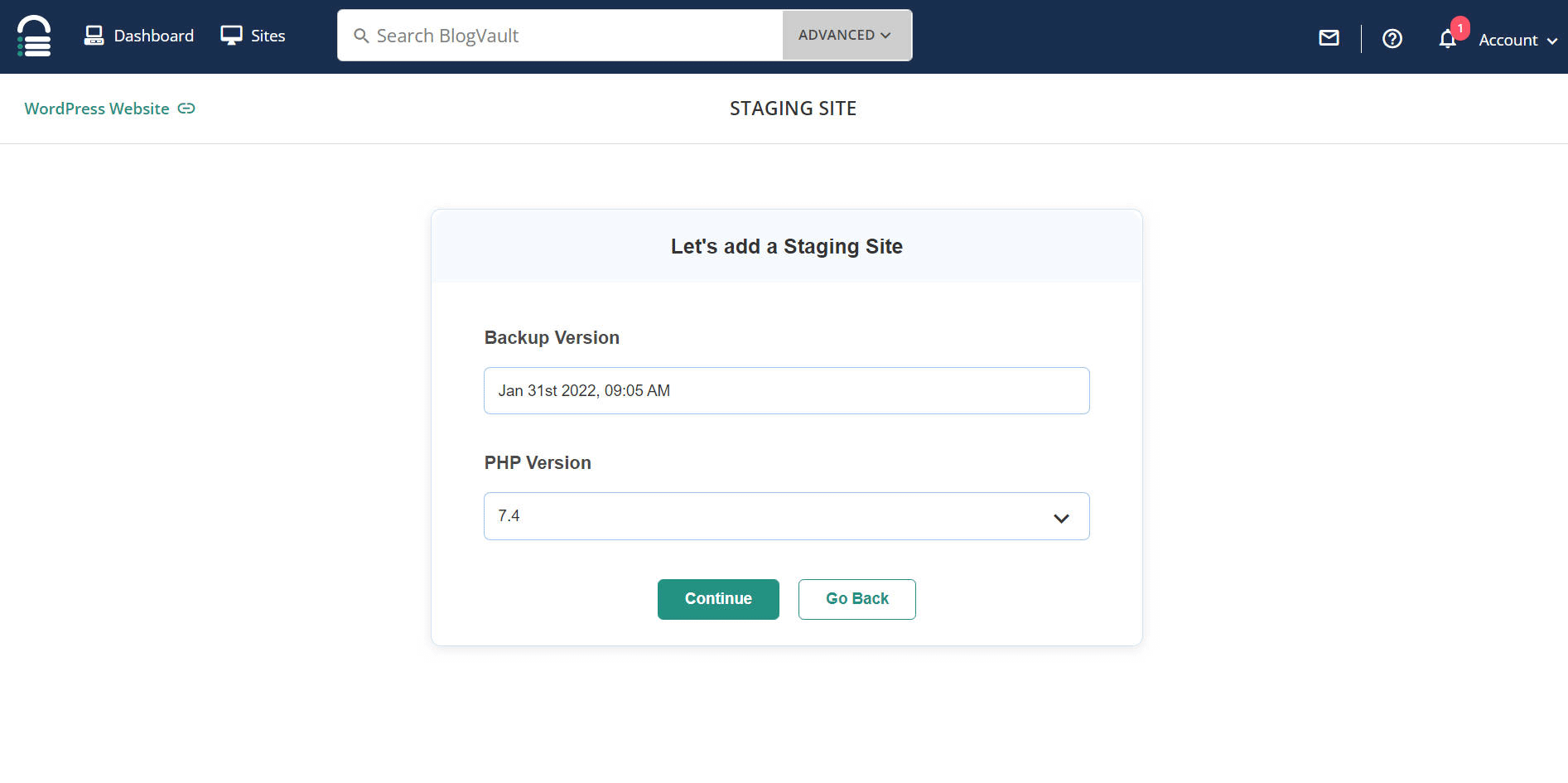
Теперь вам придется немного подождать, пока BlogVault создаст ваш промежуточный сайт. Обычно это занимает всего пару минут или около того, хотя для действительно больших сайтов это может занять больше времени.
Затем вы получите специальное имя пользователя и пароль для доступа к вашему промежуточному сайту, а также фактический URL-адрес промежуточной версии вашего сайта:
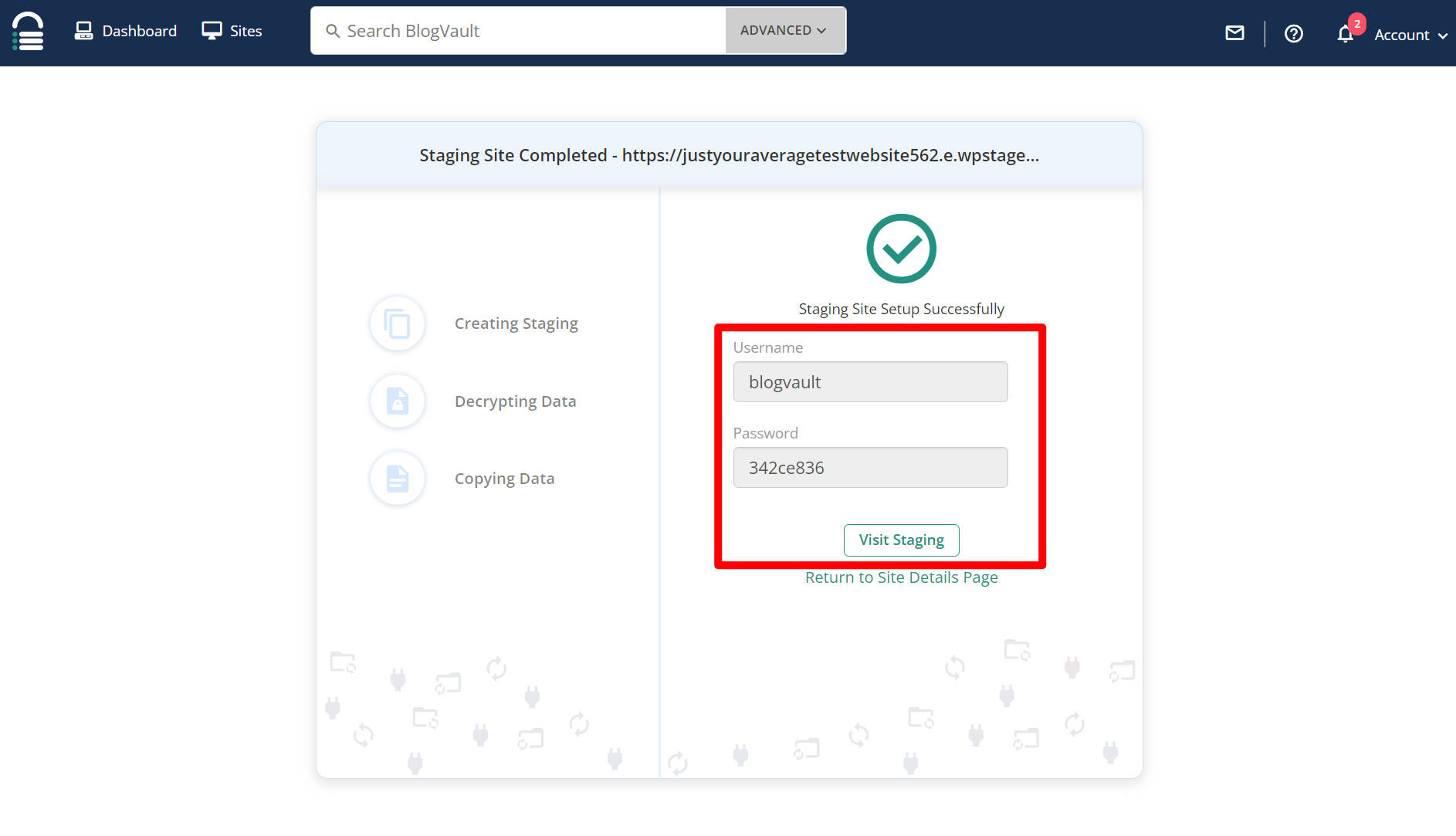
Ваше фактическое имя пользователя и пароль WordPress такие же — вам нужны новые имя пользователя и пароль, чтобы обойти дополнительную аутентификацию, которая не позволяет поисковым системам или любопытным посетителям получить доступ к промежуточной версии вашего сайта..
4. Публикация изменений в постановке в реальном времени (необязательно).
Если вы просто используете промежуточный сайт в качестве изолированной программной среды для тестирования, вам, возможно, никогда не придется применять изменения к работающему сайту. Однако в некоторых ситуациях может возникнуть необходимость «перенести» промежуточную версию вашего сайта на работающий сайт, чтобы перезаписать работающий сайт промежуточной версией.
Или вы можете внести только определенные изменения, что является небольшой гибкостью, которую предлагает BlogVault.
Для этого вернитесь на панель управления вашего сайта в BlogVault и нажмите кнопку Объединить кнопка под постановкой:
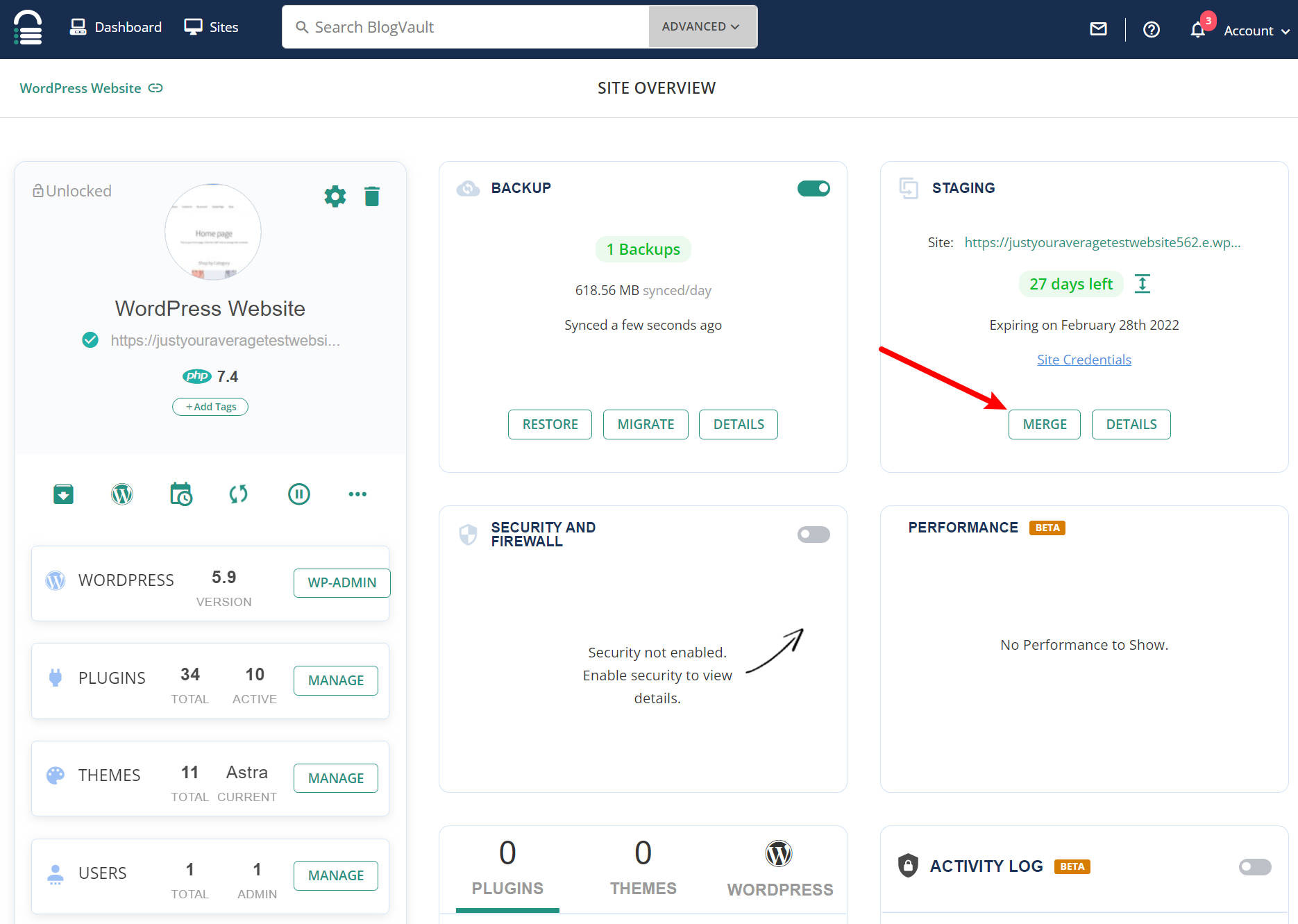
Затем BlogVault сгенерирует «Разницу сайта», которая, по сути, просто сообщает вам об изменениях между вашим действующим сайтом и промежуточным сайтом. Оттуда вы можете опубликовать все или только некоторые изменения.
Как создать промежуточный сайт для WordPress вручную
Если вам нужна более открытая среда «песочницы», в которой вы можете экспериментировать с пользовательскими модификациями кода и т. д., следующий вариант — вручную создать промежуточный сайт на поддомене. Важно, чтобы вы использовали поддомен, а не локальный хост, чтобы ваша аппаратная среда была идентична.
Ниже я покажу вам шаг за шагом, как все настроить. Если вы новичок в WordPress, этот процесс может показаться немного сложным, но я постараюсь объяснить все как можно проще.
Этот метод, несомненно, сложнее двух предыдущих решений. Поэтому, если вы хотите, чтобы все было просто, я рекомендую выбрать один из вариантов выше. Этот метод также затрудняет внедрение изменений в промежуточную версию, что является еще одним важным фактором.
⚠️ ПРИМЕЧАНИЕ – прежде чем начинать этот процесс, на всякий случай убедитесь, что у вас есть последняя резервная копия вашего сайта.
Шаг 1. Создайте поддомен через cPanel.
Во-первых, вам нужно будет создать поддомен для размещения вашего промежуточного сайта. Зайдите в cPanel и найдите Субдомены вариант. Ваша cPanel может иметь другой стиль, но фактические параметры должны быть одинаковыми.:
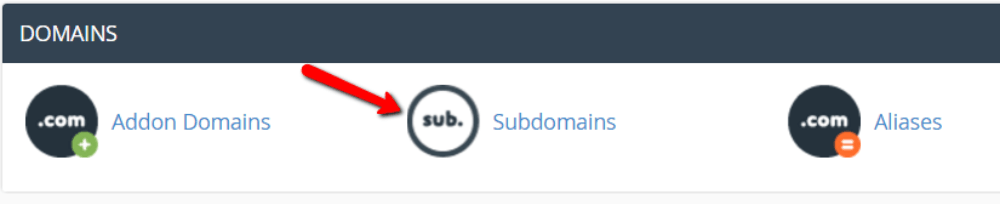
Затем создайте поддомен с именем «staging» или что-то подобное:
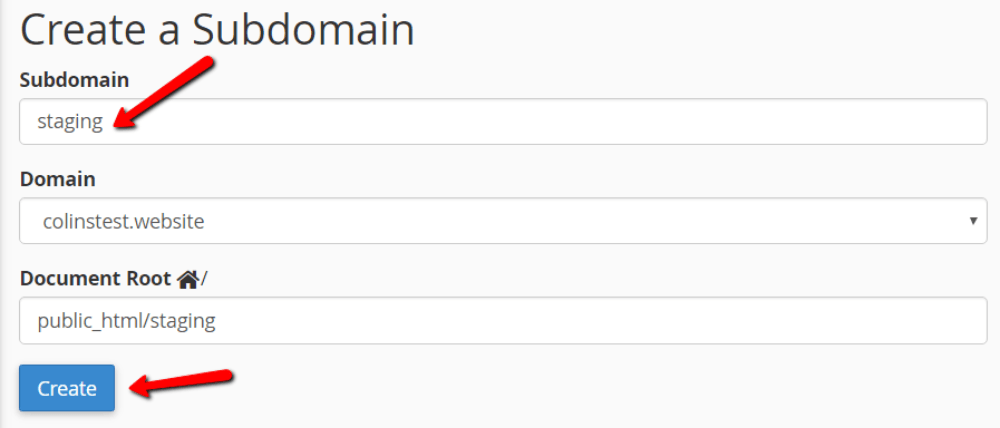
Шаг 2. Создайте учетную запись FTP для нового субдомена.
Далее вам необходимо создать новую учетную запись FTP для вашего субдомена. Это гарантирует, что все всегда хранится отдельно.
Найди FTP-аккаунты вариант и нажмите на него:
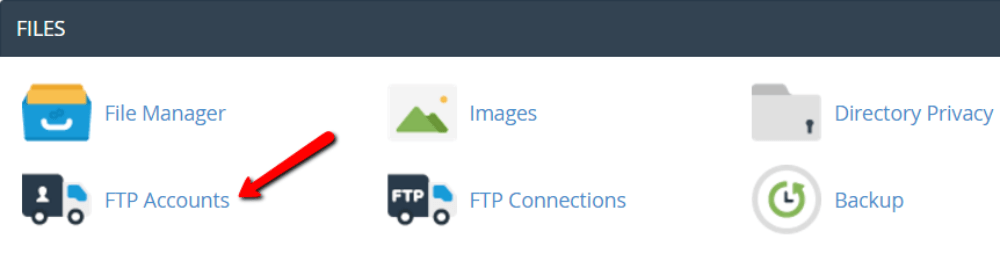
Затем введите данные новой учетной записи. Убедитесь, что Каталог соответствует каталогу (корневому каталогу документа) вашего субдомена:
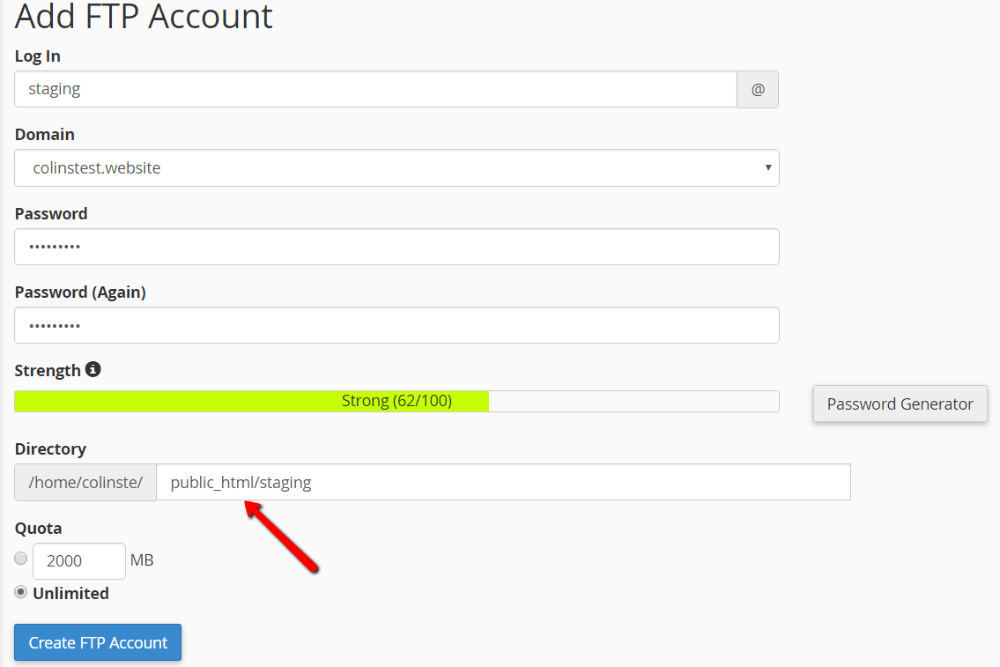
Шаг 3. Загрузите файлы WordPress на промежуточный сайт.
Далее вам нужно будет использовать эту новую учетную запись FTP для загрузки файлов вашего сайта.
Сначала скачайте последнюю версию WordPress и загрузите ее:
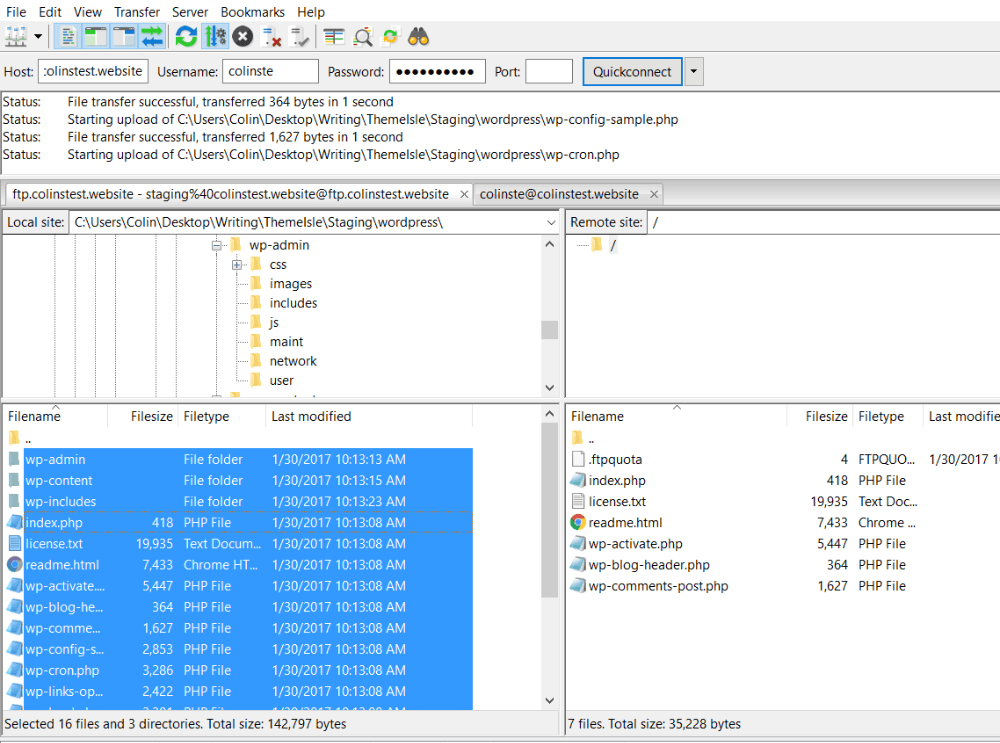
Затем вам также необходимо скопировать эти три папки с существующего сайта WordPress:
- …/wp-content/загрузки
- …/wp-content/темы
- …/wp-content/плагины
Загрузите их также на свой промежуточный сайт. Если ваши папки особенно велики, вы можете использовать cPanel. Файловый менеджер чтобы ускорить процесс. В остальном с FTP все в порядке. Лично я использую FTP – просто просмотр больших папок может занять некоторое время.
Шаг 4. Экспортируйте/импортируйте базу данных.
Далее вам нужно будет экспортировать базу данных вашего действующего сайта и импортировать ее на промежуточный сайт.
Для этого мне нравится специальный плагин под названием WP Миграция БД. Установите и активируйте его, затем запустите, перейдя в Инструменты → Миграция БД.
Плагин автоматически обновит все пути к файлам в вашей базе данных, чтобы они указывали на URL-адрес вашего нового промежуточного сайта. Это абсолютно необходимо для того, чтобы ваш промежуточный сайт действительно работал.. Просто убедитесь, что вы вводите тот же путь к каталогу и URL-адрес, который вы использовали при создании субдомена:
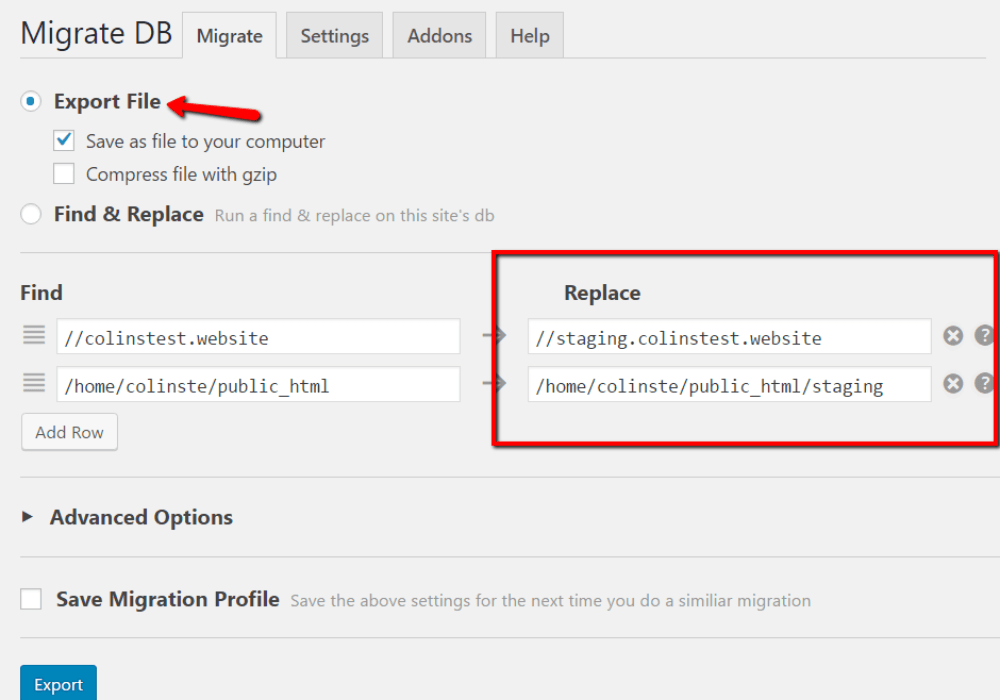
Затем экспортируйте базу данных. 🗄️
Далее вам необходимо создать новую базу данных для вашего промежуточного сайта и импортировать все данные. Вернитесь в cPanel и найдите Базы данных MySQL вариант:
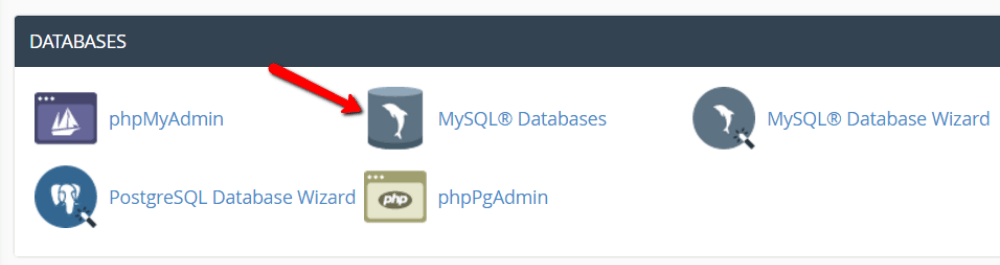
Нажмите на нее и создайте новую базу данных:
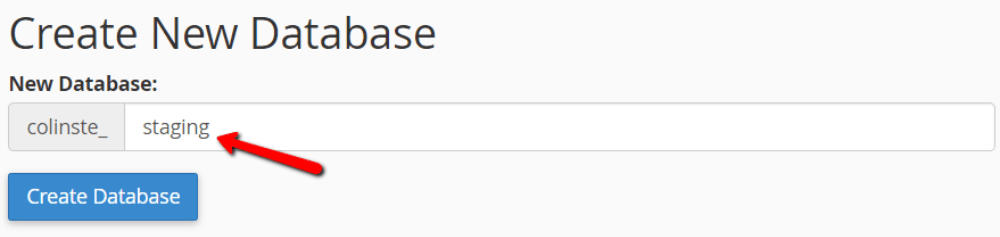
Вам также потребуется создать нового пользователя базы данных:
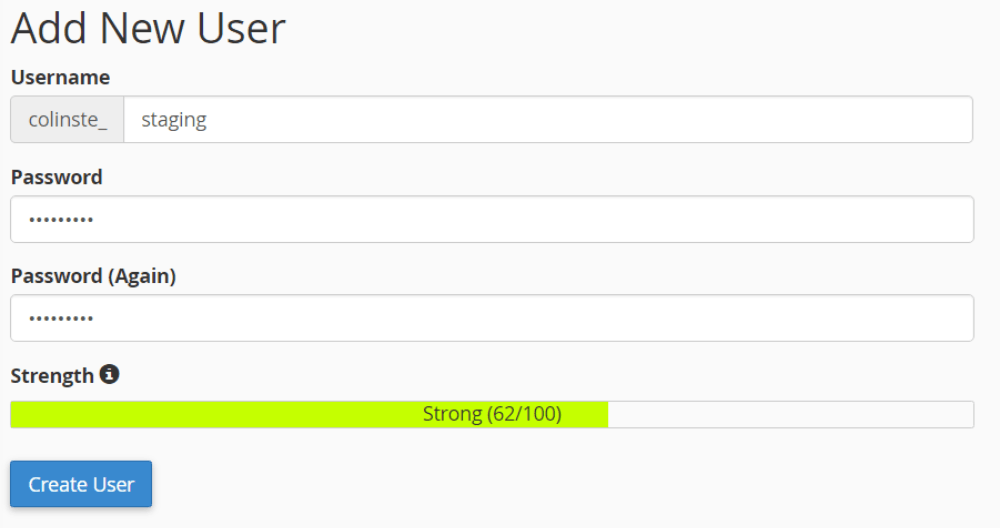
И предоставьте этому пользователю доступ к вашей новой базе данных:
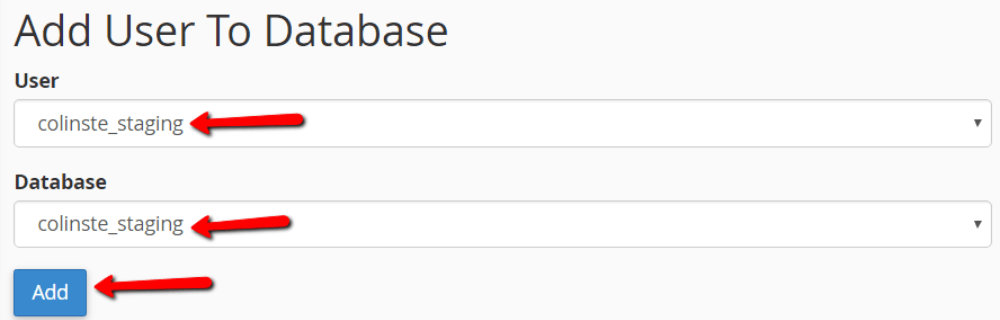
Затем перейдите в PHPMyAdmin. Найдите только что созданную базу данных, нажмите Импортироватьи выберите файл, экспортированный WP Migrate DB:
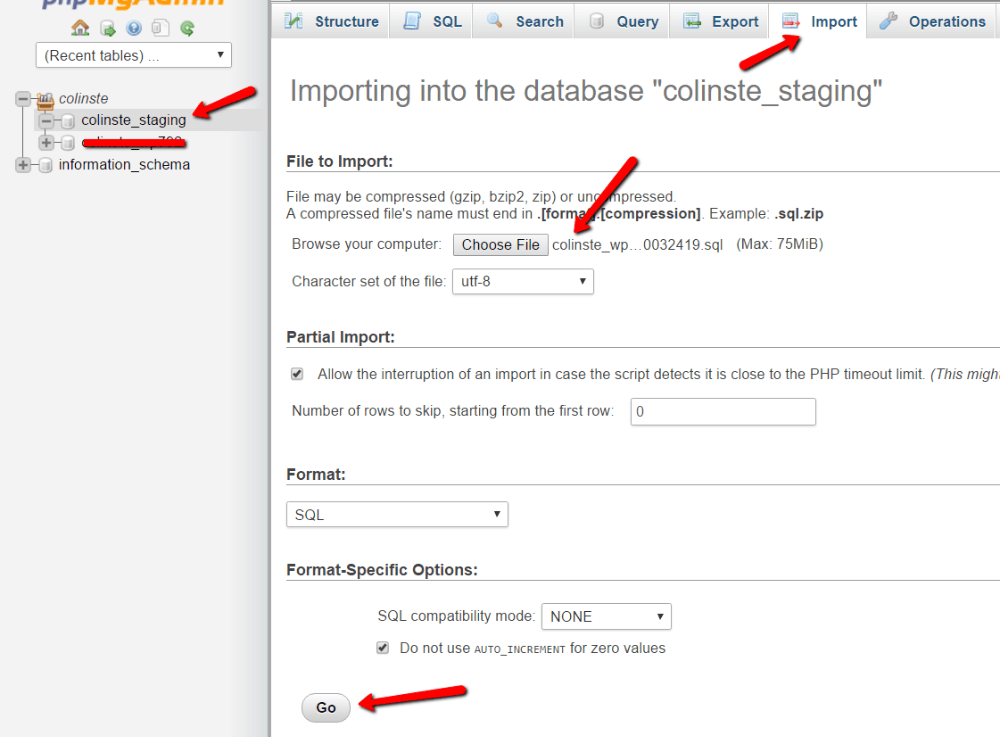
Затем нажмите Идти для импорта данных вашей базы данных.
Шаг 5. Отредактируйте wp-config, чтобы он указывал на новую базу данных.
Последний шаг! Вам необходимо отредактировать файл wp-config.php на своем промежуточном сайте, чтобы использовать новые данные базы данных и имя пользователя.
Кроме того, убедитесь, что префикс базы данных соответствует тому, который используется на вашем действующем сайте. Вероятно, вам не нужно ничего здесь менять, но это возможно в зависимости от того, какой префикс использует ваш работающий сайт WordPress. Например, мой тестовый сайт использует «wpov» в качестве префикса базы данных, поэтому мне пришлось внести это изменение.
Если вы редактируете файл wp-config-sample.php, обязательно переименуйте его в wp-config.php. Затем загрузите его обратно на свой сервер через FTP.
Шаг 6. Войдите в систему и ограничьте доступ к своему промежуточному сайту.
Если все прошло хорошо, теперь вы сможете войти на свой промежуточный сайт, используя то же имя пользователя и пароль, что и на действующем сайте.
На самом деле вам нужно сделать еще одну вещь:
Ограничьте доступ к вашему сайту.
Начните с перехода к Настройки → Чтение и выбирая Запретить поисковым системам индексировать этот сайт коробка. Это, по крайней мере, не позволит Google индексировать ваш сайт.
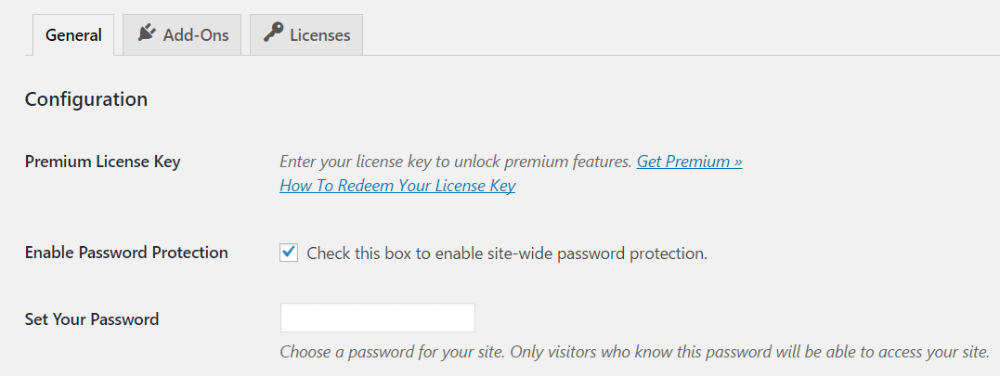
Если вы хотите еще больше ограничить доступ, вы можете использовать плагин под названием Скрыть мой сайт. Чтобы получить доступ к любой части вашего сайта, посетителям сначала необходимо ввести пароль. При необходимости вы по-прежнему можете поделиться своим сайтом разработки, сообщив пароль, но посторонние не смогут получить доступ к вашему сайту.
Как внести изменения на ваш действующий сайт
Если вы используете промежуточную среду, настроенную через ваш хост, вы обычно можете вносить изменения в реальном времени, нажав кнопку.
С ручной системой все не так просто. Хотя существуют способы настроить автоматическое развертывание с вашего промежуточного сайта на работающий сайт, я не думаю, что это хорошая идея.
Вы всегда рискуете, что что-то пойдет не так во время перехода, и на самом деле многое может пойти не так. Например, вы можете развернуть только часть ваших изменений (= сбойный сайт) или некоторые непроверенные изменения могут быть развернуты слишком быстро (= сбойный сайт) и т. д.
Безопаснее просто развертывать изменения вручную после того, как вы тщательно протестируете их на своем промежуточном сайте.
Создайте свой промежуточный сайт WordPress сегодня 🚀
Настройка промежуточного сайта WordPress — отличный способ поэкспериментировать с изменениями, прежде чем публиковать их. Если вам нужен самый простой способ запустить промежуточный сайт, заплатите за хостинг, который предлагает встроенные промежуточные сайты.
Но если сейчас это не вариант, настроить собственный промежуточный сайт WordPress не так уж и сложно. Для самых простых вариантов вы можете использовать WP Staging или BlogVault. Или вы также можете создать промежуточный сайт вручную, хотя я не рекомендую это большинству людей.
Помимо опций, которые мы рассмотрели в этом посте, у нас также есть еще один пост, в котором подробно описаны лучшие промежуточные плагины WordPress. Этот пост включает в себя BlogVault, WP Staging и три других варианта.
Бесплатное руководство
4 основных шага для ускорения
Ваш сайт WordPress
Следуйте простым шагам из нашей мини-серии из 4 частей.
и сократите время загрузки на 50-80%. 🚀
* Этот пост содержит партнерские ссылки. Это означает, что если вы нажмете на одну из ссылок на продукт, а затем купите его, мы получим небольшую комиссию. Не беспокойтесь: вы все равно заплатите стандартную сумму, поэтому с вашей стороны не потребуется никаких дополнительных затрат.