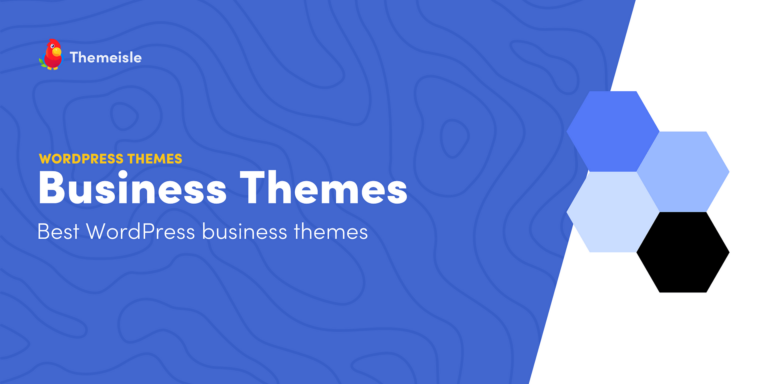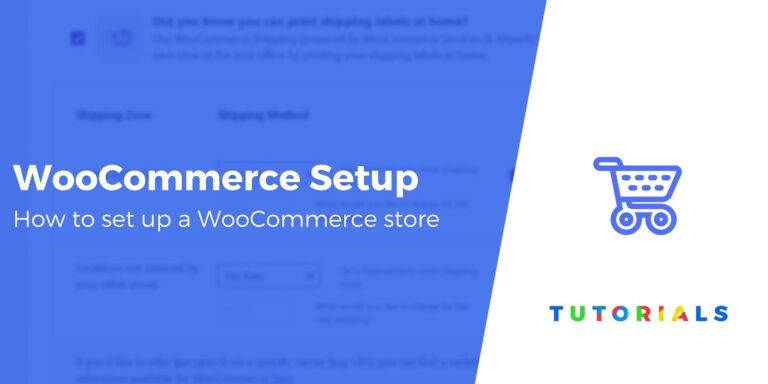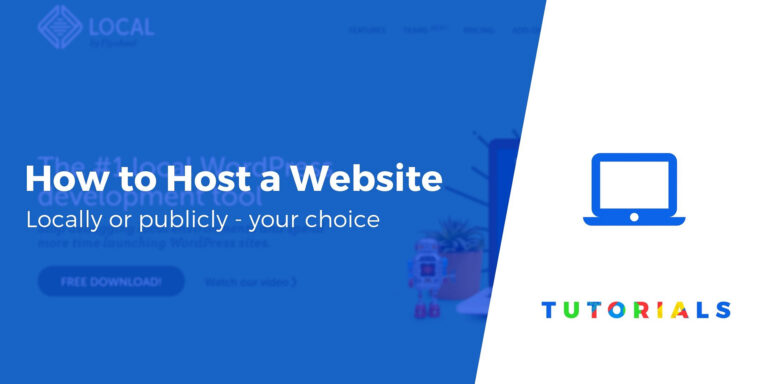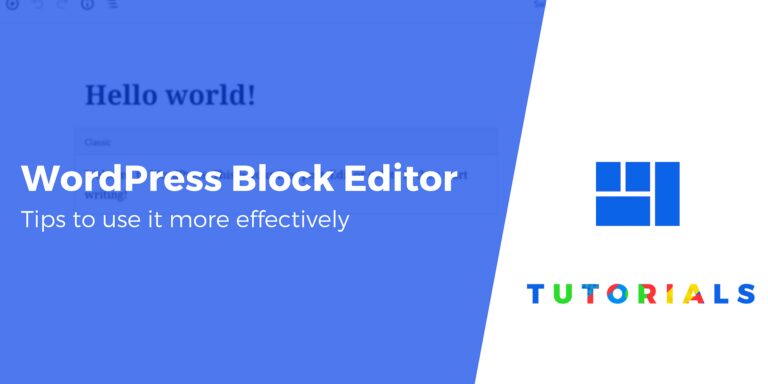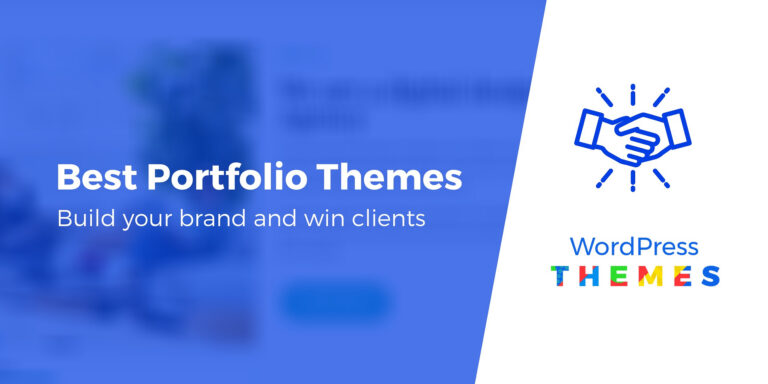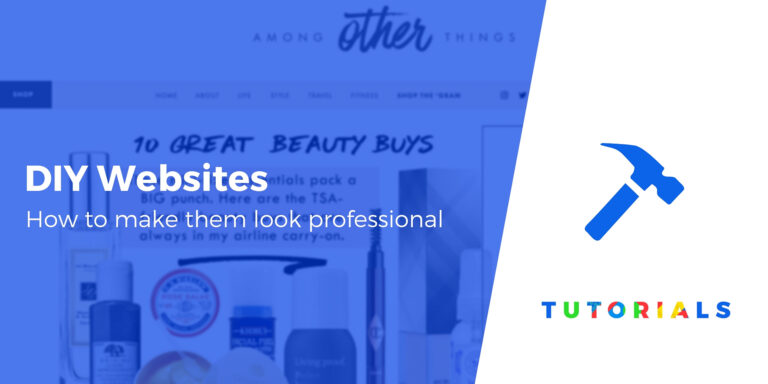Как настроить собственный адрес электронной почты с помощью Microsoft Office 365
Если вы ведете бизнес, ключевым моментом является настройка собственного адреса электронной почты. Профессиональное электронное письмо может повысить ваш авторитет и заставить вас выглядеть более авторитетным. Это также может укрепить ваш бренд и повысить эффективность работы членов вашей команды, особенно если вы используете такие инструменты, как Microsoft Office 365. Однако процесс установки может показаться сложной задачей.
К счастью, настройка параметров электронной почты и привязка личного домена не должны быть трудными. Microsoft Office 365 имеет интуитивно понятный мастер установки, который проведет вас через каждый шаг. Кроме того, некоторые регистраторы доменов предлагают интеграцию с Microsoft, что упрощает процесс, поскольку многие этапы автоматизированы.
В этой статье мы покажем вам, как настроить Microsoft Office 365 с собственным адресом электронной почты за три шага.
Давайте погрузимся прямо сейчас!
Как настроить Microsoft 365 с собственным адресом электронной почты 📧
⚠️ Примечание: Прежде чем мы начнем обучение, мы просто хотим кратко упомянуть, что имена Майкрософт 365 и Офис 365 уже давно используются как взаимозаменяемые. Официально этот инструмент долгое время назывался «Office 365», но Microsoft приняла решение отказаться от названия Office 365 (1), и поэтому в настоящее время официальное название — просто Microsoft 365. Именно так мы и будем называть его. до конца этого урока.
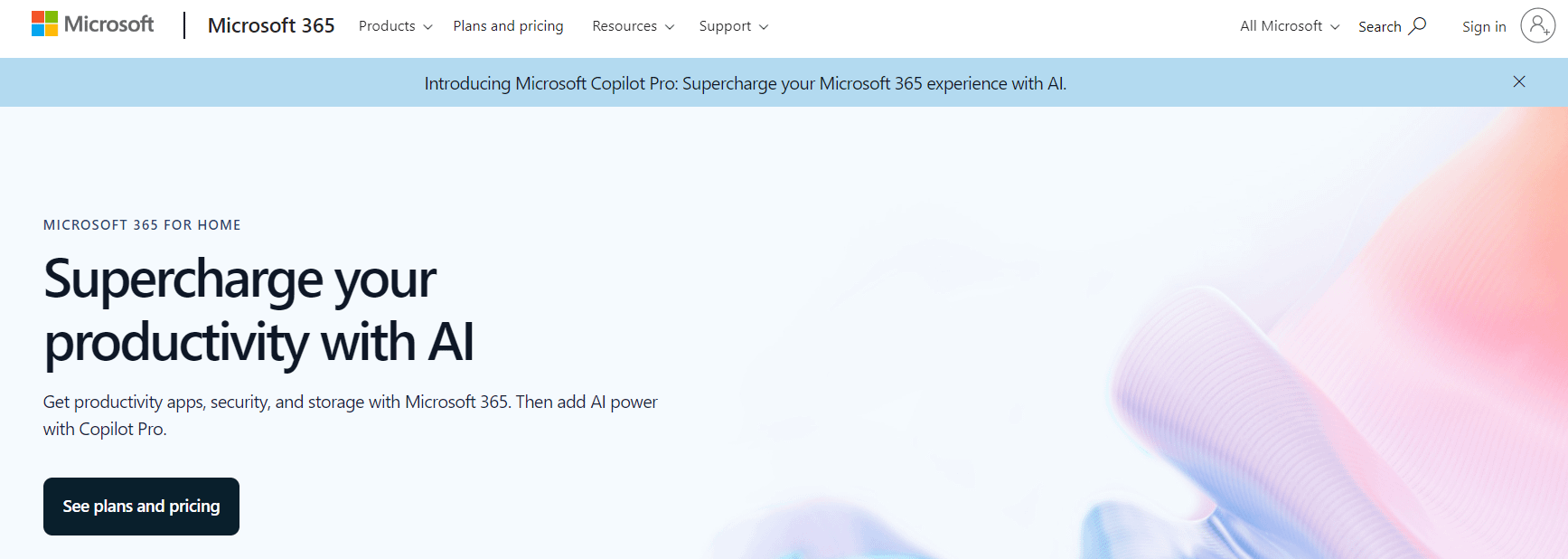
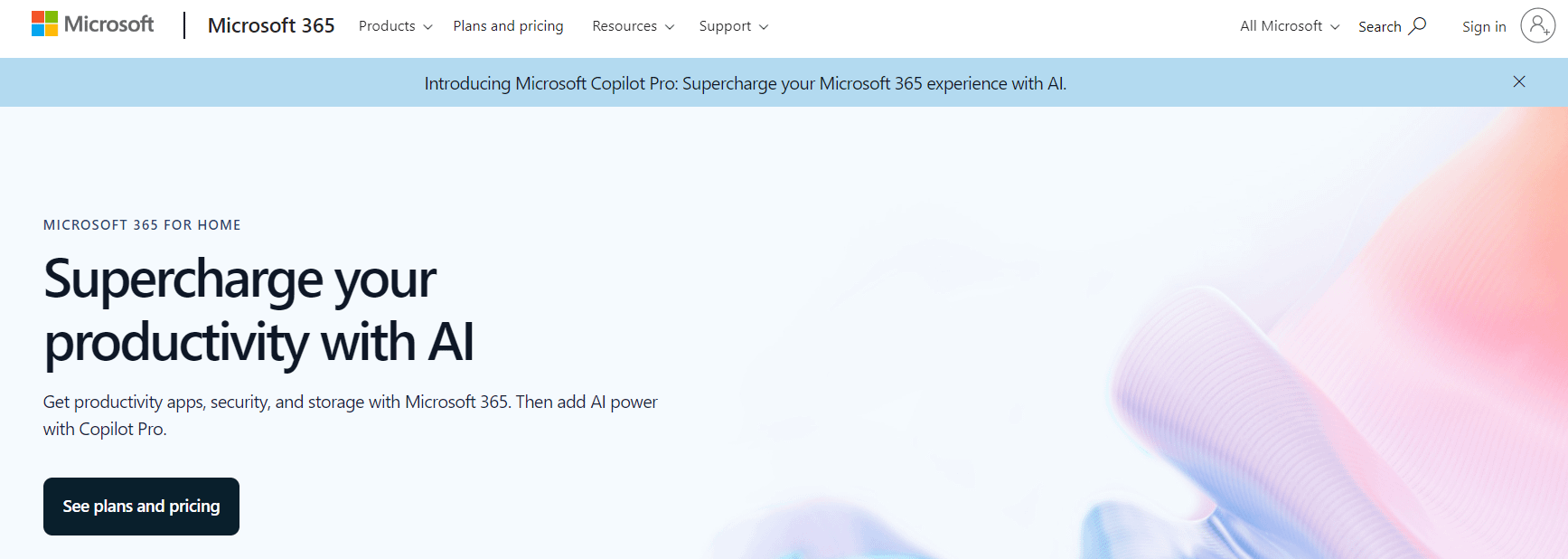
В этом посте мы предполагаем только то, что у вас уже есть бизнес-учетная запись Microsoft 365 и доменное имя.
Если вы этого не сделаете, вам нужно:
Если у вас есть эти две вещи, вот как настроить свой собственный адрес электронной почты.
1. Добавьте и подтвердите свое доменное имя.
Сначала войдите в центр администрирования Microsoft 365 и следуйте указаниям мастера настройки. Майкрософт 365, это то, что вам нужно для настройки электронной почты. Обратите внимание, что для создания фирменного электронного письма вам потребуется План Microsoft 365 бизнес базовый (или выше). Этот план стоит 6 долларов США за пользователя в месяц при ежегодной оплате. Вы также можете выбрать помесячную оплату, которая стоит 7,20 доллара США за пользователя в месяц.
Перейти к Добавить домен раздел, проверьте Да, добавить этот домен сейчаси введите свой домен (например, example.com). Затем нажмите Используйте этот домен:
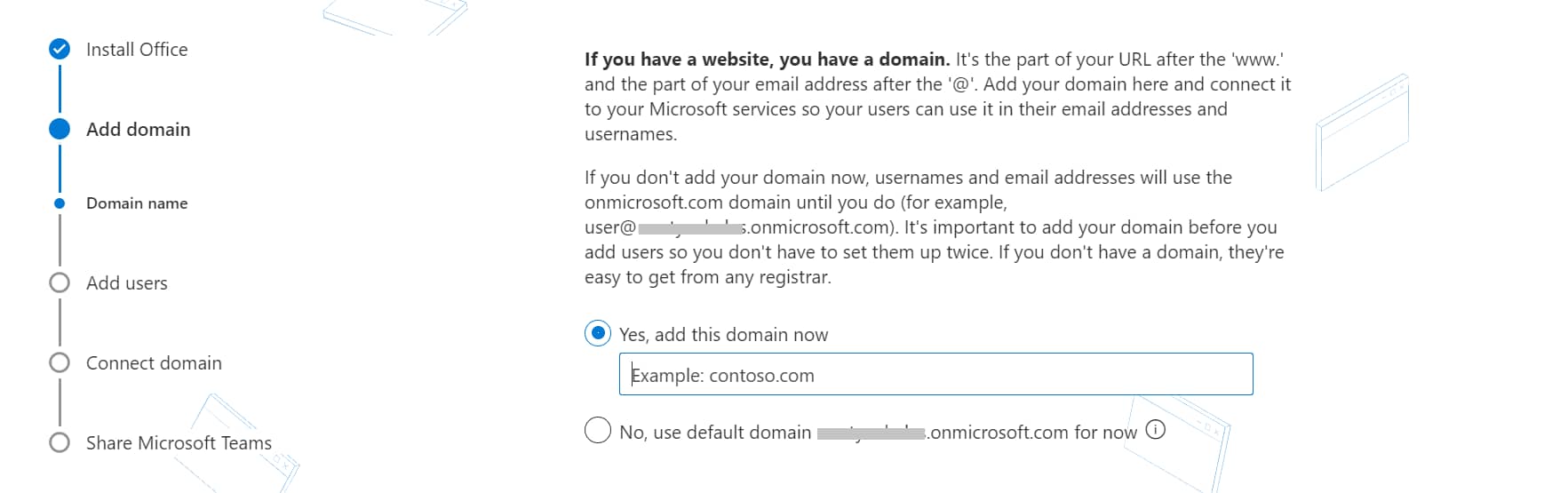
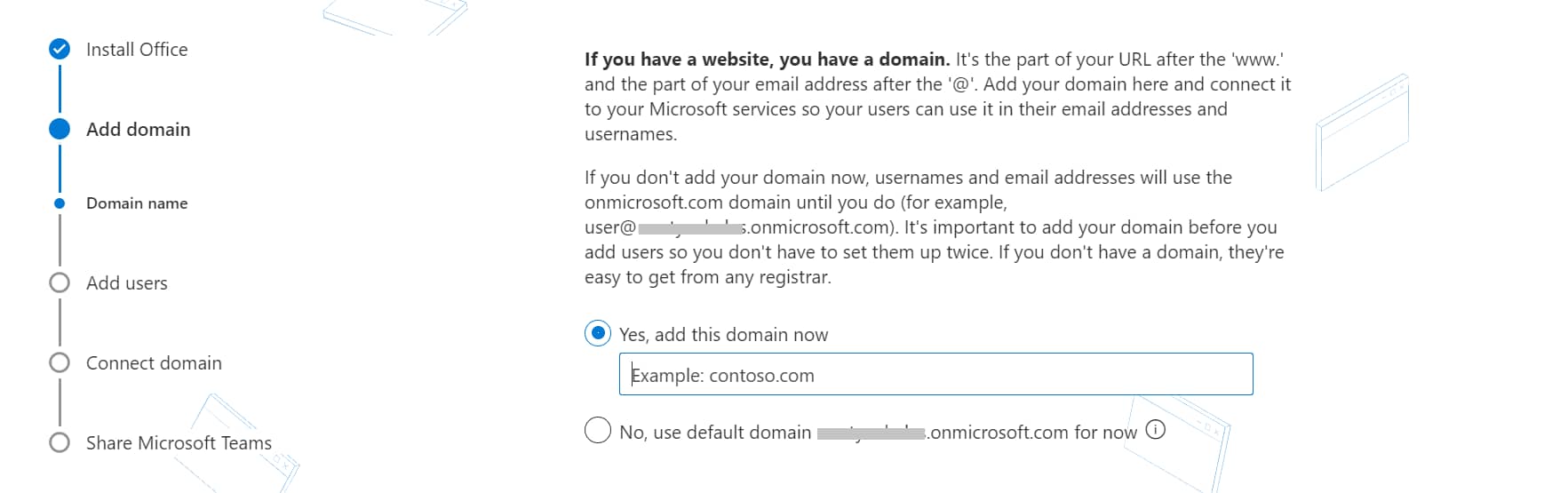
Далее вы увидите Проверка домена экран, который предлагает вам три способа подтвердить свой домен. Лучше всего выбрать Добавьте запись TXT в записи домена.
Если у вас уже есть веб-сайт, настроенный в используемом вами домене, вы также можете выбрать третий вариант — добавить текстовый файл на ваш сайт:
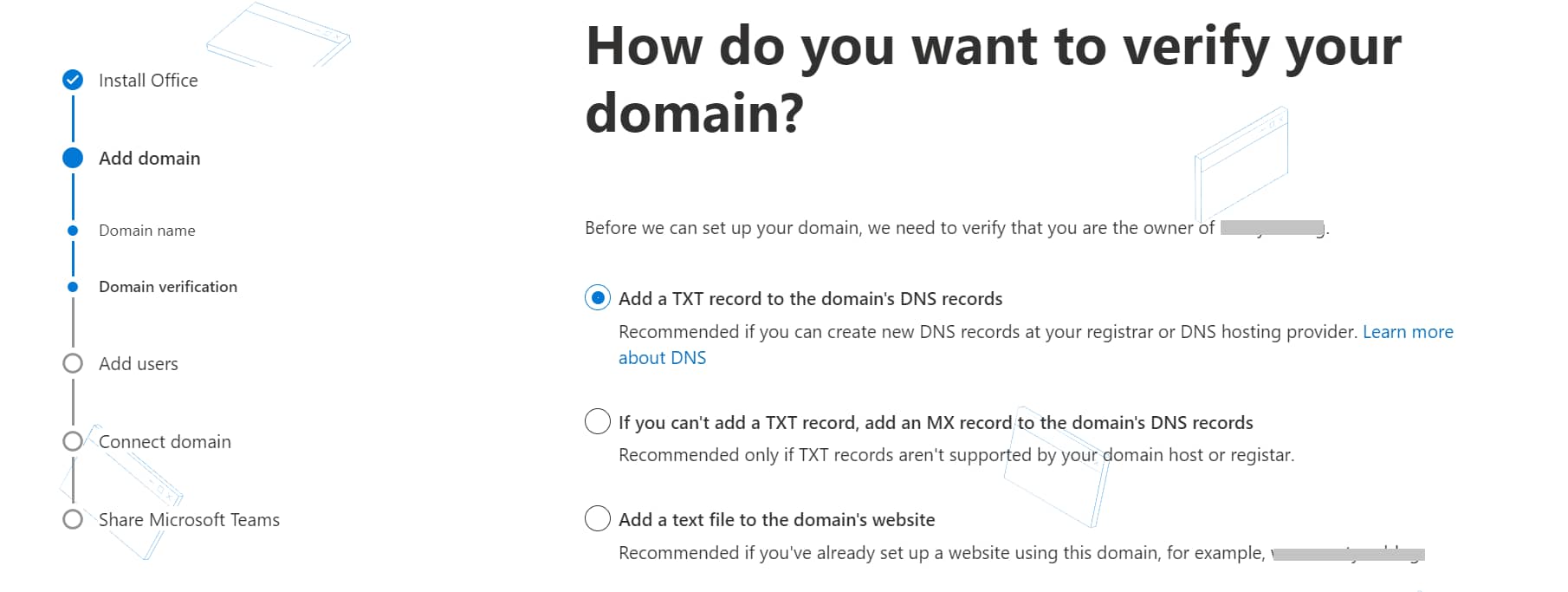
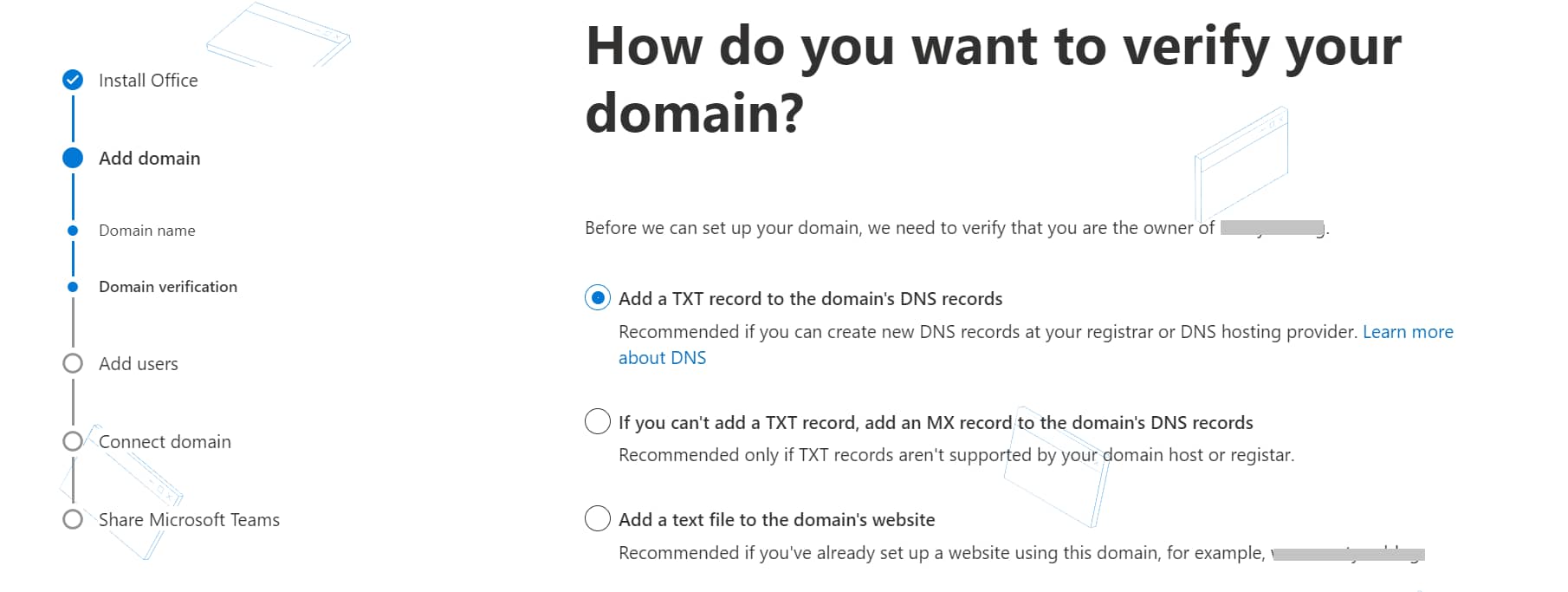
На следующем экране вы найдете дальнейшие инструкции и значения TXT, которые вам нужно будет использовать для проверки. Держите их под рукой на случай следующих шагов.
Теперь обратитесь к регистратору своего домена, войдите в панель управления и перейдите к настройкам управления системой доменных имен (DNS). Если вы используете серверы имен вашего веб-хостинга, вам нужно будет управлять настройками DNS через панель управления хостингом.
Оказавшись там, перейдите к Добавить пользовательскую запись DNS (или что-то подобное) и установите тип ТЕКСТ:
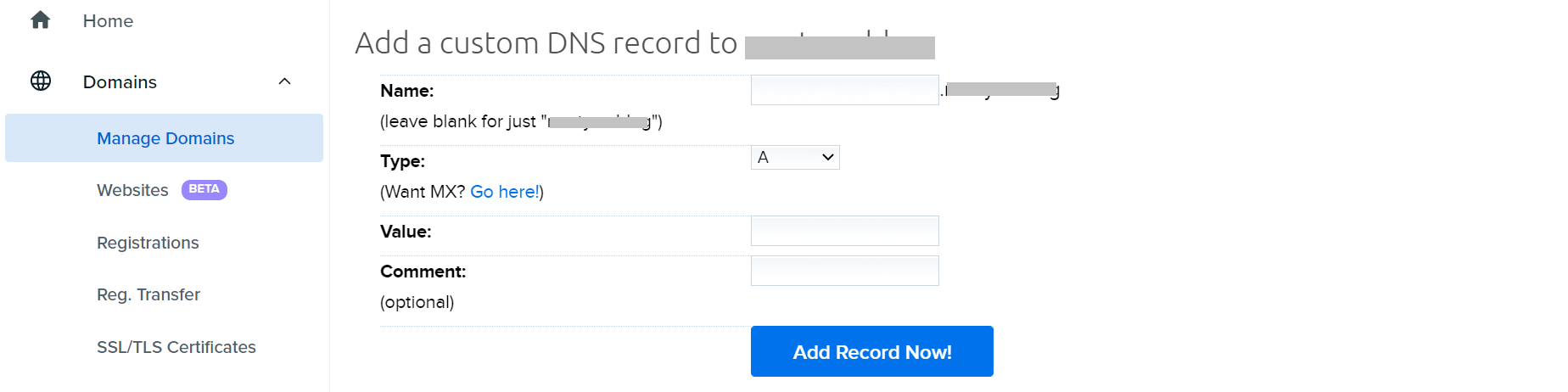
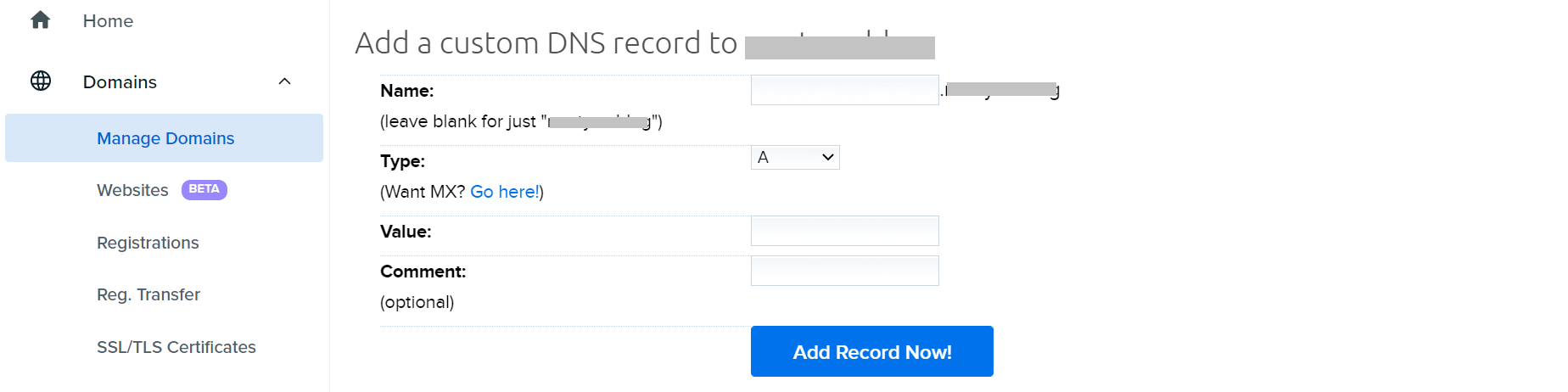
Затем введите значения TXT с экрана настройки Microsoft 365 и добавьте новую запись. Он будет использоваться только для проверки, поэтому при желании вы можете удалить его позже. Обратите внимание: для вступления изменений в силу может потребоваться несколько минут.
Затем вернитесь в центр администрирования Microsoft (или перейдите в Настройки > Домены если вы закрыли мастер настройки) и нажмите Проверять:
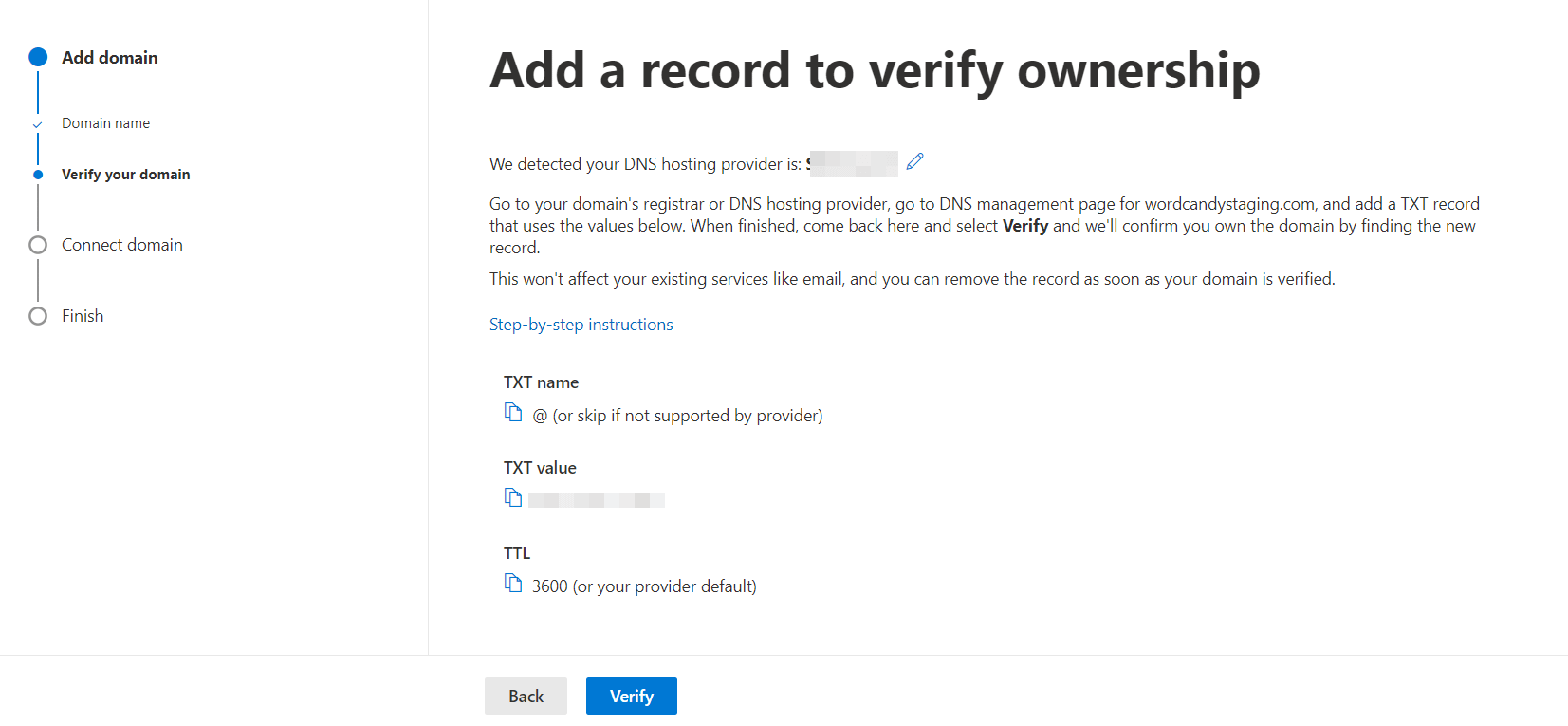
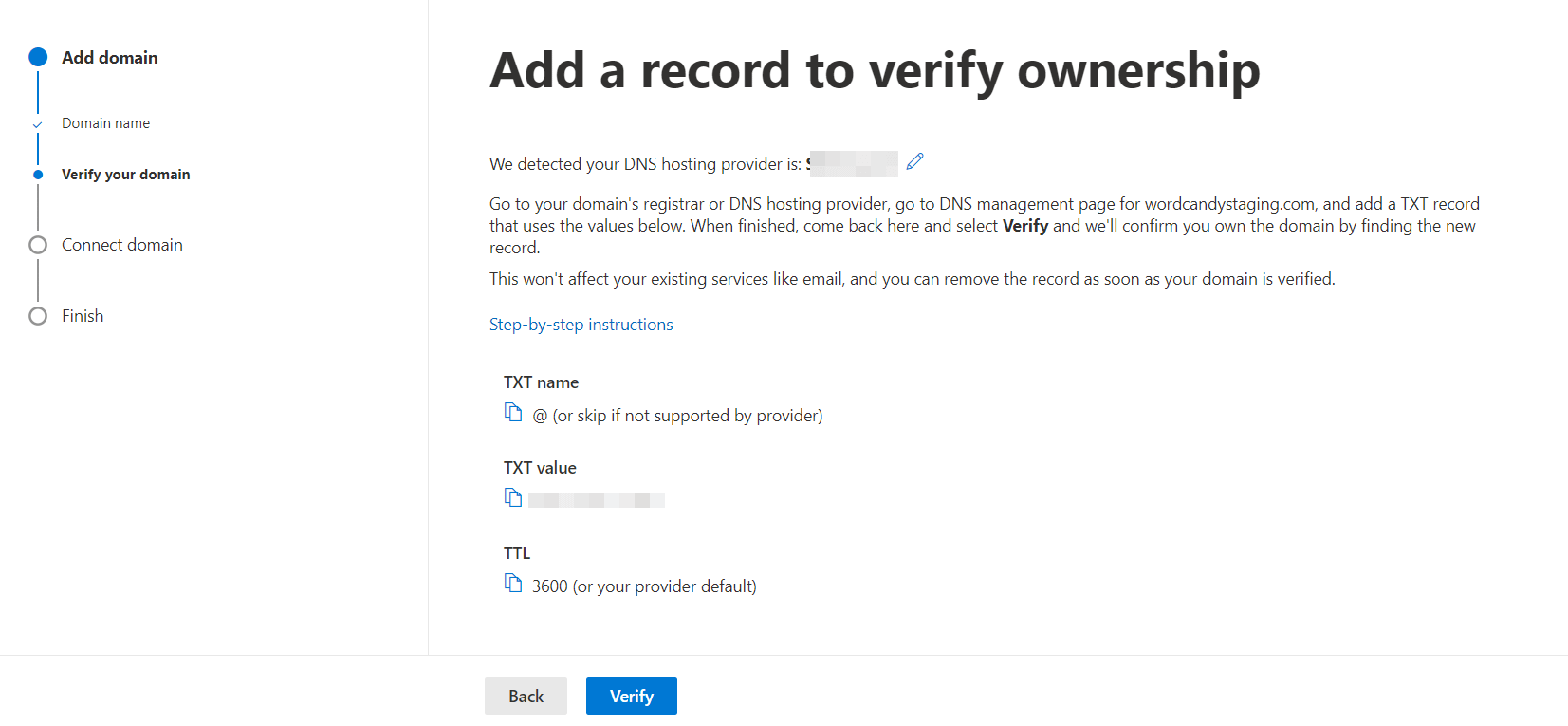
После проверки вы сможете добавлять пользователей (например, пользователь@example.com):
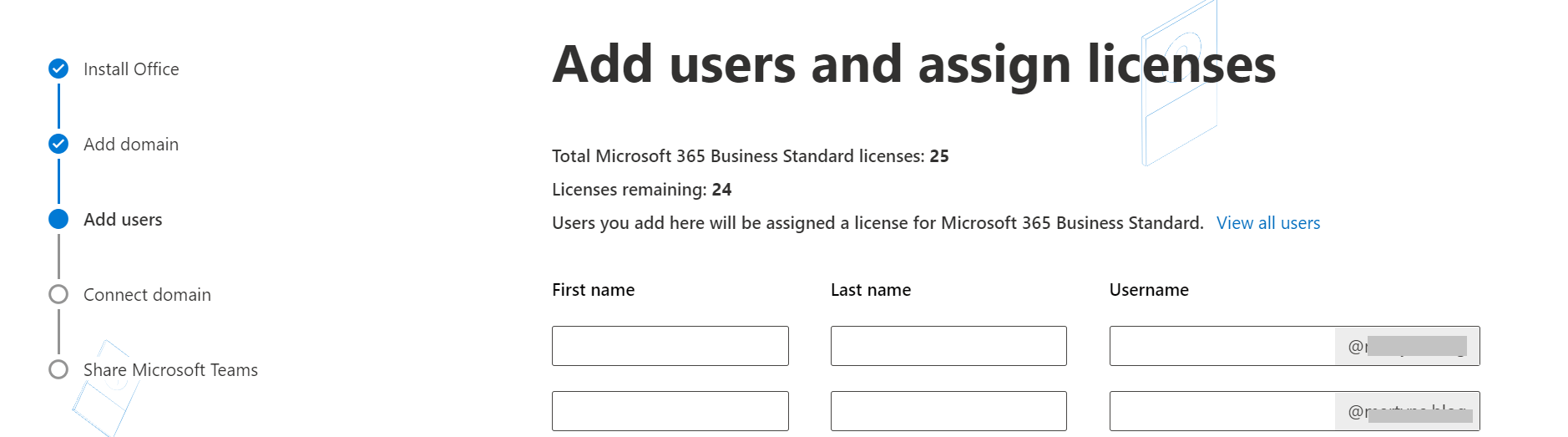
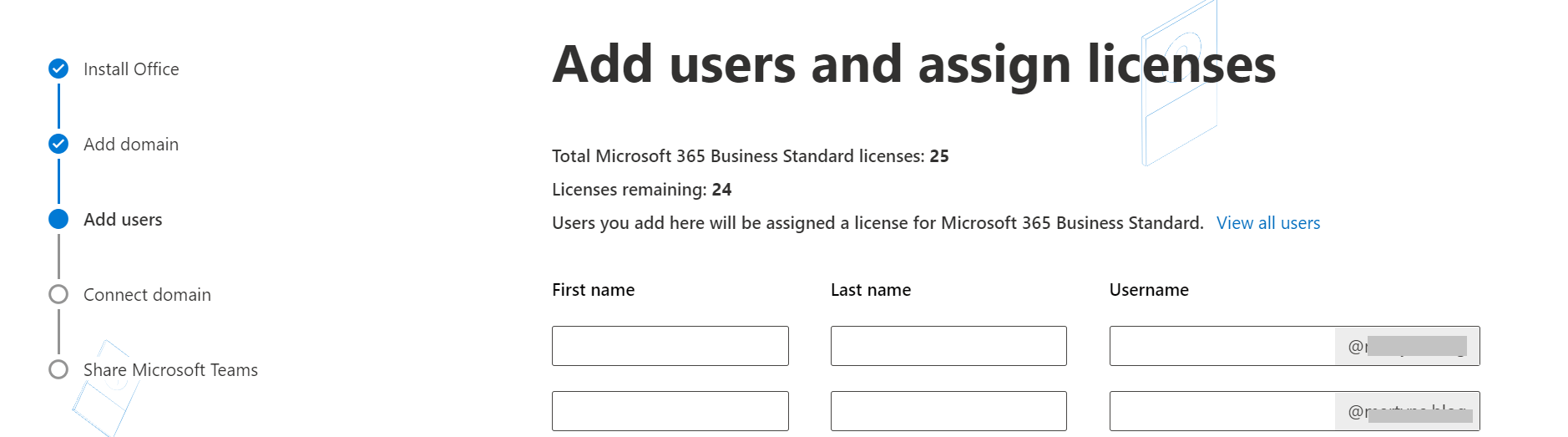
При желании вы также можете вернуться к этому шагу позже.
2. Настройте записи DNS и онлайн-сервисы.
На этом этапе вам нужно будет настроить свои онлайн-сервисы и связать свой домен с серверами Microsoft. Вы можете настроить записи DNS вручную или Microsoft может добавить их от вашего имени, если вы приобрели доменное имя у следующих регистраторов:
- 1&1 ИОНОС
- ЕвроDNS
- Облачное сияние
- GoDaddy
- WordPress.com
- Пожалуйста
- МедиаХрам
Если у вас нет сложной структуры DNS, вы можете выбрать Настройте мои онлайн-сервисы для мe, и данные будут автоматически заполнены для вас. Затем нажмите Продолжать:
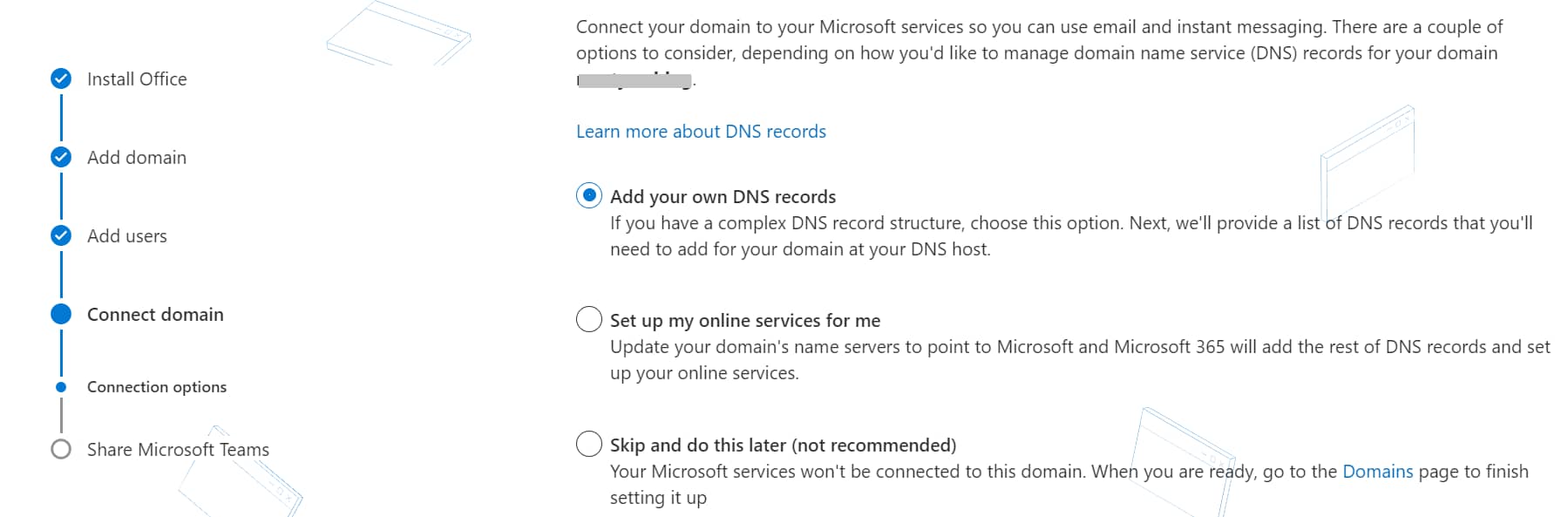
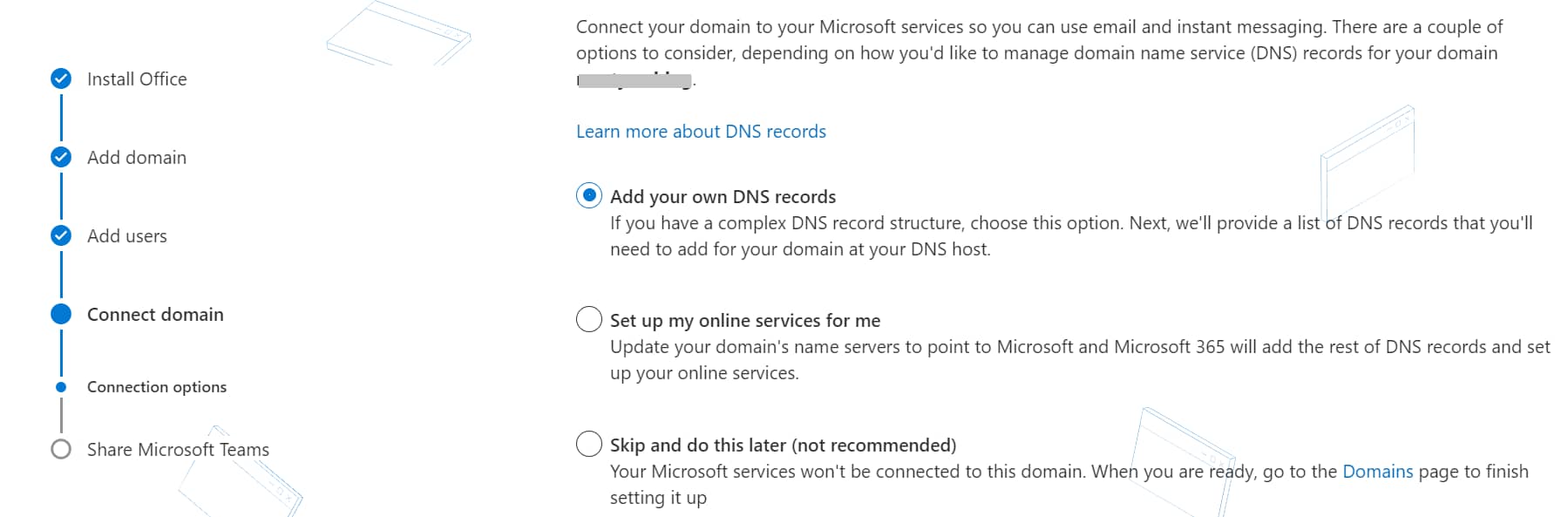
Далее вам нужно будет выбрать предпочитаемые услуги, такие как Microsoft Exchange или Команды Майкрософт. Если вы выбрали автоматическую настройку в предыдущем разделе, Microsoft настроит их за вас. Когда вы закончите, нажмите Продолжать:
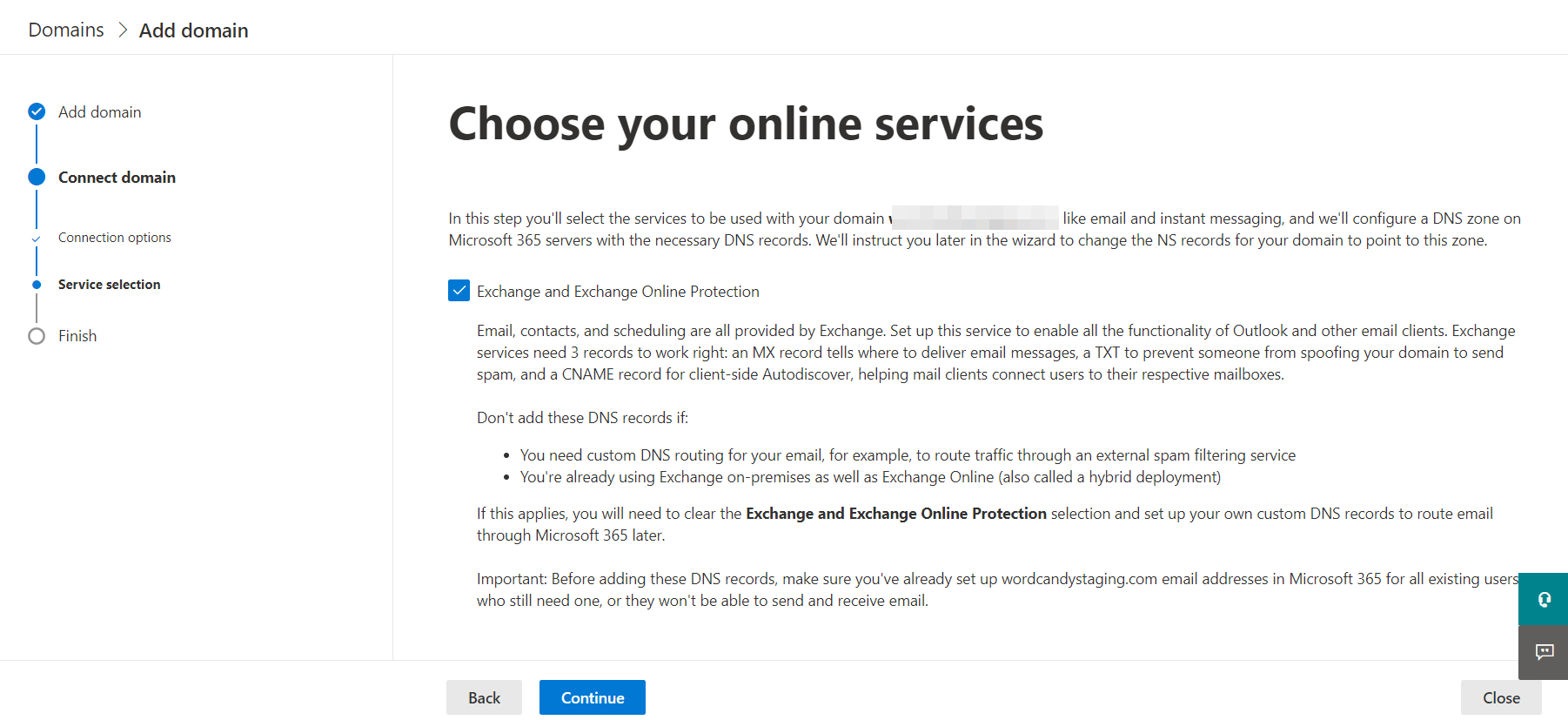
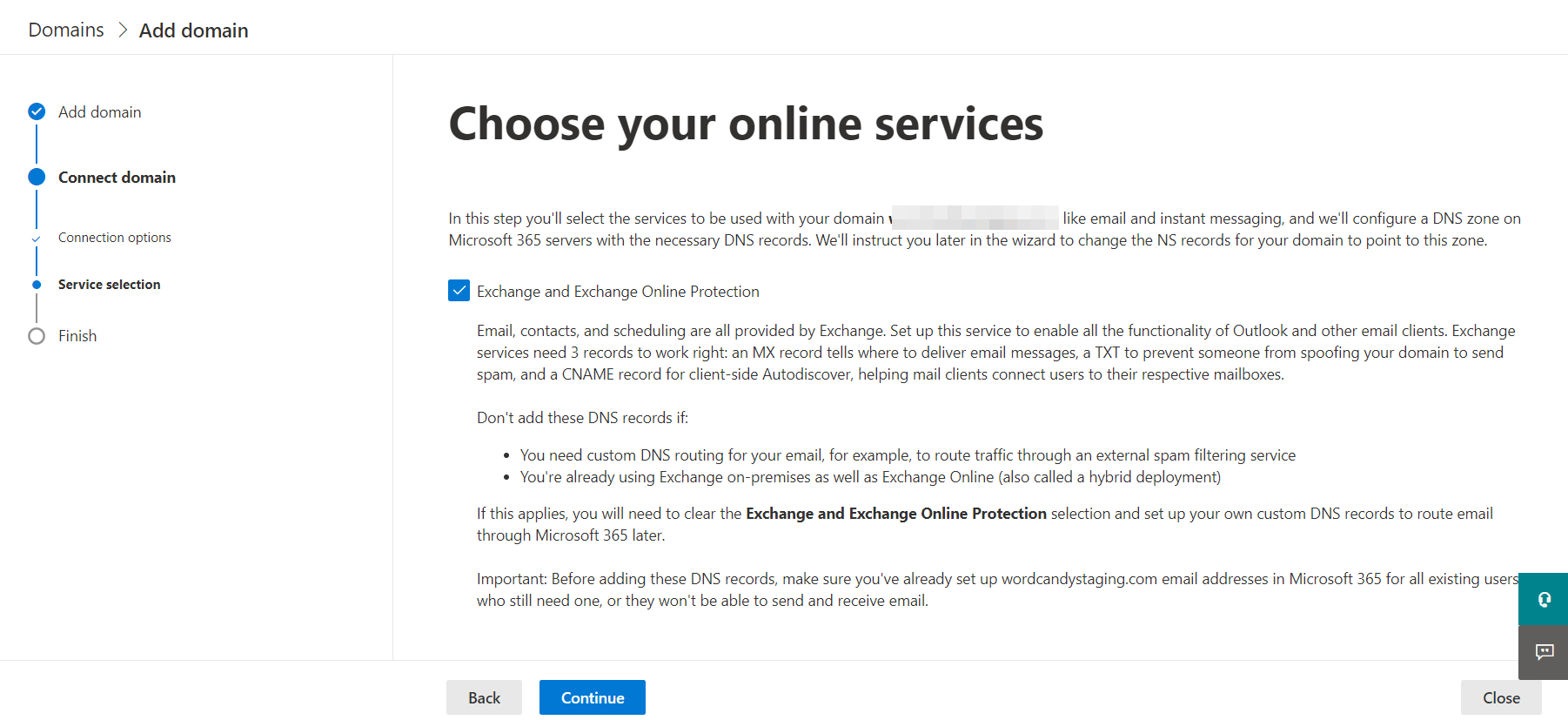
Теперь вам нужно связать DNS-записи вашего домена с серверами Microsoft. Нажмите на Импортировать DNS-записи или Добавить запись если вы предпочитаете делать это вручную:
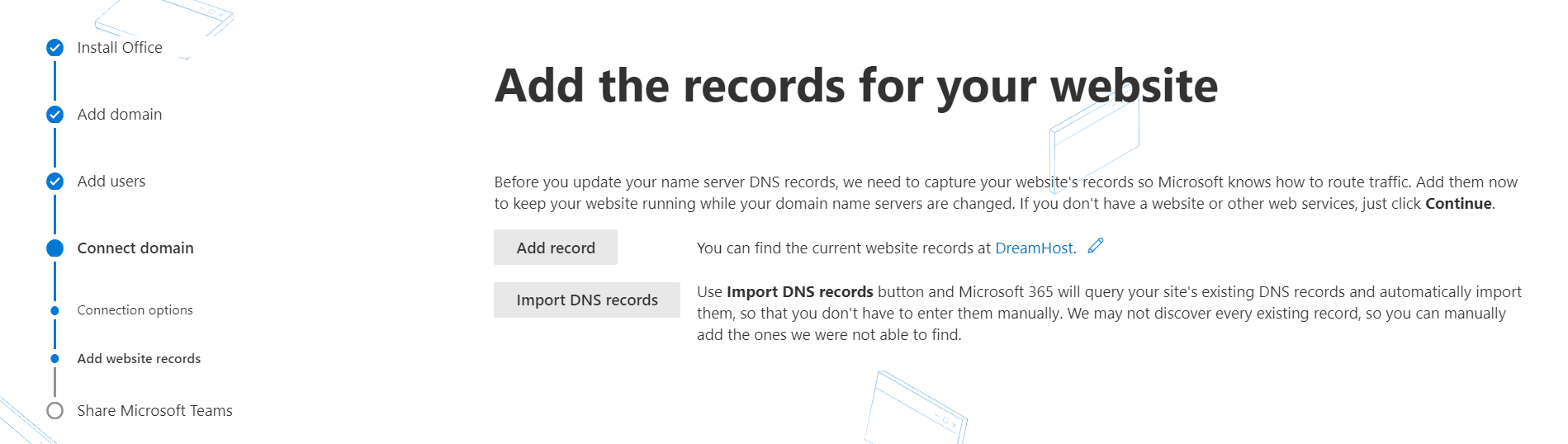
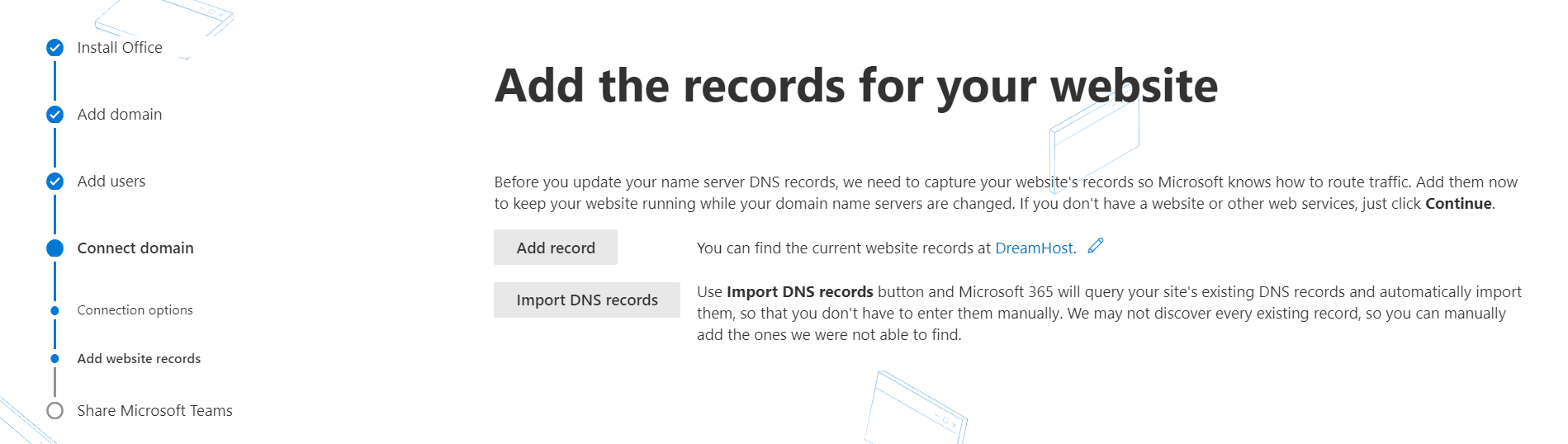
Ваши данные DNS доступны на панели управления вашего регистратора, обычно в разделе Домены.
Как вручную добавить записи DNS, если ваш регистратор не поддерживает Domain Connect
Если вы используете регистратора, которого нет в списке выше, вам придется вручную добавить записи DNS через регистратора домена. Или, если вы используете серверы имен вашего хоста, вам необходимо добавить их через свою учетную запись хостинга.
На панели управления учетной записью регистратора домена найдите параметр для создания пользовательских записей MX (обычно Почта > Пользовательский MX). Это должно выглядеть примерно так:
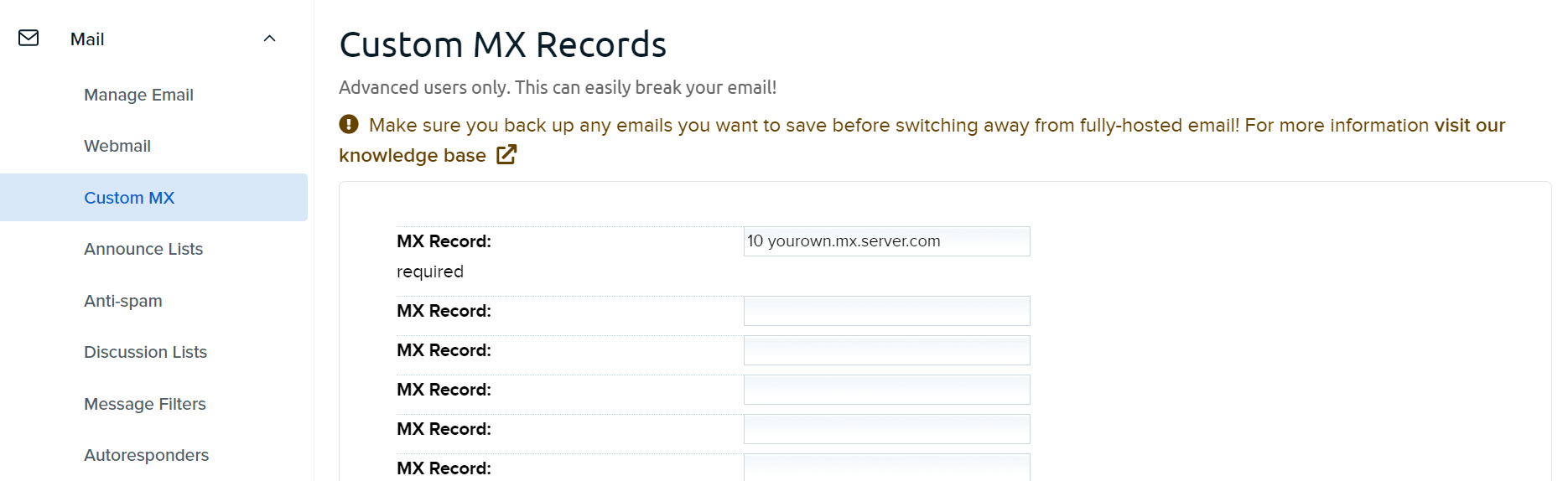
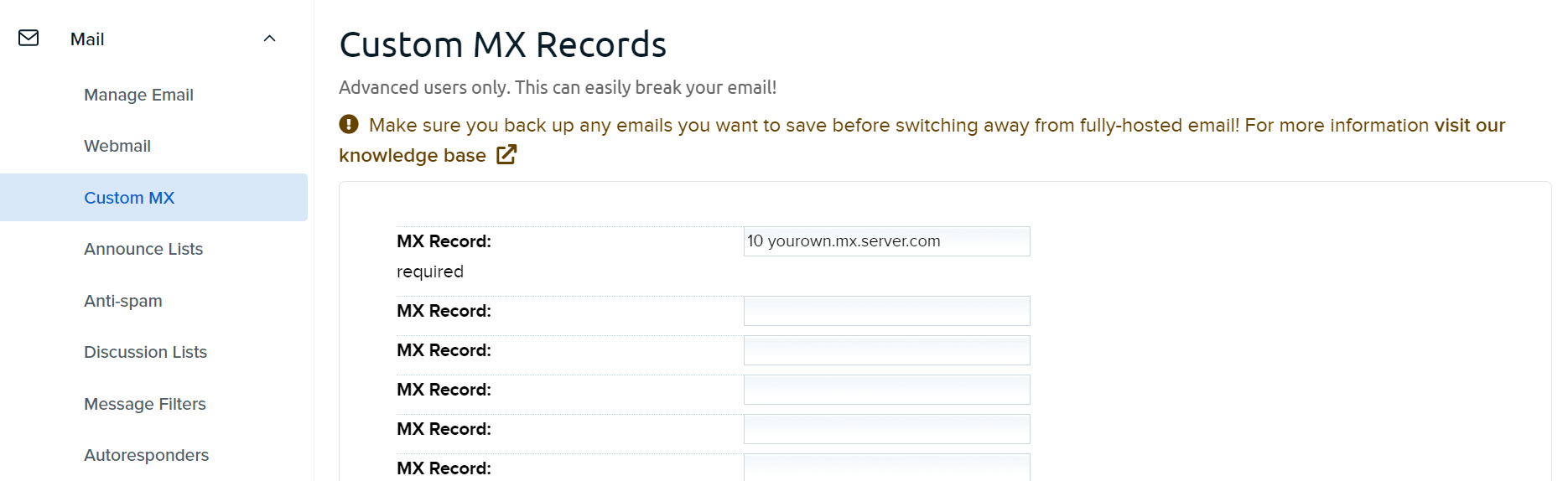
Затем заполните поля значениями, которые зависит от вашего регистратора домена. Вы также можете использовать общие инструкции если вы не нашли своего провайдера в списке.
Удалите все существующие записи MX, а затем сохраните изменения. В этом случае ваша электронная почта будет доставлена в Microsoft, а не к хостинг-провайдеру вашего домена.
Далее вам нужно будет добавить записи CNAME и SRV. Перейдите к Домены, затем выбирать DNS для домена, который вы хотите использовать. Этот шаг должен выглядеть аналогично тому, что вы делали на этапе проверки при добавлении временной записи TXT.
Идти к Добавить пользовательскую запись DNS (или аналогичный) и выберите CNAME как тип. Затем добавьте значения согласно Инструкции Microsoft для конкретного хоста.
Повторите этот шаг, чтобы добавить записи SRV. Вы также можете добавить запись TXT со значением SPF, чтобы предотвратить спам.
3. Обновите свои серверы имен.
Наконец, вы готовы обновить свои серверы имен. На этом этапе Microsoft 365 станет узлом DNS для вашего домена, и вы сможете отправлять и получать электронные письма.
В панели управления вашего регистратора перейдите в раздел Доменыи найдите раздел, в котором можно добавлять или редактировать записи сервера имен. Затем обновите свои записи, указав как минимум два сервера имен Microsoft, которые будут предоставлены вам в мастере установки:
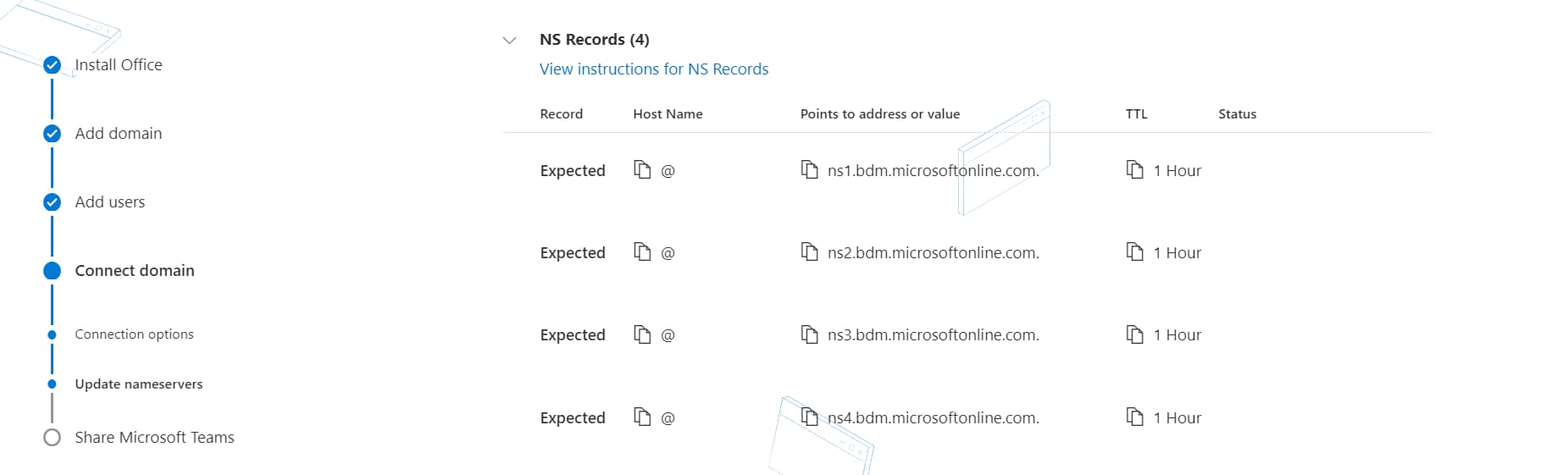
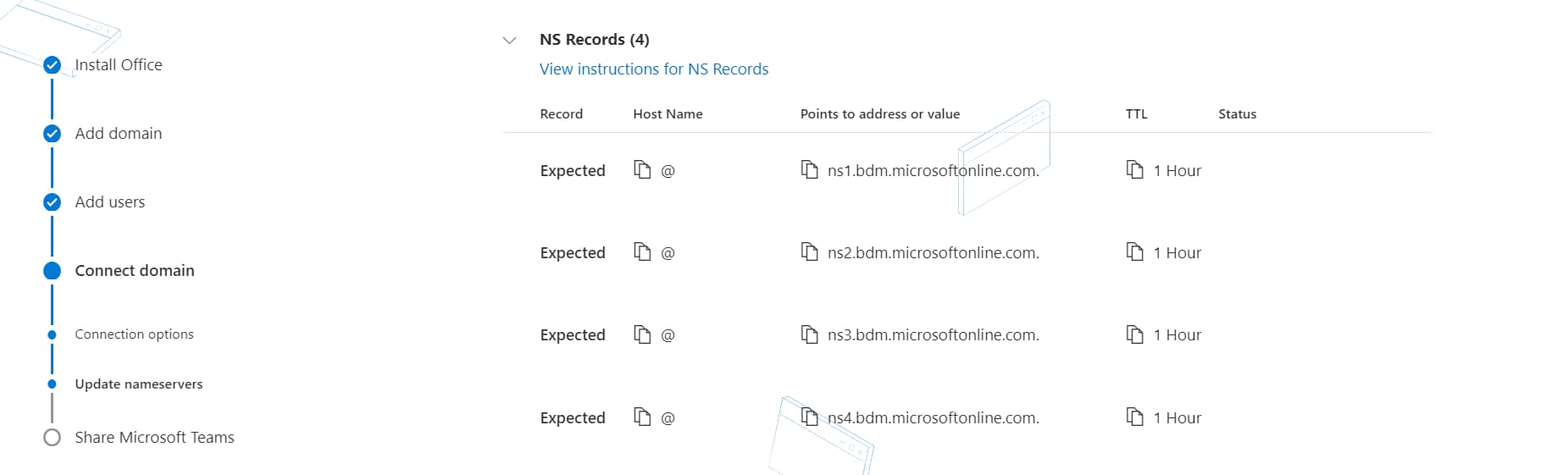
Обратите внимание: изменения вступят в силу в течение 30 минут. Закончив, вернитесь в центр администрирования Microsoft и нажмите Продолжать.
Вот и все — настройка вашего индивидуального адреса электронной почты Microsoft 365 завершена. Любые другие добавленные вами пользователи должны получать электронные письма с указанием имени пользователя и пароля, чтобы они могли войти в систему и начать управлять деловыми коммуникациями.
Вывод 🏁
Использование общего адреса электронной почты не принесет никакой пользы вашему бизнесу. Если вы хотите выглядеть как законная компания, вам нужно узнать, как настроить адрес электронной почты с собственным брендом. Подключение домена вашего веб-сайта к инструменту электронной почты, например Майкрософт 365 может показаться подавляющим. Тем не менее, если вы хотите вывести свой бизнес на новый уровень, усилия того стоят.
В этой статье мы показали вам, как настроить собственный адрес электронной почты в Microsoft 365 для бизнеса всего за три шага:
- Добавьте и подтвердите свое доменное имя.
- Настройте записи DNS и онлайн-сервисы.
- Обновите свои серверы имен.
Если вас интересуют другие варианты, у нас также есть статья о других способах создания корпоративного адреса электронной почты, включая настройку электронной почты с помощью Google Workspace (ранее G Suite).
Есть ли у вас вопросы о создании фирменного адреса электронной почты с помощью Microsoft 365? Дайте нам знать в комментариях ниже!
Бесплатное руководство
4 основных шага для ускорения
Ваш сайт WordPress
Следуйте простым шагам из нашей мини-серии из 4 частей.
и сократите время загрузки на 50-80%. 🚀
Ура! 🎉Вы дочитали статью до конца!