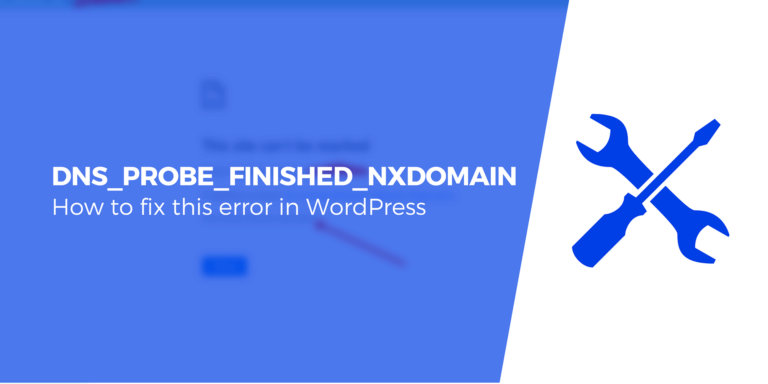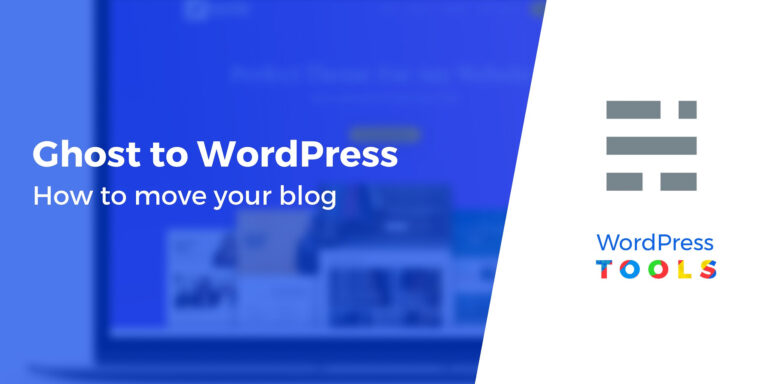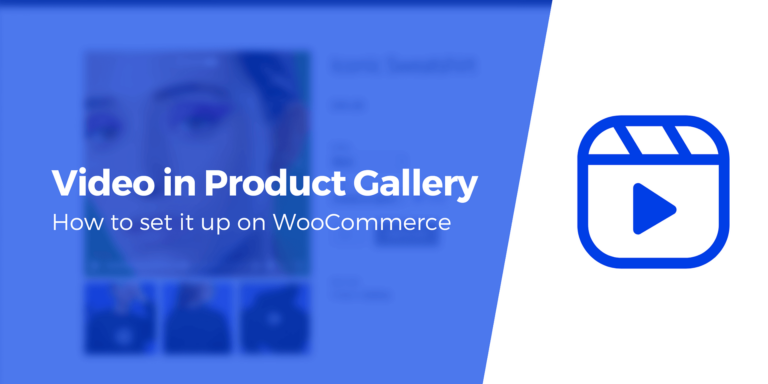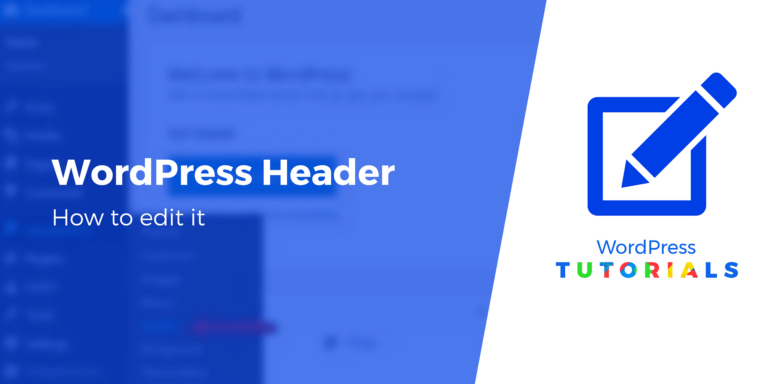Как настроить товарную рекламу WooCommerce в Google: руководство для начинающих
Хотите настроить торговую рекламу WooCommerce в Google для привлечения трафика к вашим продуктам?
Торговые объявления Google дают вам возможность напрямую демонстрировать ваши продукты. выше традиционные результаты. Интеграция WooCommerce с Google Shopping может помочь вам увеличить продажи за счет увеличения популярности ваших продуктов.
В этой статье мы покажем вам, как работает Google Shopping. Затем мы научим вас, как настроить товарную рекламу WooCommerce в Google за три шага.
Давай приступим к работе!
Что такое товарные объявления Google? 🤔
Покупные объявления Google или товарные объявления (PLA) — это рекламные объявления, которые появляются над результатами поиска по запросам, ориентированным на товары:
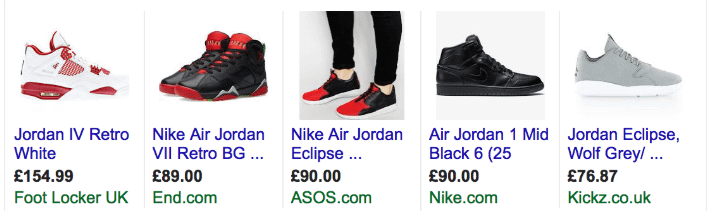
Если вы хотите купить определенный товар и используете его в Google, вы можете наткнуться на подобную рекламу, если попадете в их целевую аудиторию.
Объявления, которые появляются вверху страниц результатов поисковых систем. имеют тенденцию приносить больше кликов. Более того, товарные объявления также могут показываться на партнерских сайтах, в контекстно-медийной сети Google и на специальных сайтах. Покупка вкладка в результатах поиска:
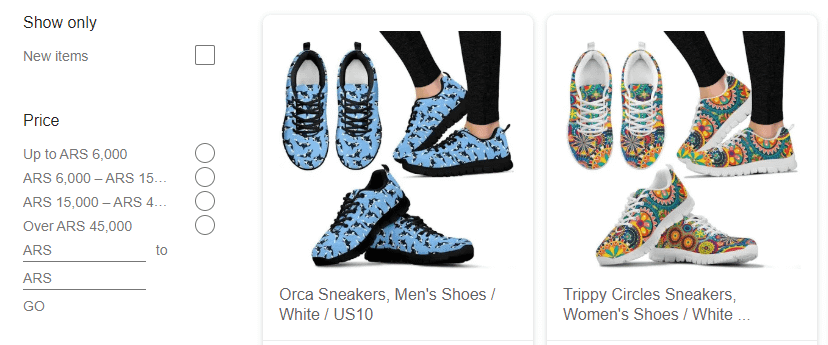
Преимущества товарных объявлений Google легко понять. Если кто-то ищет конкретный продукт, скорее всего, он находится на последнем этапе пути к покупке. Если вы сможете отображать свои продукты в результатах поиска, вы сможете привлечь продажи, которых иначе не увидели бы.
Как настроить товарную рекламу WooCommerce в Google (за 3 шага) 💸
В этом уроке мы предполагаем, что у вас уже есть магазин WooCommerce с каталогом товаров. Google будет извлекать данные с вашего веб-сайта для создания отображаемой рекламы, поэтому прежде чем вы начнете, продукты должны быть опубликованы на вашем сайте.
Шаг 1. Создайте учетную запись Google Merchant Center.
Торговый центр — это платформа, которую вам нужно использовать, чтобы ваши продукты отображались в рекламе Google. Первое, что вам нужно сделать, это настроить учетную запись:
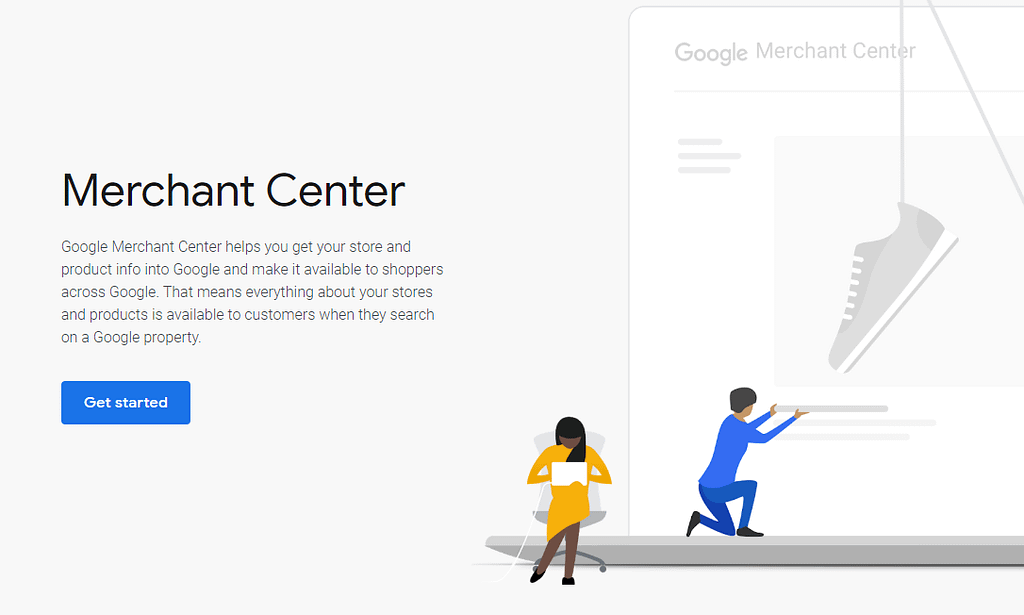
Это займет всего несколько минут, если у вас уже есть учетная запись Google. Все, что нужно Merchant Center, — это базовая информация о вашем бизнесе:
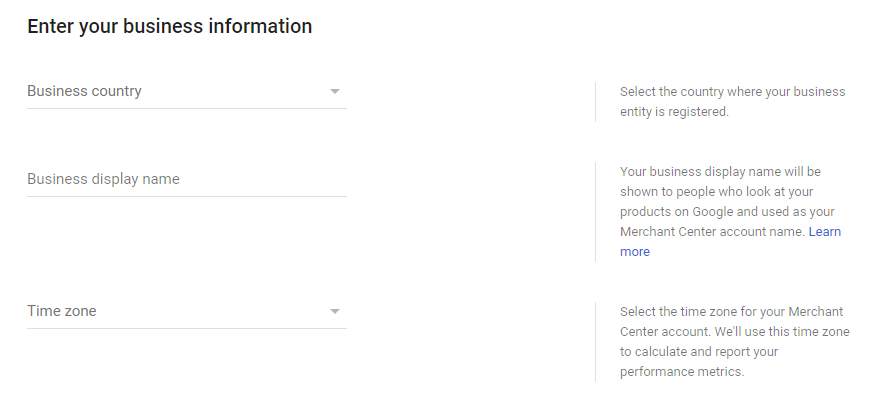
Как только это будет сделано, вы можете выбрать Товарные объявления вариант под вопросом о том, на какие программы вы хотите записаться:
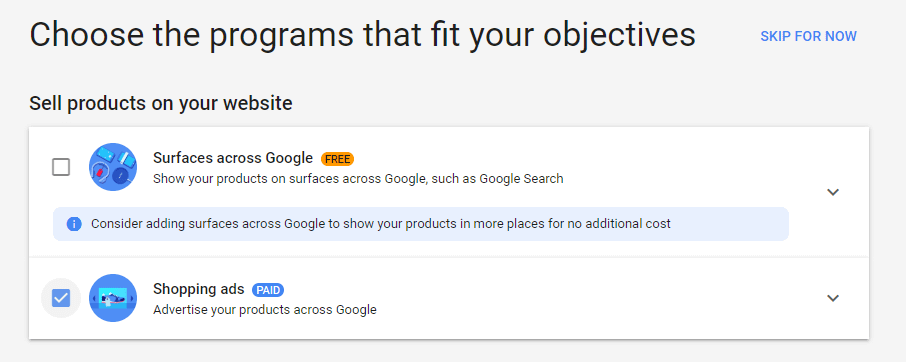
Вот и все — ваша учетная запись Merchant Center должна быть запущена и работать. Затем пришло время импортировать ваши продукты WooCommerce на платформу.
Шаг 2. Импортируйте данные о товарах WooCommerce в Merchant Center.
Импортировать продукты WooCommerce в Merchant Center можно двумя способами. Ты можешь:
- Сделайте это вручную, создав таблицу ссылок на страницы вашего продукта.
- Используйте плагин.
Давайте пройдемся по обоим процессам.
Импортируйте данные о продуктах WooCommerce вручную.
После регистрации учетной записи Merchant Center вы получите доступ к новой панели управления. Если вы нажмете на Продукты > Корма на вкладке вы увидите обзор продуктов, которые вы импортировали на платформу. Прямо сейчас оно должно быть пустым:
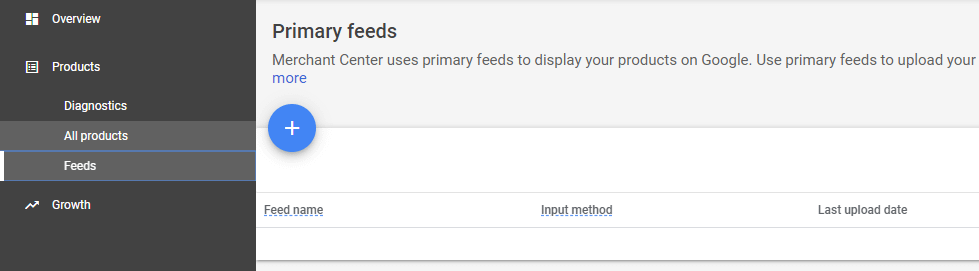
Чтобы это исправить, нажмите на плюсик. Merchant Center спросит вас, куда вы хотите доставлять свои товары и на каком языке показывать рекламу:
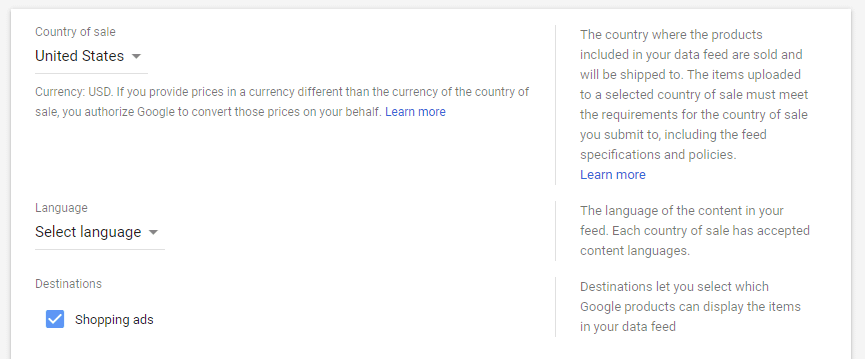
Затем вы можете выбрать, как вы хотите загружать данные о товарах в Merchant Center. У вас есть несколько вариантов, но самый простой подход — создать основную таблицу, из которой Merchant Center сможет получать данные:
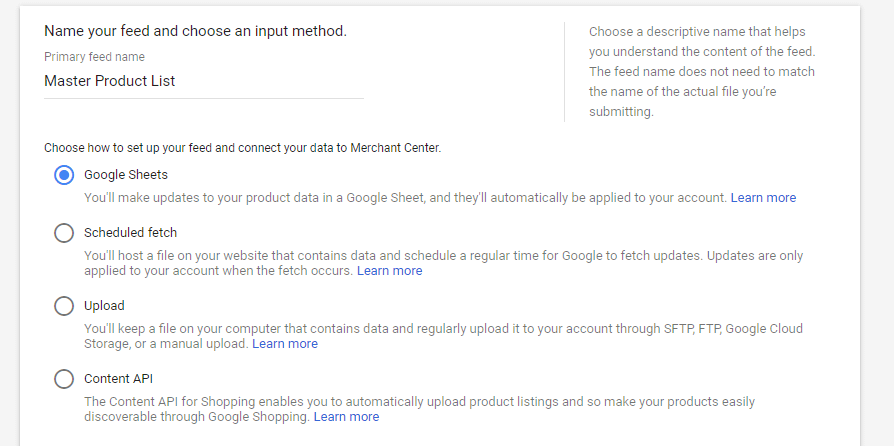
На следующей странице выберите вариант использования шаблона, поэтому все, что вам нужно сделать, это заполнить данные, необходимые Merchant Center:

Как только шаблон будет готов, вы сможете получить к нему доступ из Продукты > Корма вкладка:
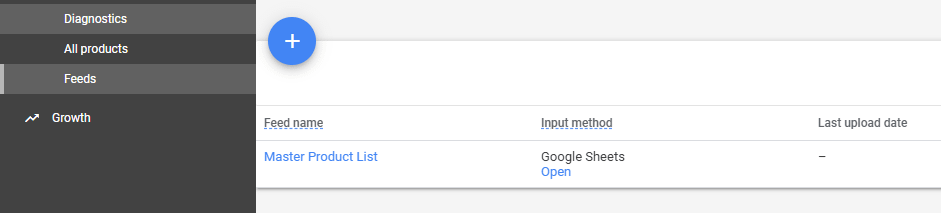
Сама таблица продуктов очень проста. Вам необходимо ввести уникальные идентификаторы ваших товаров, их описания, названия, ссылку на сами товары, цены и еще несколько строк информации:
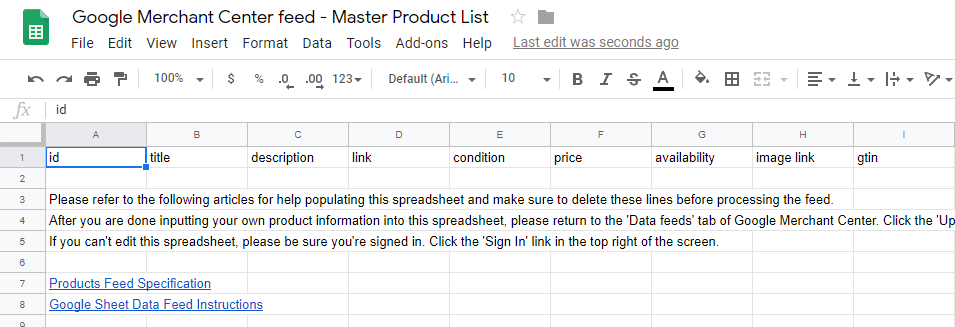
Если у вас слишком много продуктов, чтобы вручную вводить эти данные, вы можете приобрести Официальный плагин Product CSV Import Suite и следуйте этим инструкциям для экспорта CSV ваших продуктов.
В любом случае, мы рекомендуем вам взглянуть на Google официальные инструкции прежде чем загружать таблицу продуктов.
Когда будете готовы, вернитесь в Продукты > Кормы вкладку, выберите свой канал и получите к нему доступ. На следующей странице вы увидите возможность получить данные этого канала:
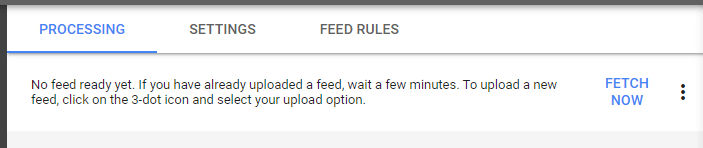
Нажав на Получить сейчас загрузит информацию о вашем продукте WooCommerce в Merchant Center. В целом процесс простой, хотя может занять много времени.
Используйте расширение WooCommerce
Если вы не хотите вручную добавлять информацию о продукте в Merchant Center, вы можете использовать расширение WooCommerce для выполнения этой работы. Google Реклама для WooCommerce может помочь вам в этом, а также позволяет настраивать целые торговые кампании с панели управления WordPress.
Сам плагин можно установить и настроить бесплатно, но служба, лежащая в основе плагина, взимает плату за управление вашими товарными объявлениями WooCommerce в Google. Он дает вам одну цену, которая покрывает как комиссию за управление, так и расходы на рекламу в Google Shopping — подробнее об этом через секунду.
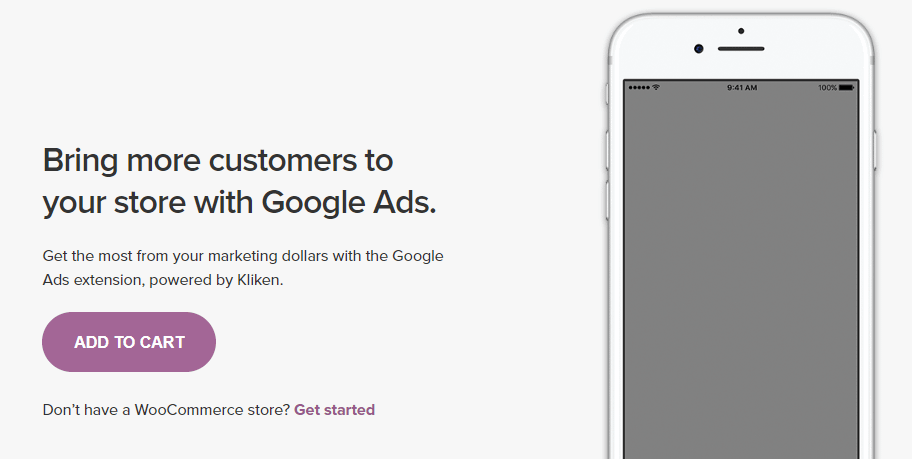
После установки бесплатного расширения вы сможете используйте мастер кампании Чтобы настроить торговую рекламу Google для вашего магазина:
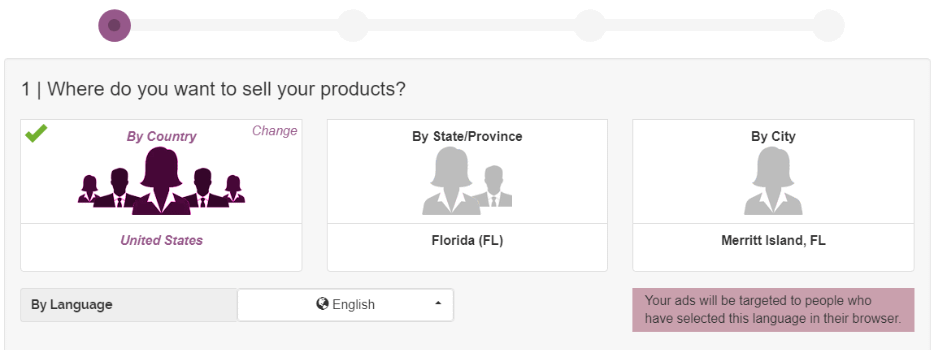
В процессе настройки кампании вы можете точно выбрать, какие категории продуктов вы хотите, чтобы плагин загружал в качестве рекламы:
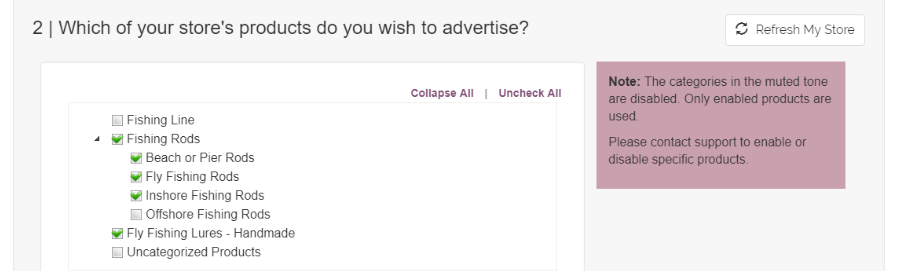
Плагин также поможет вам проверить, отсутствует ли в вашей кампании какая-либо ключевая информация о продукте:

Имейте в виду, что, хотя сам плагин бесплатен, вам придется заплатить за услугу, чтобы управлять своей рекламой и покрывать ее стоимость. Без бюджета ваши продукты не будут отображаться в рекламе.
Недостатком Google Ads for WooCommerce является то, что он привязывает вас к одному из нескольких предопределенных бюджетов для ваших кампаний:
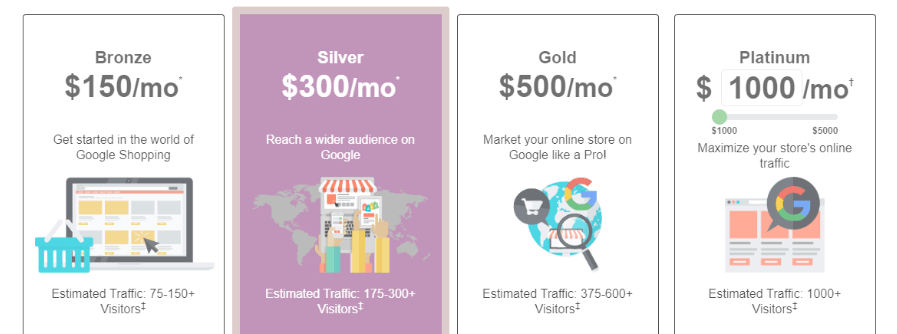
Если вы создаете кампании вручную через Merchant Center, как описано выше, у вас будет полный контроль над тем, сколько денег вы готовы потратить.
Прежде чем закончить, давайте поговорим о том, как работает этот процесс.
Шаг 3. Настройте торговую кампанию
Предполагая, что данные о ваших продуктах WooCommerce уже находятся в Merchant Center, вы готовы запустить новую рекламную кампанию. Чтобы начать, вернитесь на панель управления Merchant Center и просмотрите раздел Незавершенные задачизатем нажмите Продолжать кнопка:
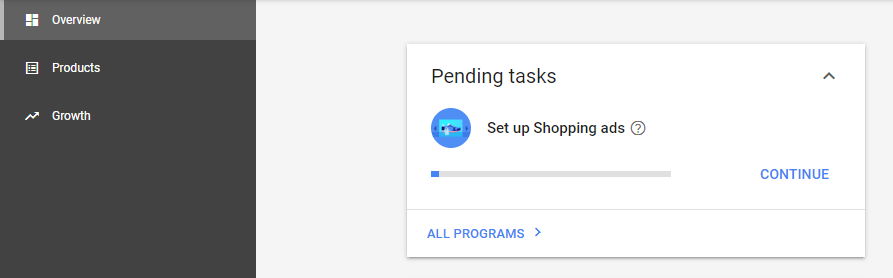
На следующем экране вам нужно будет выбрать, какие продукты вы хотите отображать, настроить информацию о налогах и доставке и так далее:
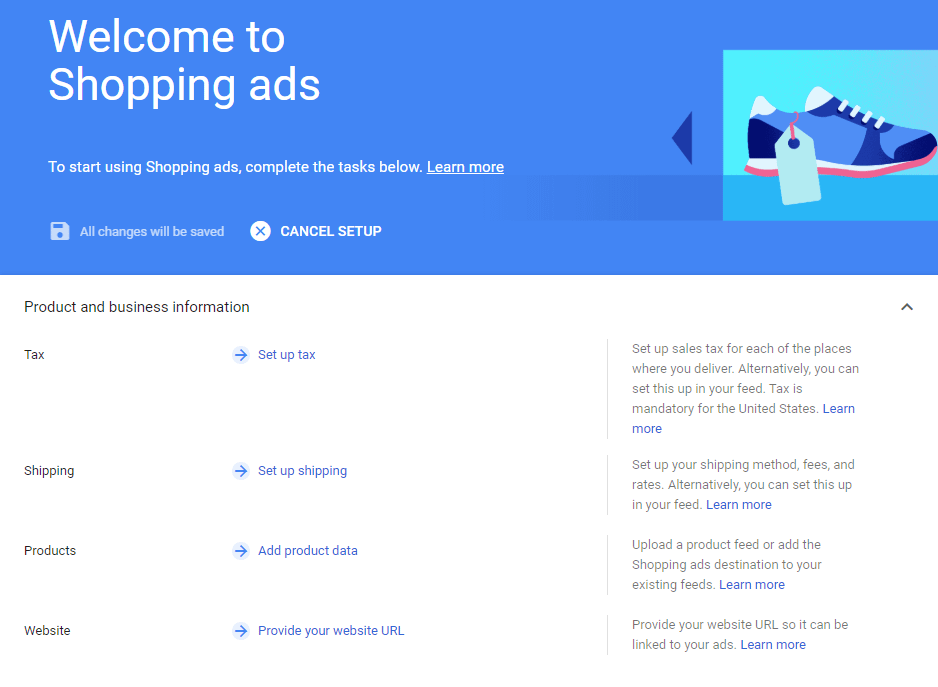
Настройка вашей первой торговой кампании WooCommerce в Google требует настройки множества индивидуальных настроек.
Чтобы ничего не пропустить, рекомендуем ознакомиться с предложениями для каждой настройки, а также с рекомендациями Google. для создания новых кампаний.
Создайте свою товарную рекламу WooCommerce в Google сегодня 🛒
Google Покупки Реклама позволяет представить ваши продукты большему количеству пользователей. В зависимости от вашего бюджета вы можете получить гораздо больше внимания, чем при традиционной поисковой оптимизации (SEO). Если ваши продукты выглядят хорошо и цены приемлемые, это приведет к дополнительным продажам.
Если вы готовы настроить товарные объявления WooCommerce в Google, вот что вам нужно сделать:
- Настройте учетную запись Google Merchant Center.
- Импортируйте данные о продуктах WooCommerce в Merchant Center.
- Настройте торговую кампанию.
А если вы ищете другие способы улучшить свой магазин WooCommerce, ознакомьтесь с нашей коллекцией из 25 обязательных плагинов WooCommerce.
Есть ли у вас вопросы по интеграции WooCommerce с Google Shopping? Давайте рассмотрим их в разделе комментариев ниже!
Бесплатное руководство
4 основных шага для ускорения
Ваш сайт WordPress
Следуйте простым шагам из нашей мини-серии из 4 частей.
и сократите время загрузки на 50-80%. 🚀