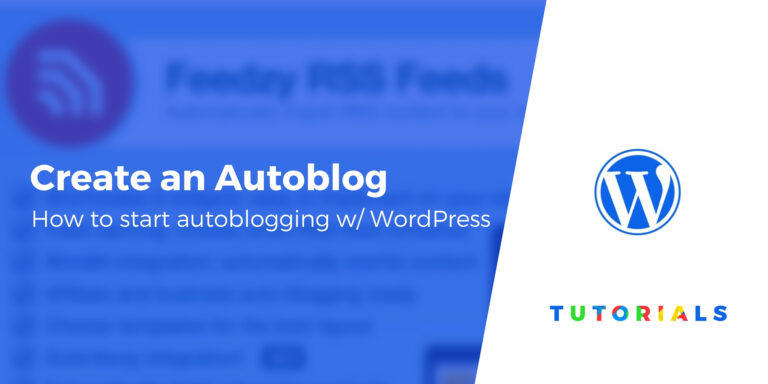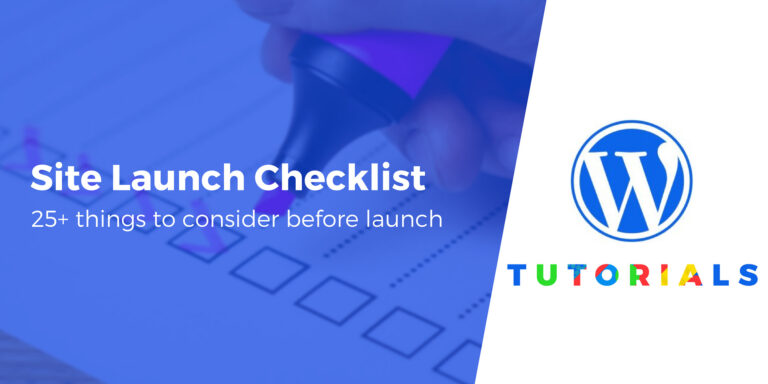Как перейти с Weebly на WordPress (обновлено для 2020 г.)
Если вы хотите перейти с Weebly на WordPress, вы быстро обнаружите, что этот процесс не так прост, как вы надеялись.
Но не переживайте!
У нас есть ваша спина.
Вот полное руководство о том, как перейти с Weebly на WordPress.
Что нужно учитывать при переносе сайта с Weebly на WordPress
При переходе с Weebly на WordPress вы хотите переместить следующие элементы:
- ваши сообщения в блоге
- ваши страницы
- все изображения
- исходная структура URL
Сложность всего этого процесса заключается в том, что Weebly не предлагает встроенных инструментов, которые можно было бы использовать для экспорта содержимого вашего веб-сайта, поэтому нам нужно немного поэкспериментировать, чтобы все это сделать.
Но прежде чем мы начнем, вам нужно иметь работающий пустой веб-сайт WordPress, чтобы выполнить следующие шаги.
💡 Если вам нужна помощь в установке WordPress, прочитайте наше руководство.
Уже есть? Большой! Вот что дальше:
- Импортируйте сообщения из блога Weebly в WordPress.
- Импортируйте страницы из Weebly в WordPress
- Импортируйте все ваши изображения
- Импортируйте исходную структуру URL.
- Перенаправьте исходный веб-сайт Weebly
1. Импортируйте сообщения из блога Weebly в WordPress.
Это можно сделать с помощью нашего плагина Feedzy. В профессиональной версии плагина есть функция «Подача публикаций». Он позволяет вам брать контент из любого RSS-канала и импортировать его в виде сообщений в блоге на ваш веб-сайт WordPress.
Feedzy устанавливается как любой другой плагин WordPress (вот руководство по установке плагинов).
При активном плагине перейдите в Feedzy RSS → Импорт сообщений.
Вот что вы увидите:
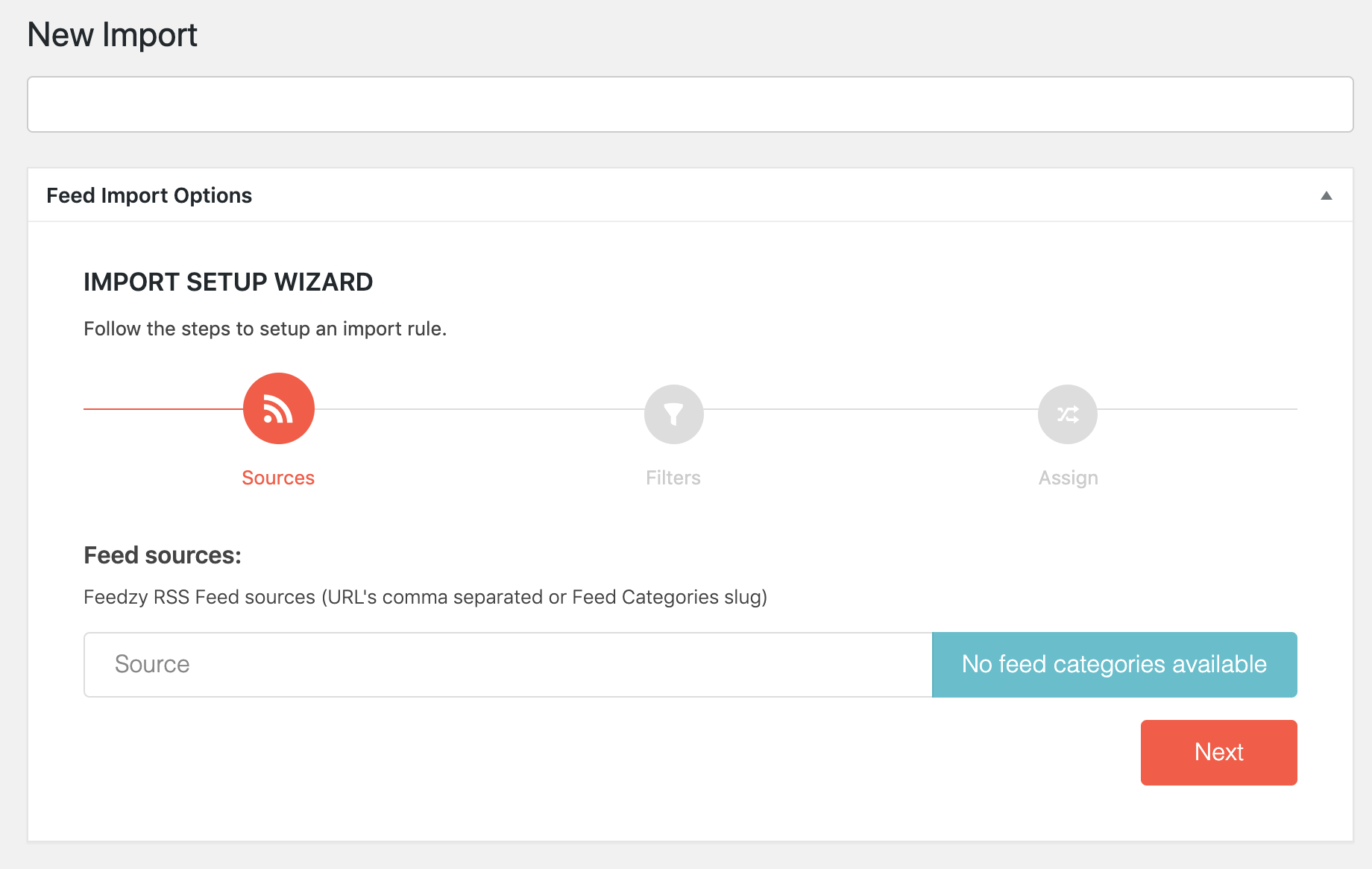
Поместите URL-адрес канала вашего сайта Weebly в поле с надписью источник.
URL-адрес канала вашего сайта Weebly обычно является одним из следующих:
Затем, когда вас спросят о количестве элементов канала для импорта, лучше всего выбрать «все».
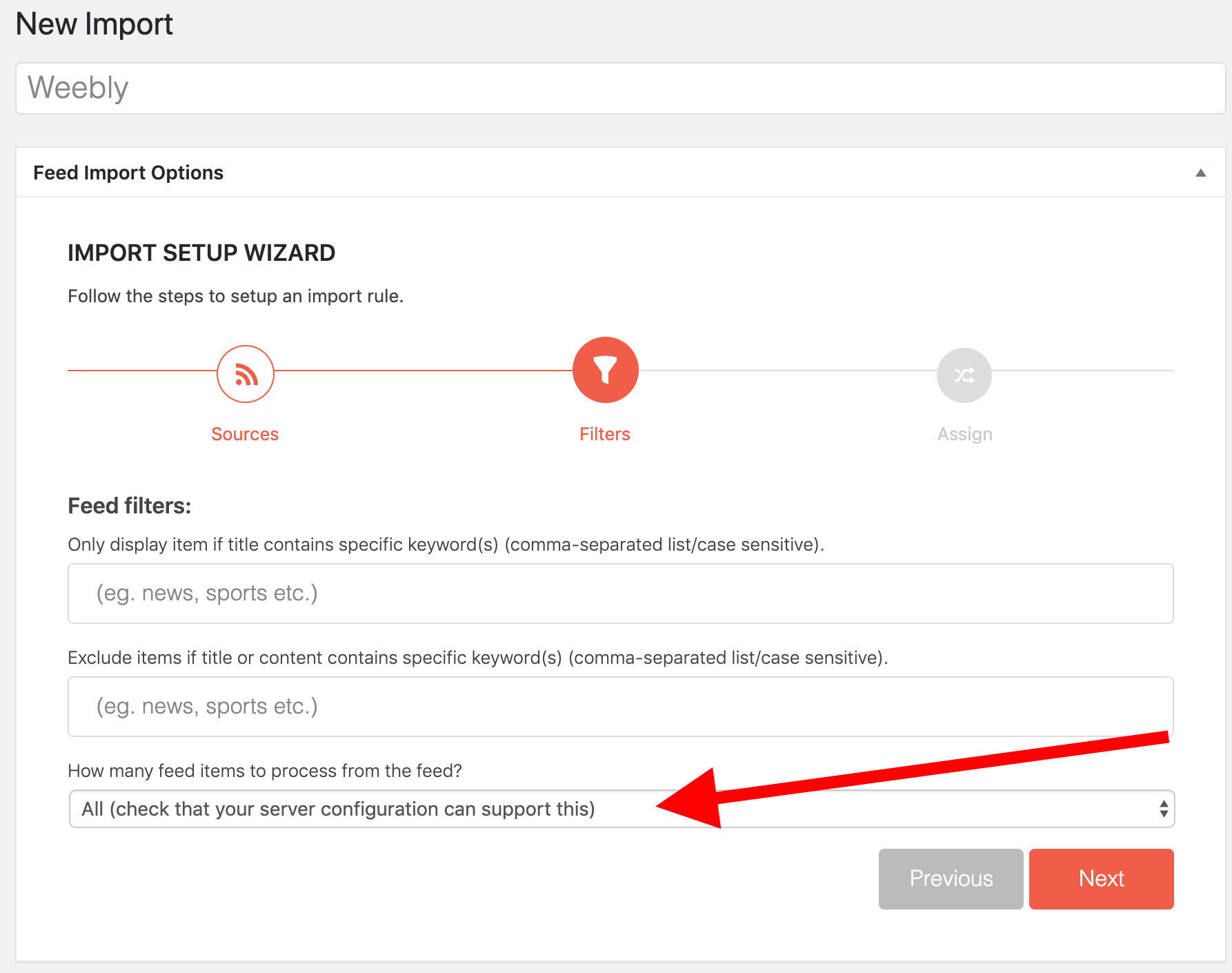
Следующий шаг — настройка импорта и присвоение отдельным элементам фида соответствующих значений в базе данных WordPress.
Звучит заманчиво, но все, что вам нужно сделать, это выбрать следующее:
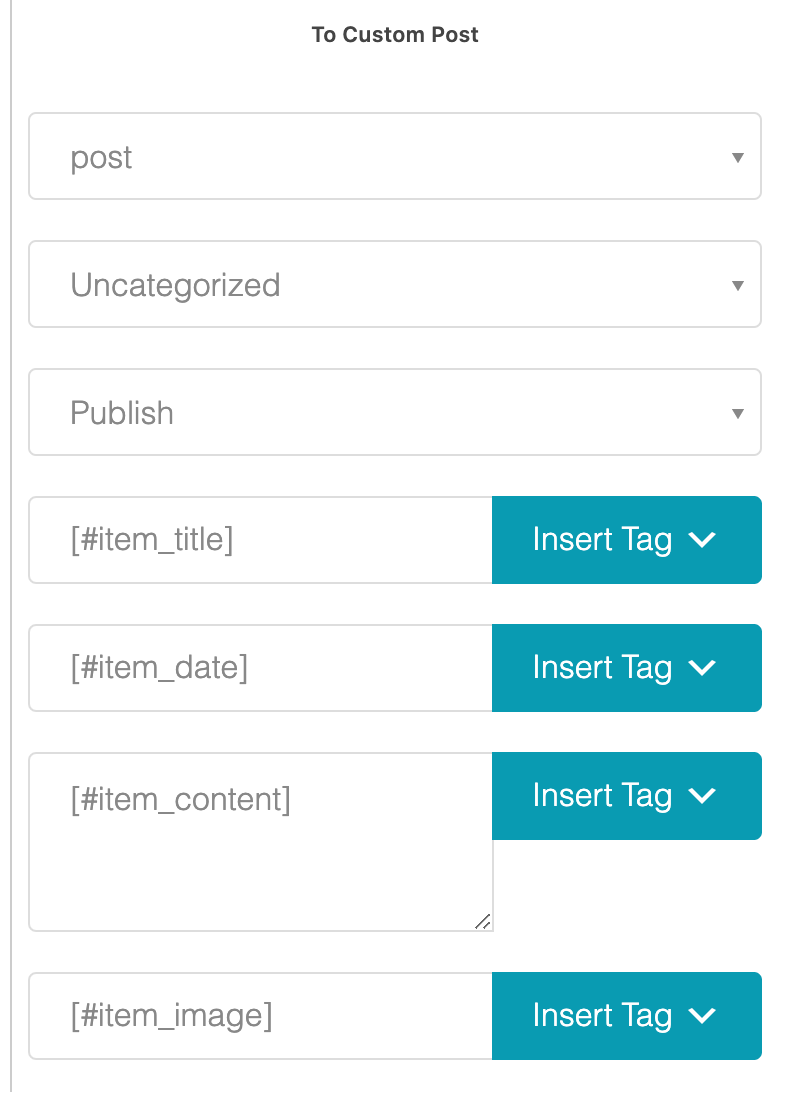
Как только вы сохраните и активируете импорт, Feedzy будет готов начать перемещение ваших сообщений в блоге Weebly.
Нажмите на Беги сейчас чтобы запустить импорт. Если все пойдет по плану, вы увидите такое подтверждение:
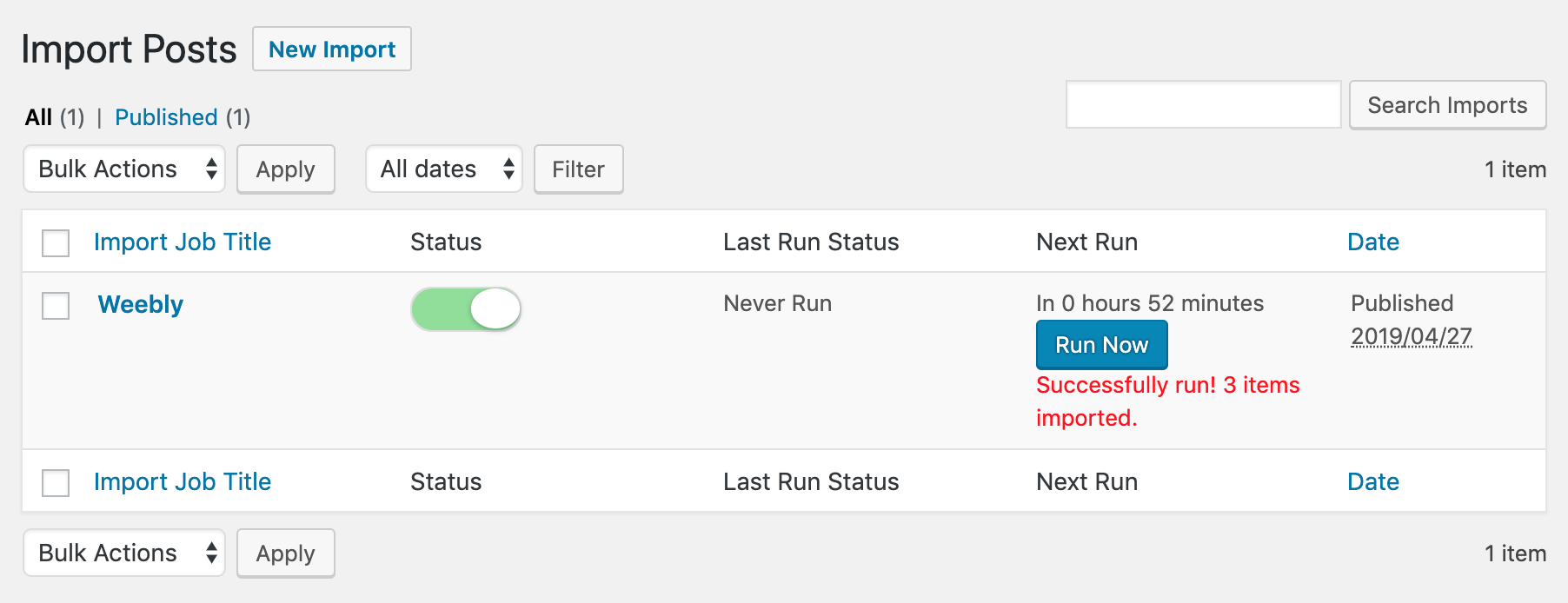
Вы можете отключить импорт, нажав зеленую кнопку-переключатель.
Теперь вы можете перейти в меню своих сообщений на панели управления WordPress и проверить, все ли там есть.
2. Импортируйте страницы из Weebly в WordPress.
Вот тут-то и начинается самое сложное, когда вы переходите с Weebly на WordPress. Как мы упоминали ранее, Weebly не предоставляет встроенных инструментов для экспорта вашего контента, поэтому вам нужно полностью ручной режим чтобы переместить ваши страницы.
К счастью, на большинстве веб-сайтов страниц гораздо меньше, чем сообщений, поэтому просматривать их одно за другим не должно быть такой проблемой.
Вот что вы делаете:
Сначала установите Elementor. Это бесплатный плагин, который дает вам отличный инструмент для визуального создания страниц с помощью перетаскивания. С его помощью вы сможете воссоздать все свои страницы Weebly, какими бы визуально сложными они ни были.
Итак, просмотрите свои страницы в Weebly, скопируйте и вставьте текстовое содержимое и изображения по одному в Elementor. Поработайте над дизайном с помощью Elementor, чтобы страницы выглядели одинаково. Поначалу это может показаться пугающим, но с Elementor довольно легко работать, если вы освоите его. Вот некоторая информация, которая может вам помочь:
3. Импортируйте все ваши изображения.
Покончив с ручными работами, давайте теперь вернемся к импорту с помощью кнопок!
Импортировать изображения при переходе с Weebly на WordPress очень просто!
Сначала установите плагин под названием Auto Upload Images.
Далее перейдите в Настройки → Автоматическая загрузка изображений. Вот форма конфигурации, которую вы увидите:
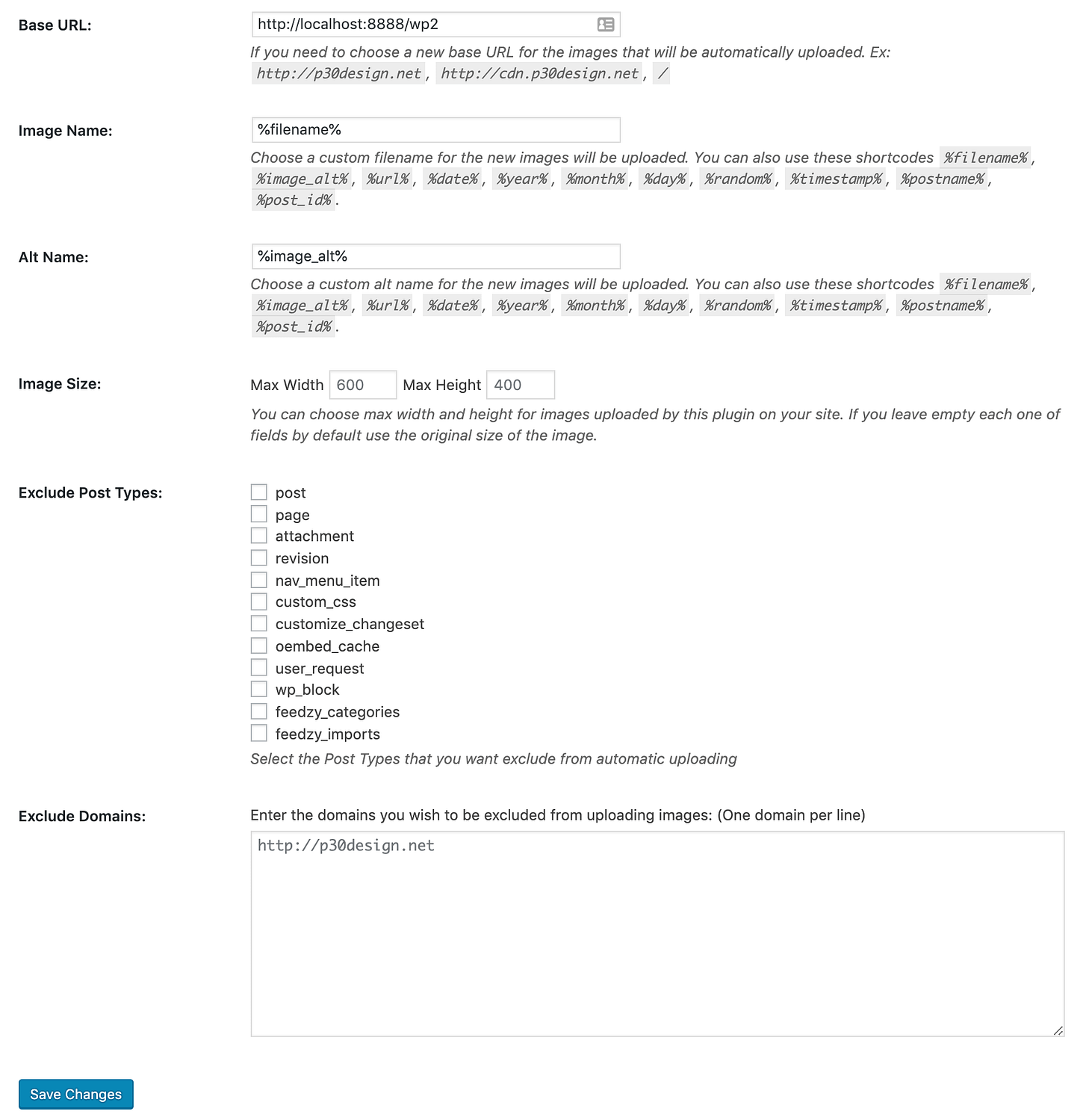
Все эти настройки являются необязательными. Если вы хотите, вы можете изменить имена изображений при импорте и сделать другие вещи, но это не обязательно.
Нажмите на Сохранить изменения.
Теперь вам нужно запустить плагин, чтобы он принял меры и загрузил все изображения за вас. Для этого перейдите в меню «Сообщения» на панели управления WordPress. Выберите все публикации, установив флажок в верхней части страницы.
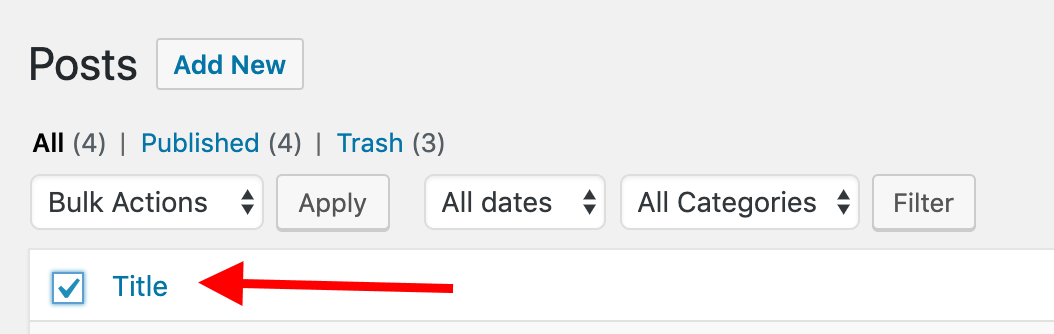
Далее нажмите Массовые параметры (также видно на изображении выше) и выберите Редактировать из раскрывающегося списка. Нажать на Применять кнопку рядом с раскрывающимся списком.
Вы увидите большую панель, подобную этой:
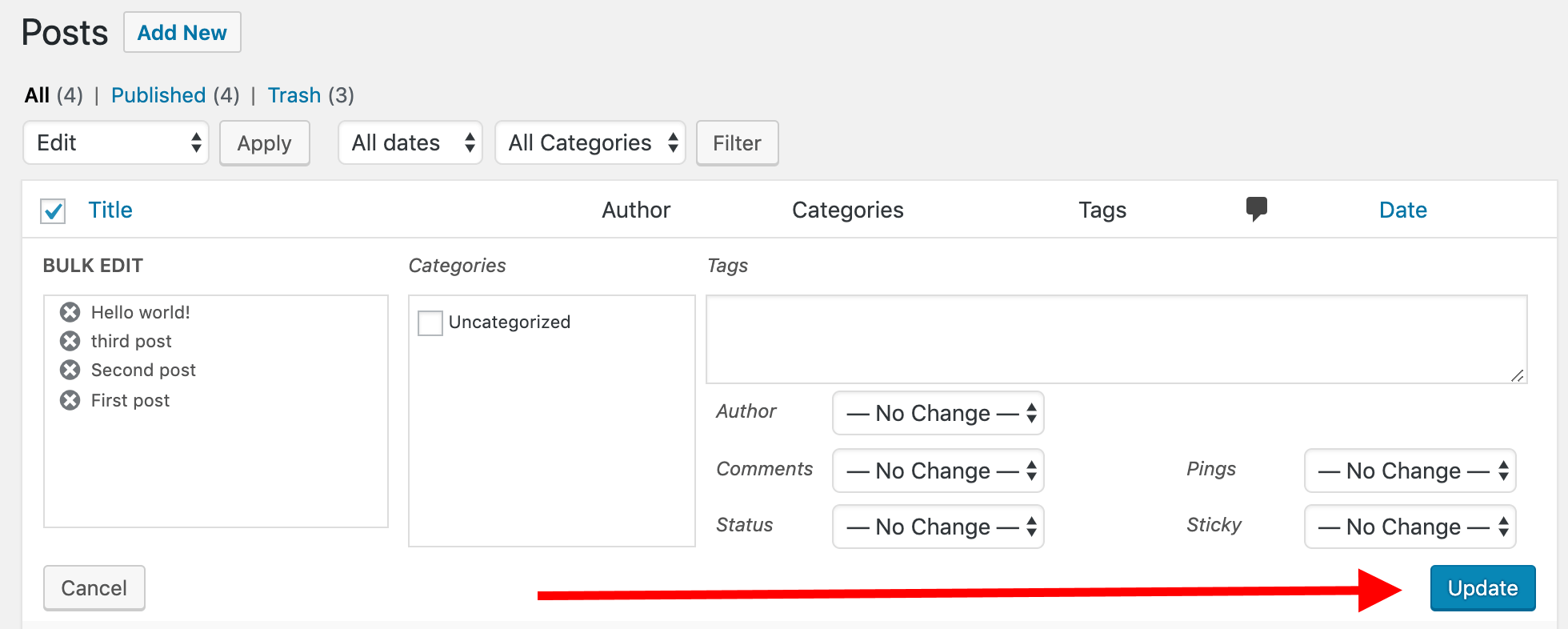
Все, что вам нужно сделать здесь, это нажать на главную Обновлять кнопка. Не меняйте ничего, кроме нажатия на эту кнопку!
Это заставит плагин автоматической загрузки изображений творить чудеса.
На этом этапе ваши изображения были импортированы из Weebly в WordPress.
4. Импортируйте исходную структуру URL.
Weebly использует определенную структуру URL-адресов для разных страниц вашего веб-сайта. Наиболее часто:
- посты обычно выглядят так
- страницы обычно выглядят так
При переходе с Weebly на WordPress вам необходимо имитировать эту структуру URL-адресов на вашем новом веб-сайте WordPress.
Во-первых, давайте позаботимся о постах. Идти к Настройки → Постоянные ссылки. Используйте пользовательскую структуру и введите в поле /blog/%postname%/. Вот так:
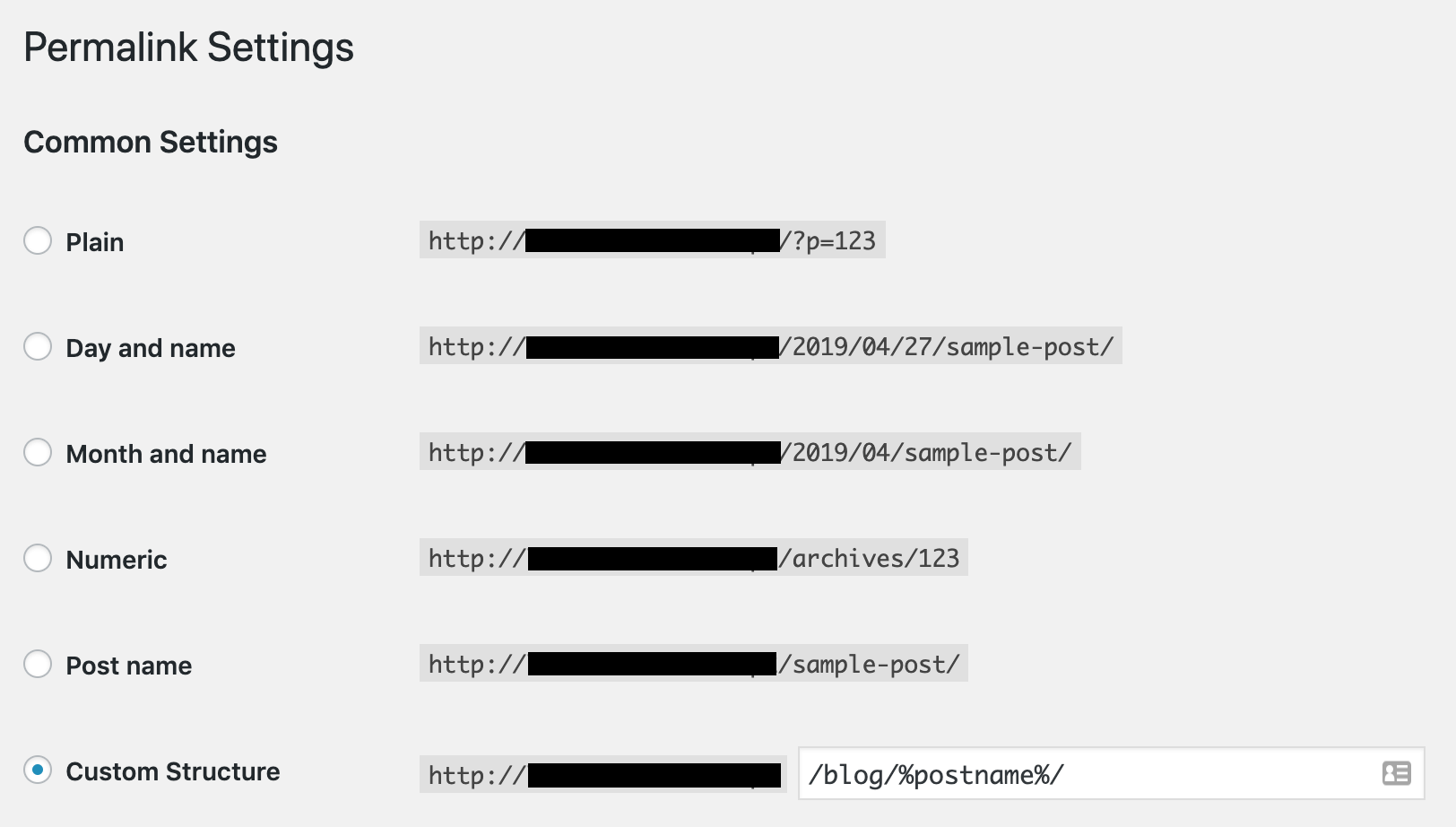
Нажмите на Сохранить изменения.
Теперь давайте позаботимся о ваших страницах.
Weebly обычно добавляет .html в конце URL-адресов всех страниц. Чтобы добавить то же самое к URL-адресам ваших страниц в WordPress, вам понадобится плагин под названием «Добавить любое расширение на страницы».
После установки и активации перейдите в Настройки → Добавить любое расширение на страницы.и поместите «.html» в единственное поле.
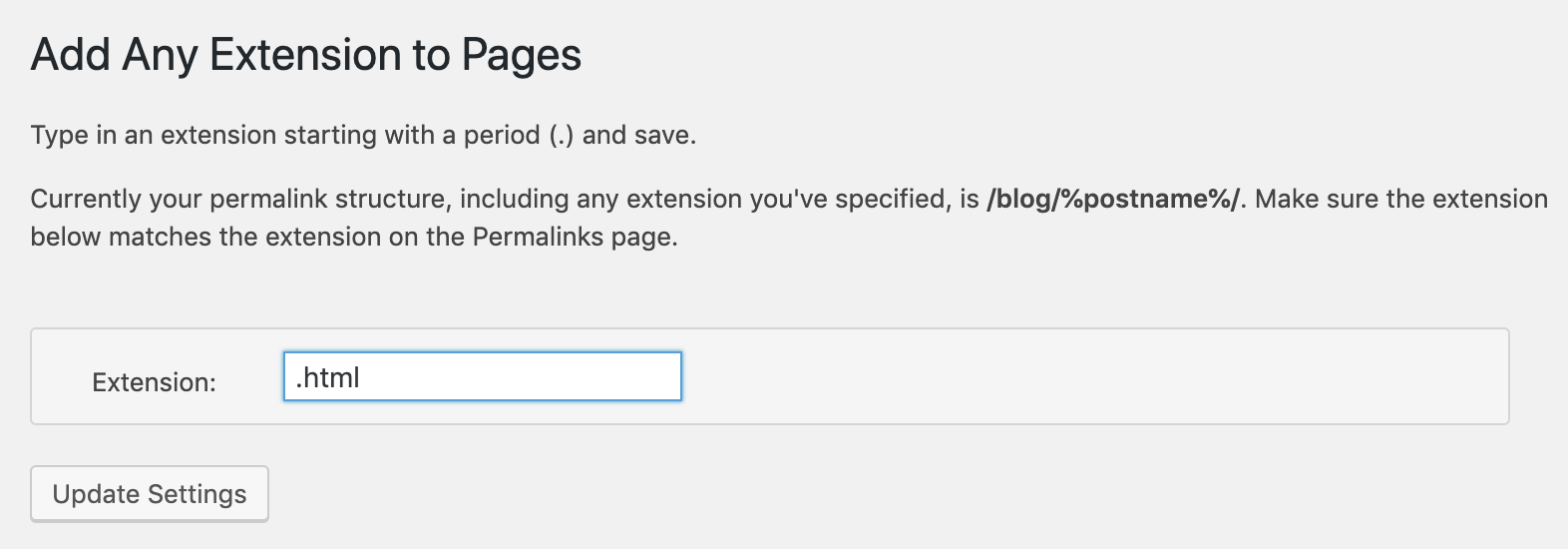
Нажмите на Обновить настройки.
Последний шаг, вернитесь к Настройки → Постоянные ссылки и просто нажмите на Сохранить изменения кнопку без фактического изменения каких-либо настроек. Это приведет к сбросу постоянных ссылок — необходимый шаг для работы новых расширений.
На этом этапе к URL-адресам всех ваших страниц добавлен «.html».
5. Перенаправьте исходный веб-сайт Weebly.
Последнее, что нам нужно сделать, это перенаправить ваш старый сайт Weebly на новую версию, работающую на WordPress.
Два возможных сценария:
а) Вы хотите использовать другое доменное имя
Вот что делать, если вы одновременно меняете доменные имена и переносите свой веб-сайт из Weebly.
Это распространенный сценарий, если ваш сайт Weebly работает на поддомене Weebly, например YOURSITE.weebly.com.
Начните с входа в панель пользователя Weebly. Перейдите к редактированию вашего сайта и перейдите в Настройки.
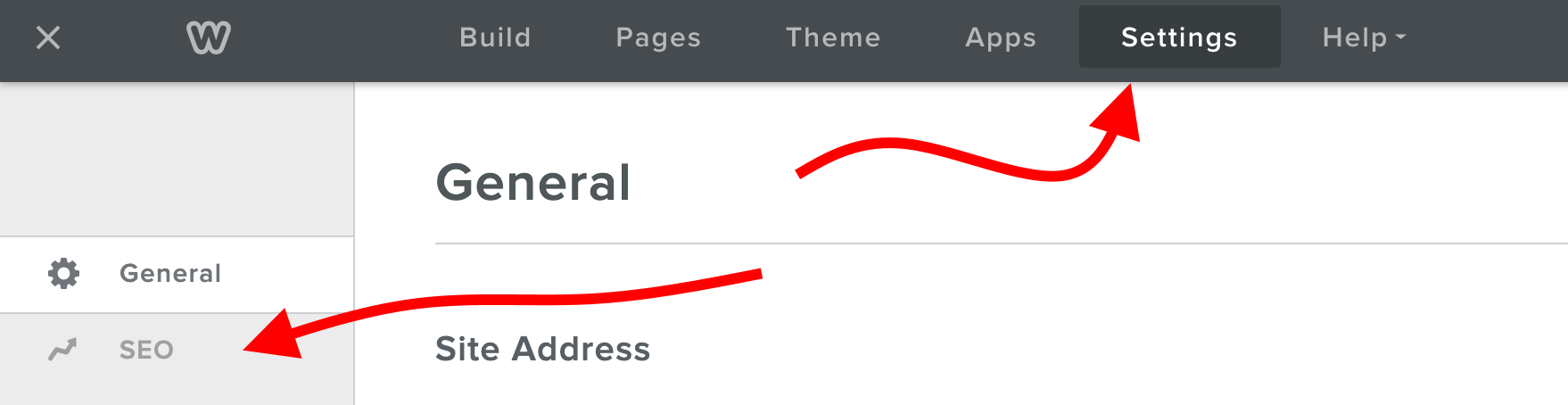
Переключитесь на SEO разделе и в разделе Код заголовка блок, добавьте следующую строку кода:
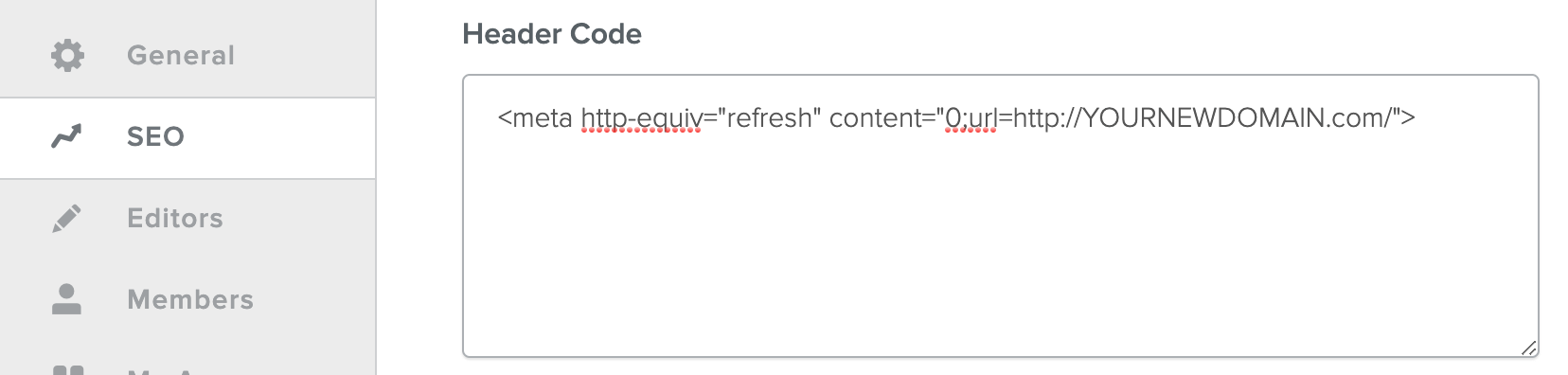
Замените YOURNEWDOMAIN.com новым доменным именем для версии сайта WordPress.
Нажать на Сохранять кнопку в нижней части экрана, а затем кнопку Публиковать кнопка вверху.
Если вы сейчас посетите свой веб-сайт Weebly, вы увидите, что вместо этого вы будете перенаправлены на свой веб-сайт WordPress.
б) Вы хотите сохранить то же доменное имя
Если ваш сайт Weebly уже работает на доменном имени, которое вы хотите сохранить, вы можете сделать это довольно легко.
По сути, все, что вам нужно сделать, это отредактировать настройки сервера имен вашего доменного имени, чтобы он указывал на веб-сайт WordPress, а не на веб-сайт Weebly.
Вот руководство о том, как это сделать на другом нашем сайте (шаг 6).
Сделанный!
Ваш веб-сайт полностью перенесен с Weebly на WordPress! 🍾
Если вы уверены, что новый сайт работает правильно, вы можете удалить исходный сайт Weebly примерно через неделю.
Но подождите, это еще не все!
Поскольку вы только что вступили в сообщество WordPress, возможно, вы заинтересованы в том, чтобы сделать свой сайт еще лучше и функциональнее…
WordPress может многое предложить в виде (бесплатных) расширений и (бесплатных) тем, которые довольно просты в использовании.
Например, вот набор обязательных плагинов, которые вам обязательно следует установить (все они бесплатны).
Кроме того, вот еще несколько вещей, о которых вы, возможно, захотите узнать:
Бесплатное руководство
4 основных шага для ускорения
Ваш сайт WordPress
Следуйте простым шагам из нашей мини-серии из 4 частей.
и сократите время загрузки на 50-80%. 🚀