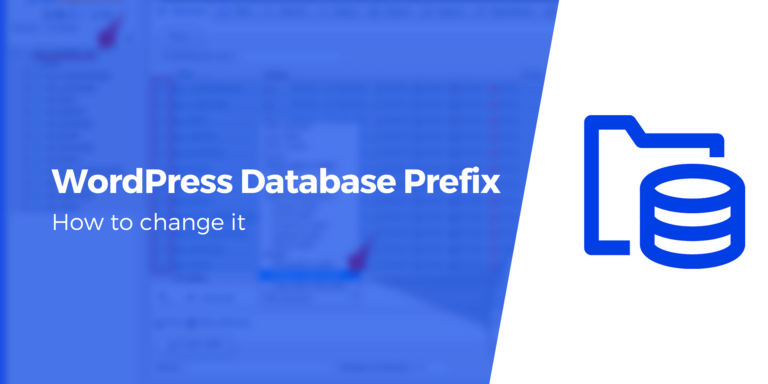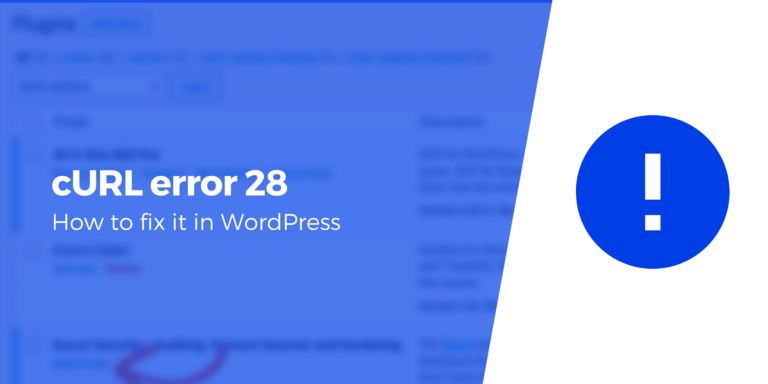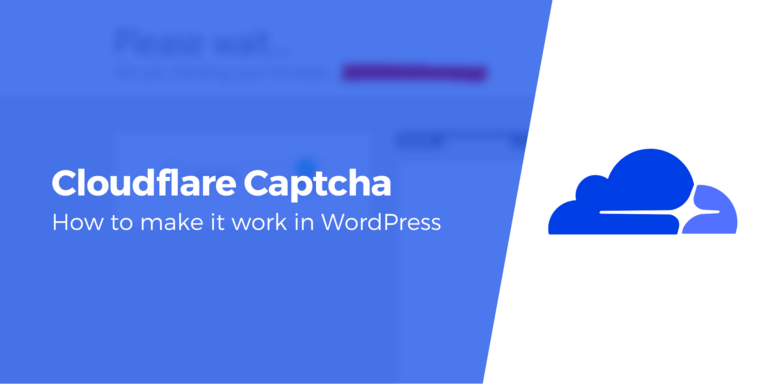Как перенести Joomla на WordPress (за 3 простых шага)
Нет никаких сомнений в том, что Джумла — это фантастическая система управления контентом (CMS), но некоторые из вас все равно могут чувствовать себя более комфортно, используя WordPress. Проблема заключается в том, как перенести Joomla на WordPress.
Миграция веб-сайта часто является сложной и трудоемкой задачей. К счастью, в этом случае мы можем использовать простой плагин для безболезненного переноса Joomla на WordPress.
В этой статье мы объясним три наиболее важных шага по переносу Joomla на WordPress с помощью одного плагина, а также то, что вам нужно сделать после этого. Однако прежде чем мы начнем, нам нужно охватить несколько основ. Давайте проверим их!
Что следует учитывать перед миграцией
Прежде чем мигрировать Joomla на WordPress, вам необходимо убедиться, что у вас есть подходящий хостинг, домен и WordPress. Возможно, вы захотите изучить хостинг для WordPress, прежде чем переходить к нему, если вы еще этого не сделали, а также ознакомьтесь с нашим контрольным списком миграции веб-сайта, чтобы обеспечить плавный процесс.
Если вы хотите разместить веб-сайт WordPress, существует множество хостинг-провайдеров. Если вы ищете надежного хостинг-провайдера WordPress, который предлагает отличное соотношение цены и качества, подумайте о SiteGround (всего от 2,99 доллара США). Благодаря различным планам хостинга на выбор SiteGround обеспечивает отличную производительность и функции безопасности, а также удобные инструменты, которые помогут вам с легкостью управлять своим веб-сайтом.
Затем мы можем начать процесс миграции.
Как перенести Joomla на WordPress (за 3 простых шага)
Как мы уже говорили ранее, миграция Joomla на WordPress не должна быть особенно сложной. Однако, если во время процесса у вас возникнут какие-либо сбои, мы рекомендуем вам проверить плагин ниже. Часто задаваемые вопросы (FAQ) раздел.
Шаг 1. Установите плагин FG Joomla для WordPress.
Когда ваш веб-сайт WordPress готов к работе, нам нужно установить и активировать плагин FG Joomla to WordPress. Зайдите в панель управления WordPress и в Плагины вкладку, затем нажмите Добавить новое. На следующем экране введите полное имя плагина и нажмите Установите сейчас когда появится:
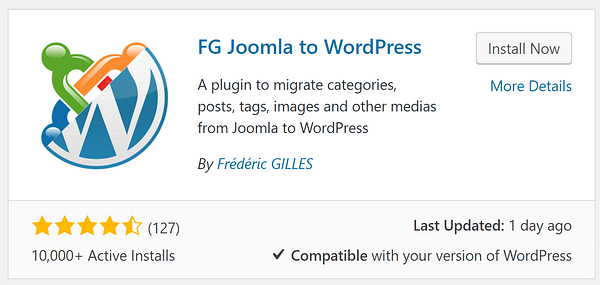
По завершении установки появится Установите сейчас кнопка будет заменена на Активировать. Нажмите на нее, и мы готовы к работе!
Для следующего шага нам нужно перейти к вашей установке Joomla, но пока оставьте вкладку панели управления WordPress открытой.
Шаг 2. Найдите параметры базы данных Joomla.
Войдите в свою серверную часть Joomla и найдите Система вариант вверху страницы, затем нажмите на Глобальная конфигурация:
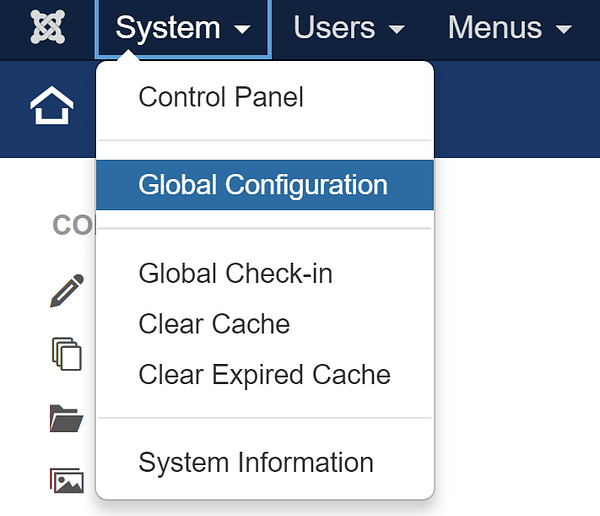
Выберите Сервер вкладку и найдите Настройки базы данных раздел внутри. Мы ищем четыре поля прямо под Тип базы данных падать:
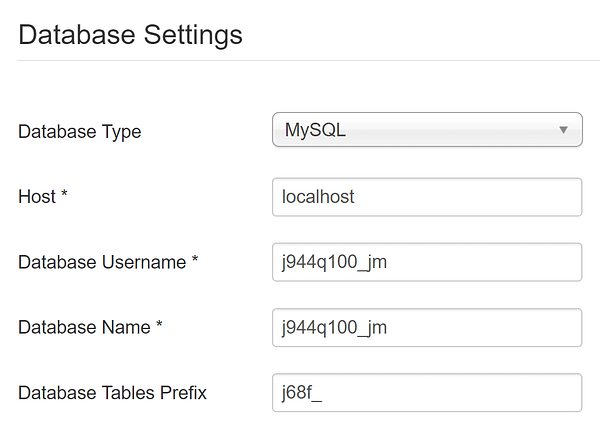
Держите эту информацию под рукой, потому что через минуту она нам понадобится. Перейдите на вкладку WordPress прямо сейчас.
Шаг 3. Перенесите контент Joomla в WordPress
Нажать на Инструменты вкладку и выберите Импортировать вариант. Если вы когда-либо просматривали этот раздел раньше, вы могли заметить, что теперь он включает новую опцию: Joomla ФГ. Это инструмент, который мы собираемся использовать для миграции Joomla на WordPress. Нажмите на Запустить импортер чтобы начать процесс:
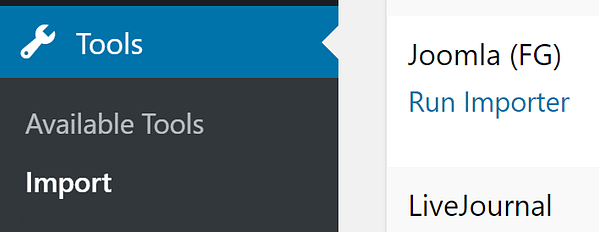
На следующей странице вы найдете Пустой контент WordPress вариант прямо вверху. Он удалит все ваши сообщения, страницы, категории, теги и медиафайлы — если вам нужно что-то сделать резервную копию, сделайте это, прежде чем двигаться дальше. Если его нет, выберите Удалить весь контент WordPress настройки, затем нажмите соответствующую кнопку ниже:
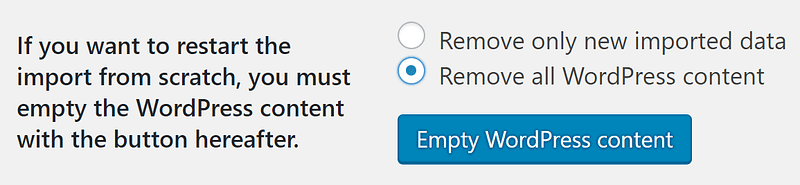
Процесс удаления займет несколько минут, после чего раздел базы данных WordPress выше обнулится, как показано ниже:
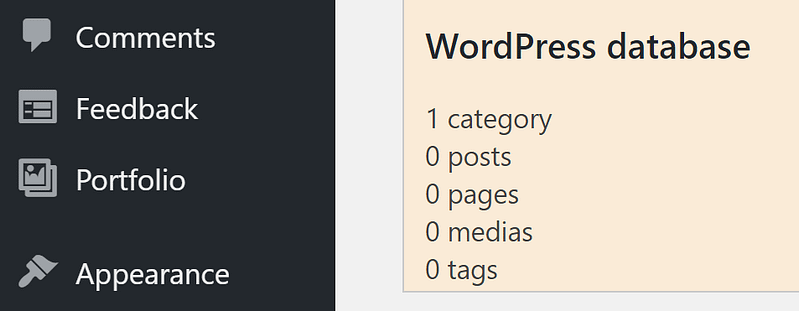
Двигайтесь вниз к Параметры сайта Joomla раздел и вставьте URL-адрес вашего сайта Joomla в соответствующее поле:
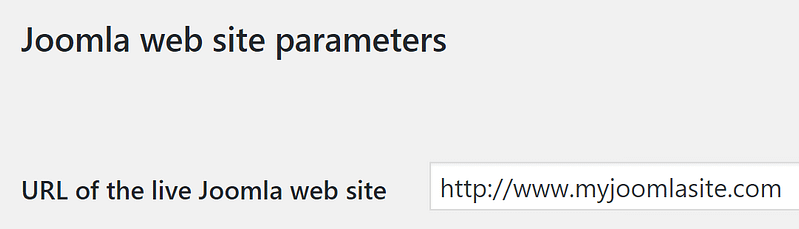
Ниже вы найдете еще несколько полей в разделе Параметры базы данных Joomla. Вернитесь на вкладку Joomla и скопируйте каждый параметр в соответствующие поля. Все они имеют одинаковые имена в обоих разделах, поэтому путаницы быть не должно. Оставь Порт поле не затронуто, затем нажмите Проверьте соединение с базой данных кнопка в конце раздела:
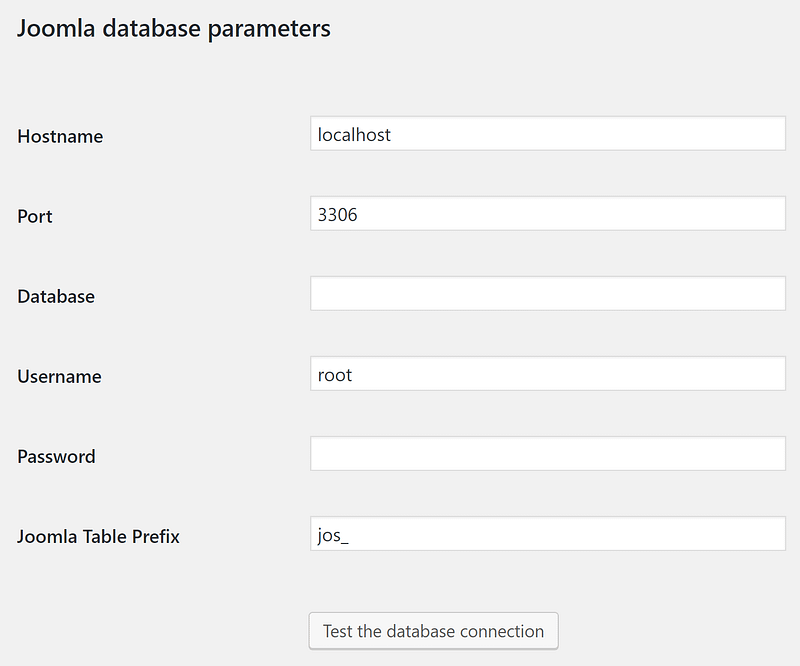
Если соединение будет успешным, прямо внизу появится сообщение об этом. После этого перейдите вниз, чтобы найти основные параметры импорта.
Единственные настройки, о которых вам нужно беспокоиться, это Архивированные сообщения и СМИ. Для первого выберите Не импортировано если вы не хотите поступить иначе, и для последнего выберите Первое изображение контента Как ваш Популярное изображение. Затем включите Импортируйте мета-ключевые слова в виде тегов. установка и удар Сохранить настройки ниже.
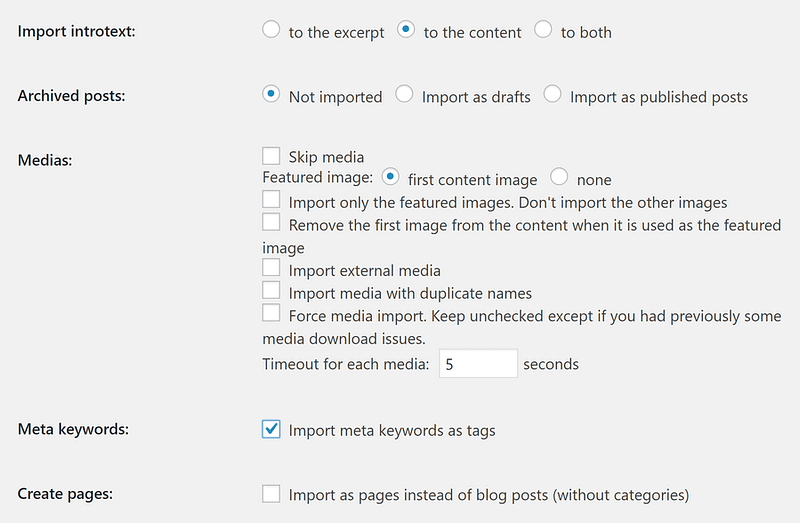
Далее нажмите на Начать/возобновить импорт кнопку и расслабьтесь, пока плагин творит чудеса:
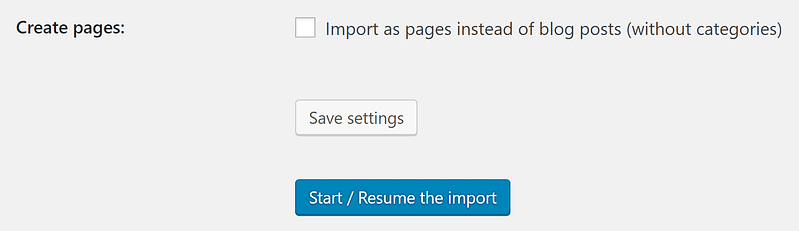
После завершения миграции появится сообщение об успешном завершении.
Наконец, нам нужно нажать на Изменить внутренние ссылки вариант в конце страницы. Эта опция изменит все внутренние ссылки между вашими сообщениями и страницами на их новые URL-адреса:
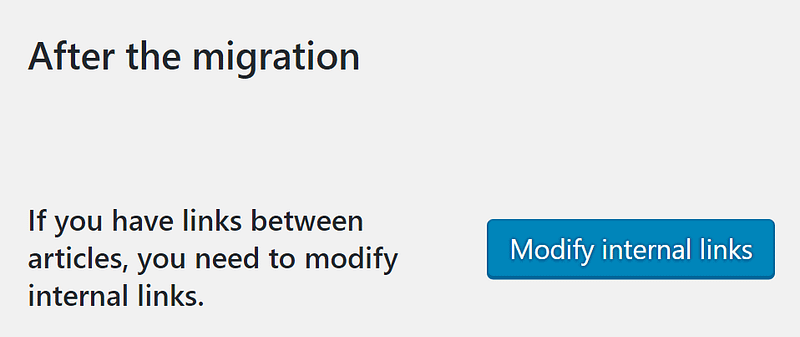
Все, что теперь осталось, — это настроить ваш новый веб-сайт WordPress!
Что делать после переноса сайта Joomla на WordPress
Ваш сайт готов к работе, но есть еще несколько дополнительных шагов, которые помогут привести его в отличную форму, прежде чем кричать об этом с крыш. Давайте рассмотрим вещи по одному.
Во-первых, ни один веб-сайт WordPress не будет готов без отличной темы, сопровождающей его. Найдите тот, который соответствует вашим потребностям, и установите его из Внешний вид > Темы вкладка.
Следующий шаг — найти любые плагины, необходимые для добавления новых функций на ваш сайт WordPress. После того как вы сделали свой выбор, следуйте этим инструкциям, чтобы настроить его.
Прежде чем подвести итоги, вам следует рассмотреть три дополнительных шага: работу над поисковой оптимизацией WordPress (SEO), усиление безопасности и применение некоторых приемов для ускорения загрузки. Последние три меры не являются строго обязательными, но если вы последуете им, ваша работа с WordPress улучшится.
Заключение
Миграция веб-сайта всегда доставляет хлопоты, особенно если вы переходите с одной CMS на другую. К счастью, WordPress упрощает этот процесс благодаря Импортировать функция и система плагинов. Вот шаги, которые вам нужно выполнить, чтобы без проблем перенести Joomla на WordPress:
- Подготовьте свой домен и веб-хостинг WordPress.
- Установите WordPress и Из Joomla в WordPress плагин.
- Найдите параметры базы данных Joomla.
- Использовать Импортировать инструмент для переноса вашего контента Joomla в WordPress.
Есть ли у вас какие-либо вопросы по поводу нашего руководства по переносу Joomla на WordPress? Поделитесь ими с нами в разделе комментариев ниже!
Бесплатное руководство
4 основных шага для ускорения
Ваш сайт WordPress
Следуйте простым шагам из нашей мини-серии из 4 частей.
и сократите время загрузки на 50-80%. 🚀