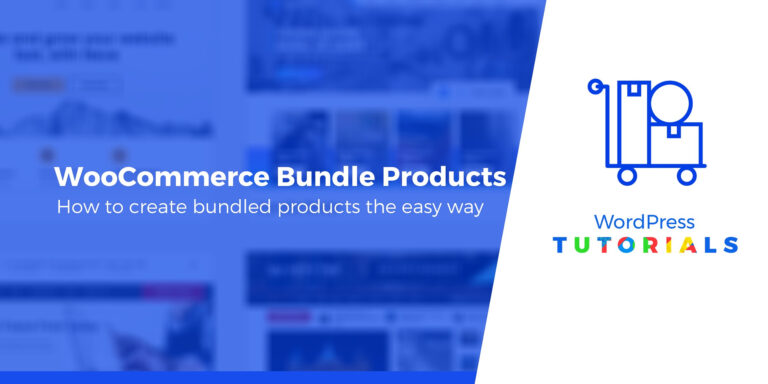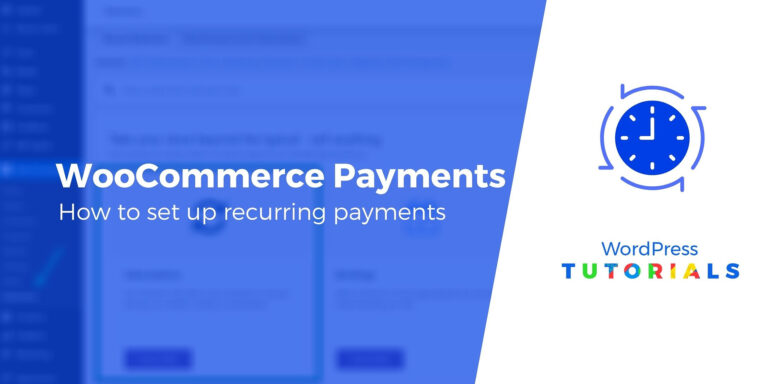Как перевести WooCommerce: подробное пошаговое руководство
Хотите научиться переводить магазин WooCommerce?
Если вы привлекаете клиентов из разных уголков мира, перевод вашего магазина WooCommerce 🛒 на разные языки может помочь вашему бизнесу расти и получать больше прибыли.
Просмотр информации о продукте 🛍️ на родном языке побуждает посетителей быстрее принимать решения. Он предлагает лучший клиентский опыт и укрепляет доверие, что может привести к увеличению продаж.
👉 В этой статье мы покажем вам как перевести ваш магазин WooCommerce с помощью популярного плагина языкового перевода.
В дополнение к этому мы покажем вам, как перевести текст только в интерфейсе магазина и на панели администратора без использования каких-либо плагинов.
Давайте погрузимся в учебник!
Как изменить язык WooCommerce
Есть три способа изменить язык WooCommerce. Это:
- Используйте встроенную опцию языка сайта, чтобы изменить язык магазина (для одноязычного магазина).
- Используйте встроенный параметр языка профиля, чтобы изменить язык панели управления (чтобы упростить управление администратором).
- Используйте плагин перевода, чтобы изменить язык магазина на несколько языков.
По сути, в первом разделе мы покажем вам, как изменить язык WooCommerce для одноязычного магазина.
Затем в следующем разделе вы узнаете, как перевести WooCommerce для создания многоязычного магазина. Нажмите здесь, чтобы сразу перейти к этому разделу.
1. Изменить только язык магазина
Используя этот метод, вы изменяете текст на кнопках «Добавить в корзину», странице корзины, странице оформления заказа, странице моей учетной записи и других страницах WooCommerce по умолчанию.
Но этот метод не поможет вам изменить язык текста, который вы вручную вставляете в свой магазин, например, названия и описания продуктов. Вам нужно будет сделать это вручную через редактор продукта.
Короче говоря, этот метод работает, если вы хотите изменить язык одноязычный магазин.
Изменить язык сайта WordPress
Чтобы изменить только язык вашего магазина WooCommerce, откройте панель администратора и перейдите к Настройки → Общие. Затем найдите Язык сайта падать.
Из выпадающего меню выберите язык по вашему выбору и ударил Сохранять кнопка:
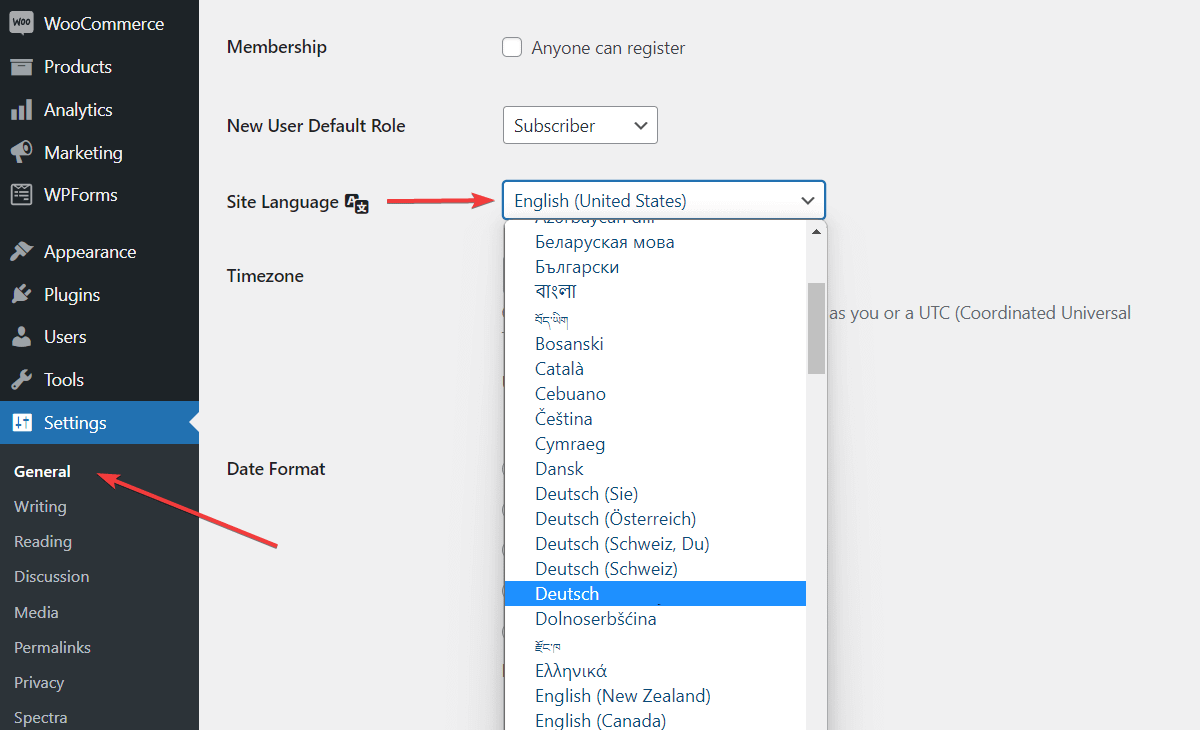 Изменение языка магазина WooCommerce
Изменение языка магазина WooCommerceОбновите переводы WordPress/WooCommerce
Далее перейдите к Панель управления → Обновления, прокрутите вниз до раздела «Переводы» и нажмите на Обновить перевод кнопка.
Это побудит WordPress загрузить языковой пакет WooCommerce для языка, который вы выбрали на предыдущем шаге:
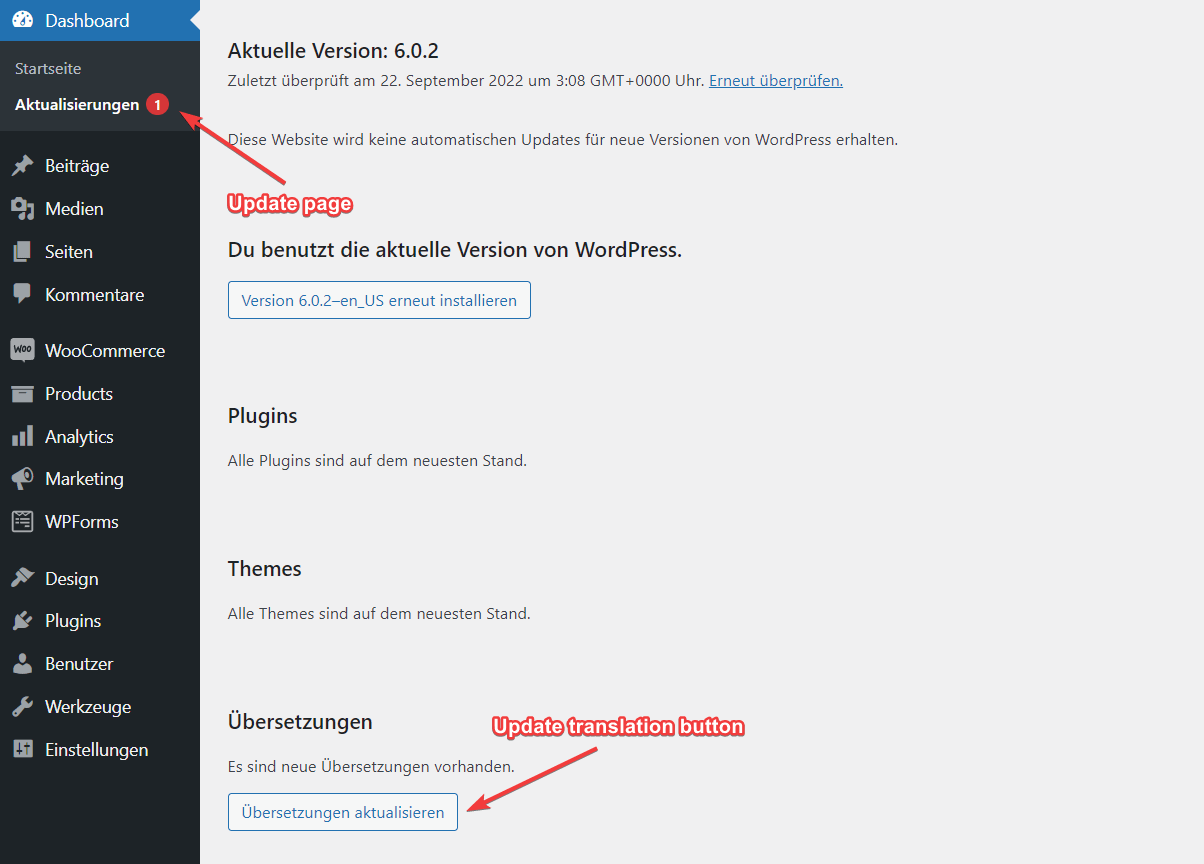 Кнопка «Обновить перевод» на странице «Обновления»
Кнопка «Обновить перевод» на странице «Обновления»Вот и все. Содержимое по умолчанию вашего магазина WooCommerce теперь должно быть переведено на выбранный вами язык.
2. Изменить только язык панели инструментов
Используя этот метод, вы измените язык панели администратора, в то время как язык интерфейса сайта останется прежним.
Этот метод полезен в тех случаях, когда вы или другие администраторы магазина предпочитаете управлять своим магазином на языке, отличном от языка внешнего интерфейса.
Однако этот метод по-прежнему предполагает, что ваш внешний магазин будет доступен только на одном языке.
Измените язык магазина, чтобы загрузить языковой пакет (согласно предыдущим инструкциям)
Для начала следуйте инструкциям в предыдущем разделе, чтобы изменить язык вашего магазина и загрузить пакеты перевода.
Короче говоря, это означает, что вы должны…
- Идти к Настройки → Общие и использовать Язык сайта раскрывающееся меню, чтобы выбрать язык, на котором вы хотите предложить свою панель инструментов.
- Идти к Панель управления → Обновленияпрокрутите вниз до раздела «Переводы» и нажмите кнопку Обновить перевод кнопка.
Опять же, вы можете следовать тем же инструкциям, что и в предыдущем разделе.
Изменить язык магазина обратно (при необходимости)
При необходимости теперь вы можете вернуться к Настройки → Общие и использовать Язык сайта раскрывающееся меню, чтобы изменить язык интерфейса вашего магазина обратно на исходный язык.
Настройте язык панели управления WooCommerce для пользователей
После того, как вы убедились в правильности языка внешнего интерфейса, теперь вы можете вручную переопределить внутренний язык для отдельных пользователей, выбрав один из новых загруженных вами языковых пакетов:
- Откройте свой профиль пользователя, перейдя в Пользователи → Профиль.
- Использовать Язык возможность выберите предпочитаемый язык панели инструментов WooCommerce.
- Сохранять ваши изменения.
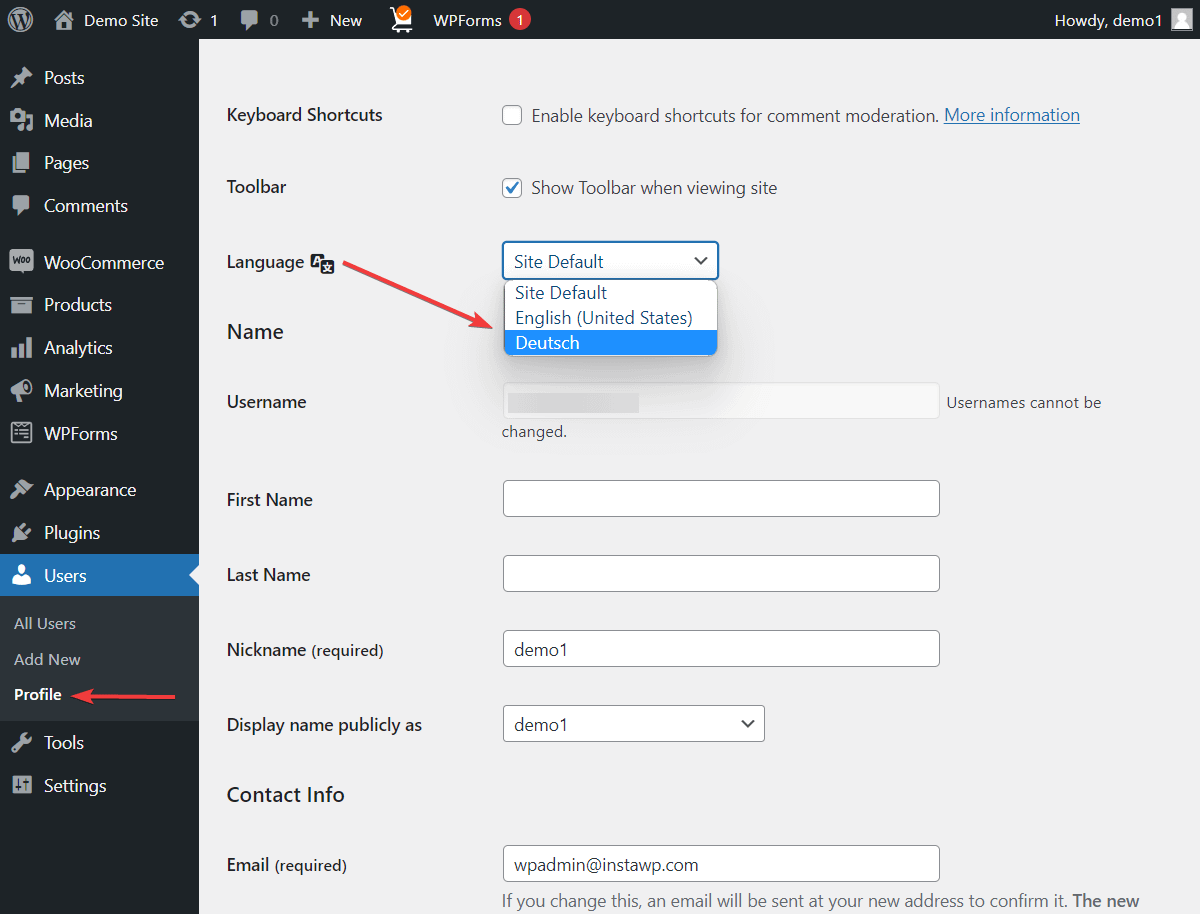 Изменение языка для пользователя WordPress
Изменение языка для пользователя WordPressВы можете использовать этот метод, чтобы изменить язык панели управления других пользователей. Просто иди к Пользователи → Все пользователиоткройте профиль пользователя, выберите язык и нажмите кнопку Сохранять кнопка.
Как перевести WooCommerce для создания многоязычного магазина
Если вы хотите создать многоязычный магазин, плагин перевода поможет вам перевести весь ваш веб-сайт WooCommerce на один или несколько языков.
Хотя есть несколько плагинов для перевода, мы будем использовать бесплатный плагин TranslatePress для этого урока.
Бесплатный плагин позволяет вам переводить ваш магазин на один язык, включая весь внешний контент (отдельные продукты, магазин, корзину, оформление заказа и многое другое).
Если вы хотите перевести свой магазин на несколько языков и/или улучшить многоязычное SEO, вам необходимо подписаться на премиум-версию, стоимость которой начинается от 89 евро в год.
- Установите и настройте TranslatePress
- Перевести страницы продуктов WooCommerce
- Перевести страницу корзины и страницу оформления заказа
- Перевод сообщений, страниц и меню веб-сайта
1. Установите и настройте TranslatePress
Первый шаг — установить и активировать TranslatePress на вашем сайте WordPress.
Затем перейдите к Настройки → TranslatePress → Общие → Все языки и выберите язык из выпадающего меню. Добавлять это и сохранять ваши настройки:
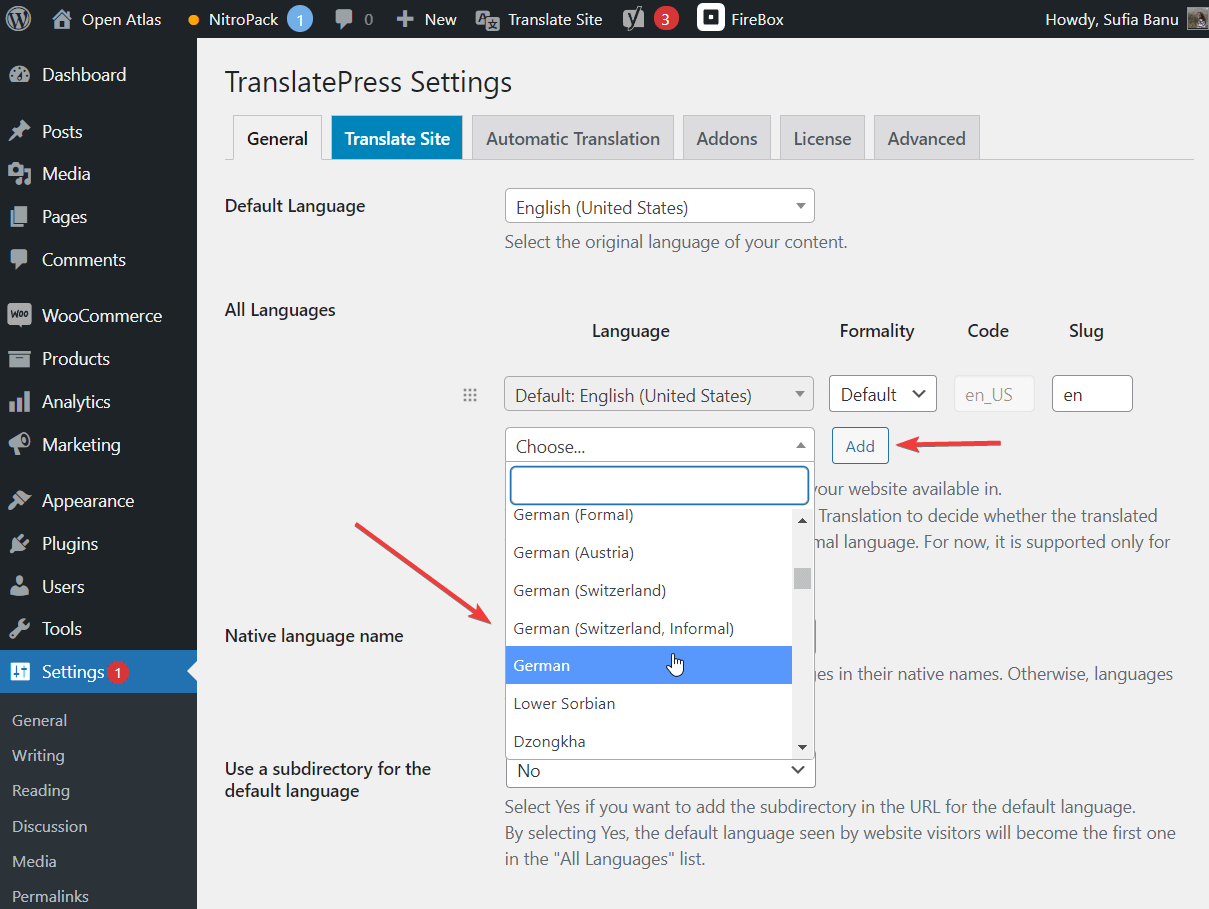 Выбор языка перевода
Выбор языка перевода2. Переведите страницы продуктов WooCommerce
На странице продукта WooCommerce есть четыре основных элемента, которые можно перевести. Это:
- Описания продуктов
- Динамический контент
- Изображения продуктов
- Название страницы, слаг и выпадающие элементы
Пройдемся по ним:
Переводите описания продуктов, названия и т. д.
Открыть на одной из страниц вашего продукта WooCommerce и нажмите кнопку Перевести страницу опция в панели администратора.
А редактор перевода появится в левой части экрана. Вы будете использовать этот редактор для перевода текста на странице продукта.
Наведите курсор на описание продукта, которое хотите перевести. А синий значок ручки будет появляться. Когда вы щелкаете по нему, текст выделяется, и редактор перевода предоставляет вам поле, в котором вы можете написать переведенную версию текста.
Вы можете перевести только один абзац за раз.
После каждого перевода нажимайте Сохранить перевод кнопку или используйте Ctrl + С Сочетание клавиш:
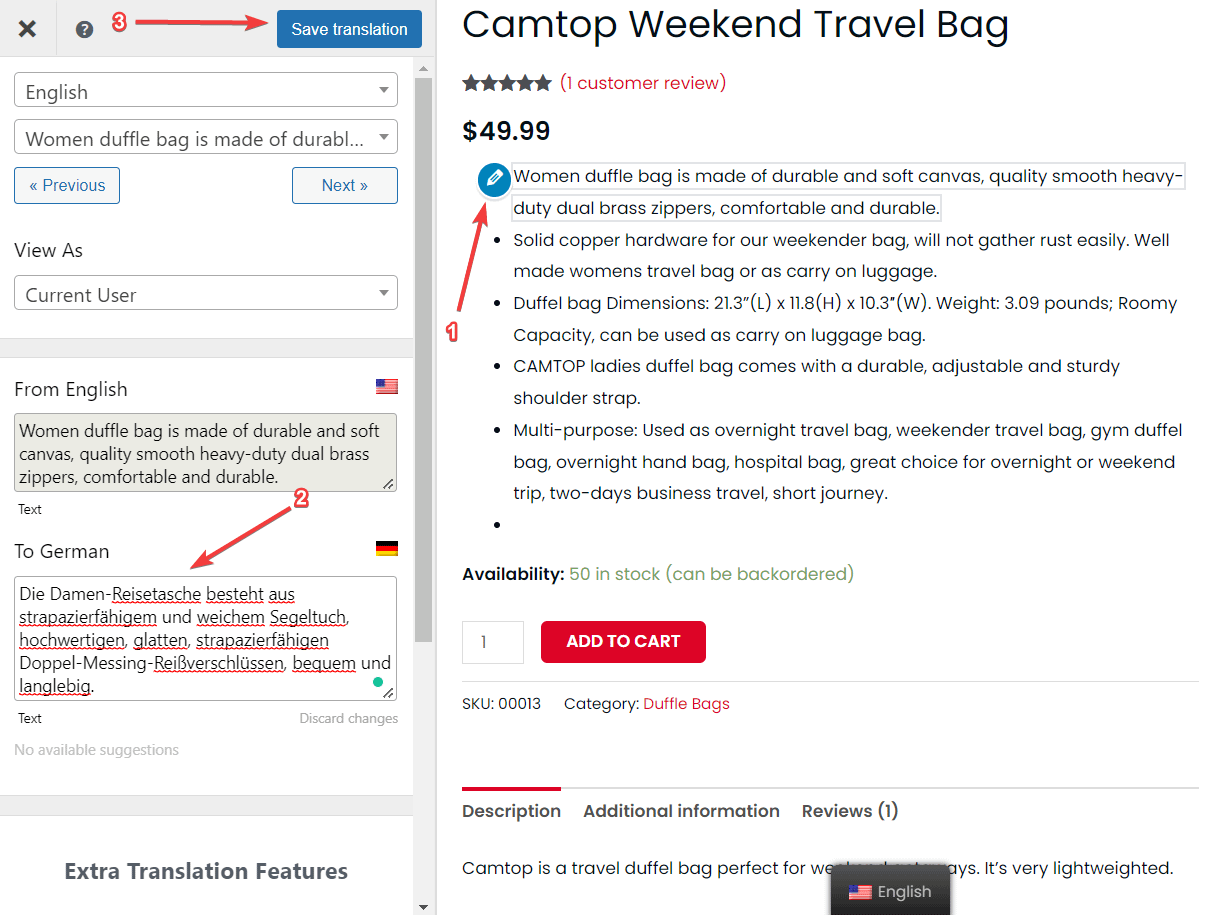 Ручной перевод текста с помощью TranslationPress
Ручной перевод текста с помощью TranslationPress Перевод динамического контента
Динамический контент относится к контенту, который появляется на сайте в результате действия пользователя.
На странице продукта WooCommerce динамический контент появляется, когда посетители нажимают на кнопку добавить в корзину кнопка. Вы можете перевести как текст, так и Посмотреть корзину кнопку, нажав на зеленая ручка икона.
Примечание: Интересно, почему редактор показывает зеленая ручка значок вместо синяя ручка икона? зеленая ручка появляется поверх текстов, связанных с текущей темой или каким-либо плагином, установленным на вашем сайте. Они работают так же, как синяя ручка иконки. Просто нажмите на значок и используйте редактор перевода, чтобы перевести текст:
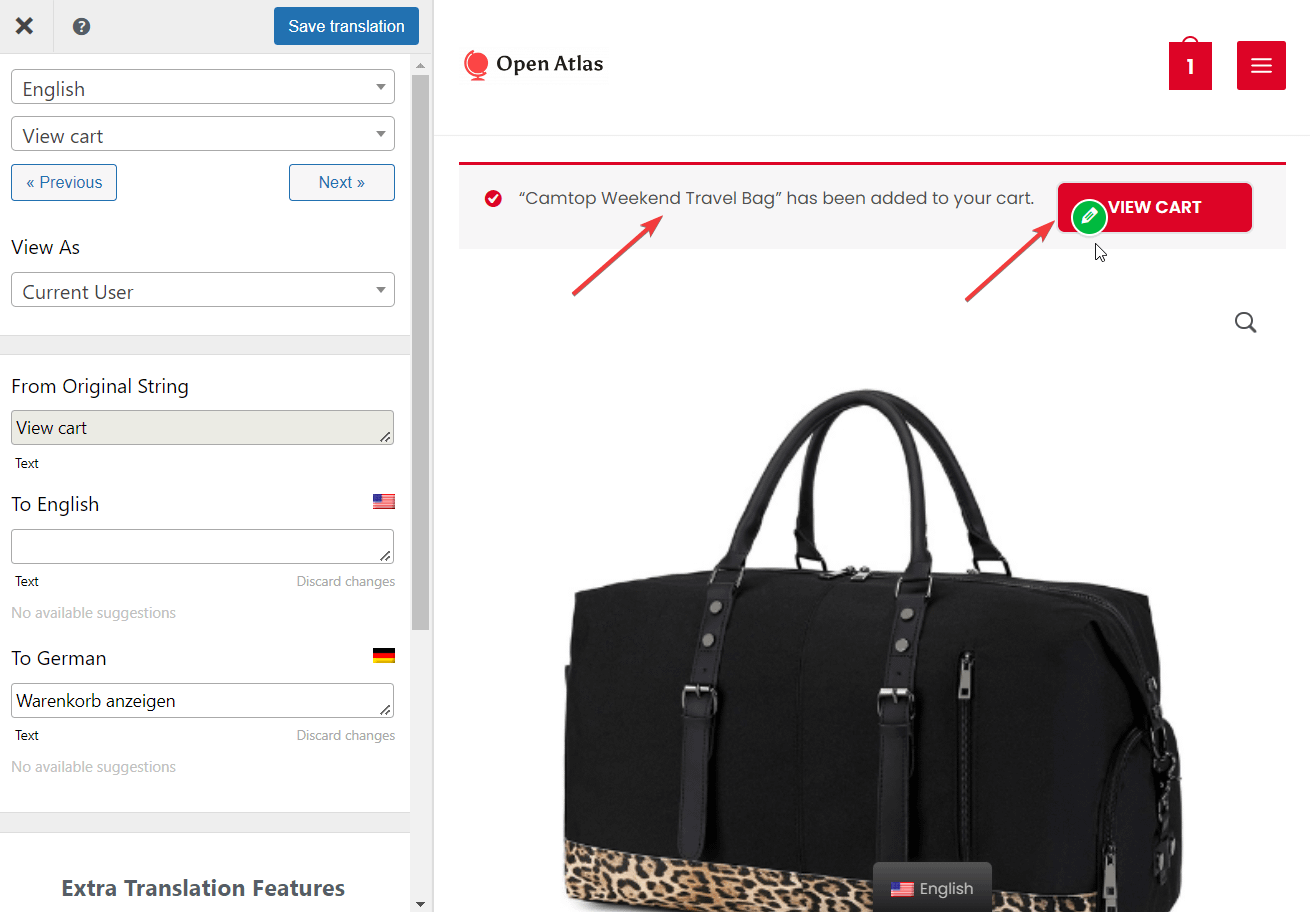 Ручной перевод динамического текста с помощью TranslationPress
Ручной перевод динамического текста с помощью TranslationPress Перевести изображения продуктов
Изображения продуктов с подписями также можно перевести на разные языки тем же способом.
Нажмите на изображение, и появится подпись с синий значок ручки. Выберите значок и начните перевод подписи в редакторе перевода:
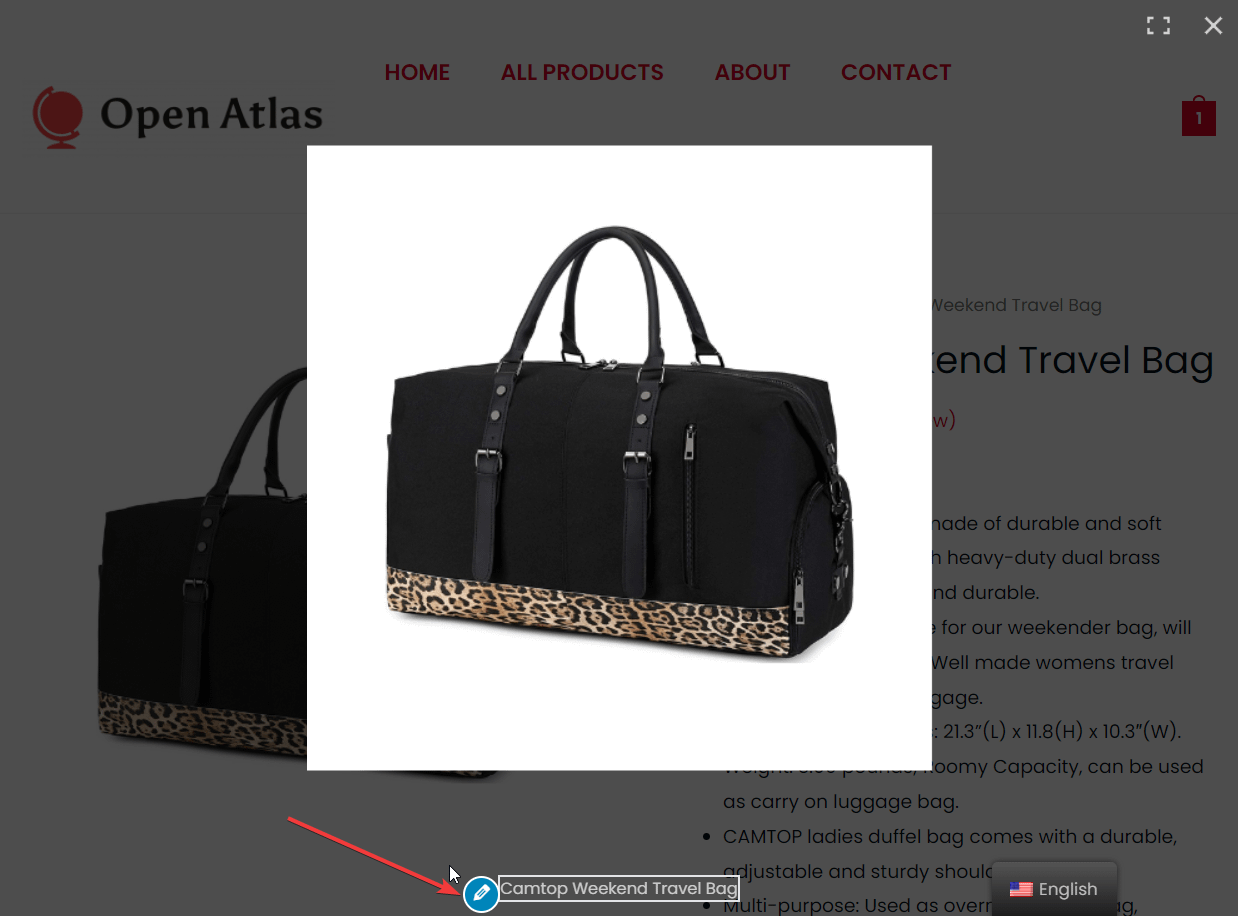 Подпись к изображению вручную с помощью TranslationPress
Подпись к изображению вручную с помощью TranslationPress Перевести заголовок страницы, слаг и выпадающие элементы (требуется платная версия плагина)
Чтобы перевести заголовок страницы и слаг, вам понадобится надстройка пакета SEO от TranslatePress. Это будет стоить вам около 89 евро в год за один сайт.
После того, как вы совершили покупку и активировали плагин SEO pack, откройте страницу продукта. Редактор перевода покажет вам дополнительные параметры, называемые Мета информация & Списки строк.
В разделе метаинформации вы можете изменить слаг и заголовок страницы. А с помощью опции строковых списков вы можете изменить элементы выпадающего меню, найденные в переменных продуктах:
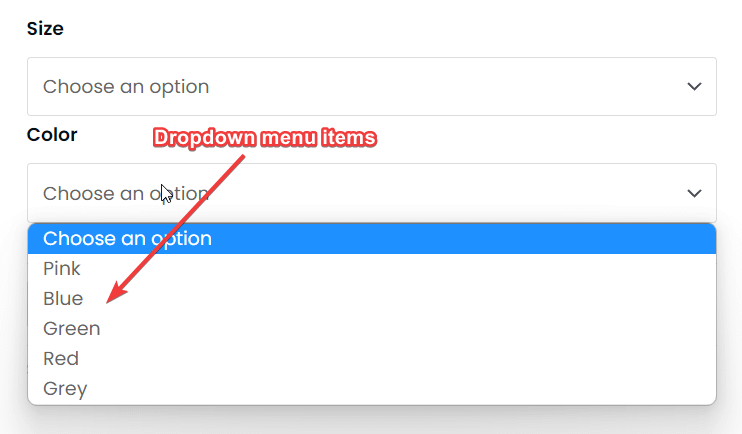 Выпадающие меню в вариативных продуктах
Выпадающие меню в вариативных продуктах3. Перевести страницу корзины и страницу оформления заказа
Когда дело доходит до страницы корзины, ее можно найти либо в заполненном, либо в пустом состоянии.
Чтобы перевести страницу в пустое состояние, откройте URL-адрес своего веб-сайта и добавьте «корзину» в конце, например:
Переведите текст, используя значок ручки.
Чтобы перевести страницу корзины в заполненном состоянии, добавьте в корзину хотя бы один товар, откройте страницу корзины и начните перевод страницы:
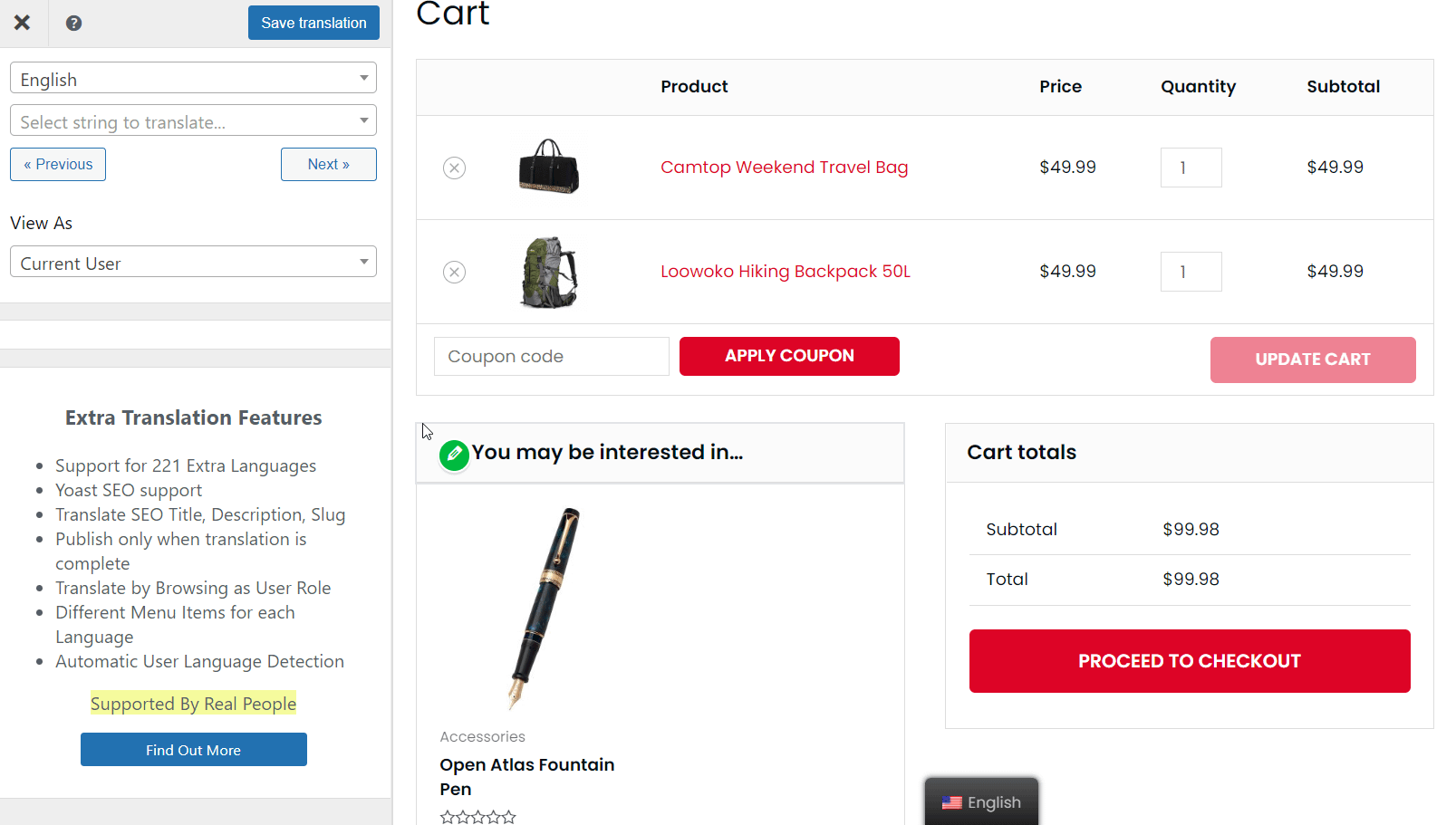 Ручной перевод страницы корзины WooCommerce
Ручной перевод страницы корзины WooCommerce Теперь страница оформления заказа имеет только одну версию. Чтобы перевести страницу оформления заказа, добавьте «checkout» в конце URL-адреса вашего сайта, например: и начните переводить поля оформления заказа.
4. Перевод сообщений, страниц и меню веб-сайта
Если вы хотите перевести весь свой веб-сайт, убедитесь, что вы перевели все сообщения, страницы и меню. Меню должно включать верхнее, нижнее меню и страницы должны включать домашняя страница, вход, регистрация, и страницы моего аккаунта.
На главной странице убедитесь, что вы используете редактор для изменения изображение логотипа. Сначала вам нужно будет создать новый логотип с переведенным текстом, а затем нажать кнопку синий значок ручки и с помощью редактора загрузите новый логотип на свой сайт:
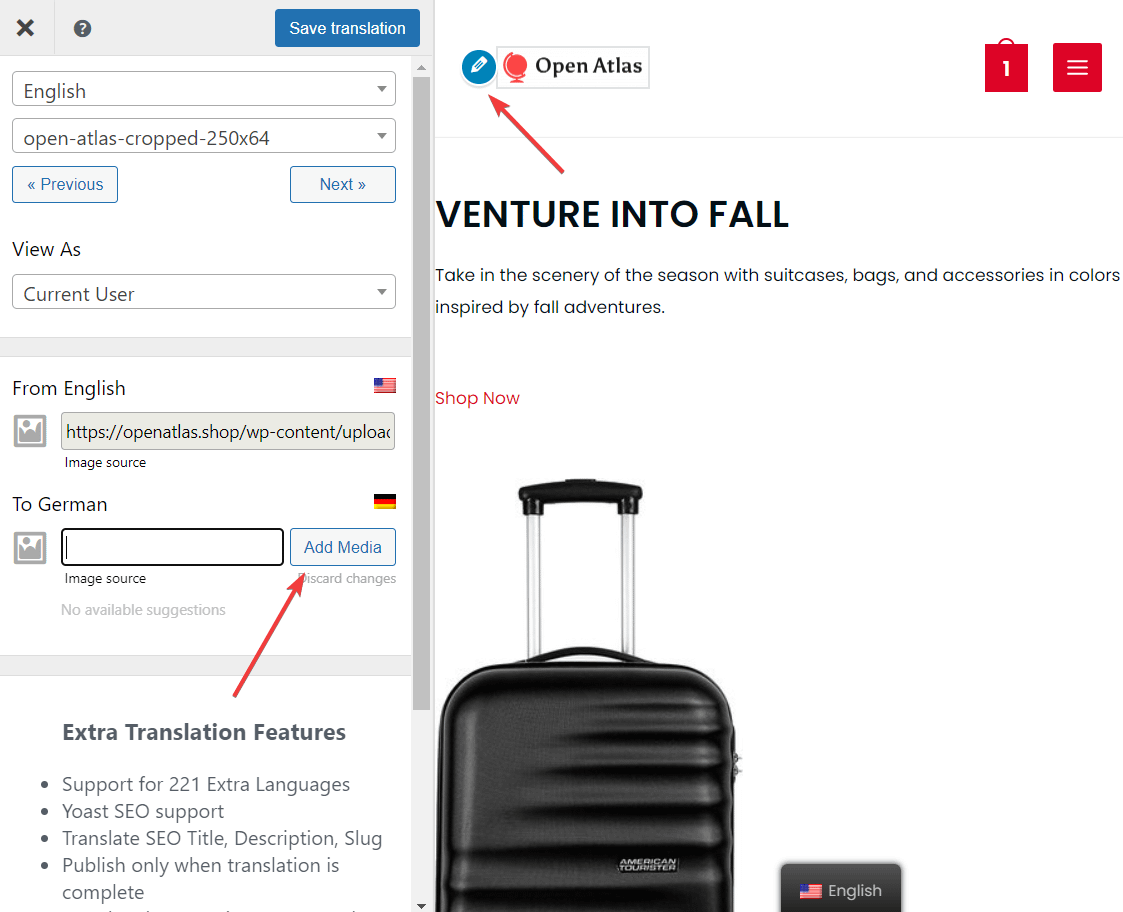 Замена изображения логотипа с помощью редактора TranslatePress
Замена изображения логотипа с помощью редактора TranslatePressВот и все, народ! На этом мы подошли к концу этого урока.
Переведите свой магазин WooCommerce сегодня 🛒
Перевод вашего веб-сайта на разные языки может помочь быстрому росту 📈 вашего интернет-магазина.
Вы можете выбрать между переводом только стандартных страниц и кнопок WooCommerce, переводом только панели инструментов WordPress или переводом всего веб-сайта WooCommerce с помощью плагина перевода 🔌.
При переводе вашего магазина с помощью плагина убедитесь, что вы переводите страницы продуктов, которые включают описания продуктов, динамический контент, изображения продуктов, заголовок страницы, ярлык и другие элементы SEO, такие как карты сайта и теги hreflang.
Вам также потребуется перевести сообщения в блоге, меню верхнего и нижнего колонтитула и такие страницы, как домашняя страница, корзина и оформление заказа, вход в систему, регистрация и страницы моей учетной записи.
Если у вас есть какие-либо вопросы о том, как перевести магазин WooCommerce, сообщите нам об этом в комментариях ниже!
Бесплатное руководство
4 основных шага к ускорению
Ваш сайт WordPress
Следуйте простым шагам из нашей мини-серии из 4 частей.
и сократить время загрузки на 50-80%. 🚀