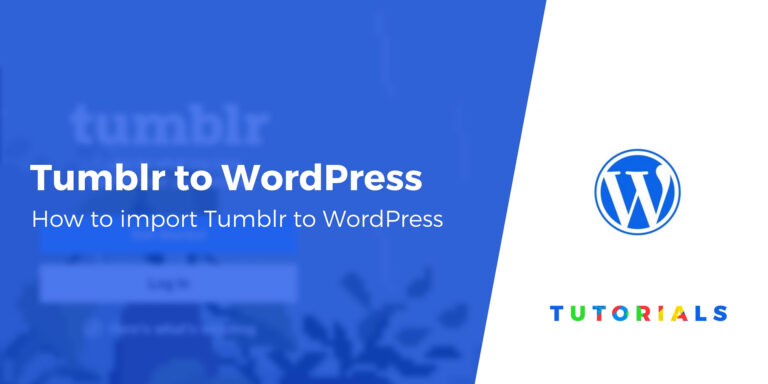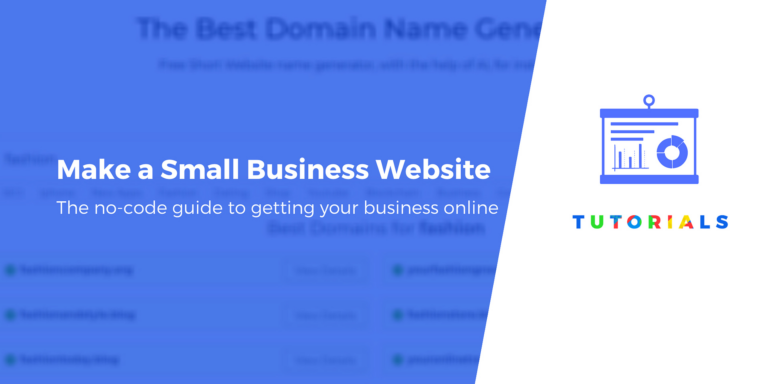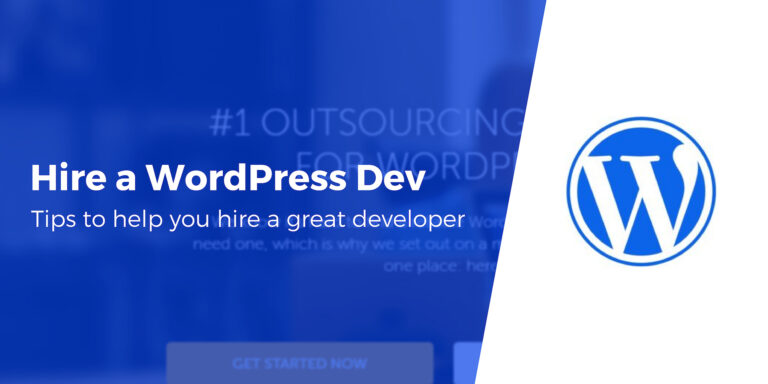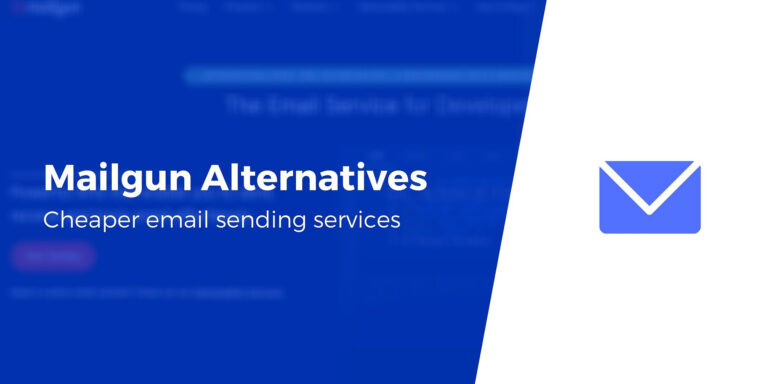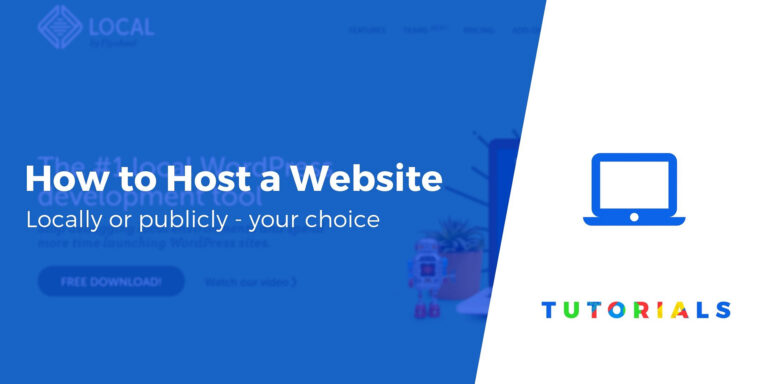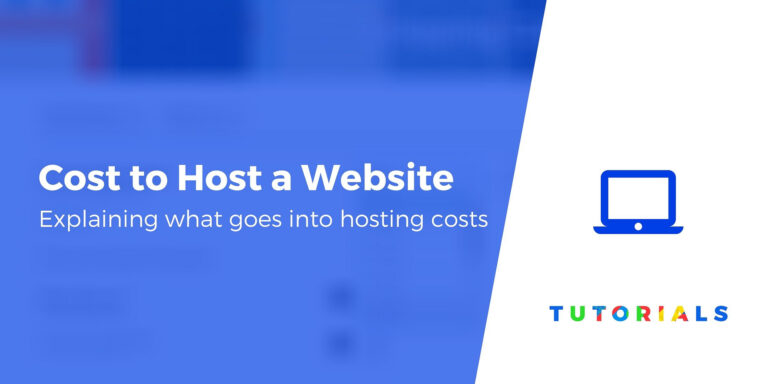Как правильно перенести Medium на WordPress в 2024 году (весь ваш контент)
Хотите перенести Medium на WordPress?
Вам повезло! Благодаря бесплатному инструменту и некоторым встроенным функциям WordPress вы можете легко переключиться с Medium на WordPress и взять с собой все свои статьи и изображения.
В этой статье мы обсудим некоторые наиболее важные соображения при переключении. Затем мы покажем вам, как перейти с Medium на WordPress без потери вашего контента.
Ключевые шаги для перехода с Medium на WordPress
Что нужно учитывать при переходе с Medium на WordPress
Прежде чем вы начнете переносить свой контент со Medium на WordPress, важно понимать, что переход со Medium на WordPress включает в себя нечто большее, чем просто копирование и вставка вашего контента. Некоторые дополнительные вещи, которые следует учитывать, включают в себя:
- Перемещение ваших данных
- Правильная настройка параметров WordPress
- Размещение изображений на вашем собственном сервере WordPress (ранее Medium автоматически делал это за вас)
- Настройка перенаправления, чтобы люди, которые пытаются получить доступ к вашему старому контенту на Medium, перенаправлялись в нужное место на WordPress.
Другими словами, есть много движущихся частей, которые нужно объединить и заставить работать. Тем не менее, перенести весь ваш контент не так сложно, как кажется — все, что вам нужно сделать, это выполнить следующие пять шагов.
Как перенести Medium на WordPress (5 шагов)
Прежде чем мы начнем, вам понадобится настроить и подготовить к работе веб-сайт WordPress. Это включает в себя:
Если вы не знаете, как это сделать, ознакомьтесь с шагами 2–3 в нашем руководстве по созданию веб-сайта.
После того, как вы настроили новую установку WordPress, вы готовы перейти со Medium.
1. Экспортируйте свои данные из Medium
Раньше Medium позволял экспортировать контент в формат, совместимый со встроенным инструментом импорта WordPress. К сожалению, сейчас это уже не так. Но чтобы обойти эту проблему, вы можете используйте этот бесплатный инструмент экспорта экспортировать контент Medium в формат, совместимый с WordPress.
Все, что вам нужно сделать, это ввести свой…
- Средний URL-адрес веб-сайта
- Имя
- Электронная почта
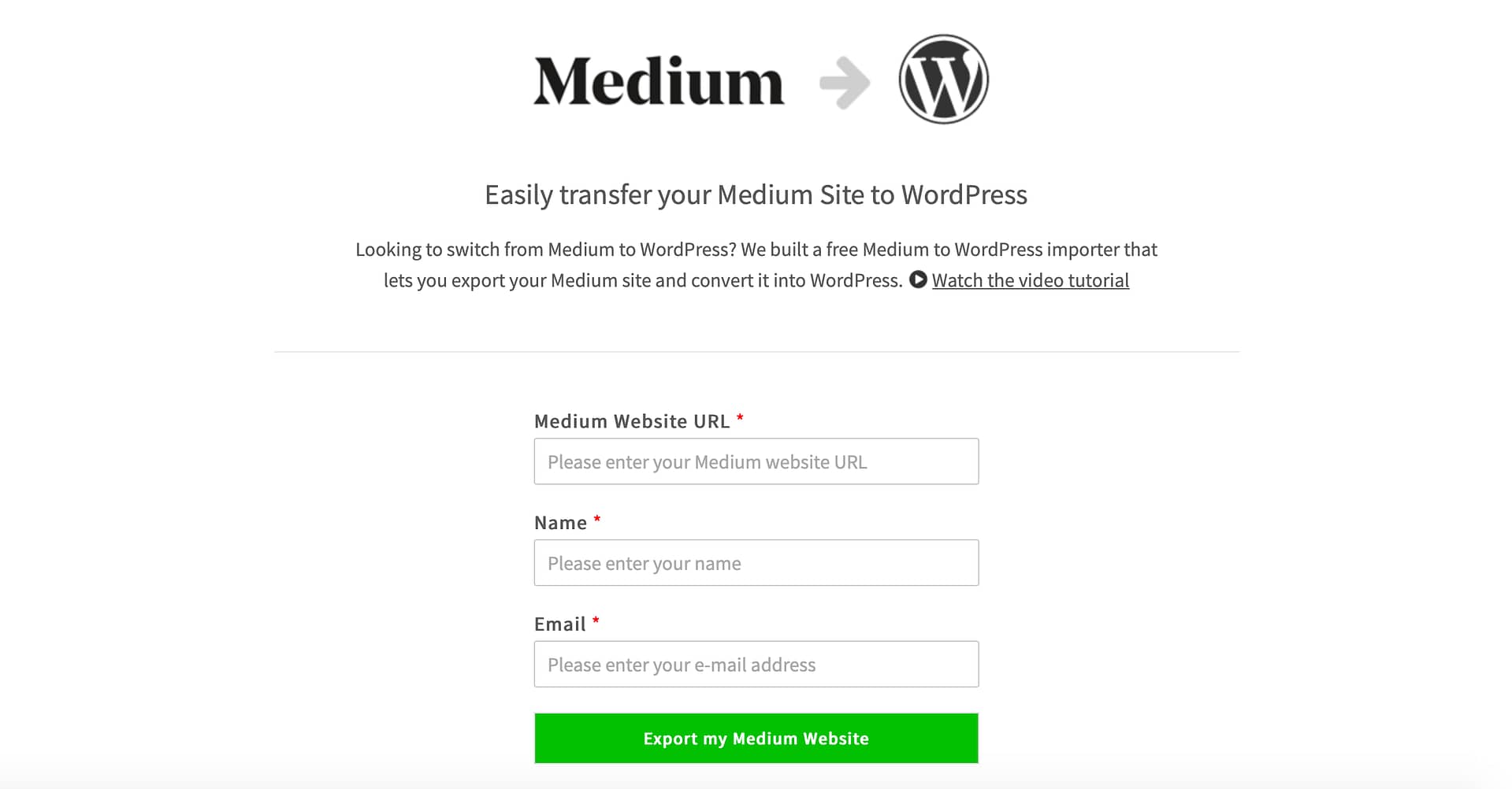
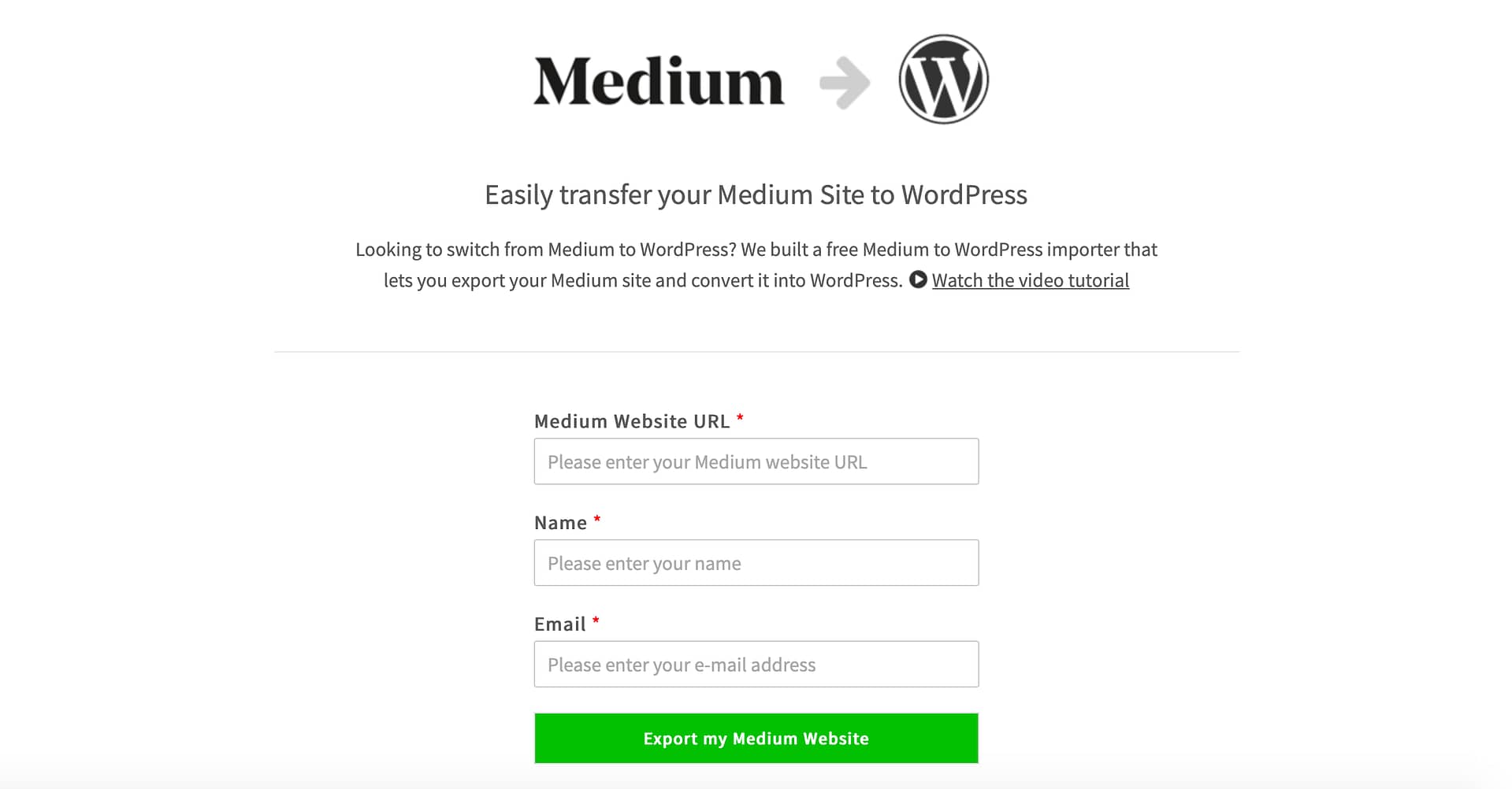
Если у вас есть собственное доменное имя на Medium, ваш сайт сразу же начнет экспортироваться. Однако если вы этого не сделаете, вас попросят Средний файл экспорта. Чтобы получить свой, войдите в Medium и нажмите на фотографию своего профиля:
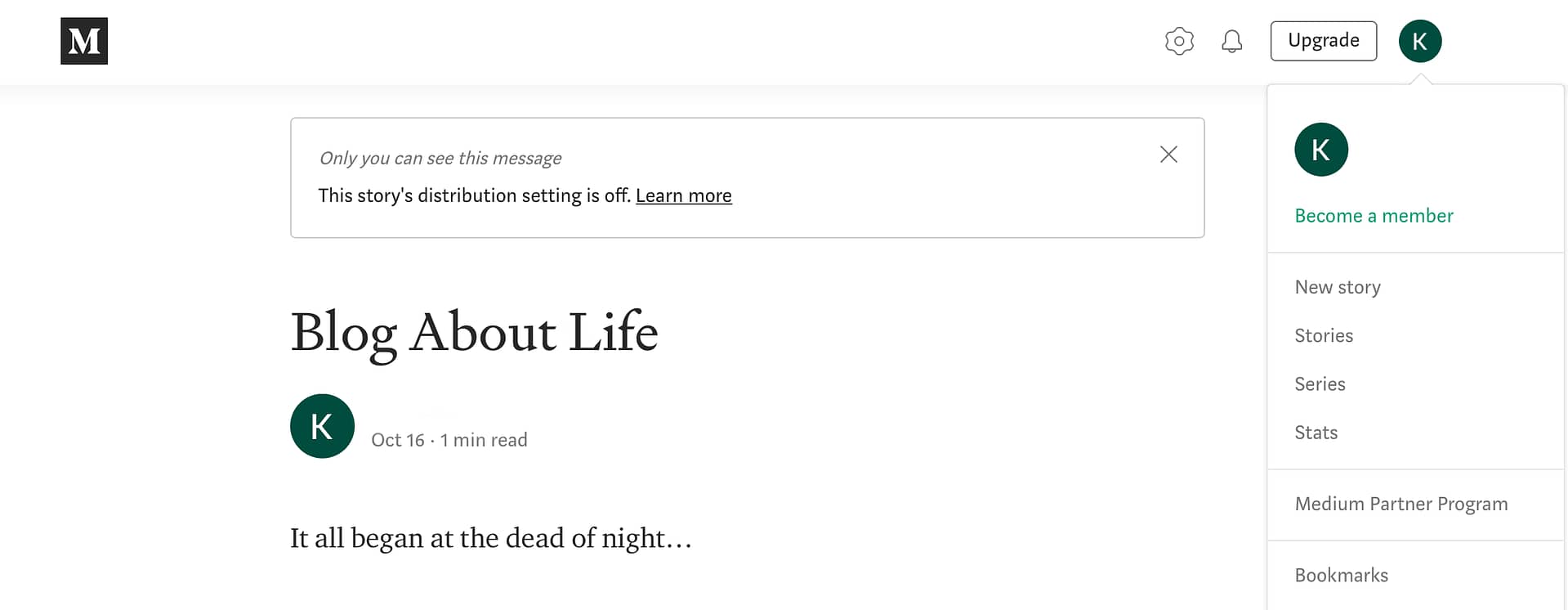
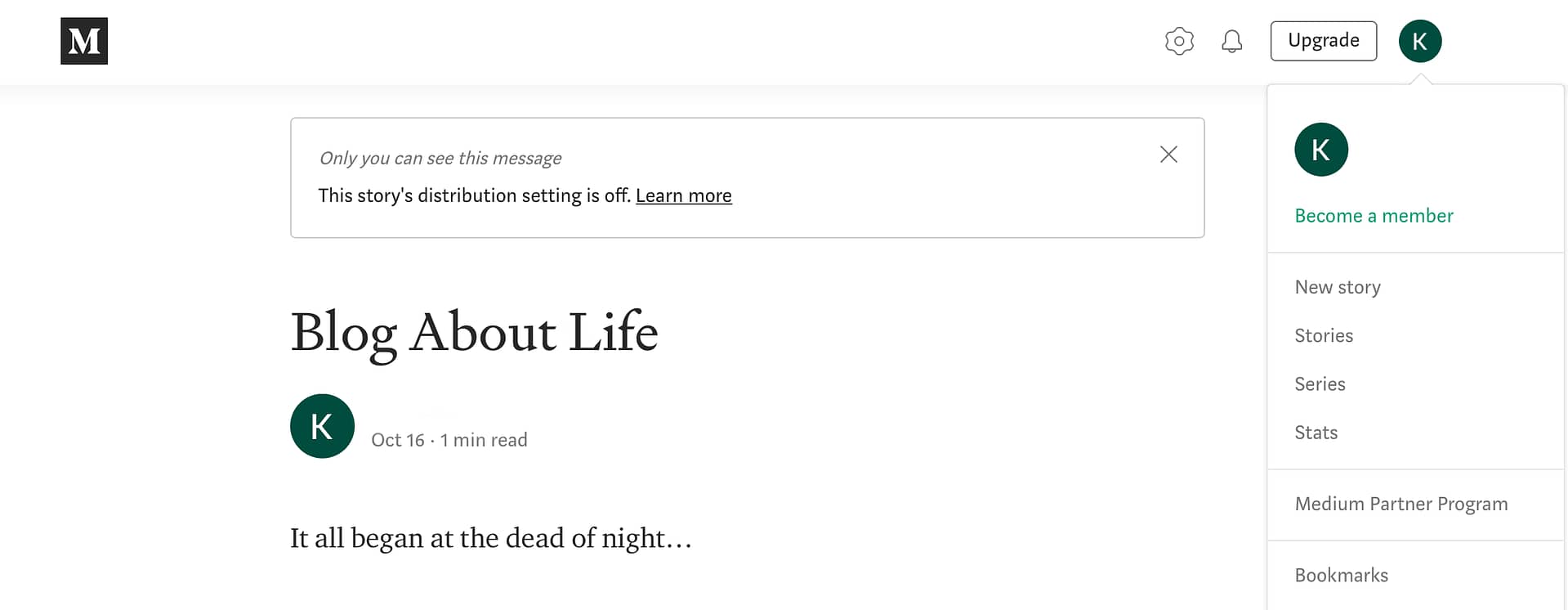
Прокрутите вниз раскрывающееся меню и перейдите к Настройки. Под Загрузите вашу информациюнажмите кнопку читать Скачать .zip:


На следующей странице нажмите Экспорт. Вам будет отправлено электронное письмо с файлом экспорта Medium, и вам следует загрузить файл внутри и загрузить его в инструмент экспорта Medium в WordPress.
Вернувшись на домашнюю страницу инструмента, нажмите Экспортировать мой средний сайт. Затем вам должна быть предоставлена возможность Загрузите файл экспорта среднего размера:
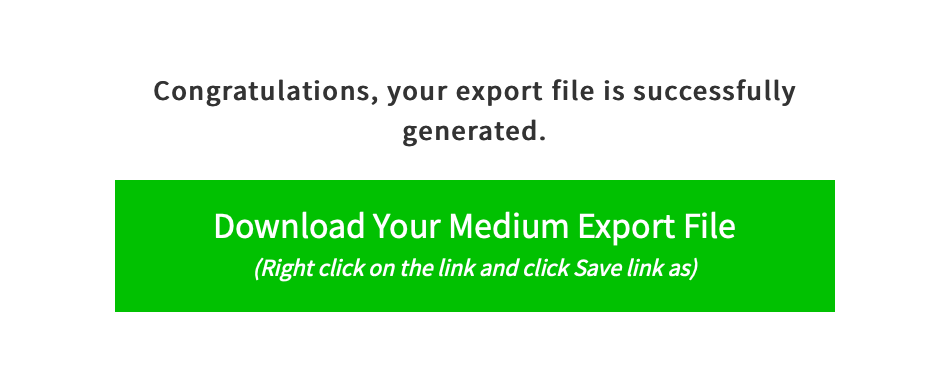
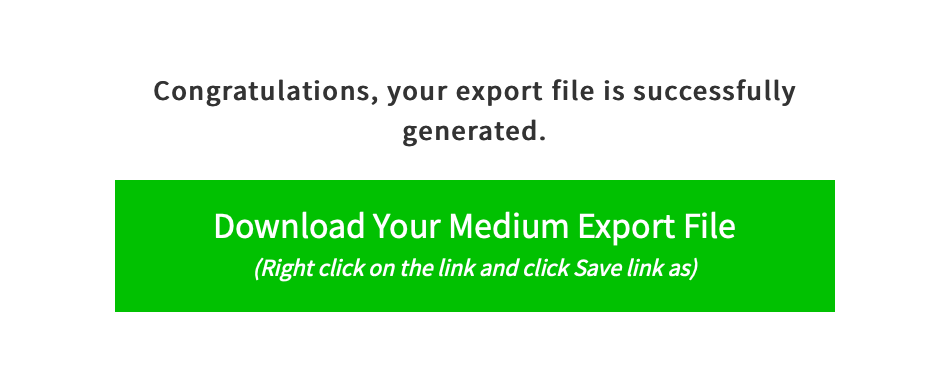
Нажмите на большую зеленую кнопку, и ваш файл загрузится, после чего возьмите свой экспорт.xml файл готов к следующему шагу.
2. Импортируйте контент Medium в WordPress.
Имея на руках файл экспорта, пришло время войти в экран администратора WordPress. На панели управления перейдите в Инструменты > Импорт. Откроется список инструментов импортера:
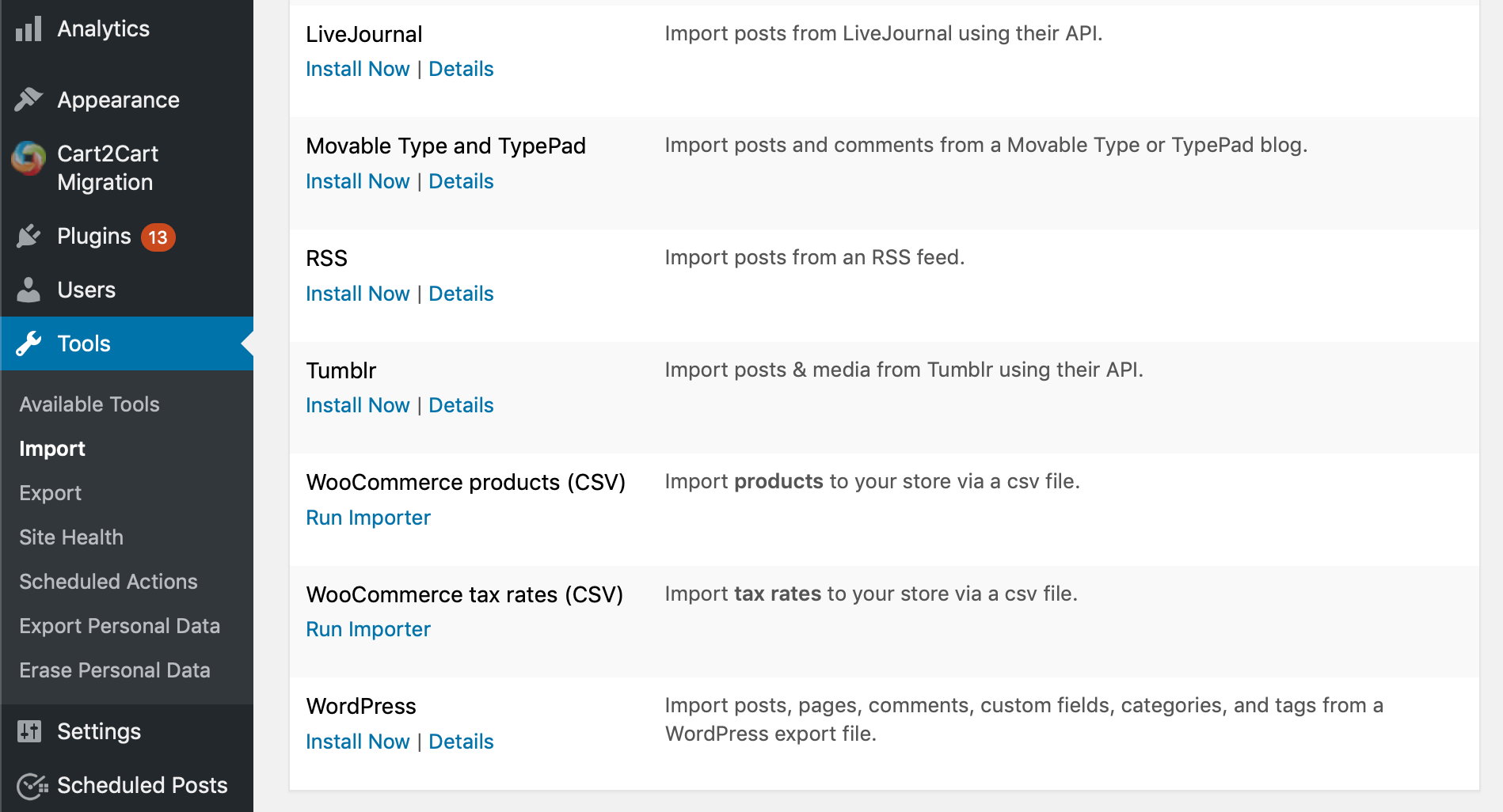
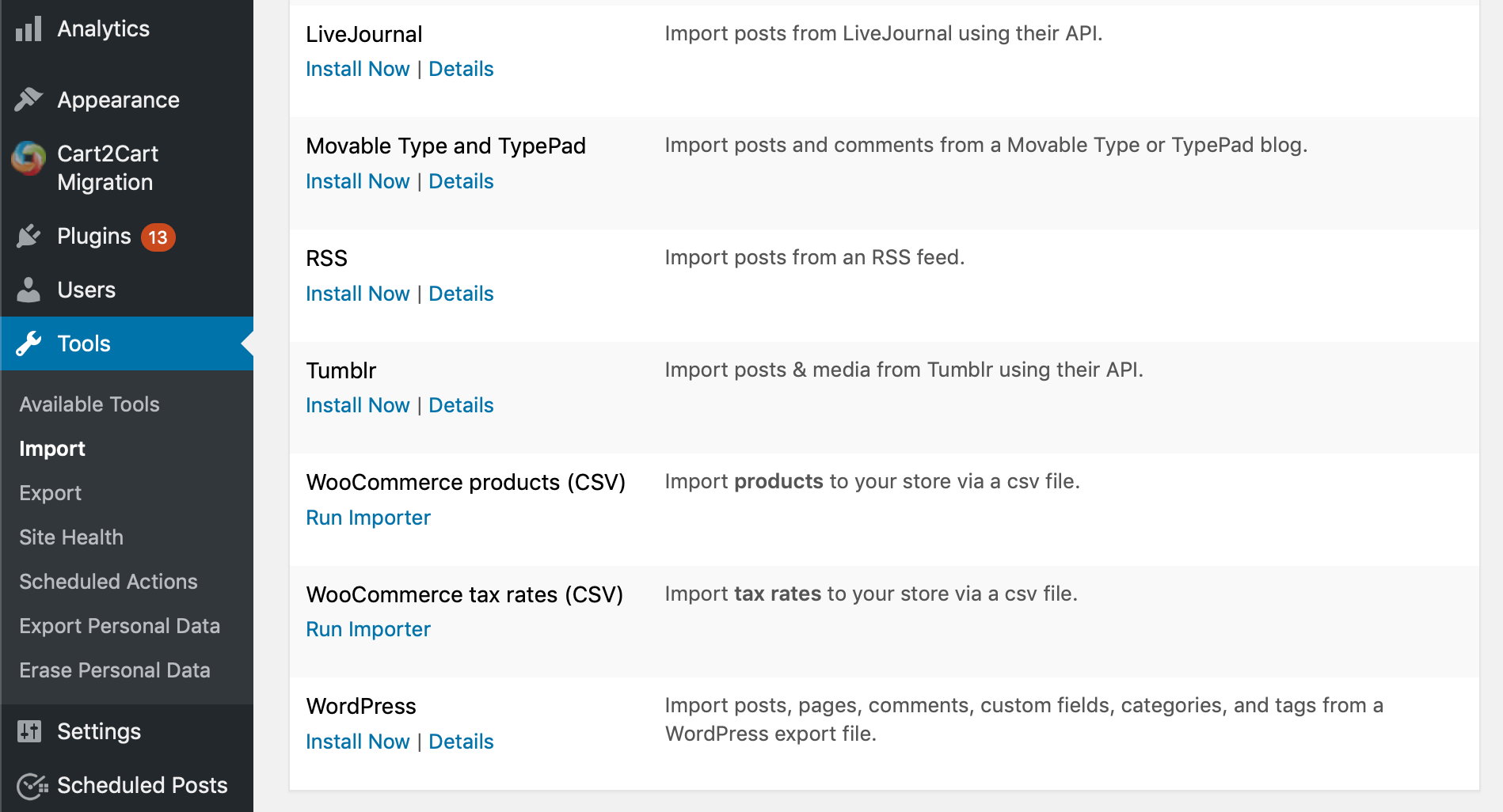
Прокрутите вниз, пока не увидите WordPressзатем нажмите Установите сейчас чтобы загрузить инструмент. Как только все будет готово, ссылка изменится на Запустить импортер. Нажмите на нее, и вам будет представлен раздел для загрузки файла:
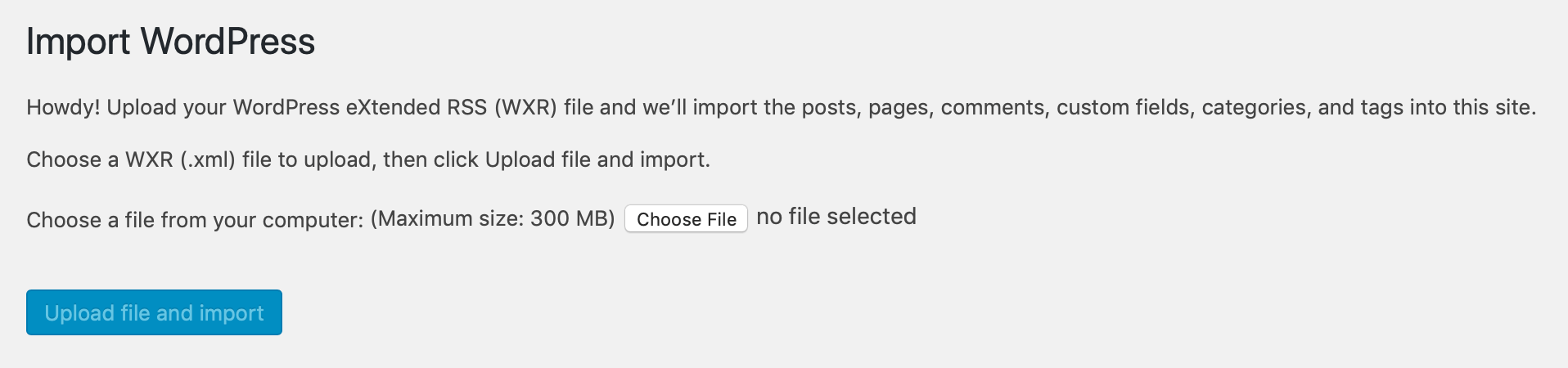
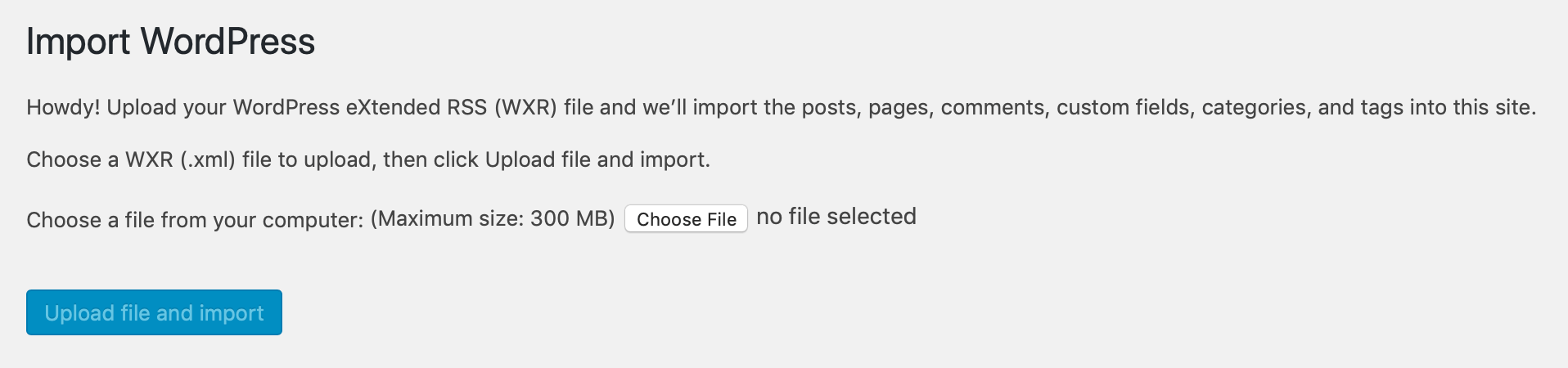
Далее нажмите Выберите файл и выберите экспорт.xml файл, который вы скачали ранее. На следующей странице вам будет предложено назначить авторов:
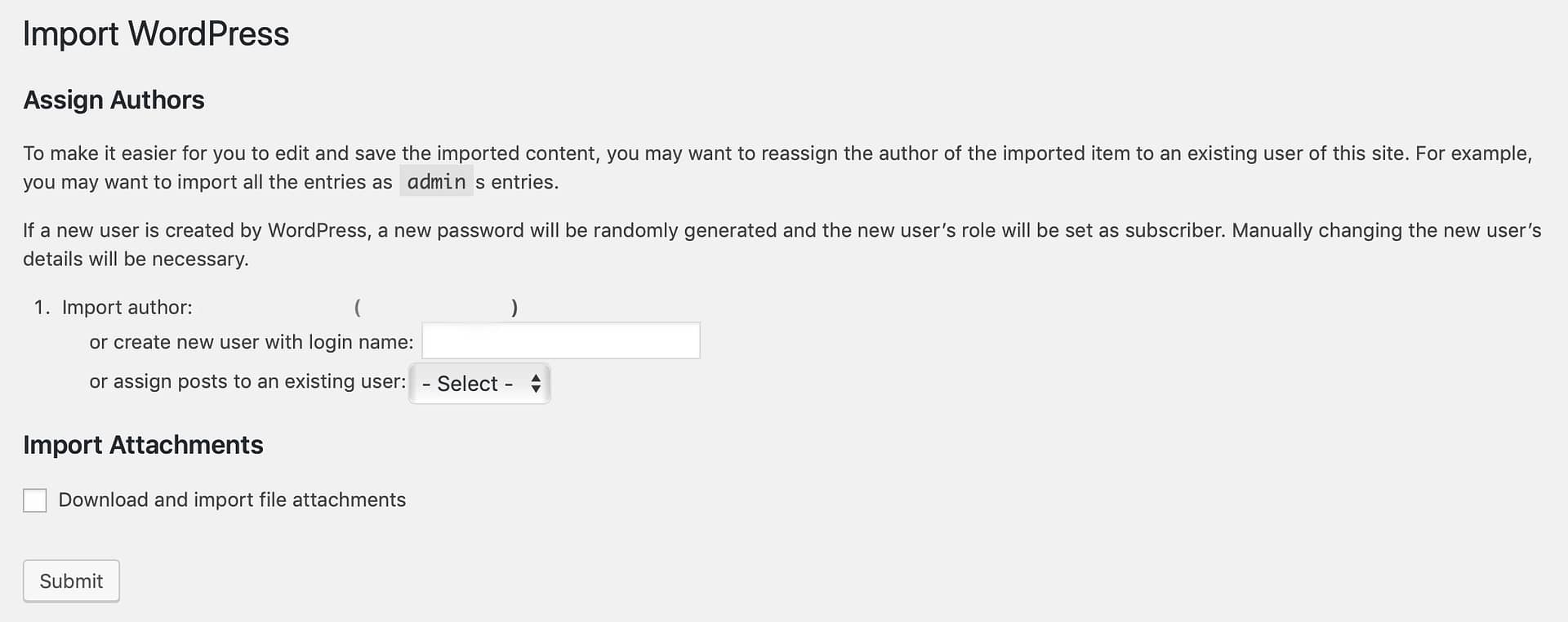
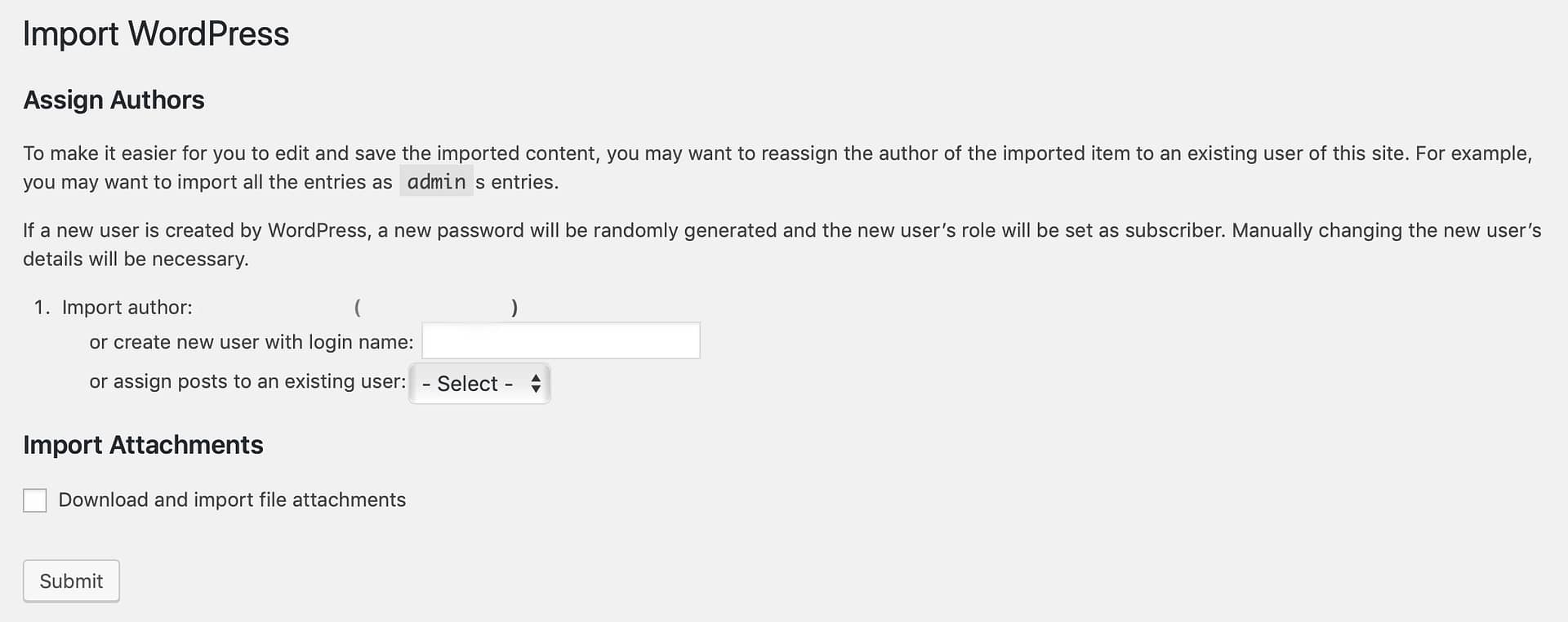
Вы можете свободно выбирать автора своего контента, импортируя его из Medium или выбирая нового пользователя. Вам следует выбрать вариант, соответствующий тому, как в вашем блоге Medium назначаются авторы. Также не забудьте поставить галочку напротив пункта Загрузка и импорт вложенных файлов. Это также обеспечит передачу ваших изображений.
Наконец, нажмите Представлять на рассмотрение и WordPress автоматически импортирует весь ваш контент Medium. Вы можете проверить, все ли в порядке, зайдя в свой Сообщения страницу и вручную прокручивая контент.
3. Загрузите свои изображения в WordPress.
Хотя импортер делает все возможное для передачи изображений, он может не получить их все из-за способа их размещения на Medium. В этом случае вам понадобится другой инструмент, чтобы обеспечить правильную миграцию. Для этого мы рекомендуем плагин автоматической загрузки изображений.
После того, как вы установите и активируете плагин (вот как), перейдите в Сообщения в панели управления WordPress и используйте флажок, чтобы выбрать все свои сообщения. Затем в раскрывающемся списке массовых действий выберите Редактировать и нажмите Применять. Оттуда вам просто нужно нажать Обновлять кнопка — не нужно ничего менять.
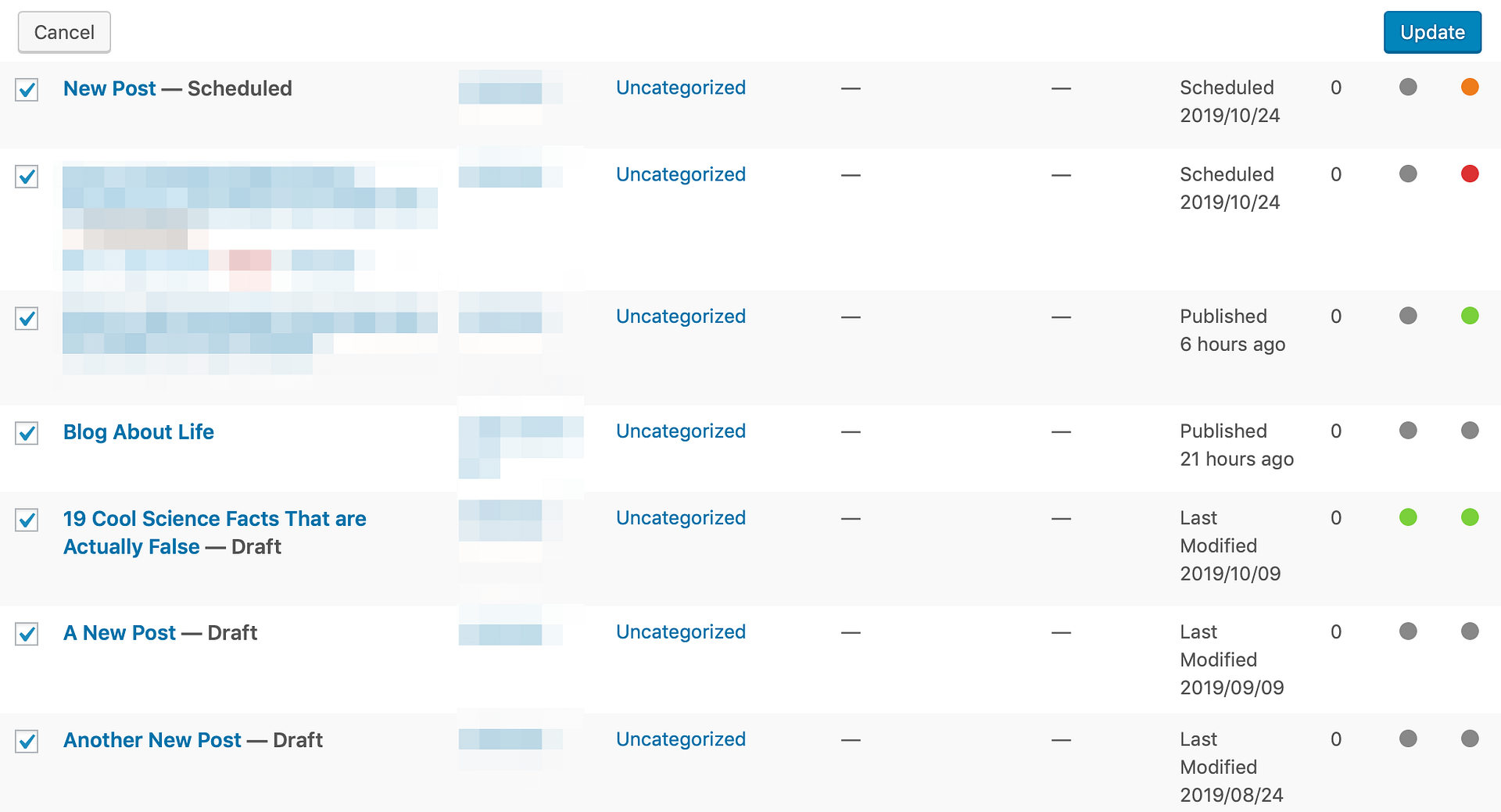
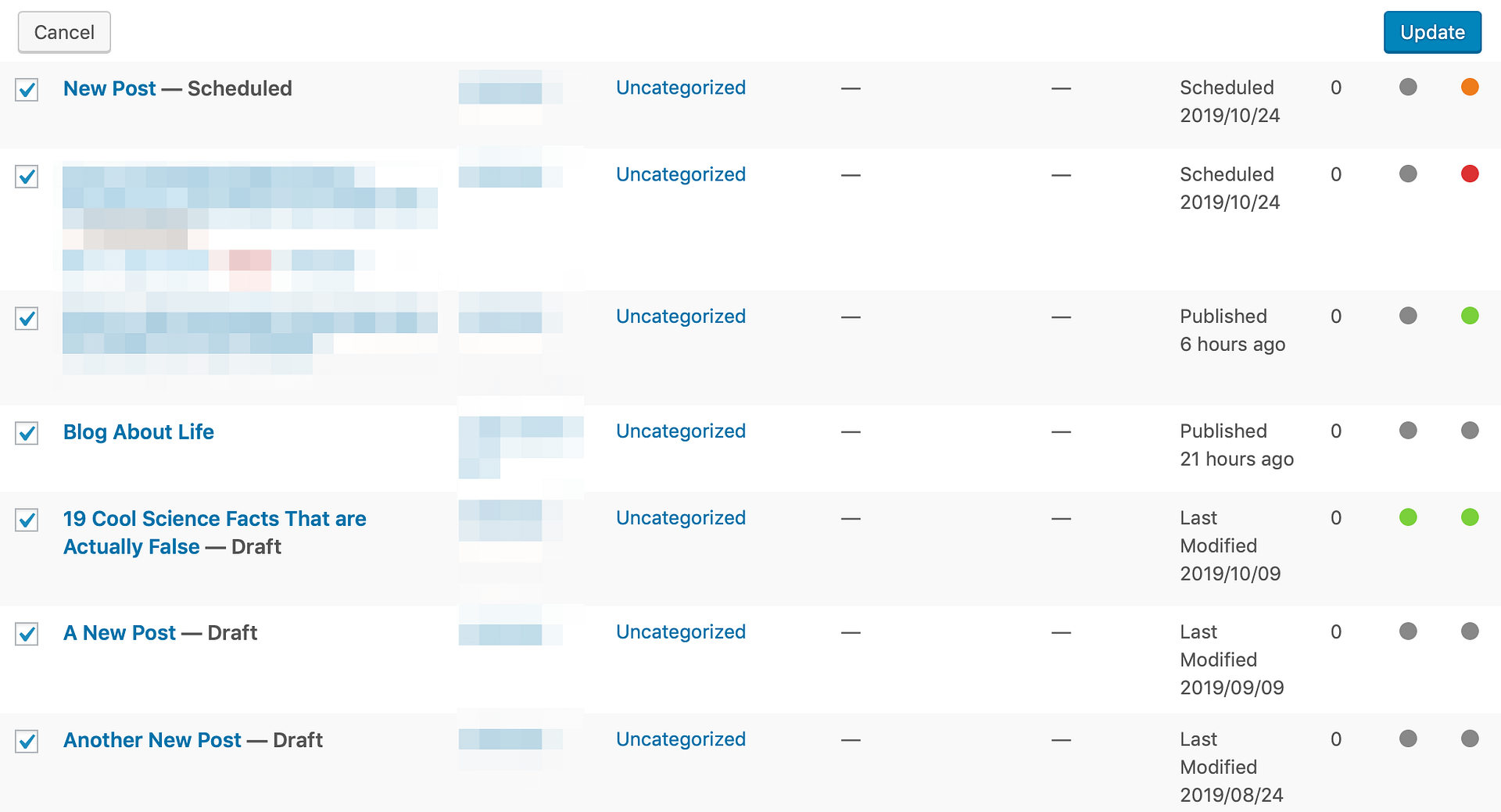
Это позволит получить все недостающие изображения из вашего контента и загрузить их на ваш сайт. Изображения, которые не удалось перенести в процессе миграции, будут загружены на ваш новый сайт, и вы сможете перейти к следующей задаче.
4. Настройте перенаправление с Medium на WordPress.
На этом этапе вы можете настроить перенаправление, чтобы посетители вашего старого сайта могли найти новый. К сожалению, если у вас есть Medium.com доменное имя, вы не сможете это сделать.
Однако те, у кого есть собственный домен, могут использовать удобный плагин перенаправления для связывания своих страниц.
Это важно, поскольку структура URL-адресов, которую использует Medium, не соответствует структурам постоянных ссылок WordPress. Это означает, что люди, которые попытаются посетить публикацию Medium, попадут на страницу 404, если вы не настроите перенаправление для перенаправления посетителей со старого URL-адреса публикации на новый URL-адрес публикации в WordPress.
Установив и активировав этот плагин, перейдите по адресу Инструменты > Перенаправление. Как только вы закончите настройку плагина, вы сможете легко добавить перенаправления между вашим старым сайтом и новым.
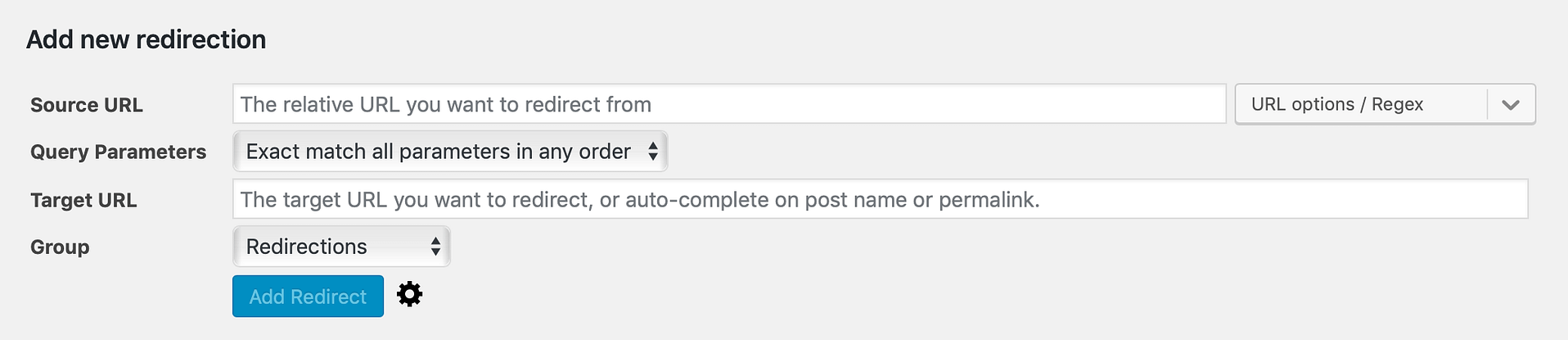
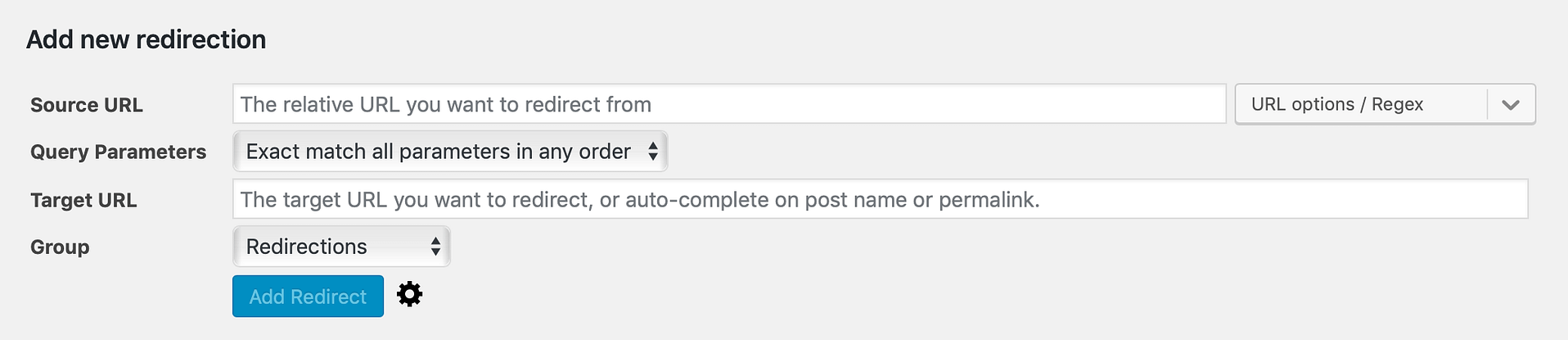
Под URL-адрес источника, просто введите URL-адрес одной из ваших публикаций на Medium. Затем вставьте URL-адрес новой страницы WordPress в поле Целевой URL поле. Повторяйте этот процесс, пока не будут установлены все страницы, которые вы хотите перенаправить.
5. Установите тему WordPress
Ваш последний шаг — выбрать тему в WordPress. Ваша тема будет определять не только внешний вид вашего сайта, но также может влиять на его навигацию и функциональность. Учитывая, что вы ведете блог на Medium, это может быть для вас новой территорией. Однако именно это отличает старую платформу от новой.
Таким образом, выбор здесь важен для брендинга и презентации всего вашего сайта, поэтому вам следует потратить некоторое время на первоначальный выбор (хотя вы всегда можете изменить ситуацию позже).
Чтобы установить тему, перейдите по ссылке Внешний вид > Темы:
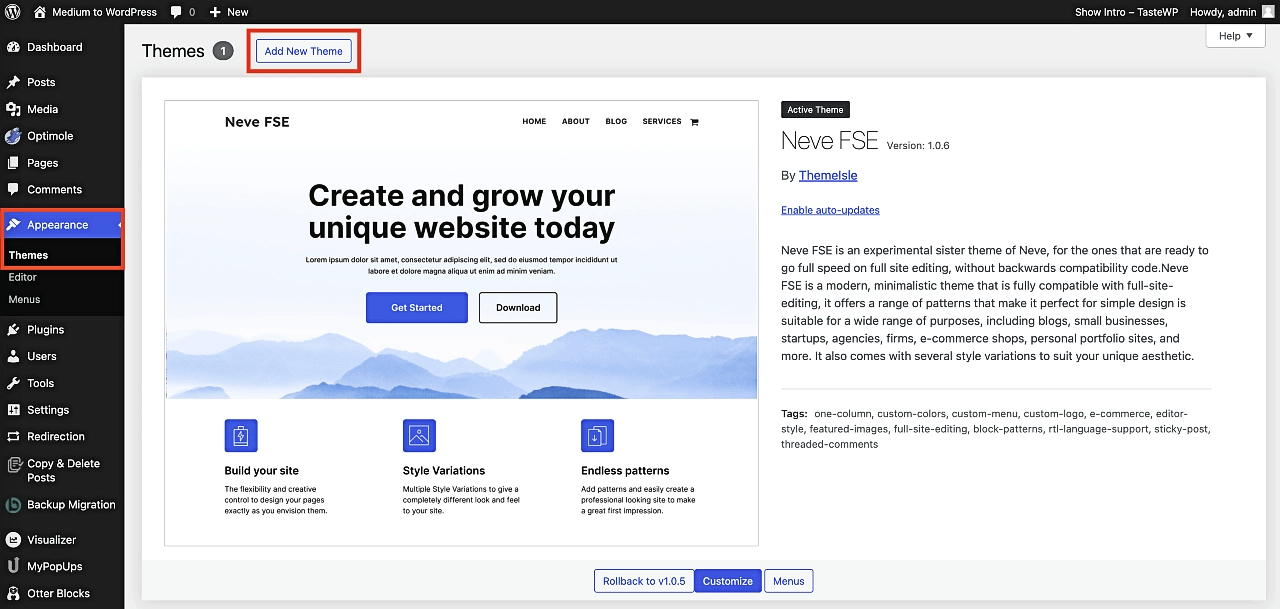
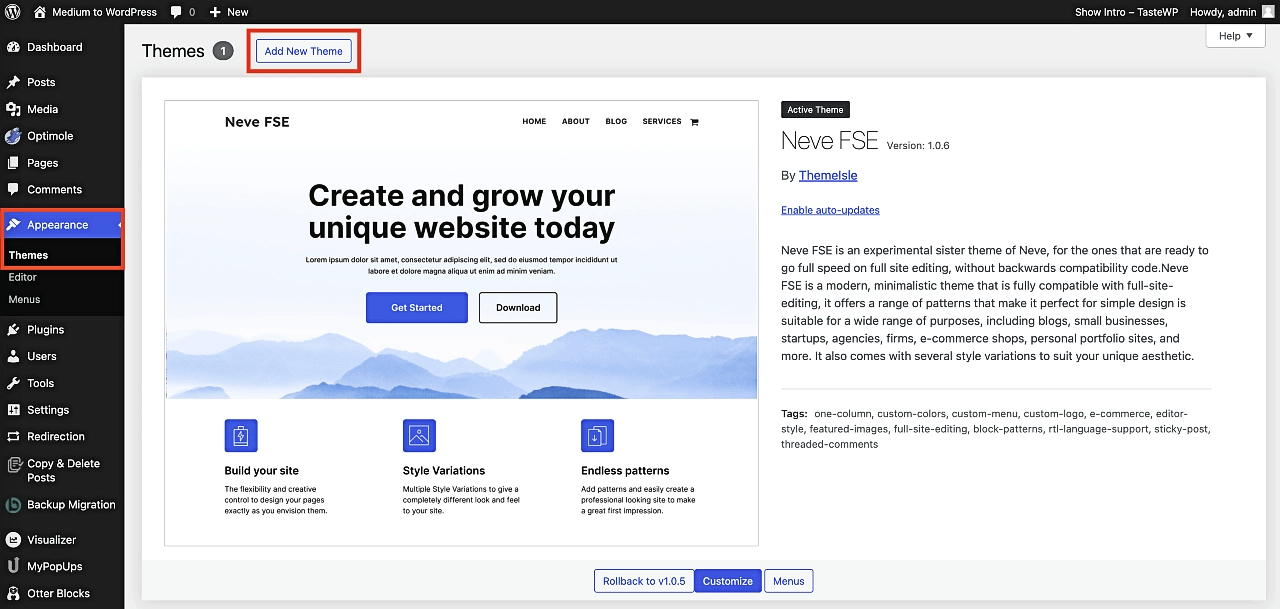
Некоторые темы уже установлены и готовы к использованию, и это может быть все, что вам нужно. Однако если вы нажмете кнопку Добавить новую тему Кнопка, вы можете просмотреть каталог тем WordPress — различные категории совершенно бесплатных тем, готовых продемонстрировать ваш контент. Возможно, вы захотите подумать, подойдет ли вам больше премиум-тема, прочитав наше руководство по этому вопросу.
Когда вы найдете тот, который вам нравится, наведите на него курсор и нажмите Установить затем Активировать. После этого вы сможете настроить его в соответствии со своими потребностями. Самое замечательное то, что вы не связаны своим старым дизайном Medium, поэтому, когда дело доходит до внешнего вида вашего веб-сайта, нет предела.
Некоторые следующие шаги, которые следует учитывать
Теперь, когда вы официально используете WordPress, вы, вероятно, захотите максимально использовать его потенциал. Хорошей новостью является то, что у вас под рукой есть множество ресурсов, которые помогут вам в этом. Вот лишь несколько постов для начала:
Как видите, вам стоит позаботиться о плагинах (дополнениях, расширяющих функциональность WordPress), монетизации своего блога и многом другом. Безопасность также является приоритетом. Хотя WordPress сам по себе безопасен, всегда полезно иметь несколько слоев, чтобы минимизировать влияние любого злонамеренного намерения.
Есть ли у вас дополнительные вопросы о том, как перенести Medium на WordPress? Оставьте комментарий, и мы сделаем все возможное, чтобы помочь.
Бесплатное руководство
4 основных шага для ускорения
Ваш сайт WordPress
Следуйте простым шагам из нашей мини-серии из 4 частей.
и сократите время загрузки на 50-80%. 🚀
Ура! 🎉Вы дочитали статью до конца!