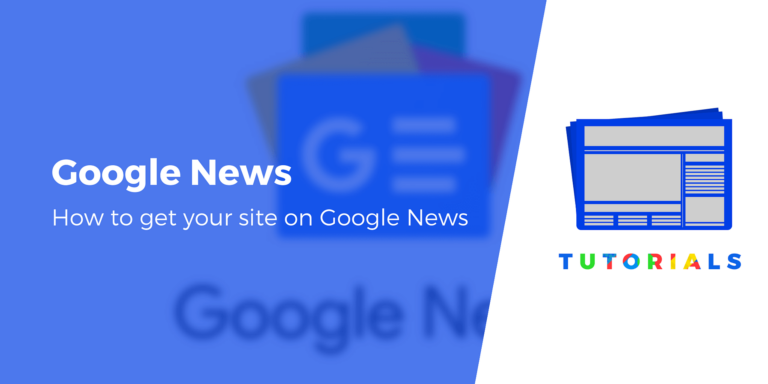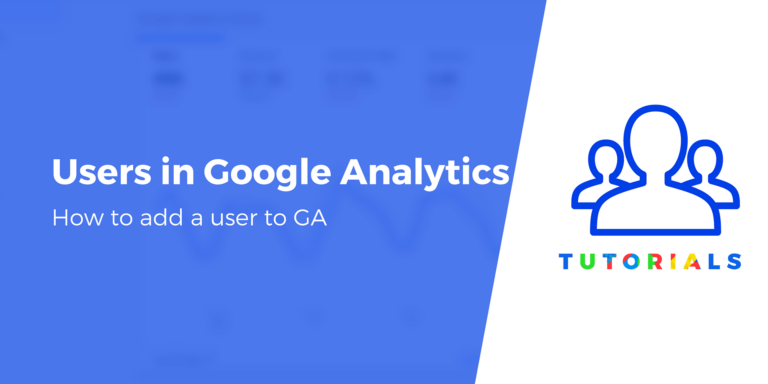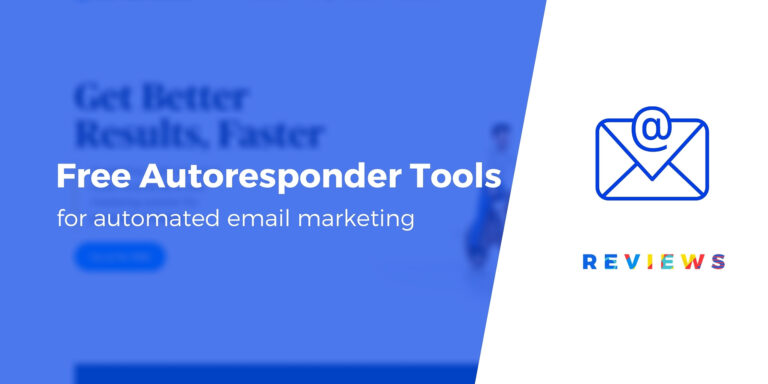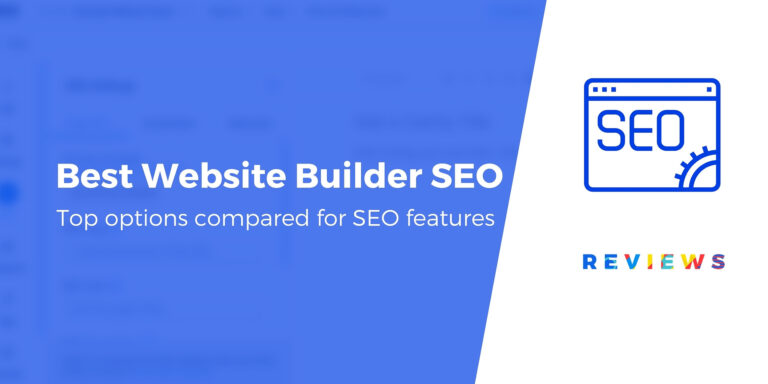Как «правильно» перенести WordPress с HTTP на HTTPS
Еще в 2014 году Google объявил, что HTTPS официально является фактором ранжирования в поиске Google. Это одно маленькое решение превратило HTTPS из «того, о чем должны беспокоиться только интернет-магазины» в «нечто каждый пользователь WordPress должен реализовать если они хотят максимизировать свой рейтинг в поиске». Но как бы важно это ни было, WordPress HTTPS, к счастью, на удивление легко реализовать. Вот как добавить WordPress HTTPS на ваш сайт.
В этом посте я собираюсь показать вам, как именно добавить HTTPS в WordPress, используя работающий рабочий сайт. Я расскажу обо всем: от внедрения HTTPS на вашем сайте WordPress до обновления Google Analytics и консоли поиска Google.
7 шагов, чтобы перевести ваш сайт WordPress на HTTPS 🔑
- Добавьте WordPress HTTPS, установив SSL-сертификат.
- Установите и настройте плагин Really Simple SSL.
- Проверьте успех HTTPS WordPress на внешнем интерфейсе
- Обновите URL-адрес вашего сайта в Google Analytics.
- Создайте новый ресурс в консоли поиска Google.
- Обновить URL-адрес CDN на HTTPS
- Обновите все ссылки, которые вы контролируете, на HTTPS.
Шаг 1. Добавьте HTTPS в WordPress, установив SSL-сертификат.
Мы уже обсуждали некоторые источники дешевых SSL-сертификатов WordPress, поэтому, возможно, вам захочется быстро отклониться от темы, если вы не знаете, с чего начать. Поскольку SSL-сертификаты — это то, что обеспечивает HTTPS-соединение для вашего сайта WordPress, в этой статье эти два термина будут использоваться как взаимозаменяемые.
Если вы используете общий хостинг, самый простой сертификат SSL для вас — это Давайте зашифруем. Как отметил Суфьян, преимуществом сертификатов Let’s Encrypt является то, что они бесплатны и широко поддерживаются хостинг-провайдерами.
Этот второй момент важен, потому что, если вы не размещаете свой сайт WordPress на выделенном сервере, вам понадобится поддержка вашего хоста для установки сертификата SSL.
Итак, чтобы установить SSL-сертификат Let’s Encrypt, я рекомендую вам обратиться в службу поддержки вашего хостера или обратиться к его базе знаний. К сожалению, я не могу дать вам точные инструкции, поскольку конкретный процесс будет зависеть от вашего хостинга.
Например, с SiteGround мне просто нужно нажать одну кнопку в моей cPanel, но ваш хост может быть другим:
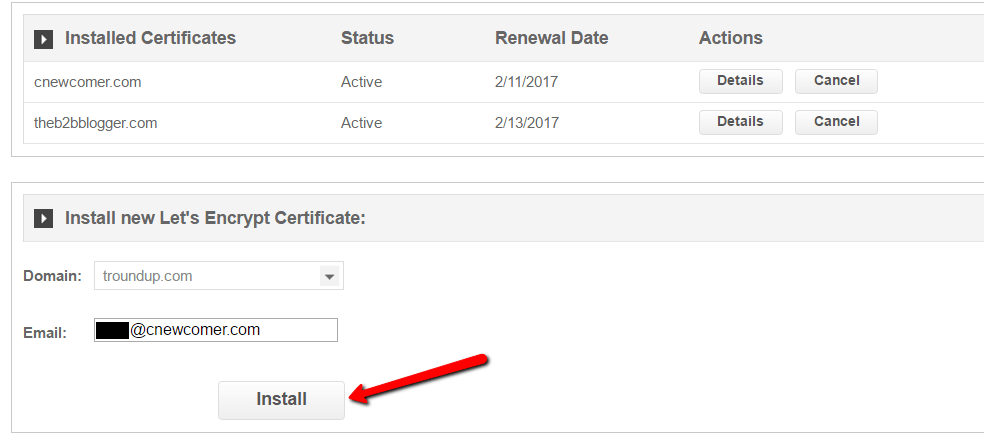
После установки сертификата SSL вы можете убедиться, что он активен, перейдя в раздел «Если сертификат установлен правильно», вы должны увидеть что-то вроде этого:
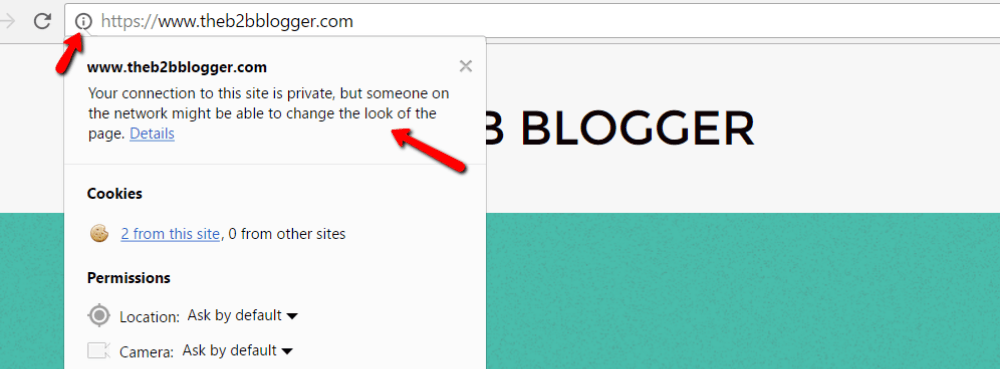
Google сообщает вам, что сертификат SSL активен, но соединение по-прежнему не является на 100 % конфиденциальным из-за некоторых проблем, которые мы исправим на следующем шаге.
С другой стороны, если ваш WordPress HTTPS не является правильно установлен, вы столкнетесь с чем-то вроде ниже и вам нужно будет связаться с вашим хостом:
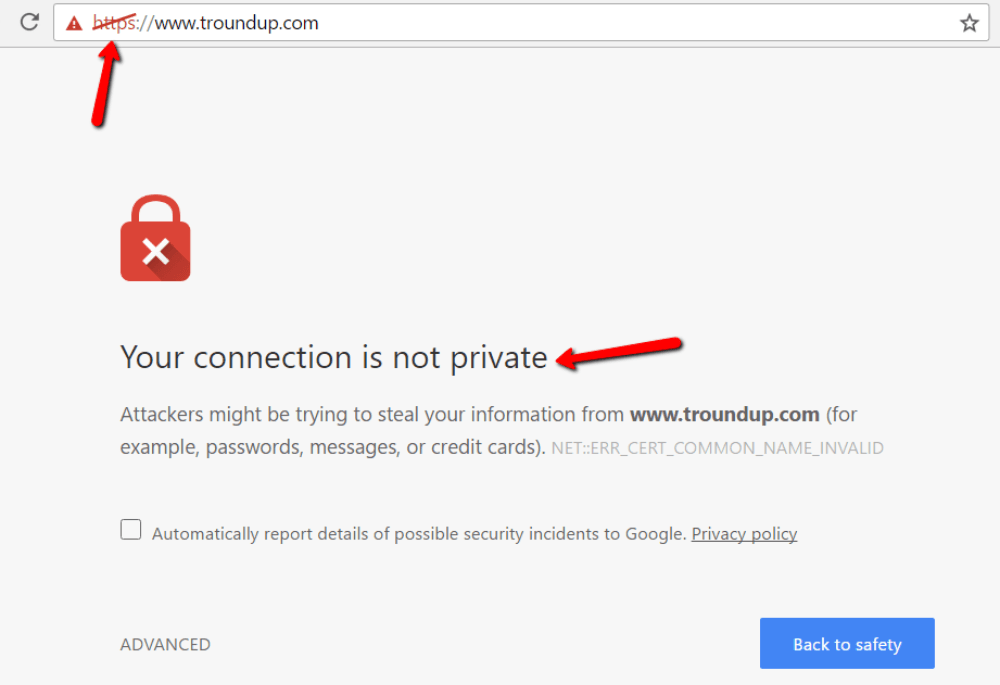
Шаг 2. Установите и настройте плагин Really Simple SSL.
Помните, как я говорил, что вам нужно исправить некоторые проблемы, чтобы ваш SSL-сертификат работал правильно? Плагин Really Simple SSL — самый простой способ сделать это.
Google сообщает, что «соединение является частным НОпредупреждение, поскольку ваш сайт WordPress по-прежнему содержит изображения или другие медиафайлы, вставленные с использованием обычного URL-адреса http://, а не нового URL-адреса https://. Чтобы решить эту проблему, вам нужно вернуться и обновить каждую ссылку на изображение до
К счастью, вам не нужно делать это вручную. Плагин Really Simple SSL сделает это за вас. Плагин также внесет еще два важных изменения:
- Он обновляет URL-адрес вашего сайта на HTTPS в настройках WordPress.
- Он добавляет перенаправление 301 для отправки всего человеческого трафика и трафика поисковых систем на HTTPS-версии ваших страниц. Это существенный чтобы избежать возможного штрафа за дублирование контента в Google.
Чтобы справиться со всем этим, установите и активируйте Really Simple SSL.
После активации вы должны увидеть такое всплывающее окно:
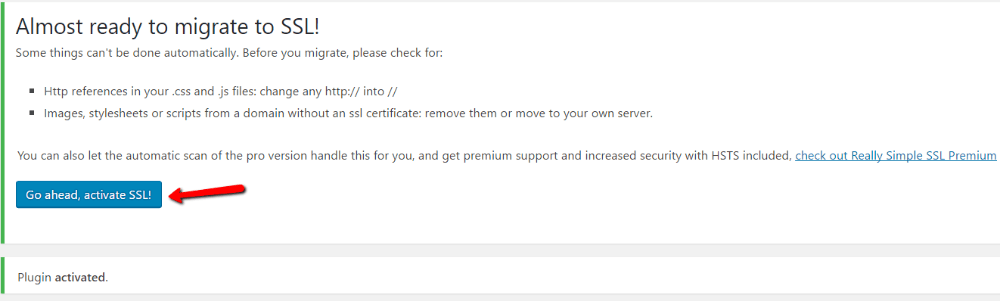
Нажмите Давай, активируй SSL! После нажатия кнопки вы, скорее всего, выйдете из панели управления и вам будет предложено войти снова. Не волнуйтесь — это естественное следствие изменения URL-адреса WordPress с HTTP на HTTPS.. Просто войдите снова, используя свое обычное имя пользователя и пароль.
Вы должны увидеть, что URL-адреса в вашем общие настройки теперь есть HTTPS:
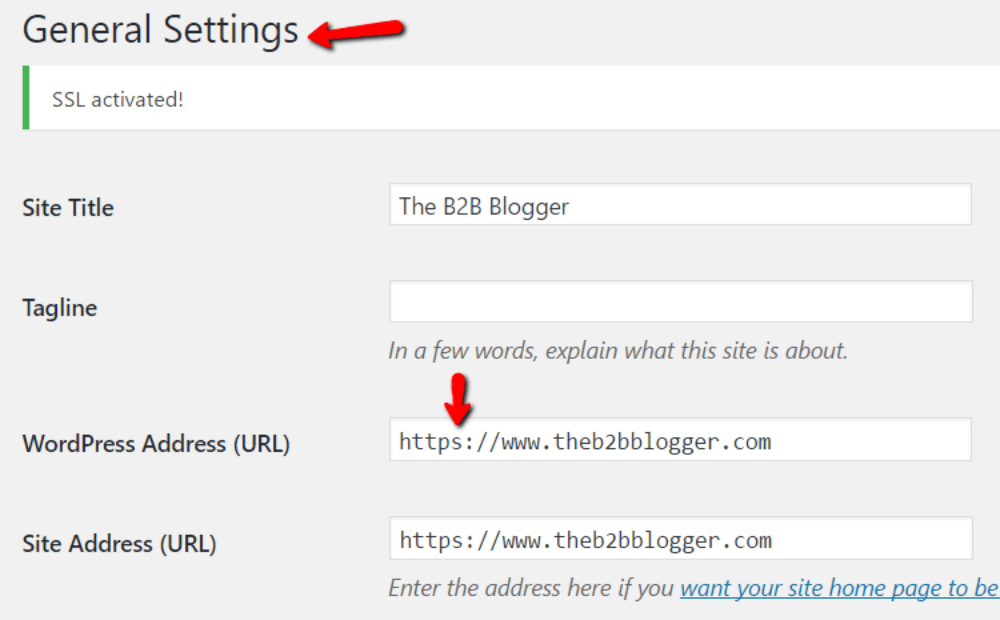
Чтобы убедиться, что все остальные настройки SSL обновлены правильно, перейдите к Настройки → SSL. Рядом со всеми настройками вы должны увидеть зеленые галочки:
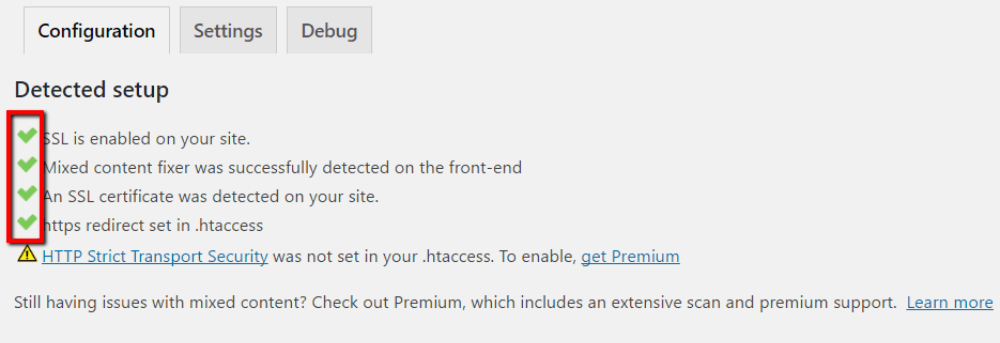
Шаг 3. Проверьте успешность HTTPS WordPress на внешнем интерфейсе.
Теперь вам следует перейти в общедоступные части вашего сайта и проверить две вещи:
Во-первых, убедитесь, что если вы введете свой URL-адрес, он автоматически перенаправит вас на
Затем убедитесь, что вы видите «зеленый замок» на всех страницах вашего сайта. Если вы используете Google Chrome, это должно выглядеть так:

Это все, что вам нужно сделать, чтобы добавить HTTPS в WordPress! Но вам все равно придется позаботиться о нескольких служебных проблемах, если вы используете Google Analytics, CDN и/или консоль поиска Google.
Шаг 4. Обновите URL-адрес вашего сайта в Google Analytics.
Чтобы обеспечить точность отслеживания статистики, вам необходимо изменить URL-адрес в Google Analytics с HTTP на HTTPS. Для этого перейдите в Администратор → Настройки свойств. Затем измените раскрывающийся список с http:// к https:// под URL-адрес по умолчанию параметр:
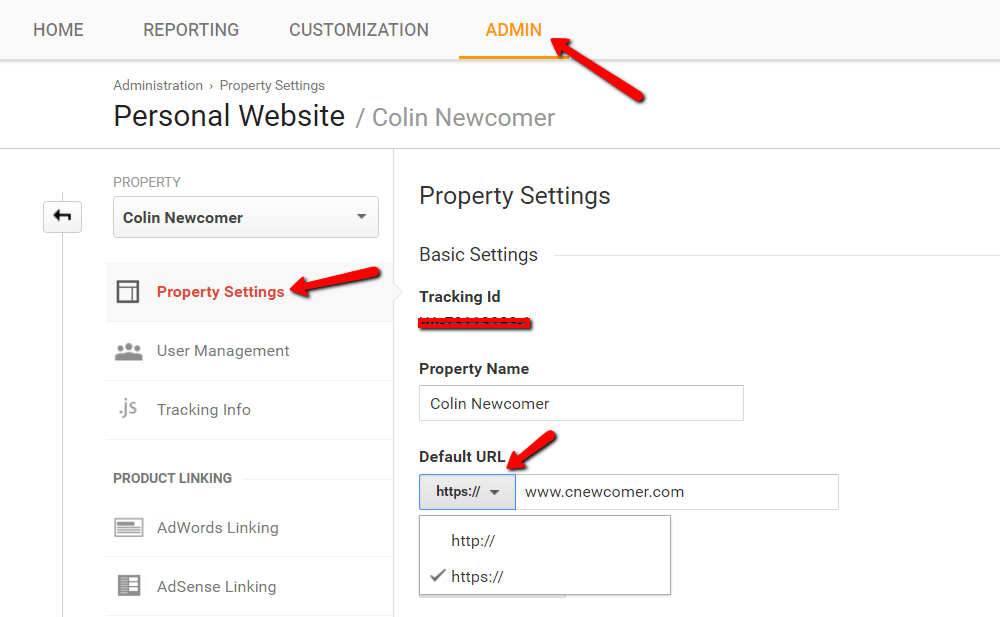
Обязательно сохраните настройки. Код отслеживания, который вы добавили на свой сайт WordPress, останется прежним, поэтому вам не нужно ничего обновлять, кроме этой страницы.
Шаг 5. Создайте новый ресурс в консоли поиска Google.
К сожалению, если вы используете консоль поиска Google, вы не можете просто изменить URL-адрес своего сайта. Итак, чтобы создать обновленное свойство, вам необходимо создать новую версию для HTTPS. Перейти к Сайт консоли поиска Google и нажмите Добавить недвижимость:
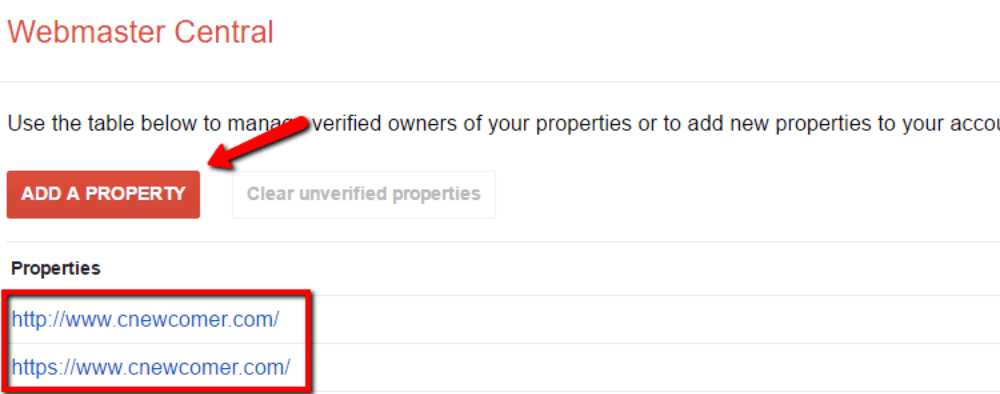
Обратите внимание, что у меня есть две версии моего сайта-портфолио? Это потому, что я недавно переключил его на HTTPS.
Следуйте инструкциям, чтобы добавить свой сайт. Вам также следует добавить карту сайта для HTTPS-версии вашего сайта:
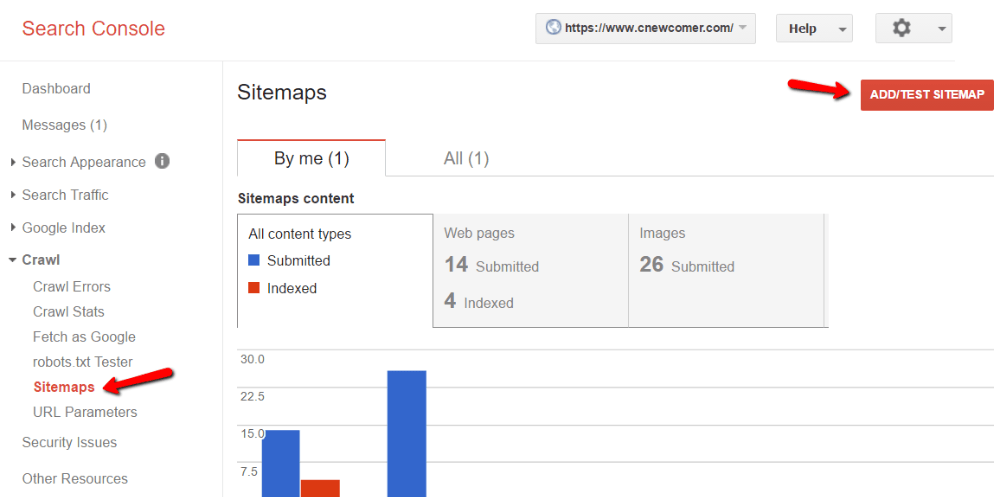
После того как вы добавите HTTPS-версию своего сайта, все в Search Console будет работать так же, как и раньше.
Шаг 6. Обновите URL-адрес CDN на HTTPS.
Если вы используете CDN (сеть доставки контента), вам, вероятно, также потребуется обновить URL-адрес в настройках CDN. Поскольку точный процесс будет зависеть от конкретной используемой вами CDN, я не могу дать вам конкретных инструкций.
Вам следует обратиться в свою CDN или просмотреть документы поддержки вашей CDN, чтобы определить, можно ли и как вы можете обновить свой URL-адрес до HTTPS.
Если вы понятия не имеете, что такое CDN, вы можете полностью проигнорировать этот шаг!
Шаг 7. Обновите все ссылки, которыми вы управляете, на HTTPS.
Если вы ссылаетесь на свой сайт WordPress из каких-либо профилей в социальных сетях или других внешних сайтов, вам следует обновить все эти ссылки, чтобы они указывали на HTTPS-версию вашего сайта. Вы также можете отправить электронное письмо любому дружественному веб-мастеру, который ссылается на вас, и попросить его обновить URL-адрес вашего сайта.
Это не абсолютная необходимость потому что плагин Really Simple SSL добавил 301 перенаправление для автоматической отправки HTTP-трафика на HTTPS. Но это лучшая практика, которая устраняет необходимость в перенаправлениях.
Если вы хотите принудительно использовать SSL и HTTPS в своей административной области WordPress, вы можете добавить следующую строку в файл wp-config.php:
define(‘FORCE_SSL_ADMIN’, правда);
Приведет ли переход на WordPress HTTPS к временному падению рейтинга? 🤔📉
Google совершенно ясно дал понять, что SSL является положительным фактором ранжирования. Но некоторые люди обеспокоены тем, что сам процесс перехода на HTTPS в WordPress может привести к временный рейтинги падают.
Я только недавно решил добавить WordPress HTTPS для своего сайта, поэтому не могу сказать, повлияет ли это на органический рейтинг на собственном опыте (Google еще не сканировал мой сайт повторно).
Но я довольно много читал на эту тему, и общее мнение, кажется, таково, что нет значительного временного падения рейтинга. Что касается изменений URL-адресов, то это довольно незначительное изменение, которое Google может легко понять.
Если у вас есть дополнительные вопросы о том, как добавить HTTPS в WordPress, дайте мне знать в комментариях, и я постараюсь помочь!
Бесплатное руководство
4 основных шага для ускорения
Ваш сайт WordPress
Следуйте простым шагам из нашей мини-серии из 4 частей.
и сократите время загрузки на 50-80%. 🚀