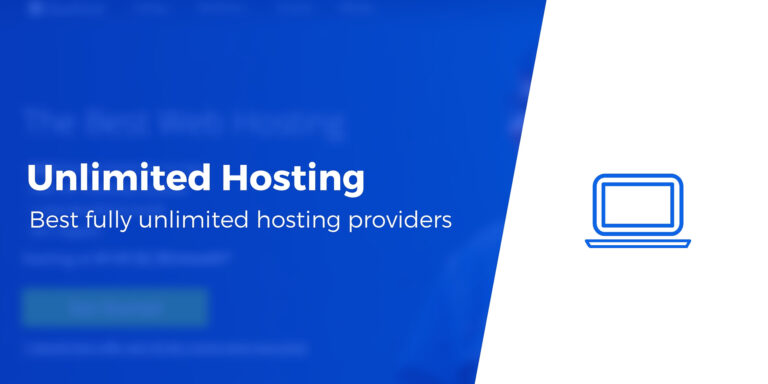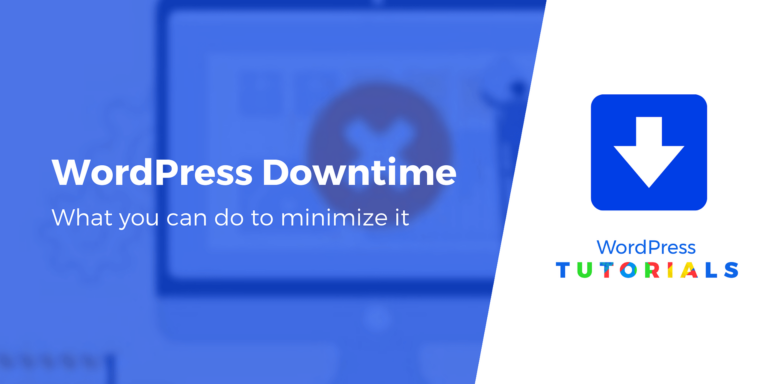Как разместить несколько сайтов на одном сервере
Если вы когда-то гуглили как разместить несколько сайтов на одном сервере но чувствовали себя ошеломленными контентом, который вы видели, вы не одиноки.
Будем честны. Большинство людей находят информацию по теме сложной. Он наполнен головокружительной чепухой и сложными шагами. Конечно, только гений кодирования может понять, о чем идет речь, не говоря уже о том, чтобы осуществить это.
Но разместить множество веб-сайтов на одном сервере не так сложно, как кажется. Это выполнимо даже для обычных людей, таких как вы и я.
👉 В этом простом пятиэтапном руководстве вы узнаете как разместить несколько сайтов на одном сервере:
Но прежде чем мы углубимся, давайте ответим на простой, но жизненно важный вопрос: зачем вообще размещать множество сайтов на одном сервере?
Два основных преимущества размещения множества веб-сайтов на одном сервере
Размещение нескольких веб-сайтов на одном сервере имеет два основных преимущества:
Вы контролируете все свои сайты из одного места
Владеть многими сайтами — это здорово, и все такое — до тех пор, пока вам не придется входить и выходить из них бесчисленное количество раз, выполняя свои обязанности администратора WordPress. Да, некоторые инструменты сохраняют все ваши пароли и данные для входа, чтобы сделать процесс более плавным, но это все равно неудобно и отнимает много времени.
Но с единой настройкой вы входите один раз и управляете всеми своими веб-ресурсами с единой панели.
Вы экономите на хостинге
Стоимость хостинга звучит скромно, но со временем они становятся значительными. Допустим, у вас есть десять веб-сайтов по 6 долларов каждый в месяц. Это 60 долларов в месяц для всех из них. Через пять лет ваш счет за хостинг составит 3600 долларов.
Размещая все свои домены на одном сервере, вы экономите значительную сумму денег.
👉 Давайте теперь перейдем к тому, как вы можете это сделать:
Шаг 1: Купите доменные имена и план виртуального хостинга
Первый шаг, который вы предпринимаете для добавления множества сайтов на один сервер, состоит из двух частей:
- Купить план виртуального хостинга
- Купить доменные имена, которые вы хотите добавить
Давайте посмотрим на каждый из них:
Купить план виртуального хостинга
Не все планы виртуального хостинга позволяют размещать множество веб-сайтов и управлять ими на одном сервере. Если у вас тарифный план хостинга, который не поддерживает несколько сайтов, обновите его до плана, в котором он есть.
Вот обзор лучших планов безлимитного хостинга, которые позволяют размещать несколько веб-сайтов.
И вот краткий список вместе с тем, сколько вы можете потратить на такой план:
Технически, если вы пользуетесь тарифным планом виртуального хостинга, вы получаете неограниченное хранилище. Это означает, что вы можете разместить столько веб-сайтов, сколько захотите.
На практике существует ограничение на объем данных и файлов, которые могут разрешить ваши ресурсы пропускной способности. Таким образом, чем больше ресурсов вы потребляете, тем больше вероятность того, что некоторые из ваших сайтов не смогут работать на пике своей производительности, поскольку они борются за доступные ресурсы.
Тем не менее, размещение нескольких сайтов на одном сервере — отличная идея, если вы все сделаете правильно.
Купить доменные имена, которые вы хотите добавить
Чтобы добавить домены на сервер, вы должны сначала иметь их в своем распоряжении. Поэтому еще одним основополагающим шагом является покупка всех доменных имен, которые вы хотите добавить на сервер.
Не знаете, с чего начать поиск идеального доменного имени? Проверьте этих отличных дешевых регистраторов доменных имен.
Наши фавориты:
Имея под рукой план общего хостинга и собственные доменные имена, вы готовы к следующему шагу.
Шаг 2: Добавьте домен на сервер/cPanel
Второй шаг — войти в cPanel вашего хостинга.
Перейти к Домены раздел и нажмите кнопку Дополнительные домены икона:
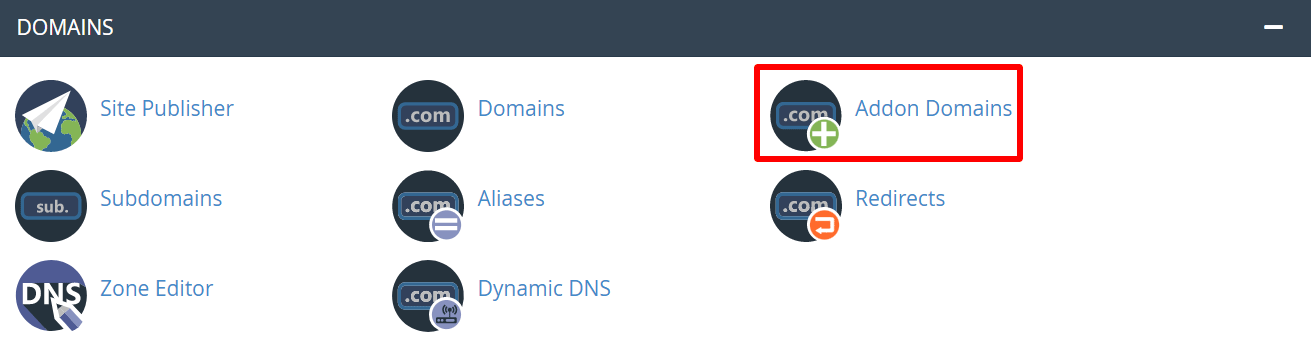
На Дополнительные домены на появившейся странице добавьте новый домен в двух местах:
- Новое доменное имя
- Субдомен
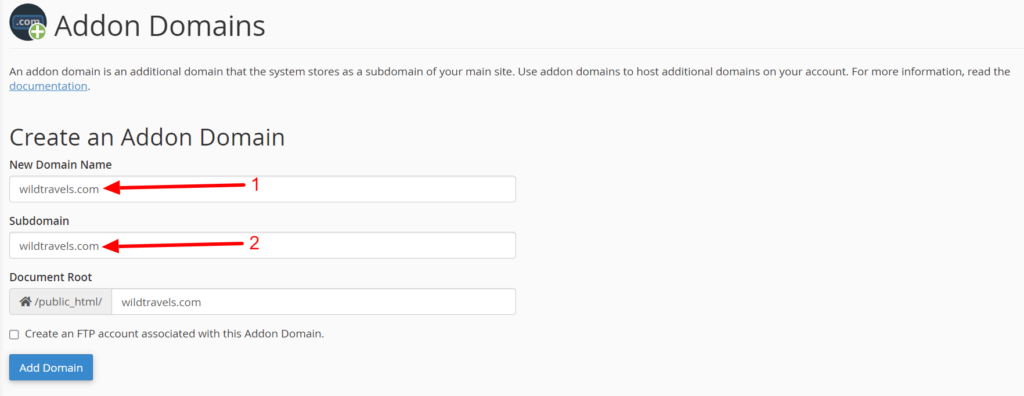
Как только вы закончите, нажмите на Добавить домен.
Вы увидите сообщение об успешном завершении, подобное приведенному ниже:
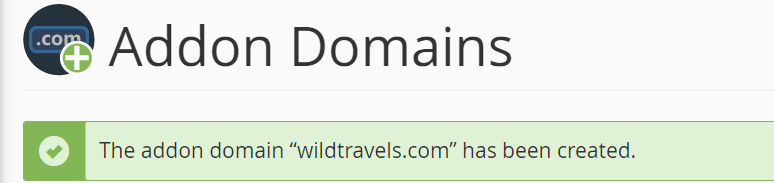
В зависимости от поставщика услуг хостинга вам может потребоваться некоторое время, пока будет добавлен новый домен. Заполнение домена может занять минуту или две. Поэтому не паникуйте, если сразу не увидите сообщение об успешном завершении.
Чтобы подтвердить, что вы все сделали правильно, нажмите кнопку «Назад». Конечно же, вы увидите свой новый домен (здесь wildtravels.com) под Дополнительные домены раздел:

Выполните те же действия, чтобы добавить столько доменов, сколько хотите…
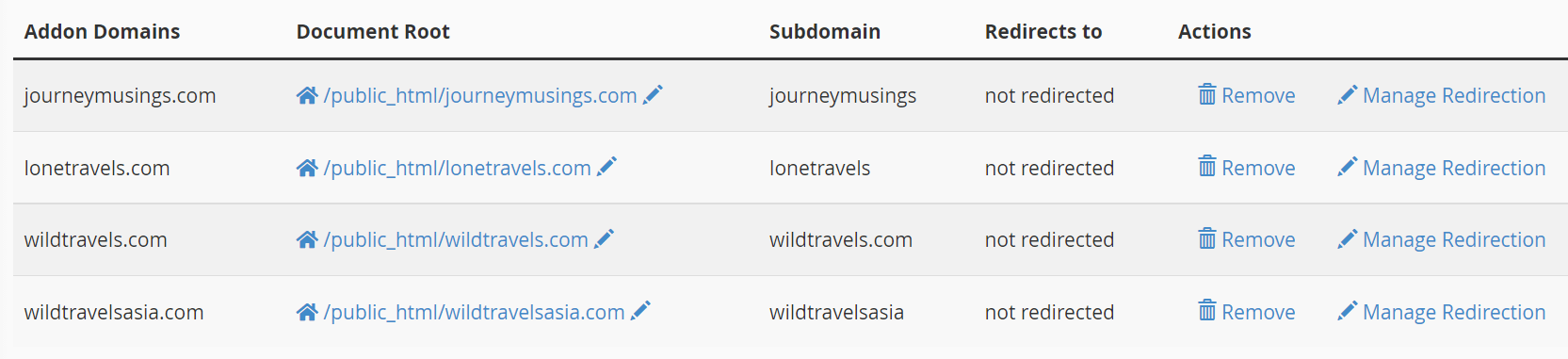
Вы можете удалить домен в любое время в Действия столбец.
Шаг 3. Обновите серверы имен
Затем обновите серверы имен.
Обновление серверов имен сообщает вашему регистратору доменов, на какой сервер он должен указывать домен. Вот как это сделать на Bluehost.
Важно то, что вы должны обновить серверы имен для каждого домена, который вы хотите настроить на своем новом хосте. Например, если у вас есть домены, зарегистрированные у разных регистраторов, вам придется просмотреть настройки серверов имен у каждого из них и указать их на ваш новый сервер — тот, на котором вы хотите разместить все эти домены.
Вот пример того, как пройти этот процесс, если вы зарегистрировали свой домен на Bluehost.
Перейдите к Домены меню слева и выберите DNS вкладка:
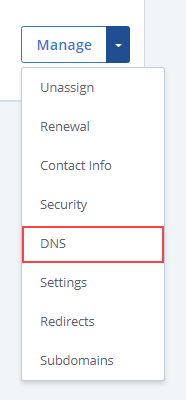
Далее перейдите в Серверы имен раздел и нажмите Редактировать:
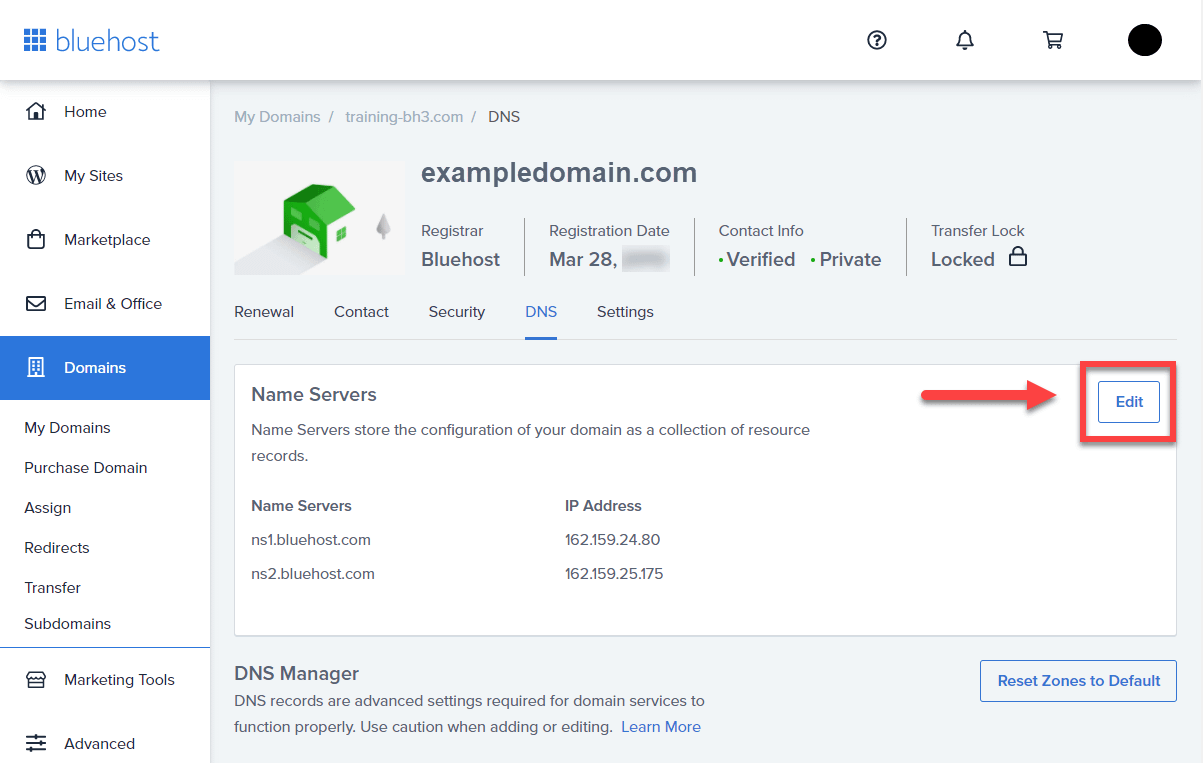
в Тип установки раздел, выбирай Пользовательские серверы имен а затем вставьте серверы имен для вашей учетной записи:
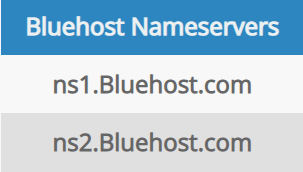
Наконец, нажмите на Сохранять кнопку, чтобы сохранить изменения и обновить серверы имен:
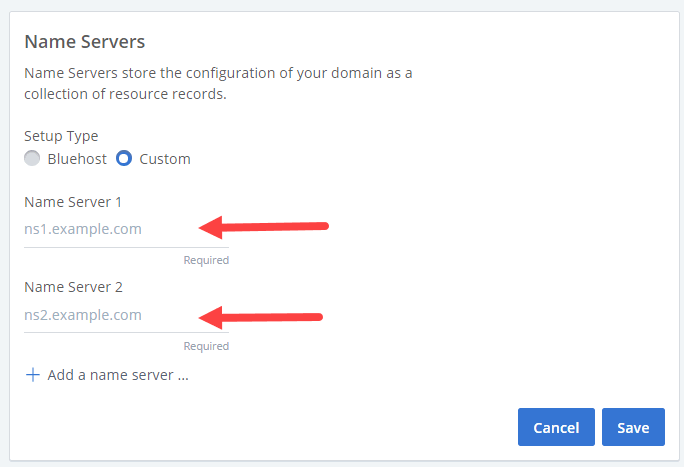
На этом этапе вы перенаправили свои доменные имена на тот сервер, на котором теперь будете размещать свои сайты.
Шаг 4: Установите WordPress на сервер
Теперь самое интересное — установка WordPress.
Раньше установка WordPress была сложной. Обычные люди не посмеют прикоснуться к установке WordPress. Это была прерогатива разработчиков WordPress. Уже нет. Современные технологии сделали это настолько простым, что вы можете сделать это одним щелчком мыши, не платя ни копейки дорогим разработчикам.
Существует множество способов установки WordPress.
Для наших целей мы сосредоточимся на установке WordPress с помощью автоустановщика cPanel.
Для этого войдите в свою панель управления cPanel. Ищите Автоустановщики раздел. Нажать на Вордпресс икона:
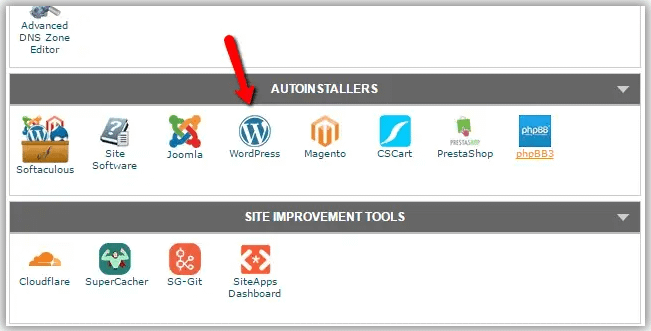
Далее нажмите Установите сейчас:
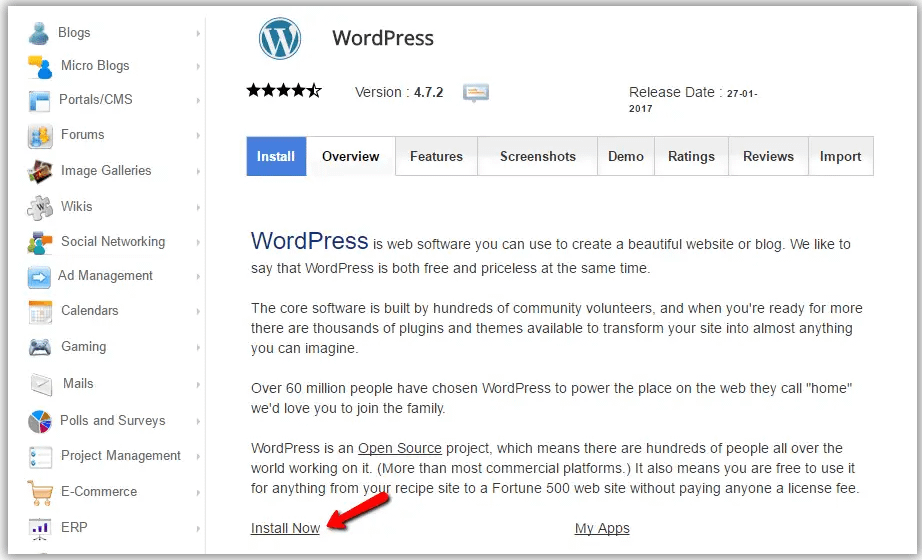
После этого нажмите Выберите протокол и выбрать SSL-сертификат для безопасного веб-сайта HTTPS:
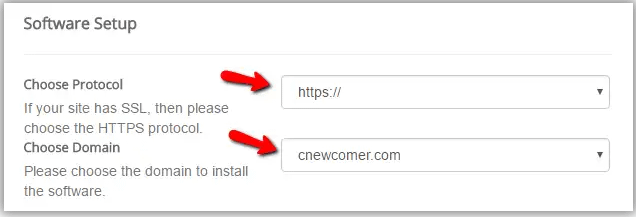
Если на вашем сайте нет SSL-сертификата, выберите http по умолчанию. Затем нажмите Выберите домен чтобы выбрать доменное имя вашего сайта.
Далее идет В каталоге часть. Оставьте поле пустым:
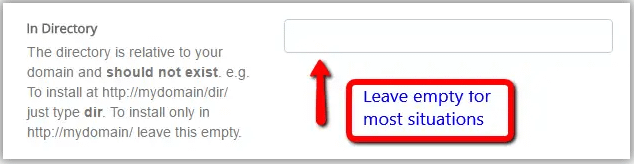
Прокрутите вниз до Настройки сайта и вставьте свой Название сайта и описание сайта. Напишите главное. Вы можете отшлифовать эти детали позже.
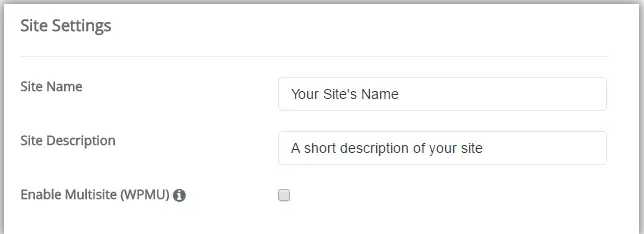
Несмотря на то, что тема этого поста заключается в том, как разместить несколько веб-сайтов на одном сервере, вы не должен проверять в Включить мультисайт (WPMU) вариант, который вы можете видеть выше. WordPress Multisite — это особая версия WordPress, которая не требуется для того, чем мы здесь занимаемся.
Наконец, назначьте пользователя для своего сайта и создайте пароль вручную или используйте автоматически созданный:
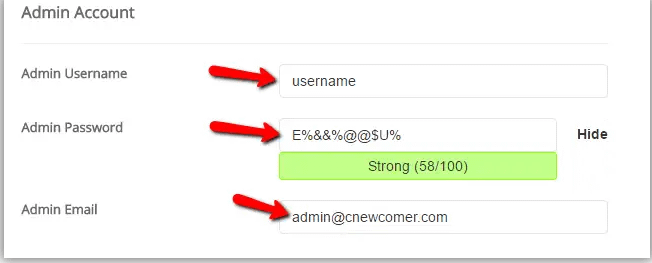
Не забудьте записать свой пароль и хранить его в надежном месте.
Поздравляем! 🤩
Вы успешно установили WordPress самостоятельно.
Шаг 5: Настройте основы на своих сайтах WordPress
Установили WordPress на свой сайт? Пришло время заняться элементарной уборкой.
Вы должны настроить все основные параметры WordPress в соответствии со своими предпочтениями.
К ним относятся:
- общие настройки: заголовок сайта, слоган, адрес веб-сайта, адрес электронной почты администратора, язык и многое другое.
- Запись настроек: охват категорий и форматов постов в блоге, редактор по умолчанию для пользователей и возможность отправлять посты по электронной почте.
- Настройки чтения: показ вашей домашней страницы, количество сообщений в блоге, отображаемых на странице, и видимость поисковой системы.
- Настройки обсуждения: охватывают в основном настройки публикаций и комментариев, которые определяют, как люди взаимодействуют с вашим контентом и взаимодействуют с вами.
- Настройки мультимедиа: рассказ о том, как добавлять медиафайлы в медиатеку и ваш контент.
- Настройки постоянных ссылок: расскажите, как создать пользовательскую структуру URL для ваших постоянных ссылок и архивов.
- Настройки конфиденциальности: о том, как создать политику конфиденциальности для вашего сайта.
Как разместить несколько веб-сайтов на одном сервере: так просто, что это может сделать каждый!
Это, мой друг, обертка как разместить много сайтов на одном сервере.
Не так сложно, как кажется сначала, правда? Быть честным довольно просто, если вы точно знаете, что и когда делать.
В заключение, вот как добавить несколько экземпляров веб-сайта WordPress в одну стандартную настройку хостинга cPanel:
- 💵 Купите доменные имена и безлимитный план виртуального хостинга. (Мы рекомендуем Bluehost.)
- 🖥️ Добавьте свои домены на сервер/cPanel.
- ⚙️ Обновите серверы имен.
- 🖱️ Установите WordPress на сервер.
- 🔧 Настройте основы на своих сайтах WordPress.
Хотите узнать больше о том, как настроить свой сайт WordPress? 👉 Прочтите наше руководство для начинающих по настройкам WordPress здесь.
У вас есть вопросы о том, как разместить несколько веб-сайтов на одном сервере? Не стесняйтесь спрашивать в разделе комментариев ниже!
Бесплатное руководство
4 основных шага к ускорению
Ваш сайт WordPress
Следуйте простым шагам из нашей мини-серии из 4 частей.
и сократить время загрузки на 50-80%. 🚀