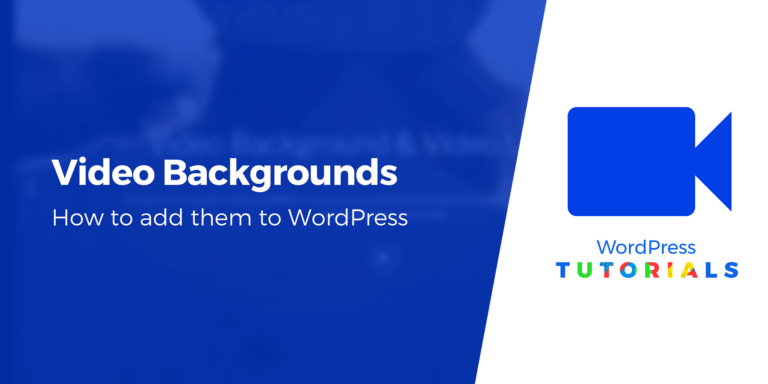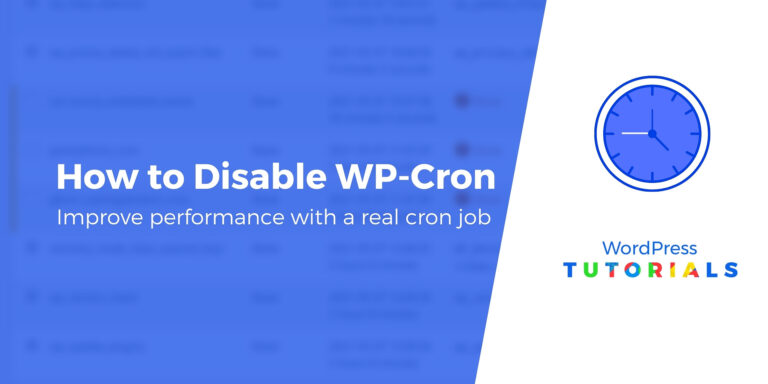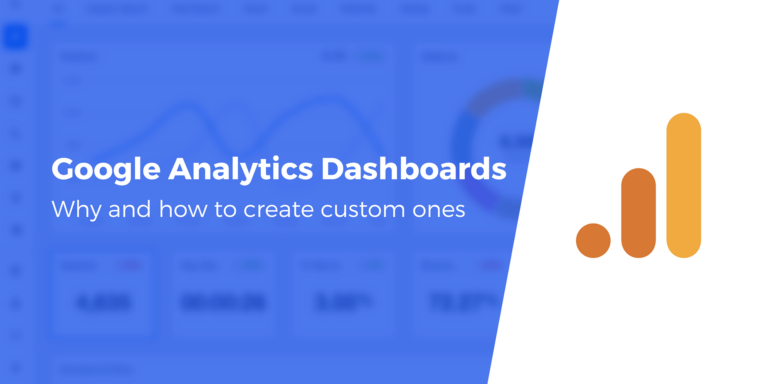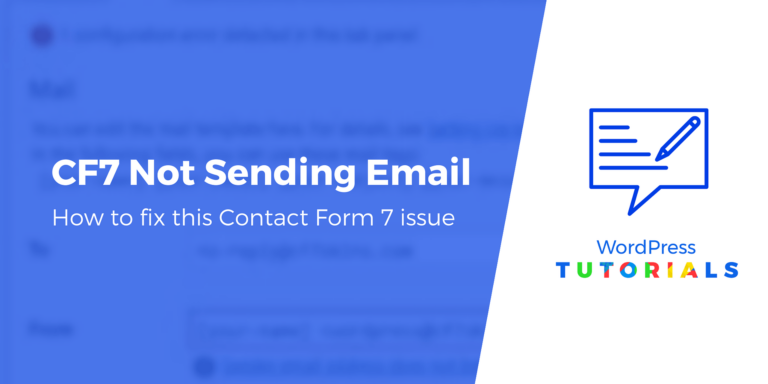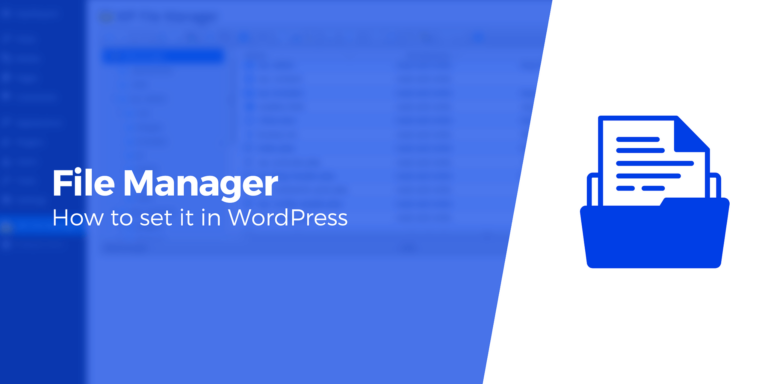Как разрешить пользователям загружать изображения комментариев в WordPress (и вложения тоже)
Ищете способ позволить пользователям загружать изображения или видео комментариев на ваш сайт WordPress?
Facebook позволяет пользователям публиковать изображения в комментариях. То же самое касается Reddit, большинства форумов и почти каждой социальной сети. Итак, почему бы не добавить эту функцию в раздел комментариев вашего сайта WordPress?
Чтобы помочь вам в этом, мы покажем вам, как использовать бесплатный плагин WordPress, позволяющий пользователям загружать свои собственные изображения (или даже видео) в разделы комментариев.
Каковы преимущества разрешения пользователям загружать изображения комментариев в WordPress?
Изображения для комментариев полезны по нескольким причинам. Некоторые из этих причин связаны с развлечением и вовлечением, а другие необходимы для более эффективных рабочих процессов. Вот несколько примеров:
- Пользователи могут отправлять скриншоты проблем, с которыми они сталкиваются, в группы технической поддержки.
- Изображения в комментариях позволяют людям добавлять пользовательский контент в ваши сообщения в блоге — например, кто-то делится фотографиями своей поездки во Флоренцию в посте об Италии.
- Вы даете людям возможность отвечать мемами, делая общение более наглядным и увлекательным.
- Вам не обязательно ограничивать загрузку комментариев изображениями. Некоторым компаниям может быть полезно разрешить загрузку PDF-файлов или видео.
Как разрешить пользователям загружать изображения комментариев в WordPress
Чтобы пользователи могли загружать изображения комментариев в WordPress, вы можете использовать бесплатный плагин под названием DCO Comment Attachment:
Помимо разрешения пользователям загружать изображения, этот плагин также дает вам возможность разрешить загрузку аудио, видео, PDF-файлов и других типов файлов.
Для начала установите и активируйте плагин на своем сайте WordPress. Если у вас есть вопросы по установке плагина WordPress, ознакомьтесь с нашим руководством по этой теме.
Примечание. Этот плагин будет работать только с разделом комментариев по умолчанию. Это не сработает, если вы используете стороннее решение для комментариев, такое как Disqus или Postmatic.
Шаг 1. Просмотрите интерфейс публикации в блоге
После активации плагина он сразу начинает работать. Чтобы просмотреть функциональность по умолчанию, перейдите во внешний интерфейс своего веб-сайта и прокрутите вниз до раздела комментариев к сообщению в блоге.
Вы должны увидеть стандартный текст «Оставить ответ» и поле для комментариев. Но теперь, Просматривать Кнопка также отображается вместе со списком разрешенных типов файлов.
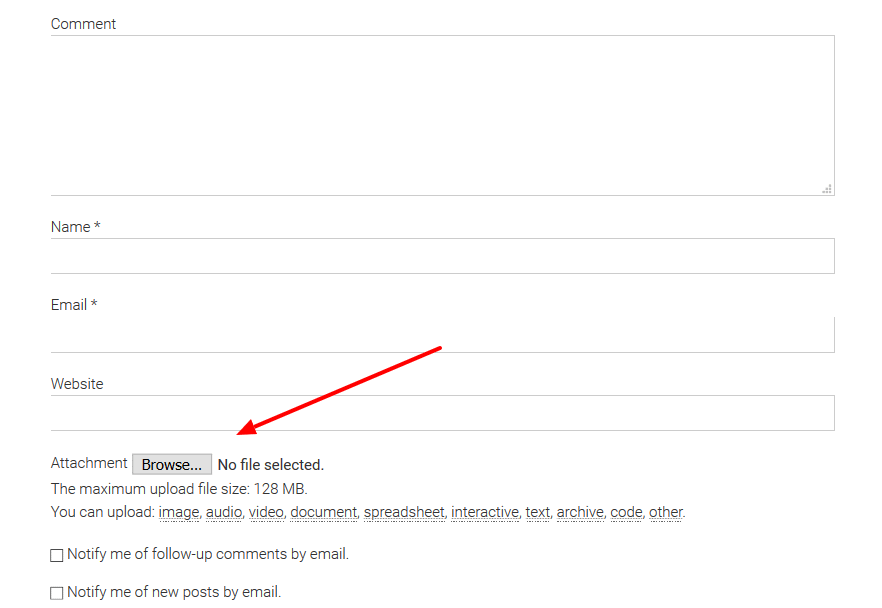
Нажать на Просматривать кнопку и выберите JPG или PNG изображение с вашего компьютера. Введите текст в поле комментария и нажмите кнопку Оставить комментарий кнопка.
Теперь вы должны увидеть уменьшенную версию изображения прямо под комментарием!
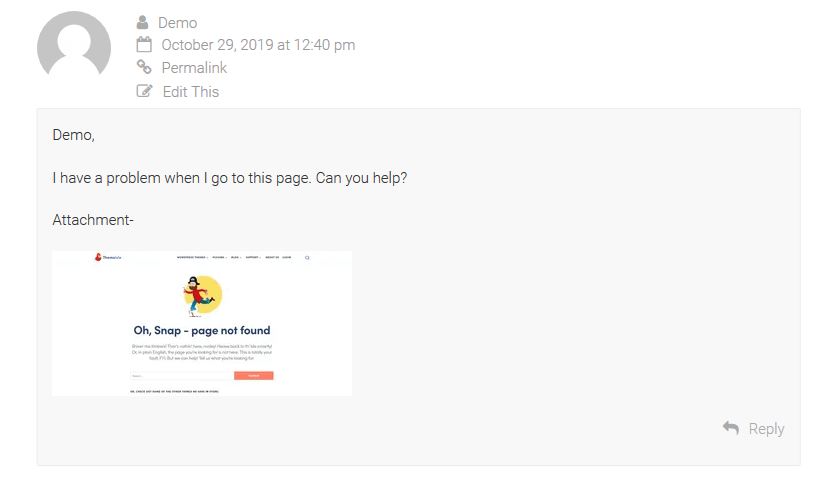
Шаг 2. Настройте параметры изображений для комментариев.
Как вы видели выше, плагин DCO Comment Attachment отлично работает прямо из коробки. Однако вы можете изменить макет области загрузки или ограничить загрузку определенных типов файлов.
Для этого перейдите в Настройки > Обсуждения в вашей панели управления WordPress.
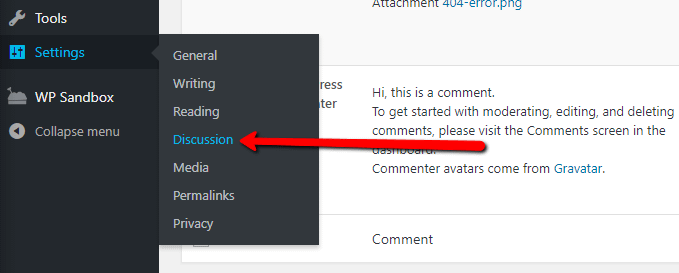
Первая коллекция настроек включает в себя элементы отображения ваших комментариев и функции загрузки.
Как вы это настроите, зависит от вас, но я рекомендую изменить заголовок поля вложения, чтобы сделать его более интересным или связанным с вашим брендом. Например, в блоге службы технической поддержки может быть написано что-то вроде: «Пожалуйста, загрузите снимок экрана вашей проблемы».
Вы также можете изменить размер прикрепленного изображения, чтобы оно было немного больше миниатюры.
Помимо этого, вы можете изменить некоторые дополнительные настройки, например требование вложения, изменение положения вложения в комментарии и ссылку на вложение в комментарии (это важно для документов — подробнее об этом ниже). .
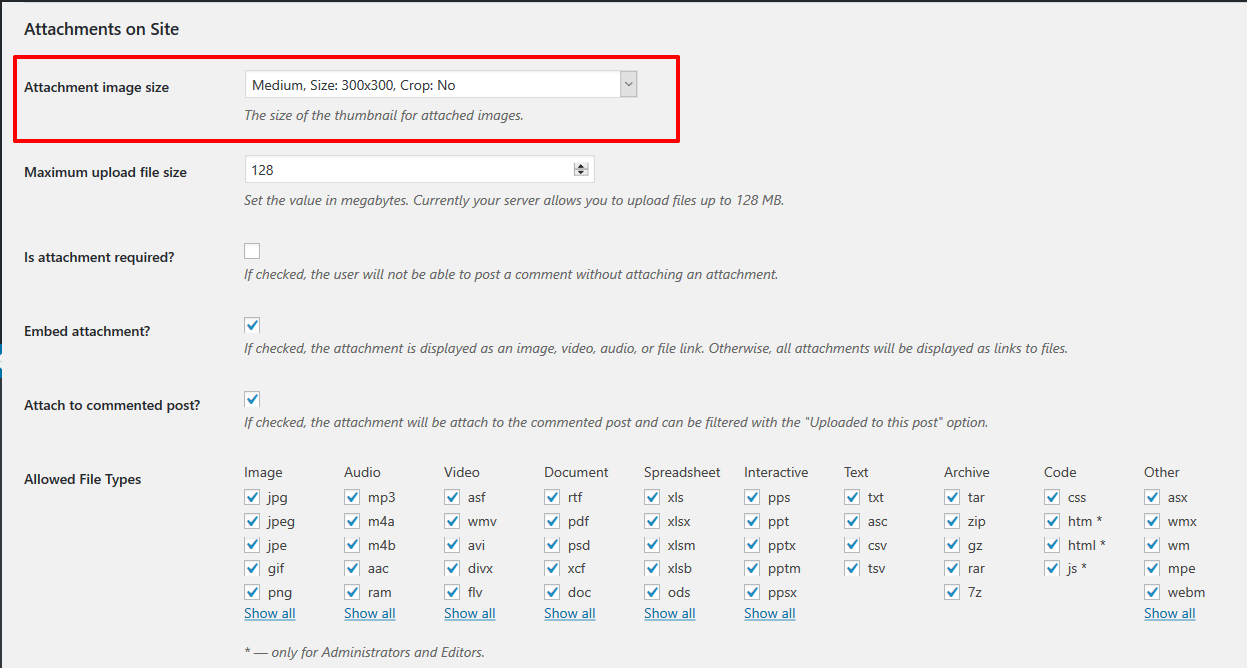
Внизу страницы вы также можете указать, какие типы файлов разрешены для загрузки, что важно по нескольким причинам.
Прежде всего, вы заметите, что некоторые типы файлов работают не очень хорошо. Например, анимированные GIF-файлы не воспроизводятся, поэтому поддерживать их бессмысленно. Кроме того, вы не хотите принимать типы файлов, которые не имеют отношения к вашему блогу или бизнесу. Например, команде технической поддержки компании-разработчика программного обеспечения, вероятно, не нужно принимать аудиоклипы.
Итак, выберите типы файлов, которые вы хотите разрешить. После этого не забудьте сохранить изменения.
Шаг 3. Проверьте изображения комментариев и другие вложения.
Теперь пришло время вернуться к разделу комментариев к одному из ваших сообщений в блоге. Теперь вы должны видеть только те типы файлов, которые вы принимаете, и любые изменения отображения, которые вы внесли в настройки.
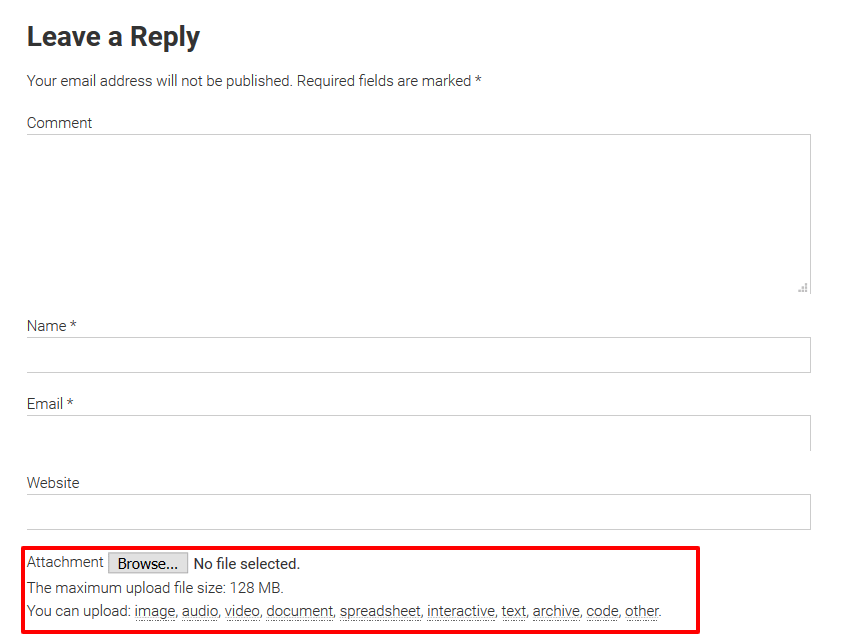
Бонус: обработка вложений, отличных от изображений.
Этот плагин прекрасно справляется с отображением вложенных изображений в нужных форматах. Например, при загрузке видео или аудиоклипа медиафайл автоматически встраивается в комментарий, как показано ниже.
Однако документы немного другие. Почему-то в настройках по умолчанию в комментариях отображается имя файла документа, но без ссылки. Это очевидно бесполезно.
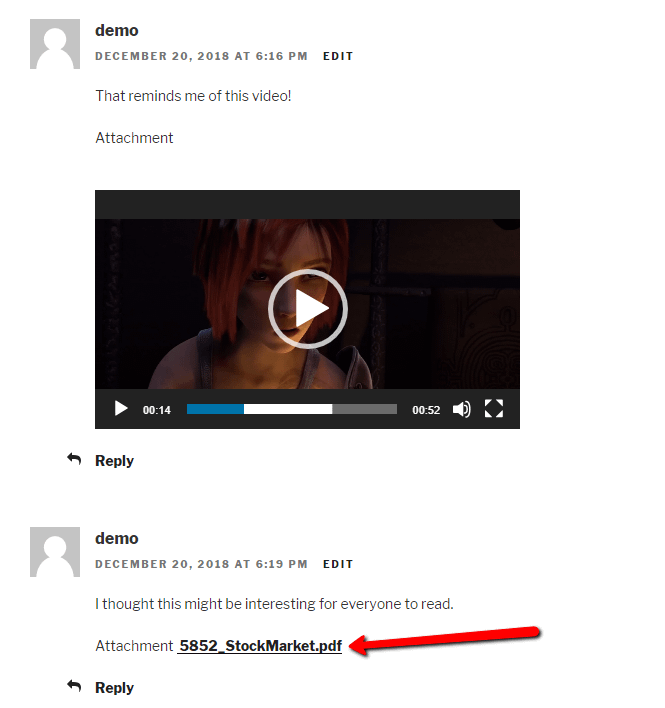
Бонус 2: Управление изображениями комментариев и вложениями из серверной части.
Модераторы сайта нередко просматривают, удаляют и одобряют комментарии с панели управления WordPress.
Если это относится к вашей работе, вы будете рады узнать, что все вложения комментариев отображаются в Комментарии область WordPress. Все, что вам нужно сделать, это нажать на ссылку вложения, чтобы просмотреть элемент.
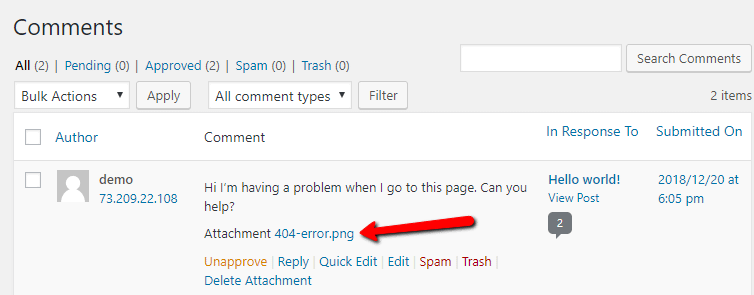
Таким образом, вы по-прежнему можете модерировать вложения на предмет спама, как и любой другой комментарий WordPress.
Есть еще вопросы по активации изображений комментариев в WordPress? Дайте нам знать в разделе комментариев ниже, и мы постараемся помочь.
Бесплатное руководство
4 основных шага для ускорения
Ваш сайт WordPress
Следуйте простым шагам из нашей мини-серии из 4 частей.
и сократите время загрузки на 50-80%. 🚀