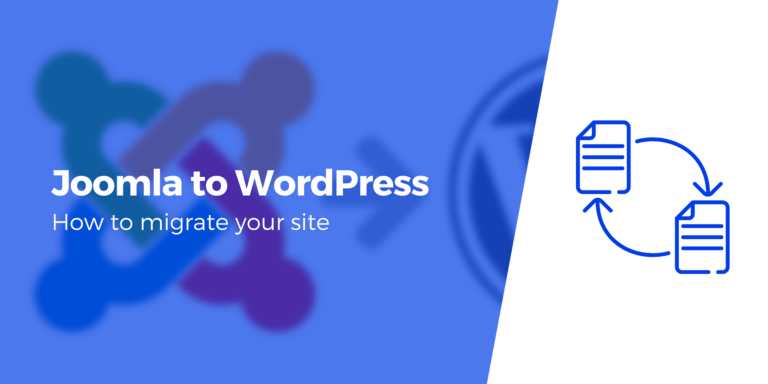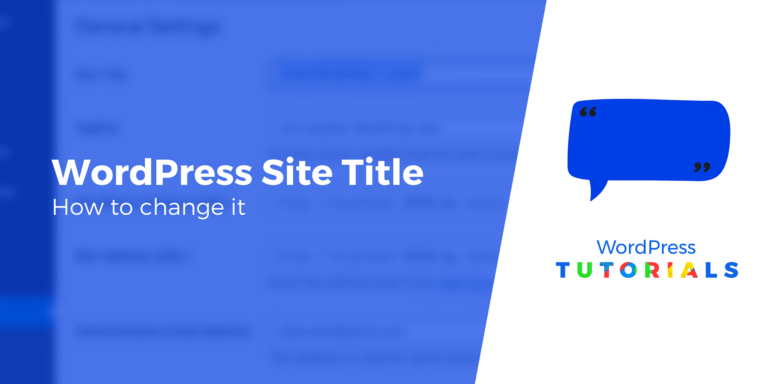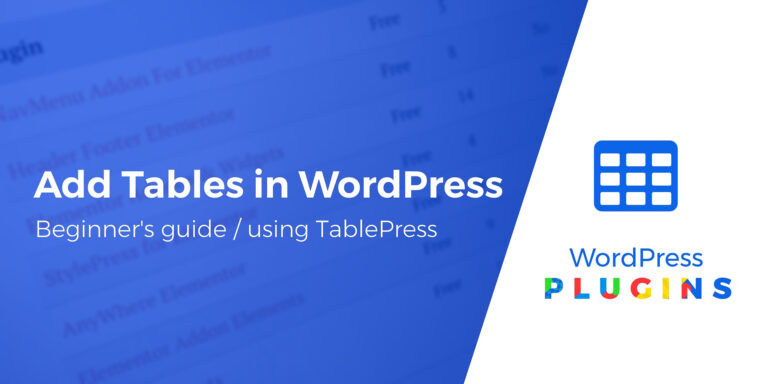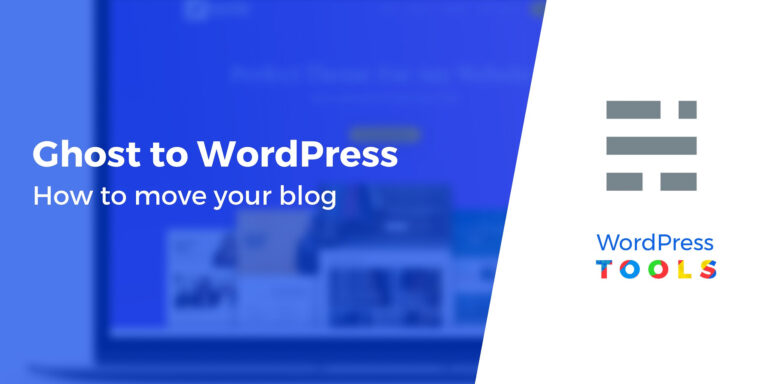Как сделать резервную копию сайта WordPress из cPanel (шаг за шагом)
Один из самых простых способов резервного копирования сайта WordPress — использовать плагин для автоматизации процесса. Однако, если вы опытный пользователь, возможно, вам захочется узнать, как сделать резервную копию сайта WordPress из cPanel.
Таким образом, вы сможете получить больше контроля над резервным копированием и убедиться, что все идет по плану. Все, что вам нужно сделать, это войти в cPanel и создать резервную копию с помощью инструмента cPanel Backup Manager.
Зачем создавать резервную копию сайта WordPress вручную
Большинству новичков проще всего создать резервную копию сайта WordPress с помощью плагина для автоматизации задачи. Однако, если вы более опытный пользователь WordPress, вам может быть интересно, как сделать резервную копию сайта WordPress из cPanel.
В этом случае вам необходимо войти в свою учетную запись хостинга cPanel и вручную создавать резервные копии вашего сайта (так часто, как это необходимо). Это может быть ежечасно, ежедневно или еженедельно, в зависимости от размера и сложности вашего сайта.
Конечно, важно убедиться, что вы точно знаете, что делаете, поскольку эта задача может быть рискованной. Каждый раз, когда вы напрямую получаете доступ к файлам вашего сайта или редактируете их, одна незначительная ошибка может привести к поломке вашего сайта. Кроме того, если вы планируете очень часто выполнять резервное копирование вашего сайта, это может занять много времени.
Однако резервное копирование вашего сайта WordPress с помощью cPanel имеет некоторые преимущества. Например, некоторые пользователи предпочитают создавать резервные копии вручную, прежде чем полагаться на альтернативные методы, такие как плагины, поскольку это позволяет им проверить правильность работы процесса.
Более того, резервное копирование вручную дает вам больше контроля над процедурой. Вы можете выбрать, создавать ли полную резервную копию или создавать частичные резервные копии наиболее важных файлов вашего сайта. Кроме того, вы можете определить точное место хранения резервной копии.
Как сделать резервную копию сайта WordPress из cPanel
Если вам интересно, как сделать резервную копию сайта WordPress из cPanel, этот процесс может немного отличаться в зависимости от вашего хостинг-провайдера. В зависимости от того, как ваш хост настроил cPanel, вы можете сделать резервную копию своего сайта с помощью диспетчера резервного копирования cPanel и/или мастера резервного копирования cPanel.
Как сделать резервную копию сайта WordPress с помощью cPanel Backup Manager 👩🔧
Чтобы создать резервную копию вашего веб-сайта с помощью диспетчера резервного копирования, сначала вам необходимо войти в свою панель управления cPanel. Затем найдите инструмент cPanel Backup Manager.
Вы можете получить доступ к этому инструменту, перейдя по адресу Файлы > Резервное копирование:
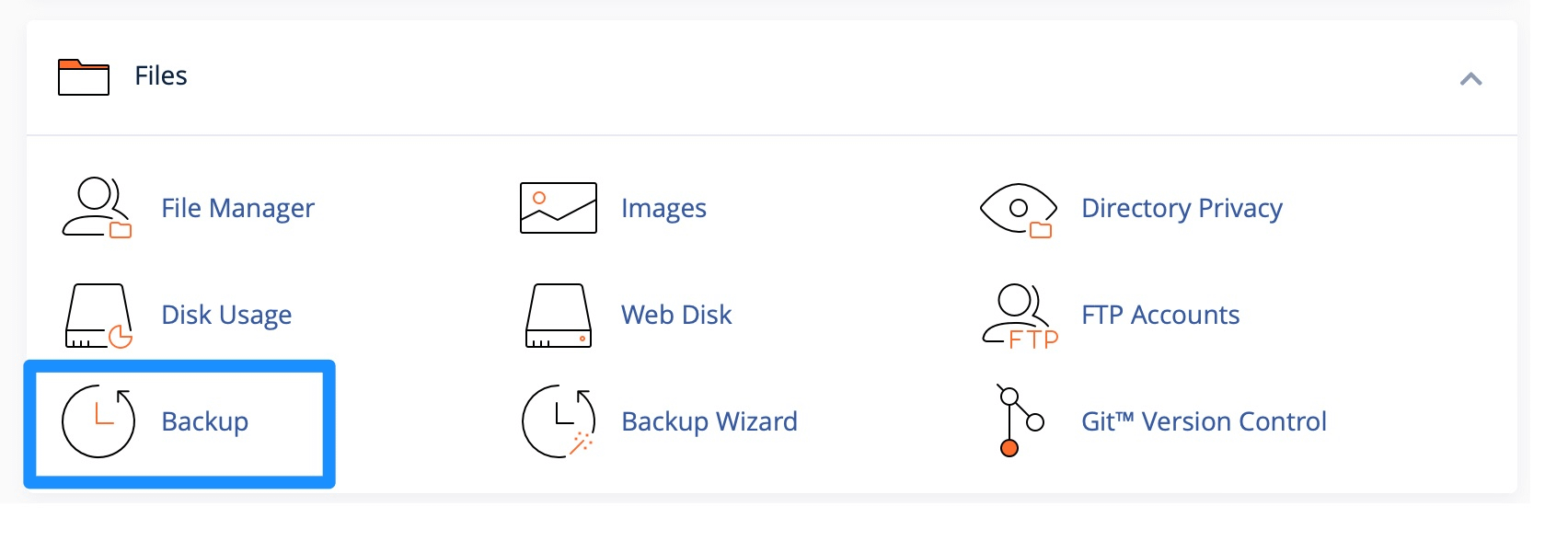
На странице «Резервное копирование» вы можете выбрать тип резервной копии, которую хотите создать. Нажмите на Загрузите полную резервную копию аккаунта.
Теперь убедитесь, Домашний каталог выбран в качестве Место назначения резервного копирования:
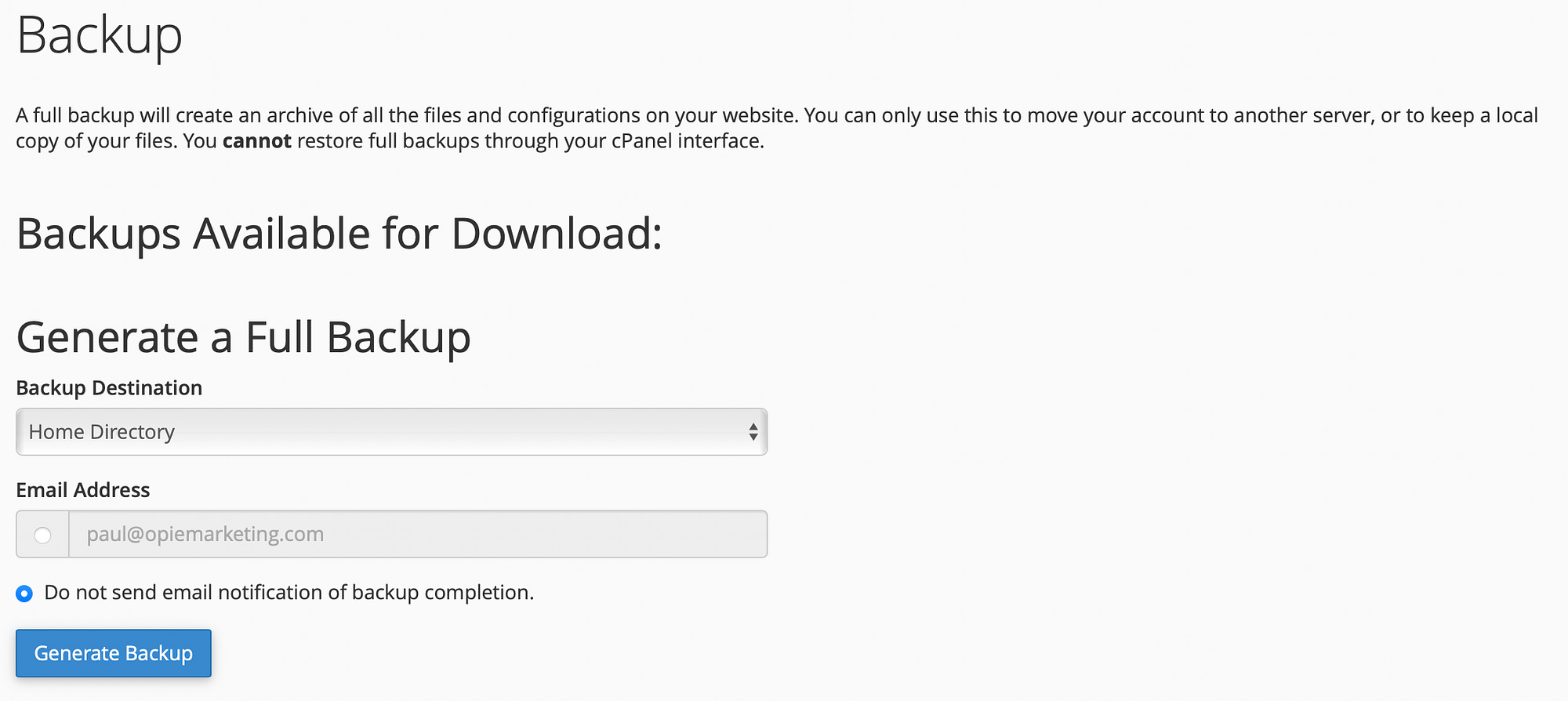
Между тем, если вы хотите получить уведомление по электронной почте после завершения резервного копирования, введите свой адрес электронной почты. Теперь нажмите Создать резервную копию.
Для завершения резервного копирования может потребоваться некоторое время. Затем найдите резервную копию в своем каталоге /home и загрузите файл из cPanel.
Наконец, вам нужно будет хранить резервную копию в безопасном месте. Лучше всего хранить это на отдельном сервере от вашего действующего веб-сайта. Таким образом, вы можете хранить его на своем локальном компьютере или на удаленном облачном сервере.
Как сделать резервную копию сайта WordPress с помощью мастера резервного копирования cPanel 👩🎨
Хотя диспетчер резервного копирования является наиболее распространенным способом, вы также можете сделать резервную копию сайта WordPress из cPanel с помощью мастера резервного копирования. Обычно это хороший вариант для новичков, поскольку он проведет вас через весь процесс шаг за шагом.
Чтобы получить доступ к мастеру резервного копирования, войдите в cPanel. Прокрутите вниз до Файлы раздел и выберите Мастер резервного копирования:
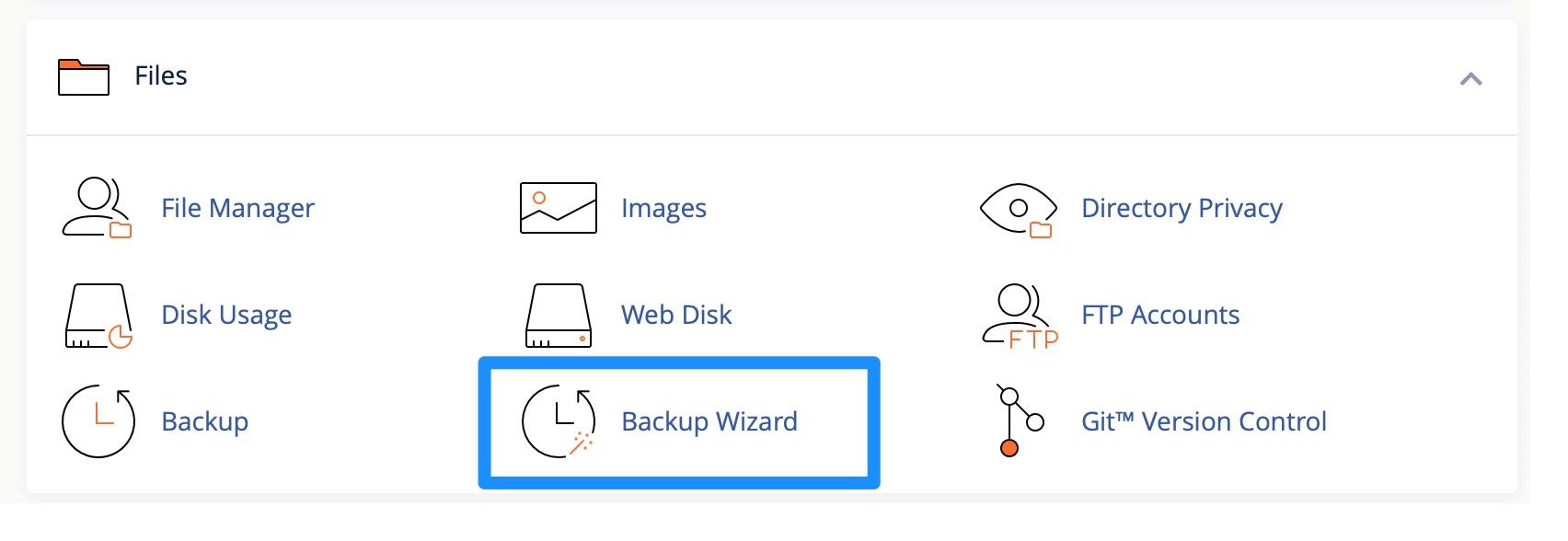
Теперь, чтобы загрузить сжатую копию файлов вашего веб-сайта, нажмите Резервное копирование:
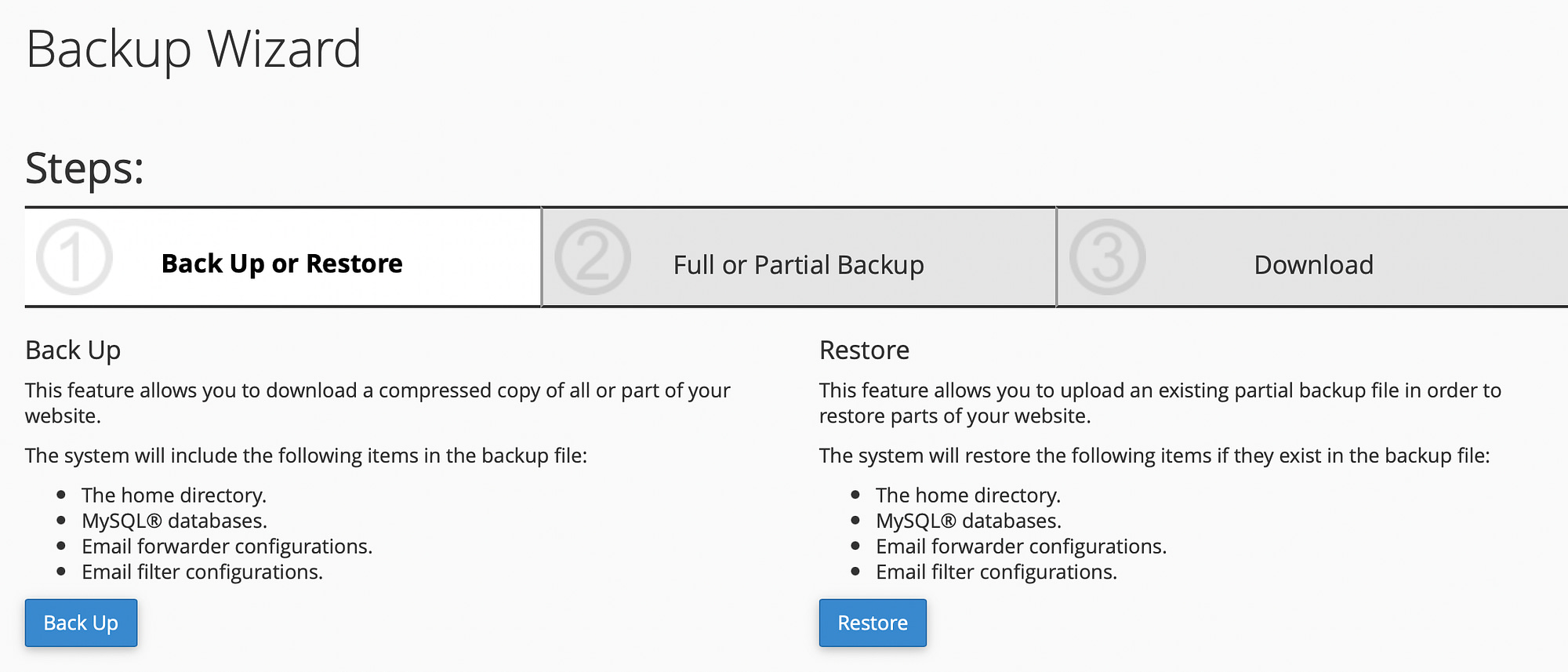
Здесь вы можете выбрать, какой тип резервной копии вы хотите сделать. Если вы хотите скопировать все файлы и конфигурации на вашем веб-сайте, выберите Полное резервное копирование:
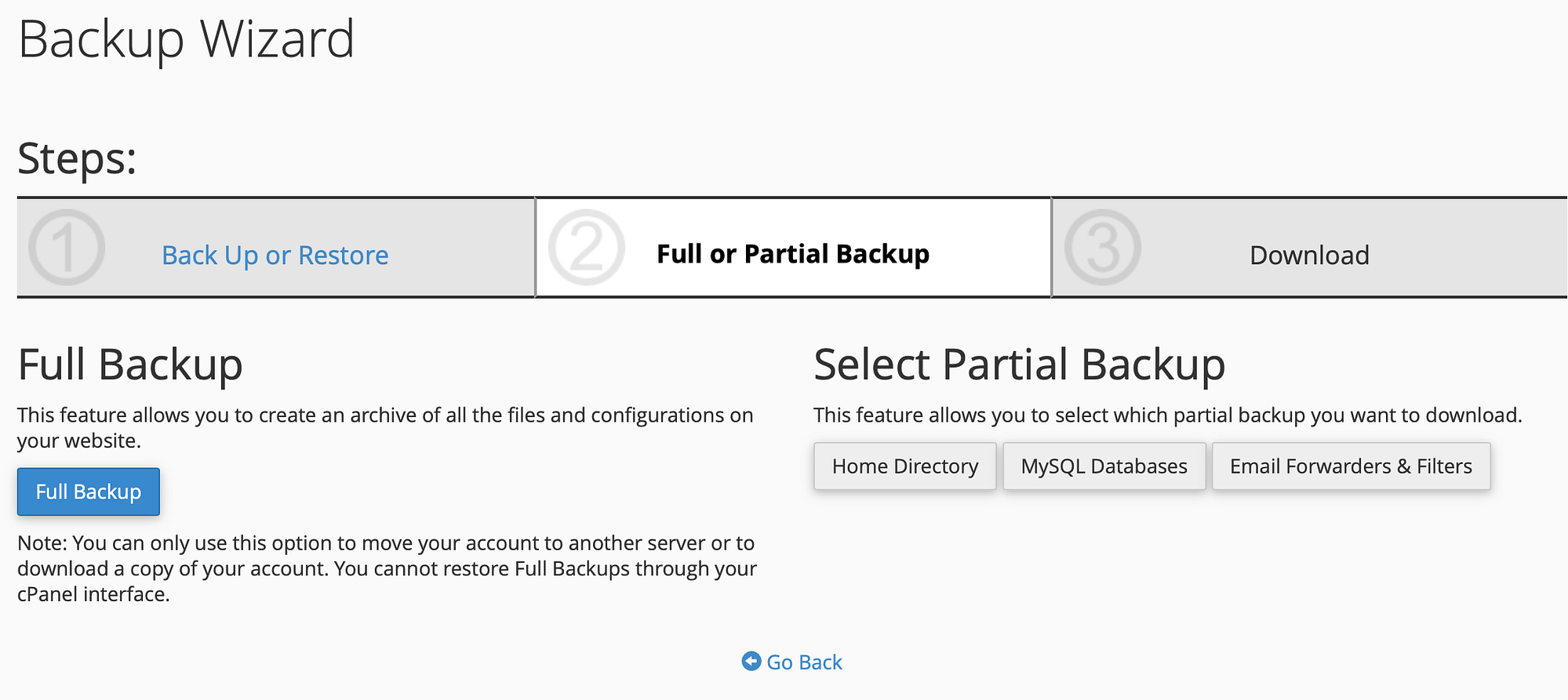
Однако вы можете создать частичную резервную копию базы данных MySQL, данных вашей электронной почты или домашнего каталога.
Затем, как и раньше, выберите место назначения для резервной копии. Вы можете покинуть пункт назначения как Домашний каталог, если только вы не хотите отправить резервную копию прямо на защищенный или удаленный сервер. Затем нажмите Создать резервную копию чтобы завершить процесс.
Вывод 🧐
Опытным пользователям WordPress может быть полезно иногда создавать резервную копию вашего сайта вручную. Например, вы можете захотеть сделать частичную резервную копию, создать резервную копию данных за определенный момент времени или проверить плавность процесса.
К счастью, сделать резервную копию сайта WordPress с помощью cPanel относительно просто. Процесс может выглядеть по-разному в зависимости от вашего веб-хостинга. Однако, как правило, все, что вам нужно сделать, это получить доступ к панели управления cPanel. Затем вы можете создать резервную копию файлов вашего сайта и загрузить их на свой компьютер.
Однако большинству пользователей WordPress, вероятно, будет проще использовать специальный плагин резервного копирования WordPress, например UpdraftPlus. Чтобы узнать, как это работает, вы можете ознакомиться с нашим пошаговым руководством по резервному копированию WordPress с помощью UpdraftPlus. 📚
У вас есть вопросы о том, как сделать резервную копию сайта WordPress с помощью cPanel? Дайте нам знать в комментариях ниже!
Бесплатное руководство
4 основных шага для ускорения
Ваш сайт WordPress
Следуйте простым шагам из нашей мини-серии из 4 частей.
и сократите время загрузки на 50-80%. 🚀