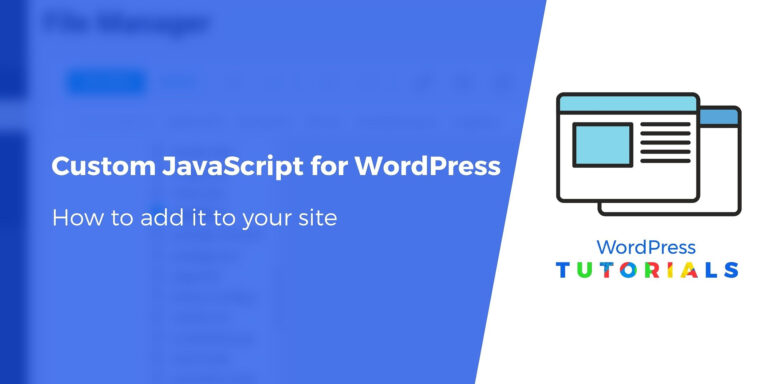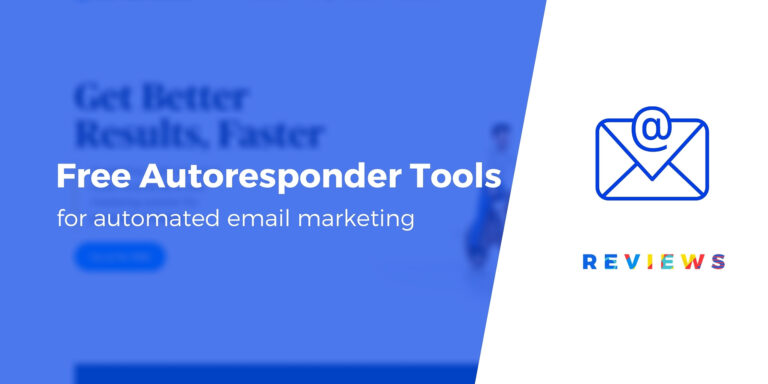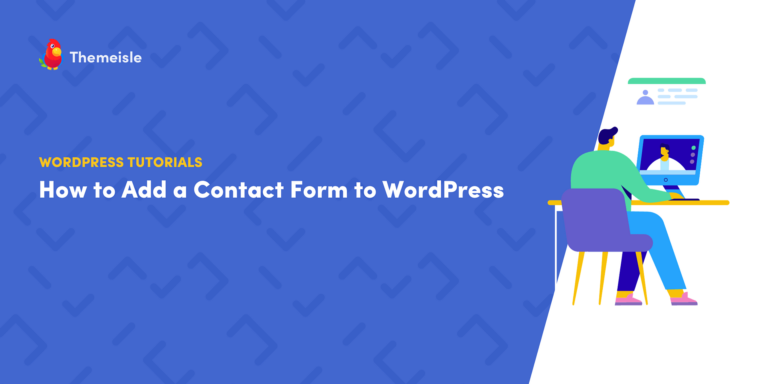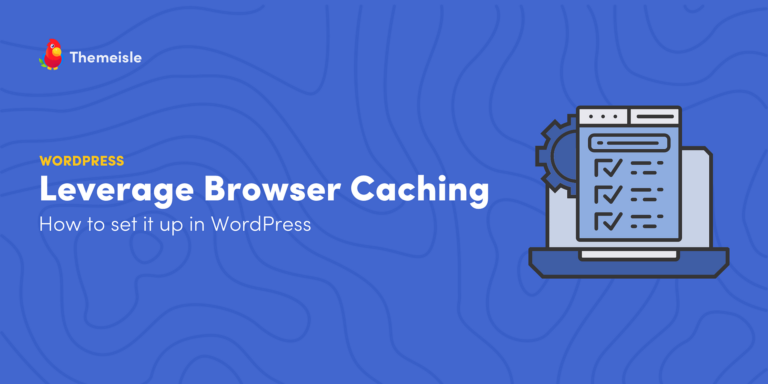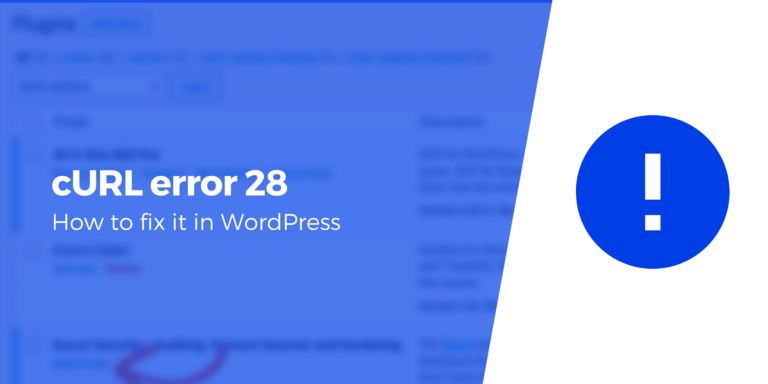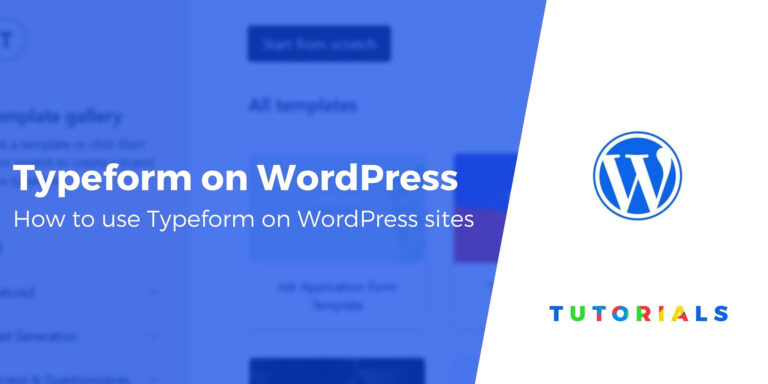Как сегментировать Google Analytics в WordPress (за 5 шагов)
С помощью Google Analytics вы можете узнать, сколько посетителей обслуживает ваш сайт, как они находят ваш контент и многое другое. Если вы знаете, как сегментировать Google Analytics, вы можете отслеживать практически любую переменную, какую захотите.
Например, вы можете настроить Google Analytics для отслеживания того, кто из ваших авторов WordPress получает наибольшее количество просмотров страниц. Все, что для этого нужно, — это немного поработать с использованием Диспетчера тегов Google.
В этой статье мы покажем вам, как сегментировать аналитику по авторам с помощью Google Analytics и Диспетчера тегов. Хотя именно этому посвящена данная статья, вы сможете применить тот же подход и к другим сегментам. Например, отслеживание контента из определенных категорий WordPress.
Почему вам может понадобиться сегментировать Google Analytics 💡
Google Analytics позволяет отслеживать огромный объем информации. Это полезно для создания целевых маркетинговых кампаний, аудита пользовательского опыта вашего сайта (UX) и многого другого.
Однако каждый веб-сайт использует разные показатели для измерения своего успеха. Если некоторых волнует только общий трафик, вам может быть больше интересно узнать, какой тип контента работает лучше всего или на какие элементы нажимают пользователи.
Если вы сегментируете Google Analytics, это может помочь вам сосредоточиться на той информации, которая для вас наиболее важна. Короче говоря, этот процесс включает в себя создание подмножеств данных. Эта стратегия часто используется в маркетинге для выявления и отслеживания нескольких аудиторий.
Однако вы можете создавать собственные сегменты практически для любого типа данных. Например, вы можете отслеживать просмотры страниц по авторам, чтобы отслеживать эффективность ваших авторов. Это может помочь вам решить, каких фрилансеров вы хотите снова нанять или кому поручить особенно важную должность.
Создавая собственные «измерения», вы можете указать, какие показатели вы хотите отслеживать. Кроме того, вы можете получить доступ к этим данным через интерфейс Google Analytics, поэтому вам не придется иметь дело с необработанными цифрами.
Как сегментировать Google Analytics по автору в WordPress (за пять шагов) 👨🏽💻
Есть много способов сегментировать аналитику вашего сайта WordPress.
Приложив немного дополнительных усилий, вы можете бесплатно сегментировать свою аналитику, используя целевой подход с помощью Google Tag Manager и бесплатного плагина. Вот как:
- Настройте Диспетчер тегов Google
- Создайте специальный параметр в Google Analytics.
- Добавлять автор и тип страницы публикации переменные в Диспетчере тегов
- Реализация триггера для срабатывания во время просмотра публикации
- Настройте тег для отслеживания авторов в Google Analytics.
Шаг 1. Настройте Диспетчер тегов Google
Во-первых, убедитесь, что у вас уже подключен Google Analytics к вашему сайту WordPress. Затем вы можете настроить Диспетчер тегов Googleчто позволит вам передавать нужные данные из WordPress в Google Analytics.
Вы можете подключить Диспетчер тегов Google к своему сайту вручную или с помощью плагина, такого как Диспетчер тегов Google для WordPress:
После активации плагина перейдите по ссылке Настройки → Диспетчер тегов Google.. Вверху страницы есть поле, в котором необходимо ввести идентификатор Диспетчера тегов Google:

Чтобы получить этот идентификатор, войдите в Диспетчер тегов Google. Откроется страница со списком ваших текущих «учетных записей» или контейнеров веб-сайтов (или с предложением создать их, если вы впервые используете Диспетчер тегов Google).
Нажмите на опцию создания новой учетной записи, введите для нее имя, укажите URL-адрес вашего веб-сайта и выберите Интернет вариант:
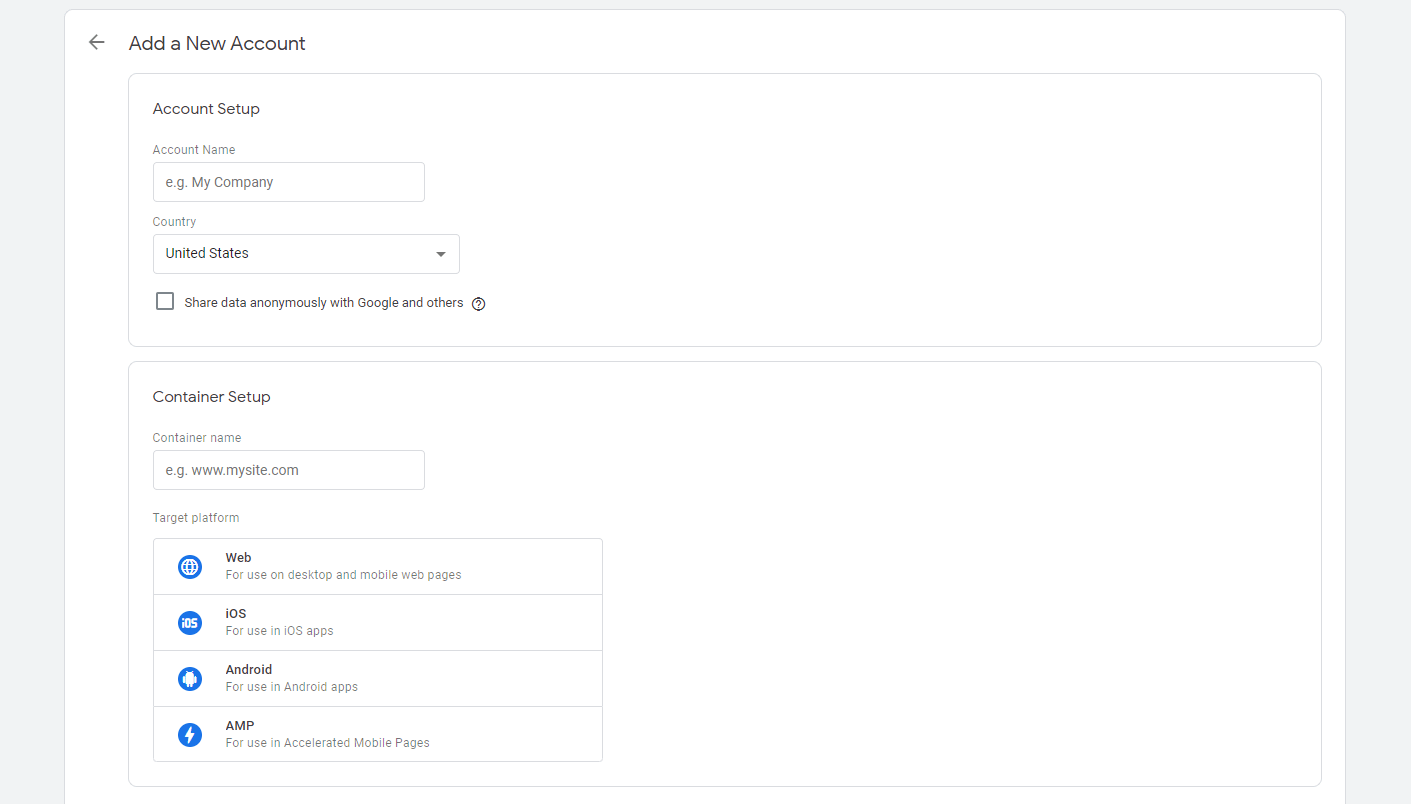
Как только учетная запись будет настроена, вы увидите ее на панели управления Диспетчера тегов. Должен быть столбец, который читает Идентификатор контейнера. Скопируйте идентификатор вашего сайта и вставьте его в соответствующее поле WordPress.
Если вы прокрутите настройки, вы увидите раздел под названием Основные данные. Здесь вы можете настроить информацию, которую WordPress будет передавать. Уровень данных Диспетчера тегов:
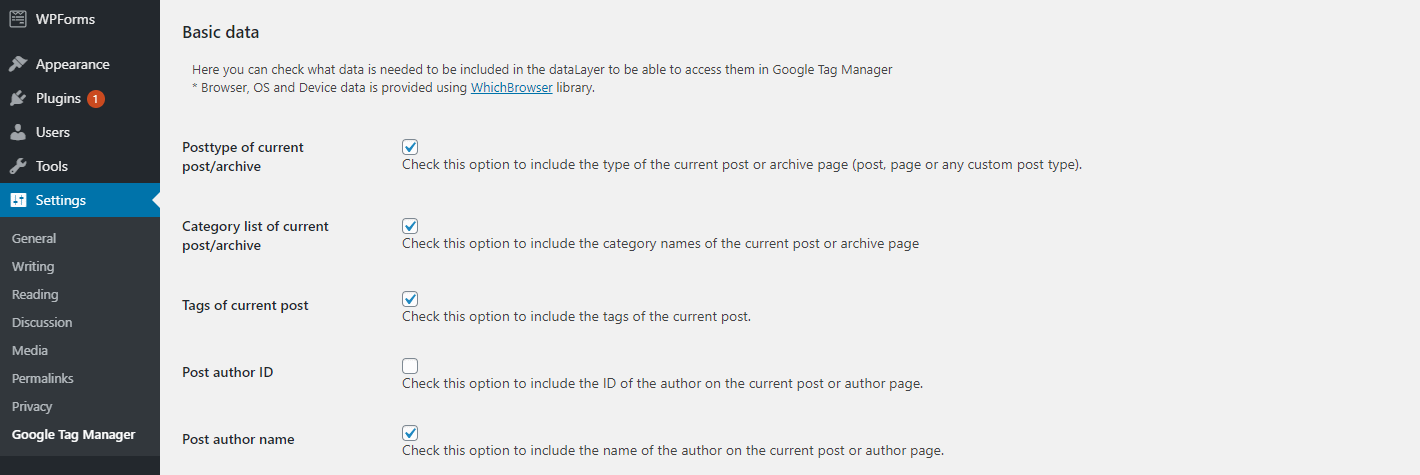
По умолчанию плагин передает в Диспетчер тегов несколько переменных, включая автора каждого сообщения, дату публикации, категорию и многое другое.
Вы можете использовать эти переменные для сегментирования аналитики вашего сайта. В этом уроке мы сосредоточимся на сегментации по авторам. Однако вы можете использовать остальные шаги взаимозаменяемо с любой из переменных.
На данный момент выберите Тип текущего сообщения/архива и Имя автора сообщения. Затем сохраните изменения в настройках.
Шаг 2. Создайте специальный параметр в Google Analytics.
Затем перейдите на панель управления Google Analytics и откройте настройки администратора. Там нажмите на Пользовательские определения → Пользовательские размеры:
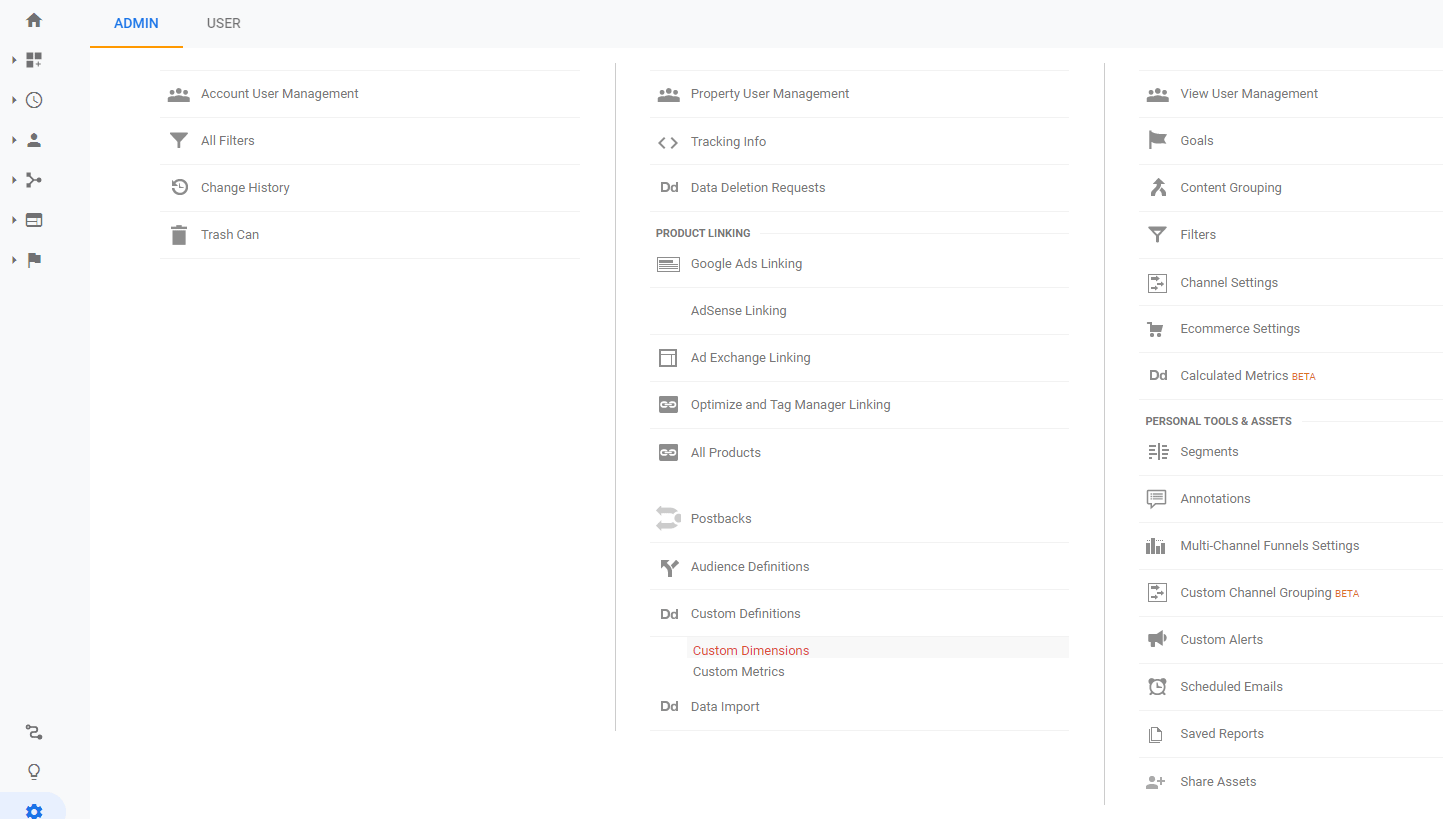
Нажать на НОВЫЙ ИНДИВИДУАЛЬНЫЙ РАЗМЕР кнопку на открывшейся вкладке. Затем задайте имя для своего специального параметра и выберите Ударять под Объем для отслеживания просмотров страниц и выберите Активный флажок.
Как только размер будет установлен, он появится под Пользовательские размеры. Обратите внимание на Индекс номер рядом с его названием:

У нас значение «1», поскольку на данный момент у нас есть только один набор специальных параметров. Этот номер понадобится вам для следующего шага, поэтому запомните его.
Шаг 3: Добавьте автор и тип страницы публикации переменные в Диспетчере тегов
На этом этапе вы сообщите Диспетчеру тегов, чтобы он извлекал соответствующее имя автора каждый раз, когда кто-то посещает одну из ваших публикаций. Таким образом, вы можете передать эти данные в Google Analytics и получить к ним доступ с помощью этой платформы.
Первое, что вам нужно сделать, это открыть свойство, которое вы настроили в Диспетчере тегов на шаге 1. На следующем экране найдите Переменные и выберите Новый под Пользовательские переменные:
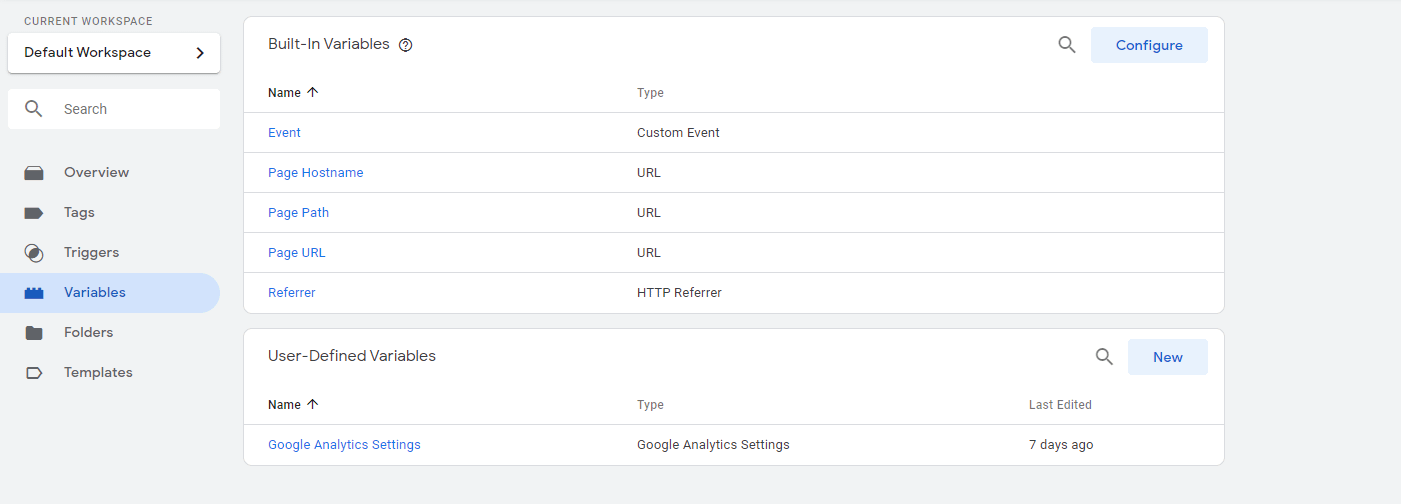
Появится новое окно, в котором вы сможете задать имя для своей переменной и указать, с каким типом данных вы работаете. Здесь выберите Переменная уровня данных вариант:
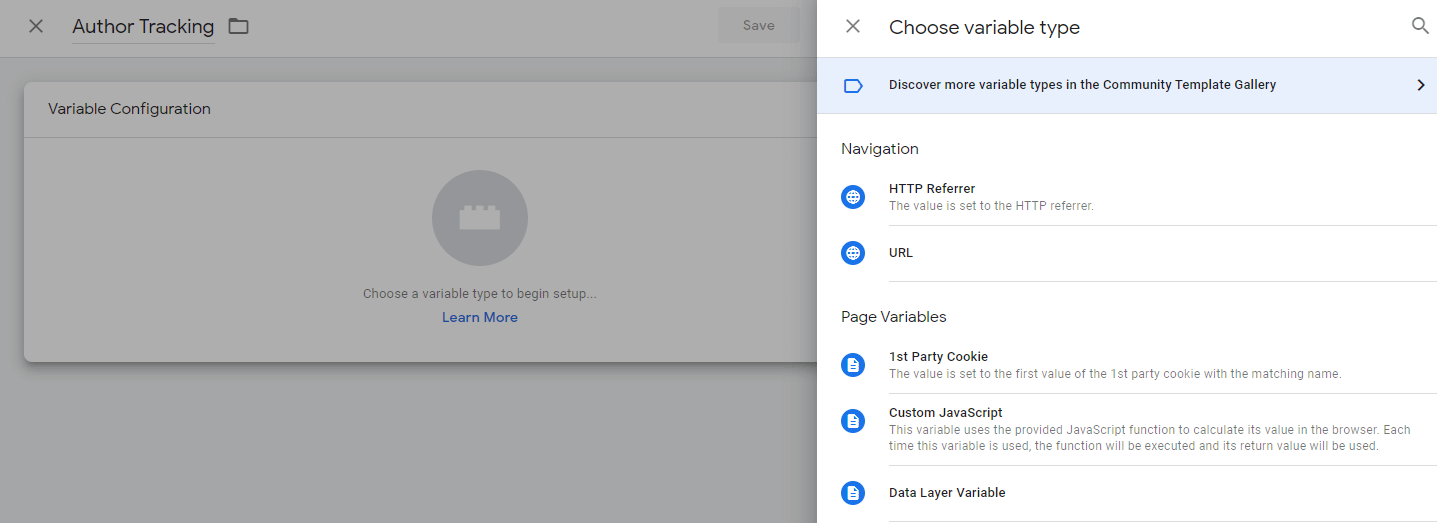
Теперь задайте имя переменной страницаPostAuthor, который вы настроили в Диспетчере тегов Google для WordPress на шаге 1:
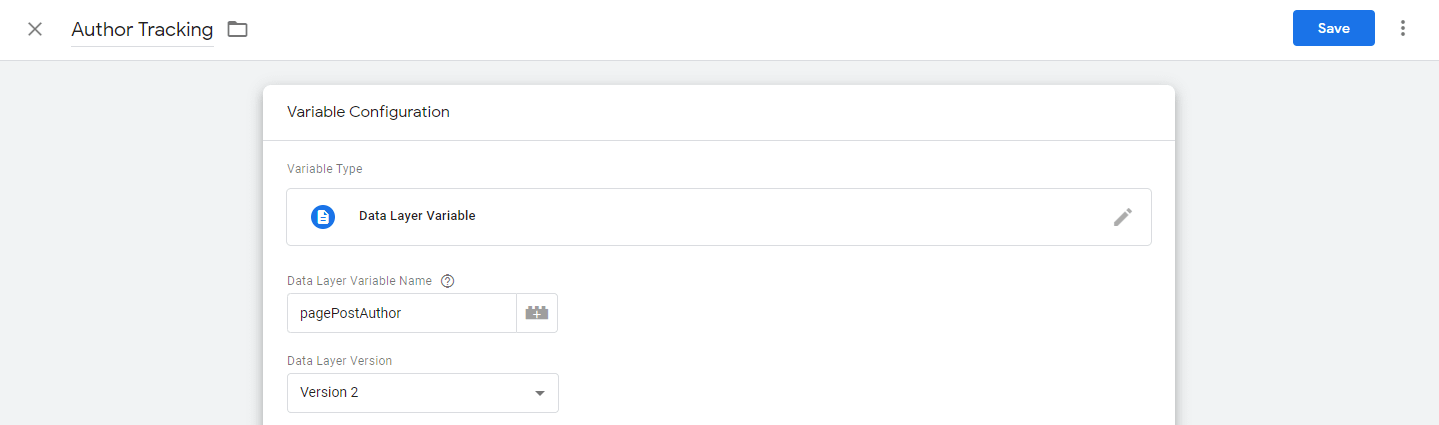
Сохраните эту переменную, затем повторите процесс, чтобы настроить вторую переменную, используя имя переменной. страницаПостТип:
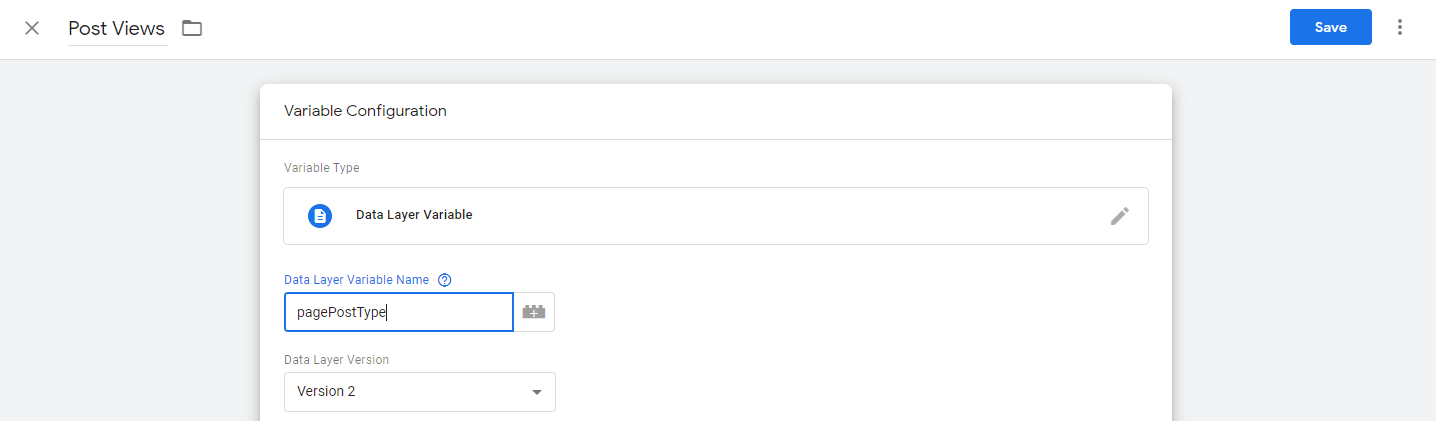
Когда это будет сделано, у вас должны получиться две новые переменные. В нашем случае они называются Отслеживание авторов и Просмотры публикаций:
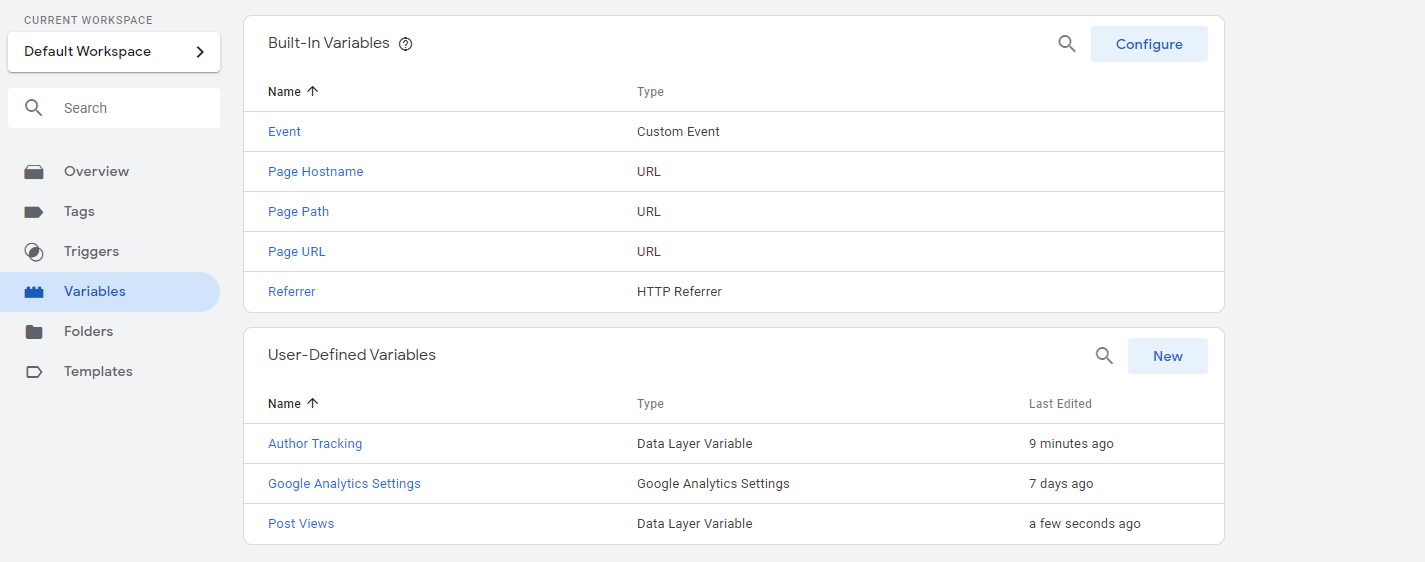
Теперь Диспетчер тегов Google знает, какие данные ему необходимо получить, поэтому пришло время настроить триггер.
Шаг 4. Реализуйте триггер, срабатывающий при просмотре публикации.
Перейдите к Триггеры вкладка в Диспетчере тегов. Нажать на Новый кнопку и задайте имя для триггера, затем выберите Вид страницы как тип:
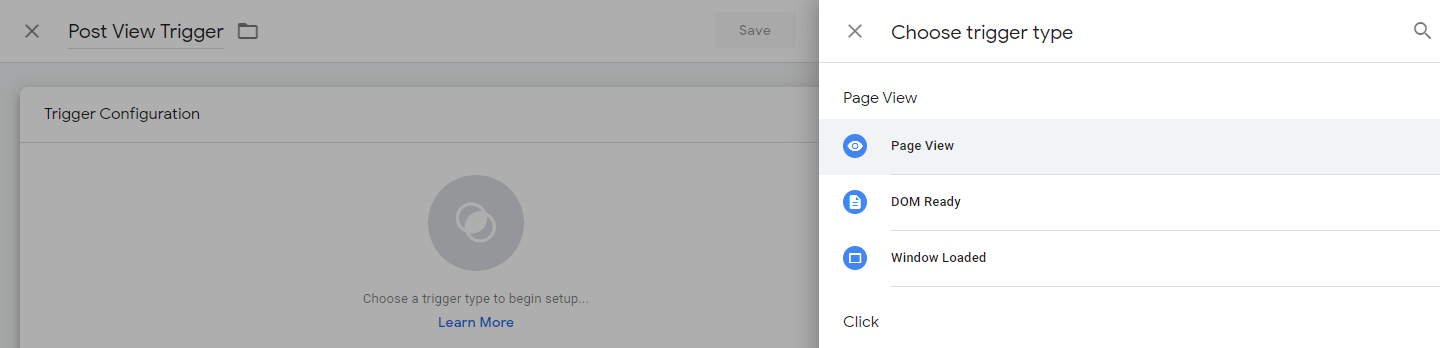
Диспетчер тегов спросит, должен ли триггер срабатывать при всех просмотрах страниц или только при некоторых из них. Выберите Некоторые просмотры страниц и найдите переменную события, которую вы установили на предыдущем шаге — наша называется Просмотры публикаций:
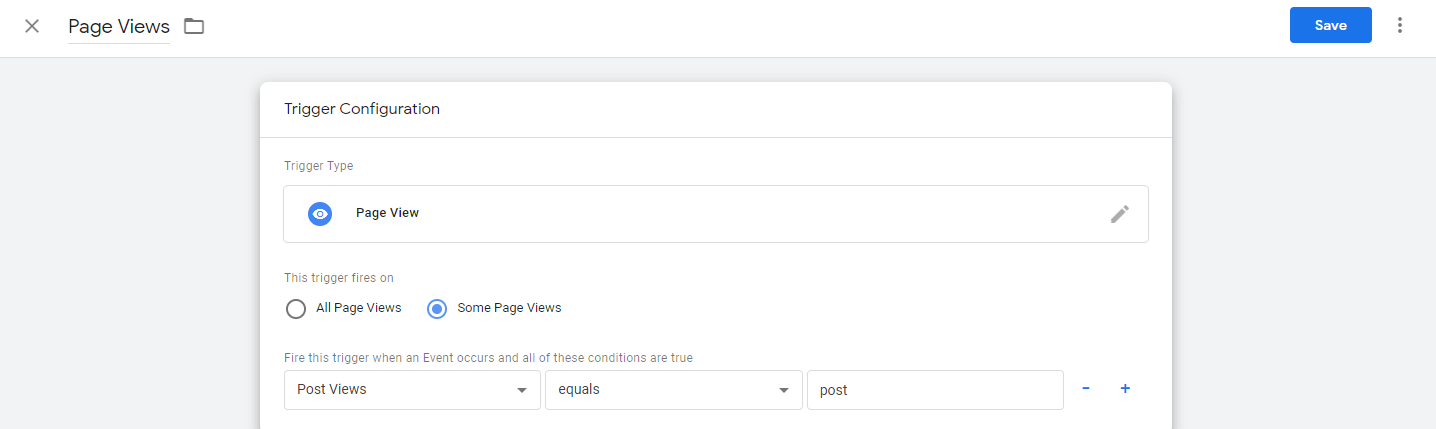
Остальная часть конфигурации должна читаться равно посту. Это означает, что триггер сработает, когда тип страницы на вашем сайте является публикацией. и записывает просмотры страниц.
Шаг 5. Настройте тег для отслеживания авторов в Google Analytics.
Все, что осталось, — это настроить «тег» для Google Analytics, чтобы платформа получала все данные, которые вы настроили для отслеживания в Диспетчере тегов.
Вернитесь в рабочую область Диспетчера тегов и откройте Теги вкладку, затем нажмите Новый. Новые теги разделены на два раздела: Конфигурация тега и Запуск.
Для Конфигурация тегавыбирать Гугл Аналитика: Универсальная аналитика. Как только это будет установлено, установите флажок для Включить переопределение настроек в этом теге и введите свой Идентификатор отслеживания Google Analytics ниже:
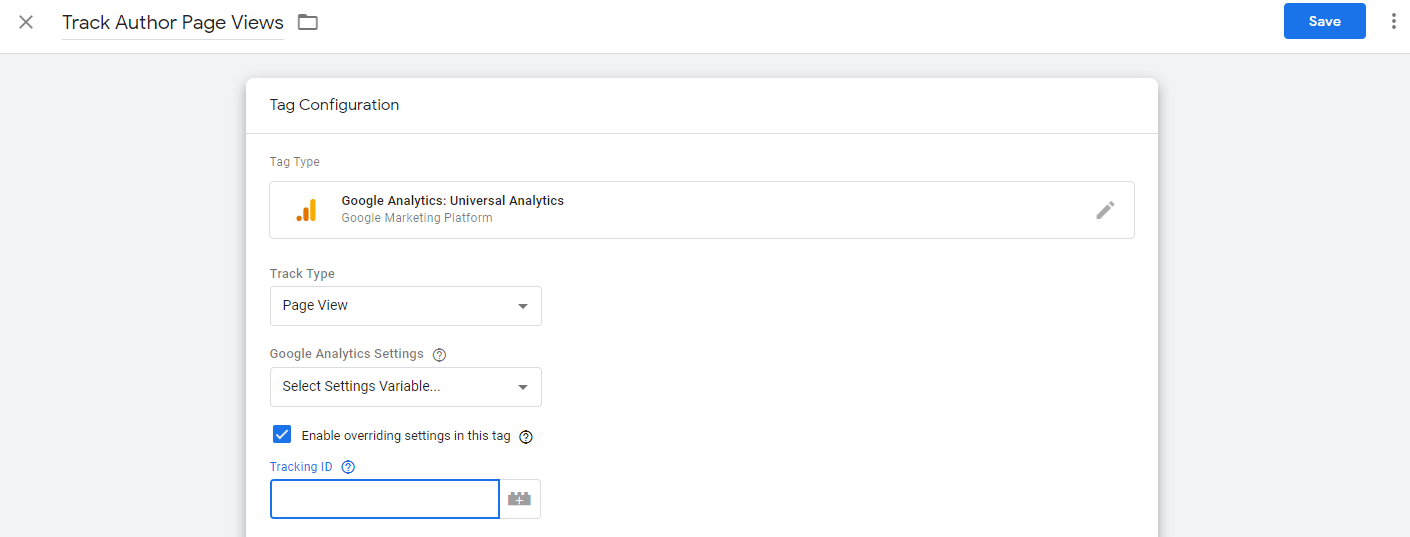
Открой Больше настроек вкладку и выберите Пользовательские размеры → Добавить специальный размер. Под Индексдобавьте номер специального размера из шага 2. Значение измерениявыберите переменную автора, которую вы установили на шаге 3:
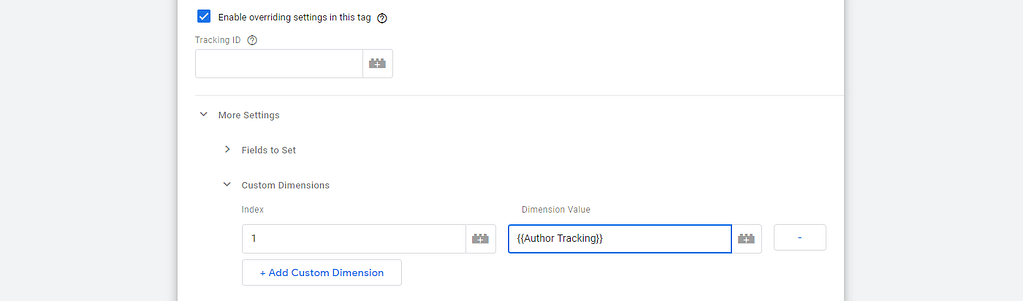
Теперь вы можете перейти к Запуск раздел. Здесь выберите триггер, который вы настроили на шаге 4. Полная конфигурация должна выглядеть следующим образом:
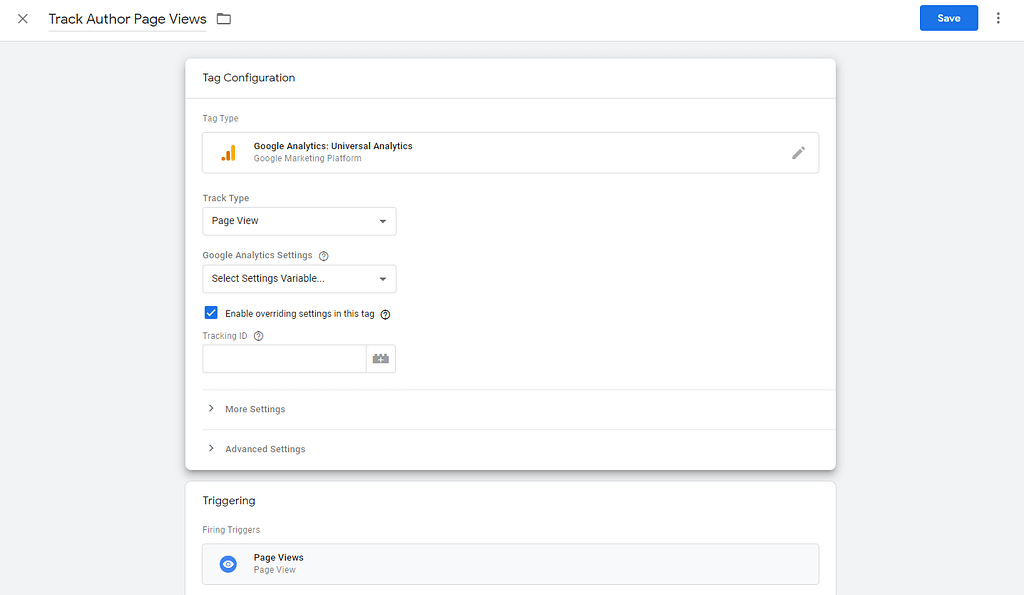
Нажмите на Сохранять и вы вернетесь в рабочую область Диспетчера тегов. Теперь вы можете нажать на Представлять на рассмотрение Кнопка, чтобы опубликовать изменения в Google Analytics.
Как только изменения вступят в силу, вы сможете проверить просмотры страниц, сегментированные по авторам, перейдя к Аудитория → Пользовательский → Определенный пользователем в Google Analytics и выбрав Автор вариант.
Как сегментировать Google Analytics, используя другие данные 📊
Как мы упоминали ранее, вы можете настроить любой тип специального параметра в Google Analytics. Сегментировать данные по авторам очень просто, поскольку у нас есть плагин, который позволяет нам сообщать Google Analytics, какие переменные отслеживать.
Если вы хотите копнуть глубже, Google Analytics предлагает множество вариантов разбиения ваших данных на подмножества, на которых вы хотите сосредоточиться. Возможности практически безграничны, но вот некоторые другие примеры:
- Включение такой информации, как возраст, пол и интересы, в ваши пользовательские отчеты, чтобы улучшить вашу целевую маркетинговую стратегию.
- Отслеживание источников трафика для определения успеха определенных кампаний или эффективности вашего взаимодействия в социальных сетях.
- Определение просмотров страниц для каждой категории сообщений, чтобы вы могли видеть, какие темы предпочитают ваши посетители.
Вы уже знаете, как настроить базовую сегментацию. Однако Google Analytics также предлагает библиотека краудсорсинговых сегментов вы можете получить бесплатный доступ и использовать его на своем веб-сайте, чтобы ускорить процесс.
Вывод 🏁
Чтобы научиться сегментировать Google Analytics, потребуется немного усилий, но оно того стоит.
Если вы знаете, как создавать специальные параметры для отслеживания наиболее ценных для вас данных, вы сможете получить гораздо больше от своих аналитических отчетов.
В этом посте мы использовали этот процесс для сегментирования аналитики Google по авторам WordPress за пять шагов:
- Настроить Диспетчер тегов Google для WordPress.
- Создайте специальный параметр в Google Analytics.
- Добавлять автор и тип страницы публикации переменные.
- Реализуйте триггер, срабатывающий во время просмотра публикации.
- Настройте тег для отслеживания авторов в Google Analytics.
Чтобы узнать о других способах получить больше от Google Analytics, ознакомьтесь с нашими руководствами по настройке пользовательской панели SEO-панели Google Analytics и отслеживанию активности пользователей.
Есть ли у вас вопросы о том, как сегментировать данные Google Analytics? Давайте поговорим о них в разделе комментариев ниже!
Бесплатное руководство
4 основных шага для ускорения
Ваш сайт WordPress
Следуйте простым шагам из нашей мини-серии из 4 частей.
и сократите время загрузки на 50-80%. 🚀