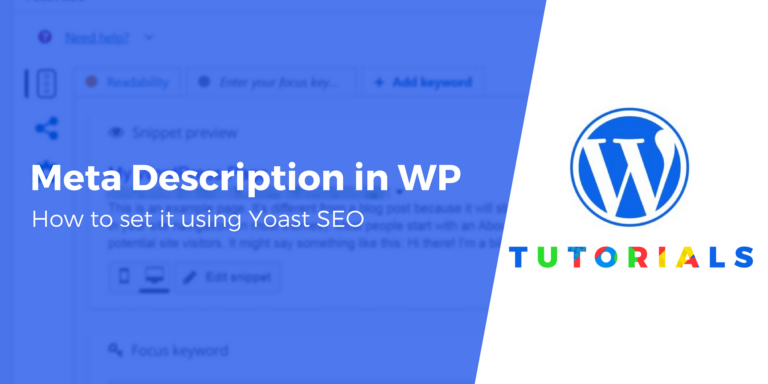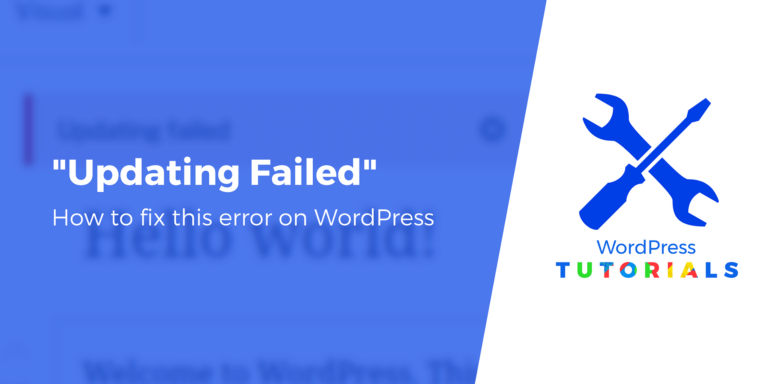Как создать аудиоплейлист WordPress без плагинов
💡 Начиная с WordPress 5.4, редактор блоков не поддерживает список воспроизведения аудио. Следующие инструкции будут работать только в классическом редакторе WordPress.
Хотите создать аудиоплейлист WordPress? Вам не нужен специальный плагин списка воспроизведения — WordPress предоставляет вам несколько различных способов создания списка воспроизведения аудио, используя только основные функции.
В этом посте вы узнаете, как создать аудиоплейлист WordPress одним из следующих способов:
- Загрузка собственных аудиофайлов и создание списка воспроизведения прямо из панели управления WordPress.
- Встраивание списка воспроизведения аудио из внешнего сервиса, например Spotify или SoundCloud.
Давайте сразу перейдем к урокам!
Способ № 1: используйте встроенную функциональность аудиоплейлиста WordPress.
WordPress включает в себя функцию списка воспроизведения аудио, встроенную в основную медиатеку.
Чтобы начать работу, вам сначала необходимо загрузить аудиофайлы с помощью обычного Добавить медиа кнопка. Ты можешь используйте следующие расширения файлов:
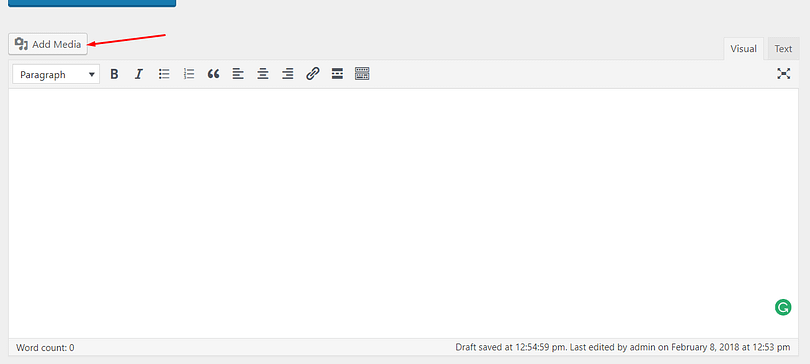
Загрузив аудиофайлы, вы сможете редактировать метаданные в Детали вложения раздел справа при выборе аудиофайла.
Важно, чтобы вы сделали эту информацию точной, потому что ваш внешний аудиоплейлист WordPress будет отображать название, исполнителя и альбом:
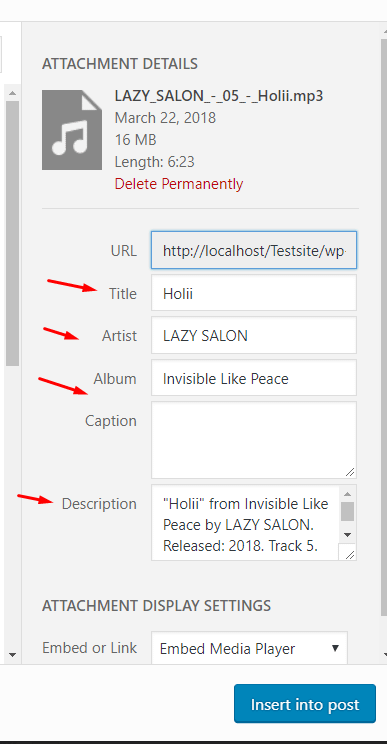
После того, как вы загрузили аудиофайлы, которые хотите использовать, и убедились, что они содержат правильную информацию, вы можете нажать кнопку Создать аудиоплейлист кнопка там же Добавить медиа интерфейс:
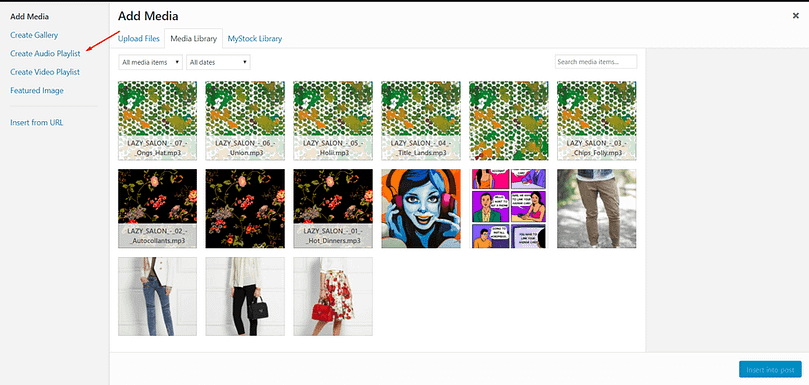
Как только вы нажмете на эту ссылку, вас встретит Редактировать список воспроизведения аудио окно, в котором будут перечислены все ваши аудиодорожки.
Выберите все треки, которые вы хотите включить в свой плейлист.
Вы также можете перетаскивать файлы, чтобы изменить их порядок в списке воспроизведения аудио WordPress. Список треков идет сверху слева направо вниз. Трек 1 всегда должен находиться вверху слева, а последний трек — внизу справа.
Кроме того, вы можете использовать Настройки плейлиста область справа, чтобы настроить внешний вид вашего аудиоплейлиста WordPress, например, отображать ли имя исполнителя или миниатюру изображения:
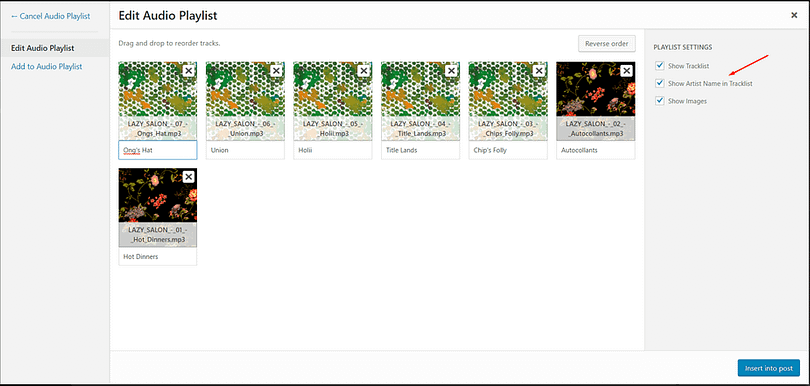
Если вы удовлетворены списком воспроизведения и настройками, вы можете нажать Вставить в пост в правом нижнем углу, чтобы добавить список воспроизведения аудио в запись или страницу WordPress. Затем просто опубликуйте публикацию или страницу, как обычно, и ваши посетители смогут начать взаимодействовать с плейлистом:
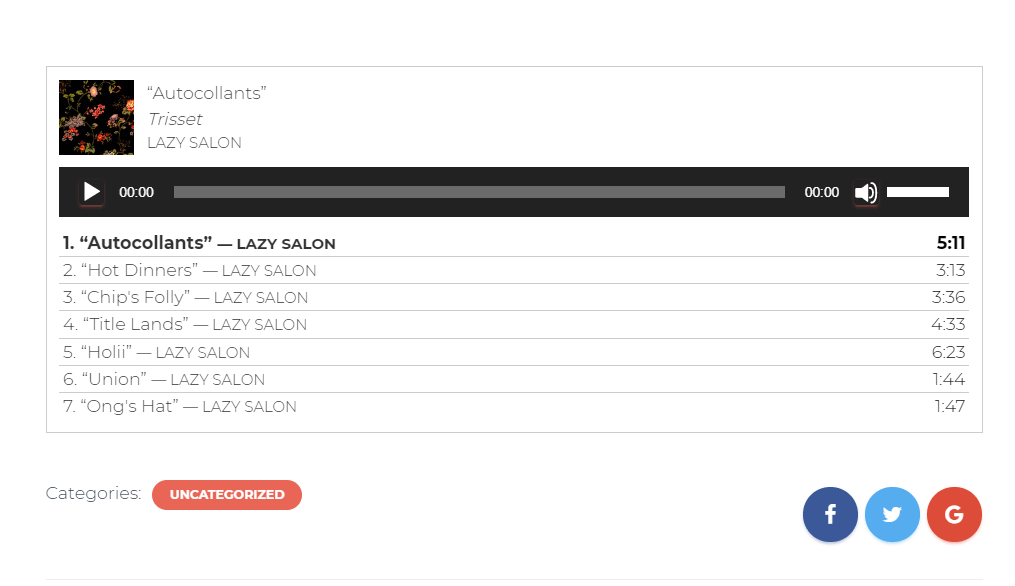
Используйте виджет WordPress «Текст»
Если вы хотите разместить аналогичный аудиоплейлист WordPress на боковой панели вашего сайта, вы можете использовать Текст виджет.
Для начала зайдите в Внешний вид -> Виджеты. Затем перетащите Текст виджет. Оттуда нажмите кнопку Добавить медиа кнопку, и вы сможете выполнить те же шаги, что и выше, чтобы вставить список воспроизведения аудио в виджет:
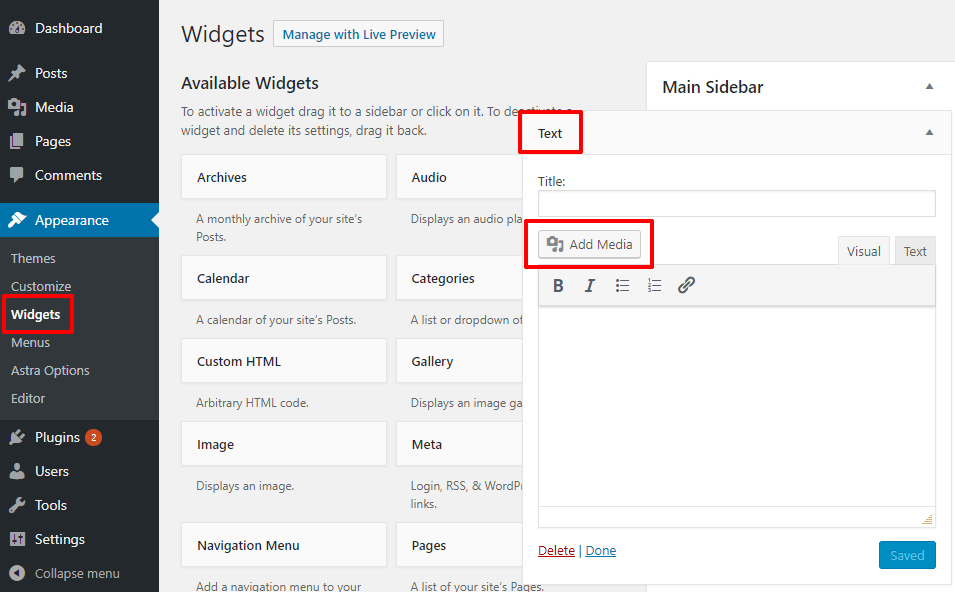
Способ № 2: добавьте аудиоплейлист в WordPress из Spotify
Еще одна действительно крутая встроенная функция WordPress — поддержка oEmbed. oEmbed — это формат, который позволяет отображать контент с отдельного URL-адреса без самостоятельного размещения контента.
WordPress поддерживает встраивание Spotify с тех пор. v3.6. Большим преимуществом здесь является то, что вы не размещаете какие-либо файлы самостоятельно, но при этом получаете преимущества огромной библиотеки аудиоконтента Spotify.
Чтобы создать ссылку для встраивания:
- Нажать на три точки опция на панели управления Spotify
- Наведите курсор на Делиться пункт меню
- Выбрать Скопировать ссылку на плейлист вариант
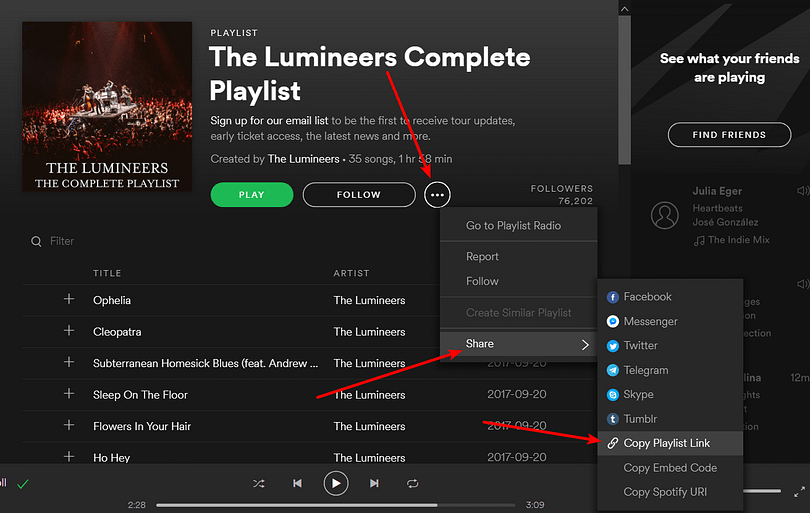
Затем просто вставьте эту ссылку в редактор WordPress (убедитесь, что вы используете Визуальный редактор). WordPress автоматически встроит для вас плейлист по ссылке:

Теперь просто опубликуйте или обновите публикацию, и вы получите хороший внешний аудиоплейлист WordPress, предоставленный Spotify:
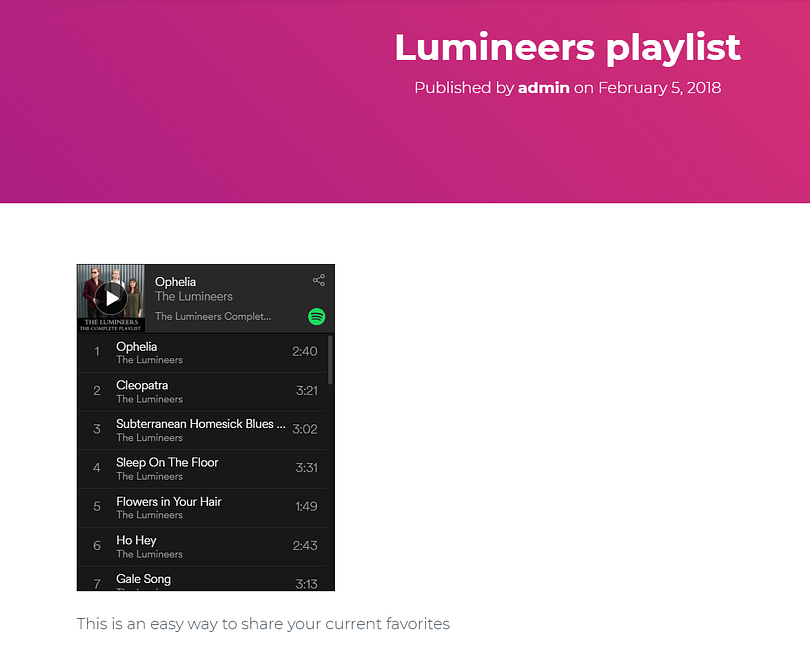
Если вы хотите, вы также можете использовать аналогичный метод для встраивания плейлиста Spotify в текстовый виджет WordPress.
Хотя этот метод удобен, у него есть два заметных недостатка:
Способ №3: добавьте аудиоплейлист в WordPress из SoundCloud
Если вы предпочитаете SoundCloud, вы также можете выполнить аналогичный процесс, используя любой плейлист из SoundCloud. Одна приятная особенность SoundCloud по сравнению со Spotify заключается в том, что SoundCloud позволяет очень легко загрузите свои собственные аудиофайлы.
Самый простой способ — просто вставить прямую ссылку на плейлист SoundCloud в редактор WordPress. Как и в случае со Spotify, WordPress автоматически встроит плейлист:

Если вам нужен больший контроль, вы также можете вручную сгенерировать код для внедрения SoundCloud.
Чтобы начать, зайдите в SoundCloud и найдите плейлист, который вам нужен для вашего сайта. Затем найдите Делиться кнопка:
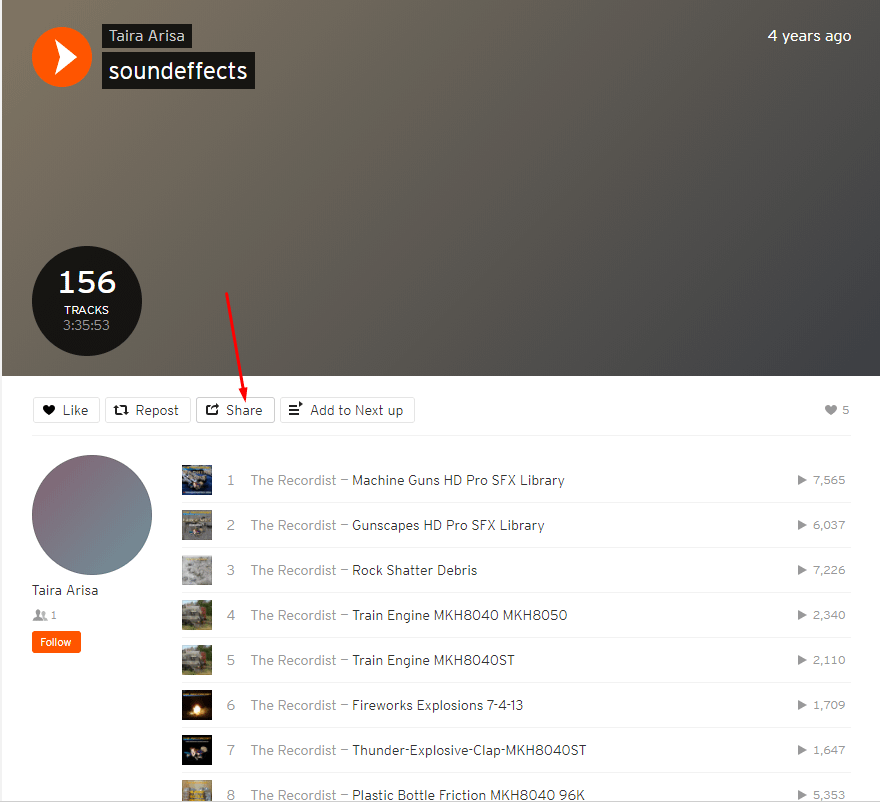
Как только вы нажмете Делиться, затем выберите Встроить вариант. Вы увидите, что настроить список воспроизведения аудио SoundCloud очень легко. SoundCloud дает вам возможность выбрать заголовок, цвет и высоту. Вы даже можете включить автовоспроизведение, хотя это может быть не очень хорошей идеей для показателя отказов вашего сайта.
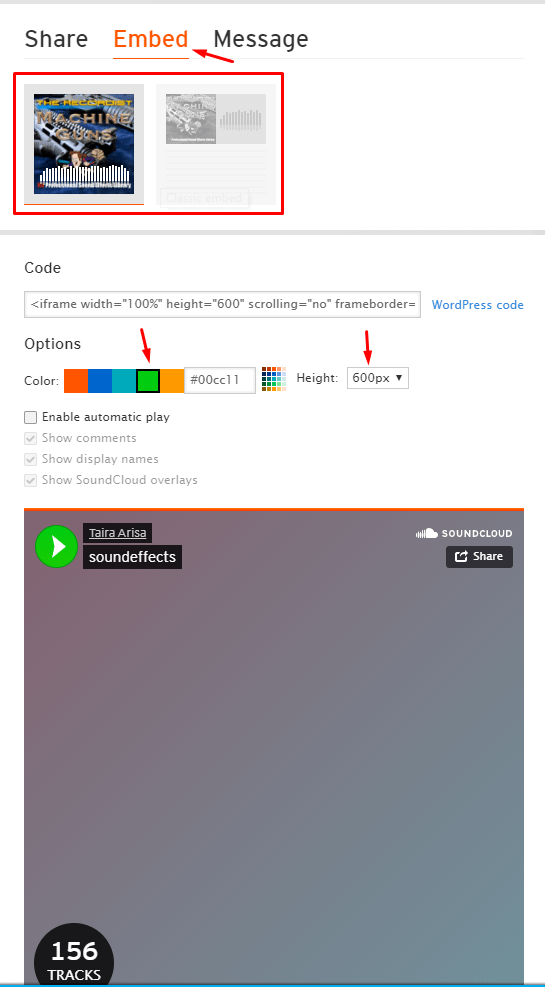
Затем скопируйте код для внедрения и вернитесь в текстовый редактор. Обязательно вставьте код для встраивания в Текст вкладка. Затем вы можете опубликовать или обновить свой пост, как обычно:
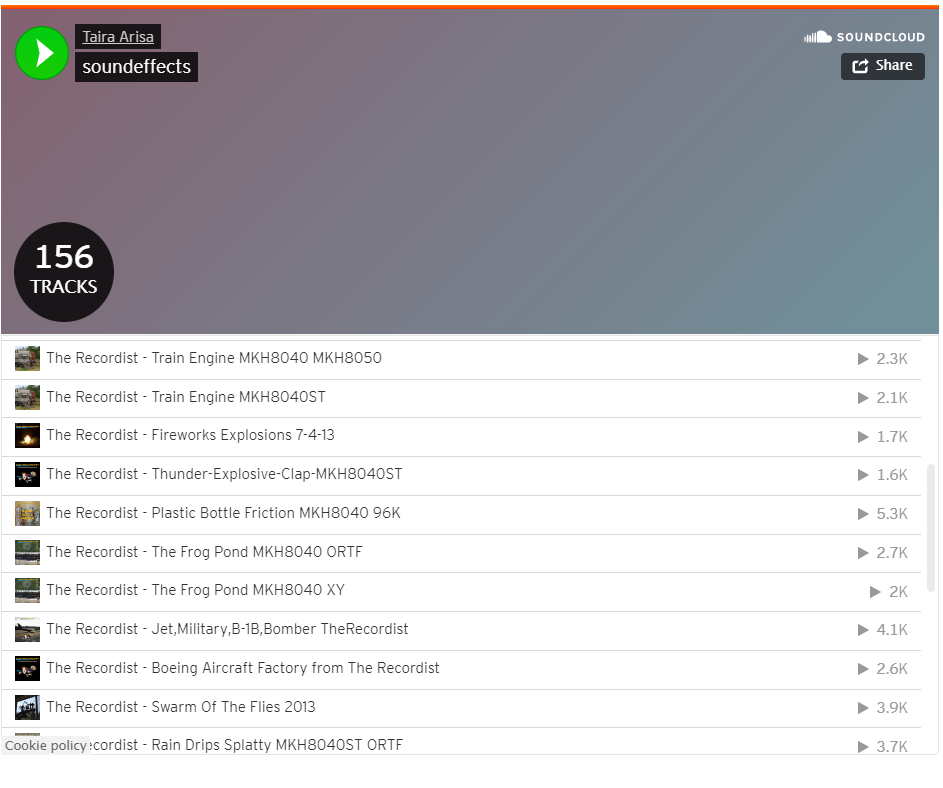
Если вы хотите, вы также можете использовать аналогичный метод для встраивания плейлиста SoundCloud в текстовый виджет WordPress.
Заключение
Добавление списка воспроизведения аудио в WordPress не должно быть сложным приключением в области кодирования или покупкой плагина. Когда вы добавляете аудиоплейлист в WordPress, у вас появляется ряд отличных возможностей. Вы можете добавить свой собственный размещенный аудиоплейлист через встроенный Добавить медиа или вы можете использовать функцию oEmbed, чтобы добавить плейлисты Spotify или SoundCloud на любую страницу или публикацию на вашем веб-сайте.
Вы также можете использовать все три метода, описанных выше, в виджете «Текст» WordPress, если хотите разместить список воспроизведения на боковой панели.
И если вам понравился этот пост, возможно, вы захотите ознакомиться с некоторыми из лучших плагинов для подкастов или узнать, как создать веб-сайт подкаста.
Есть ли у вас еще вопросы о том, как создать аудиоплейлист WordPress? Дайте нам знать об этом в комментариях!
Бесплатное руководство
4 основных шага для ускорения
Ваш сайт WordPress
Следуйте простым шагам из нашей мини-серии из 4 частей.
и сократите время загрузки на 50-80%. 🚀