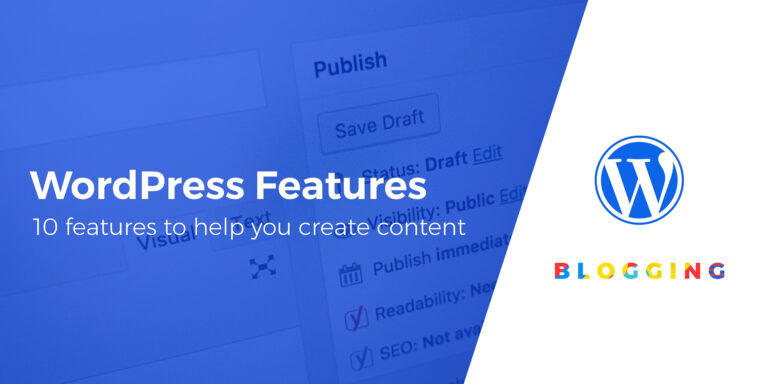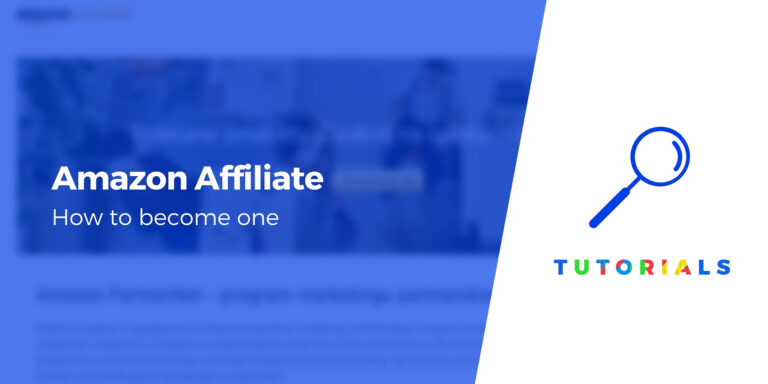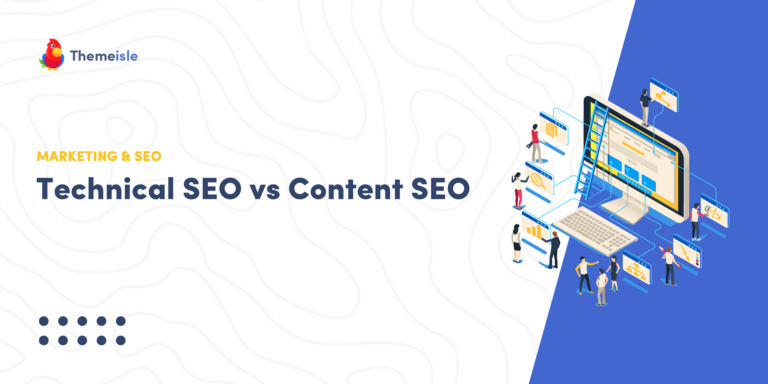Как создать инфографику с помощью Canva: навыки дизайна не нужны
Инфографика — это простой и привлекательный способ превратить ваши идеи в удивительные источники визуального контента. Эти иллюстрации не только делают ваши страницы мультимедийными, но и во многом способствуют снижению показателя отказов, что в конечном итоге может повысить ваш рейтинг в Google. В этом посте вы узнаете, как создать инфографику, не требуя каких-либо специальных навыков дизайна или дорогостоящего программного обеспечения.
Зачем использовать инфографику?
Инфографика делает ваш контент более доступным для распространения и привлекает внимание к информации, которую в противном случае посетители могли бы пропустить. Инфографика может поддержать ваши усилия по SEO, повысить вовлеченность пользователей, снизить показатель отказов и увеличить количество репостов постов в социальных сетях.
Существует множество отличных онлайн-инструментов для создания инфографики.
Раньше для создания собственной инфографики вам требовался такой инструмент, как Photoshop. Благодаря стремительному развитию браузерных инструментов дизайна с функцией перетаскивания, это уже не так.
Существует множество отличных конструкторов инфографики, сделанных своими руками, и вот некоторые из лучших вариантов:
С учетом вышесказанного, в этом уроке мы сосредоточимся на одном конкретном инструменте — Canva. Canva, вероятно, самый известный инструмент онлайн-дизайна, который также позволяет очень легко создавать инфографику (а также другой визуальный контент).
Вот как это сделать…
Как создать инфографику с помощью Canva
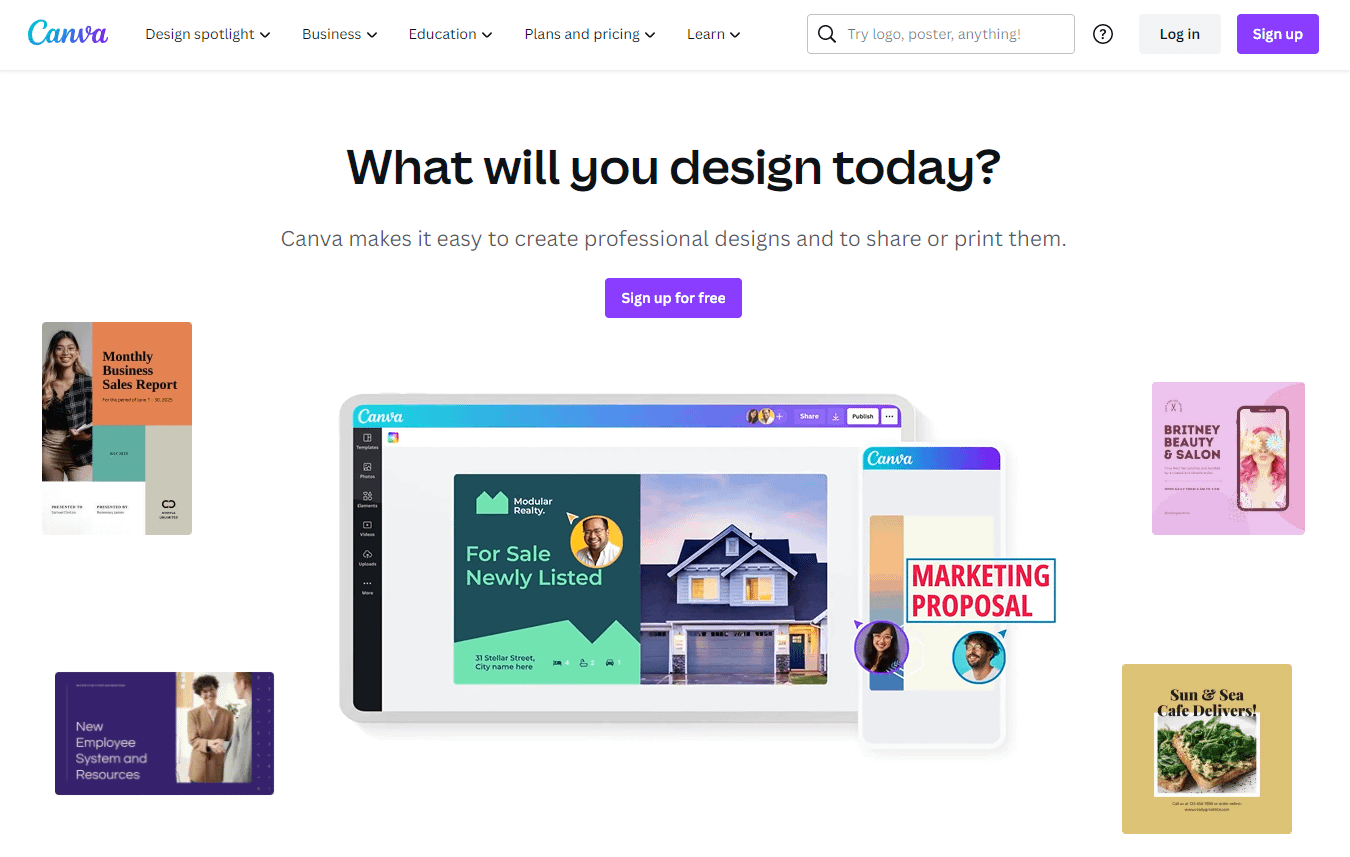
Canva — это бесплатный инструмент с огромной базой бесплатных изображений и иллюстраций. Платформа позволяет создавать и загружать инфографику любого размера и формата файлов (PDF, PNG, JPG). Canva даже предлагает библиотеку готовых инфографик, различающихся по стилям представления и типам данных.
Чтобы создать свою инфографику, вам необходимо сначала зарегистрироваться в Canva, создав бесплатную учетную запись. Вы можете зарегистрироваться, используя свою электронную почту или свою учетную запись Google или Facebook. После того, как вы войдете в систему, пришло время научиться создавать инфографику…
- Выберите шаблон инфографики
- Выберите свой стиль дизайна
- Настройте фон и выберите шрифты
- Добавляем графические элементы
- Загрузите свой файл
1. Выберите шаблон инфографики
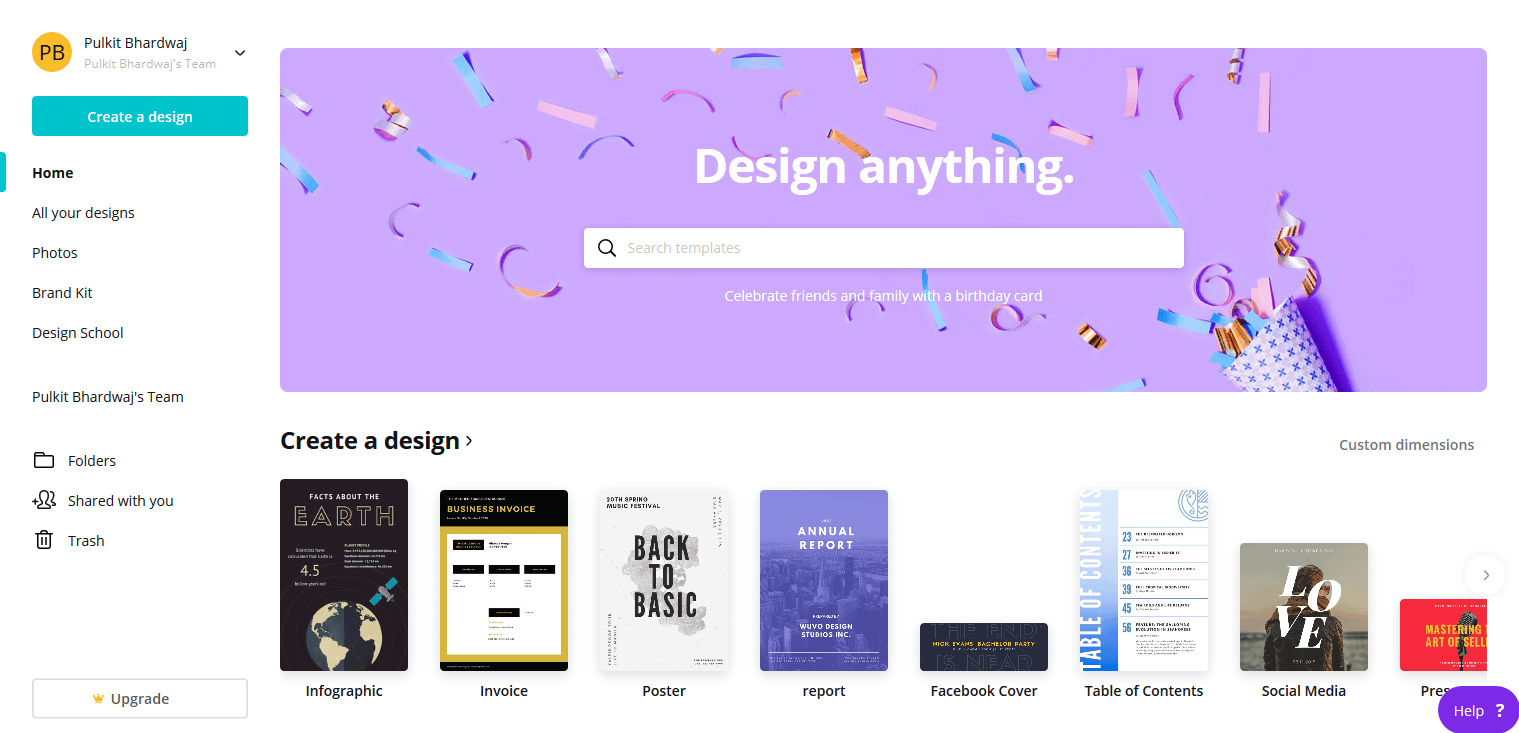
Войдя в редактор, выберите размеры окончательного изображения. Вы можете выбрать нестандартный размер или выбрать один из готовых шаблонов. Найдите «Инфографика» на главной странице. Размер инфографики по умолчанию — 800 x 2000 пикселей.
2. Выберите свой стиль дизайна
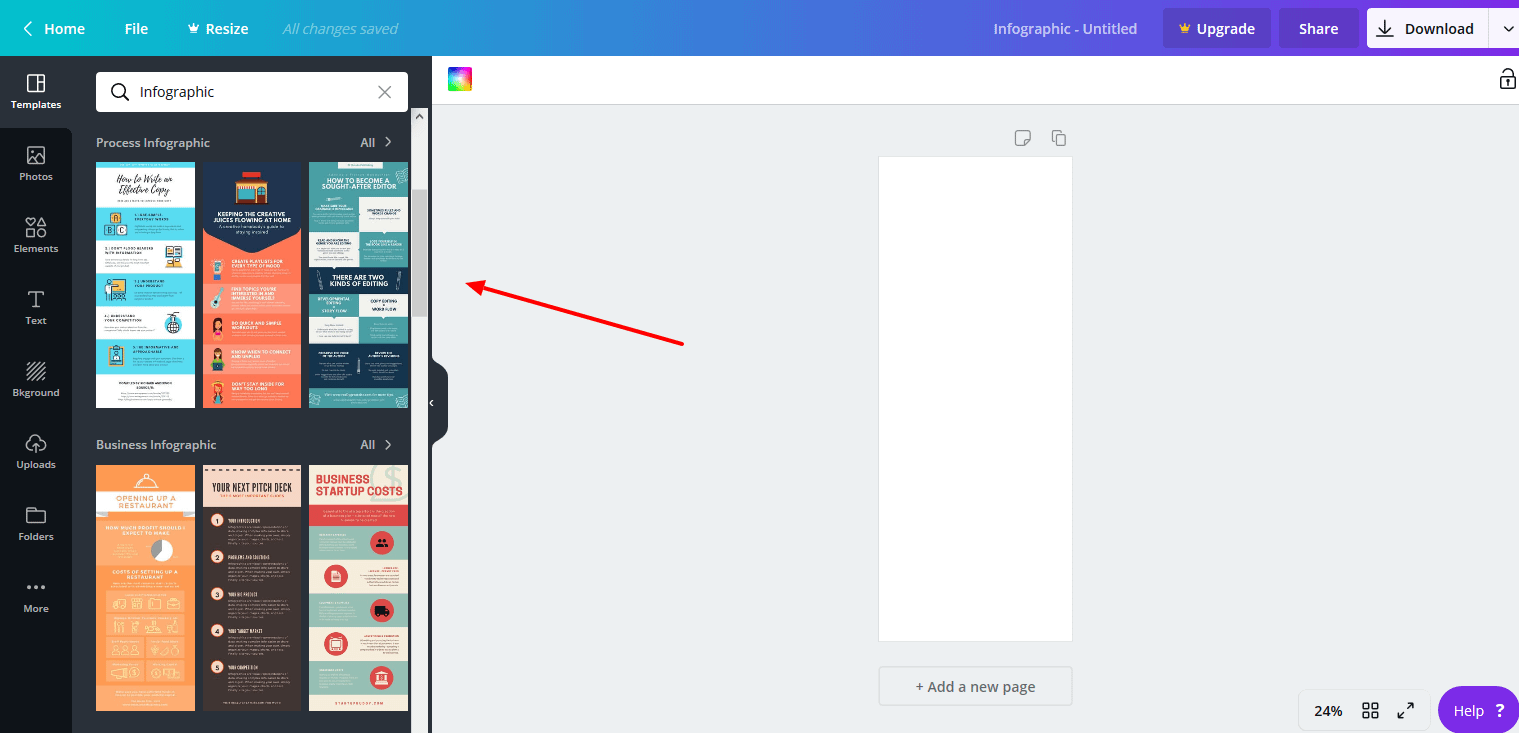
После того, как вы выбрали холст подходящего размера для своего проекта, Canva предложит список вариантов макета, который послужит основой вашей инфографики. На выбор доступны буквально сотни дизайнов, но первые 50, как правило, являются наиболее настраиваемыми.
Canva предлагает как бесплатные, так и премиум-шаблоны дизайна, но подавляющее большинство в этой категории можно использовать бесплатно. Каждый шаблон имеет множество параметров в зависимости от типа отображаемых данных, используемых визуальных эффектов и конкретной ниши, предназначенной для дизайна.
Пролистав немного страниц, вы, скорее всего, найдете идеальный шаблон. Не нужно начинать с нуля.
3. Настройте фон и выберите шрифты.
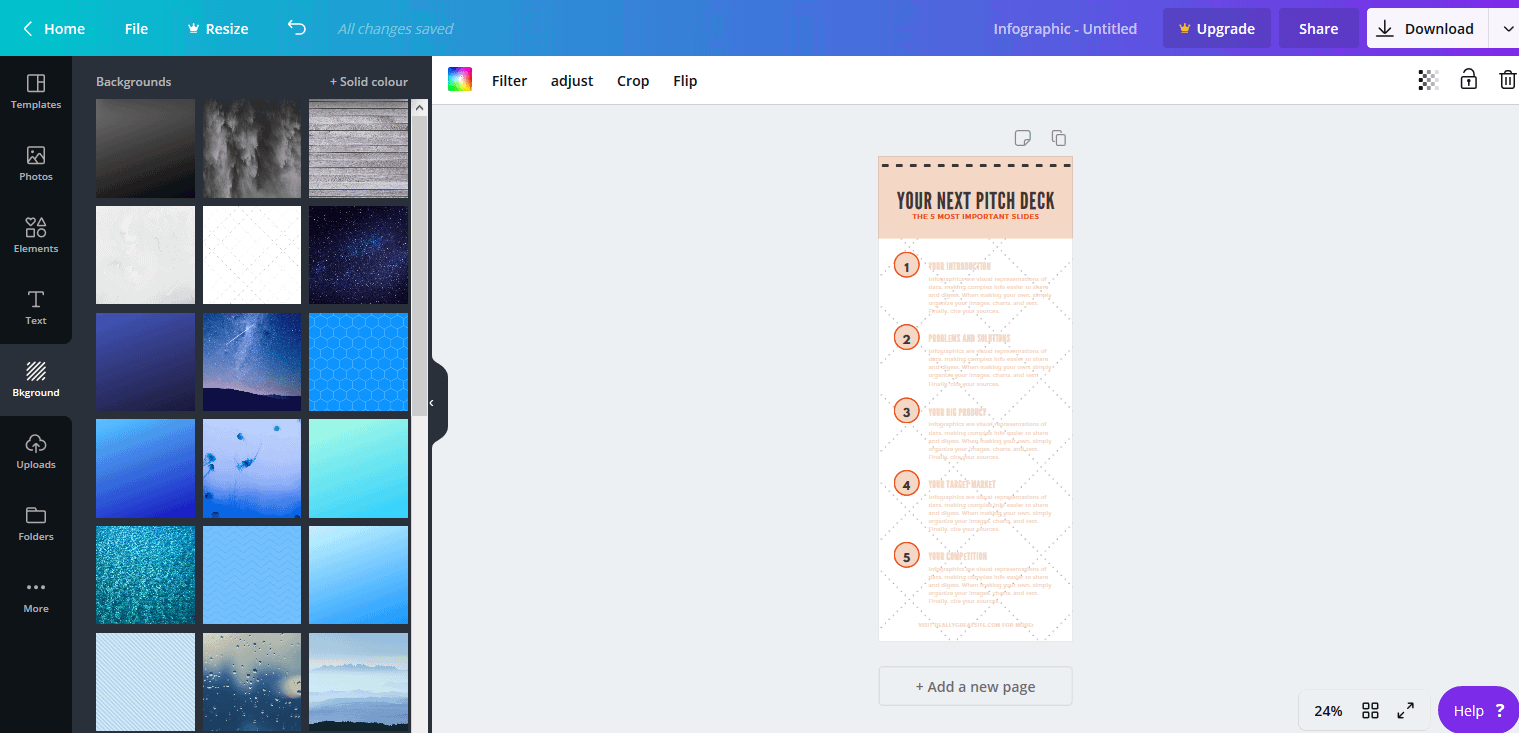
Теперь, когда вы выбрали потрясающий шаблон, пришло время выбрать привлекательный фон. Canva бесплатно предоставляет уникальные скины для инфографики, и вы можете выбирать из библиотеки различных узоров, цветов и элементов дизайна.
Чтобы изменить фон, щелкните значок фона на левой боковой панели. Варианты фона отсортированы по цвету и включают в себя все: от однотонных цветов и макрофотографий до причудливых эскизов и минималистичных узоров. Выберите тот, который соответствует вашему бренду.
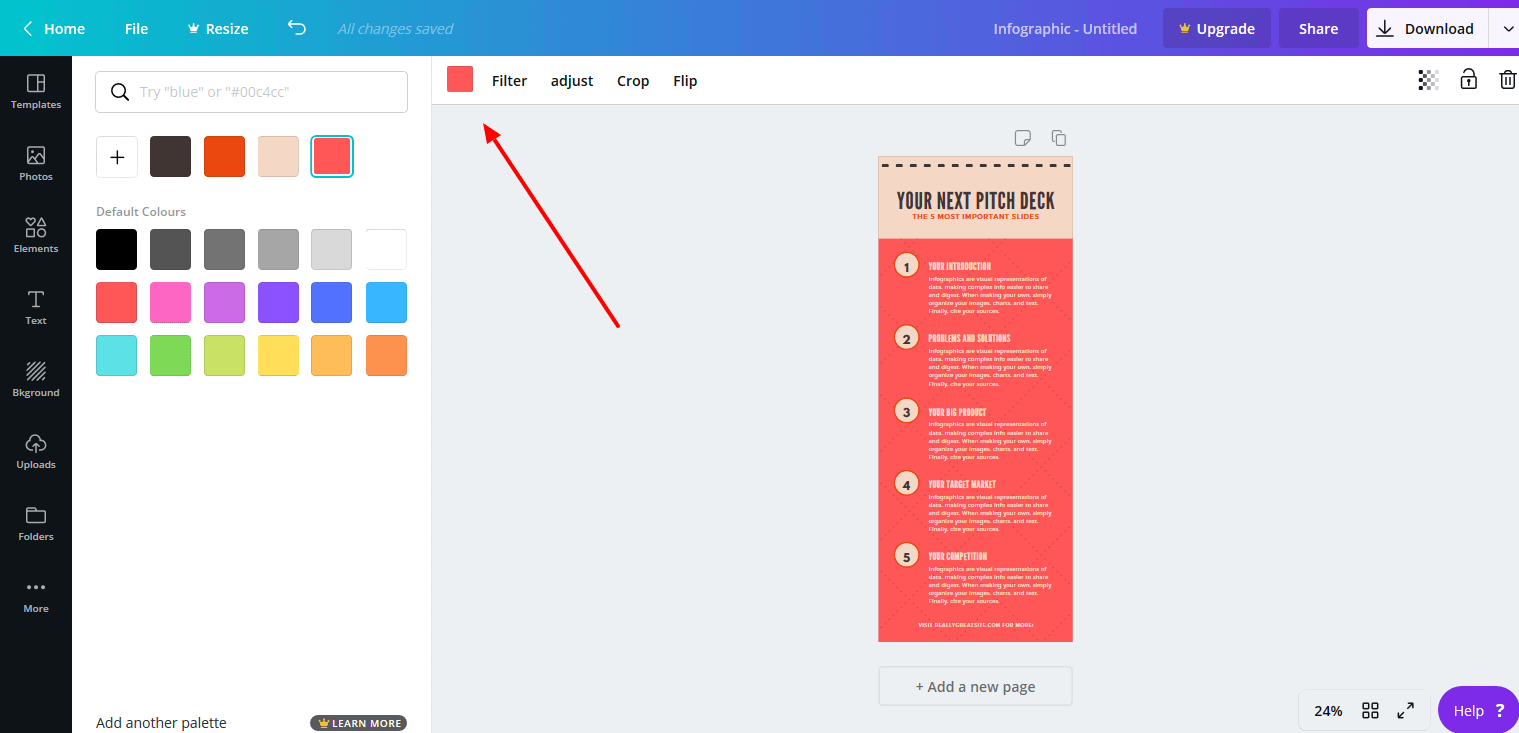
Для инфографики, которую вы видите здесь, я выбрал дизайн из категории «Образование».
Изменить цветовую палитру очень просто. Просто нажмите на холст, затем нажмите на разноцветную рамку в верхней части области дизайна. Используйте всплывающее окно поиска, чтобы найти множество подходящих цветовых схем.
Canva предлагает более 20 различных фильтров, которые вы можете применить к фотографиям, найденным в Canva, или к изображениям, загружаемым из вашего личного хранилища. Вы можете настроить яркость, контрастность, X-Process и насыщенность, чтобы получить изысканное изображение, соответствующее стилю вашего веб-сайта.
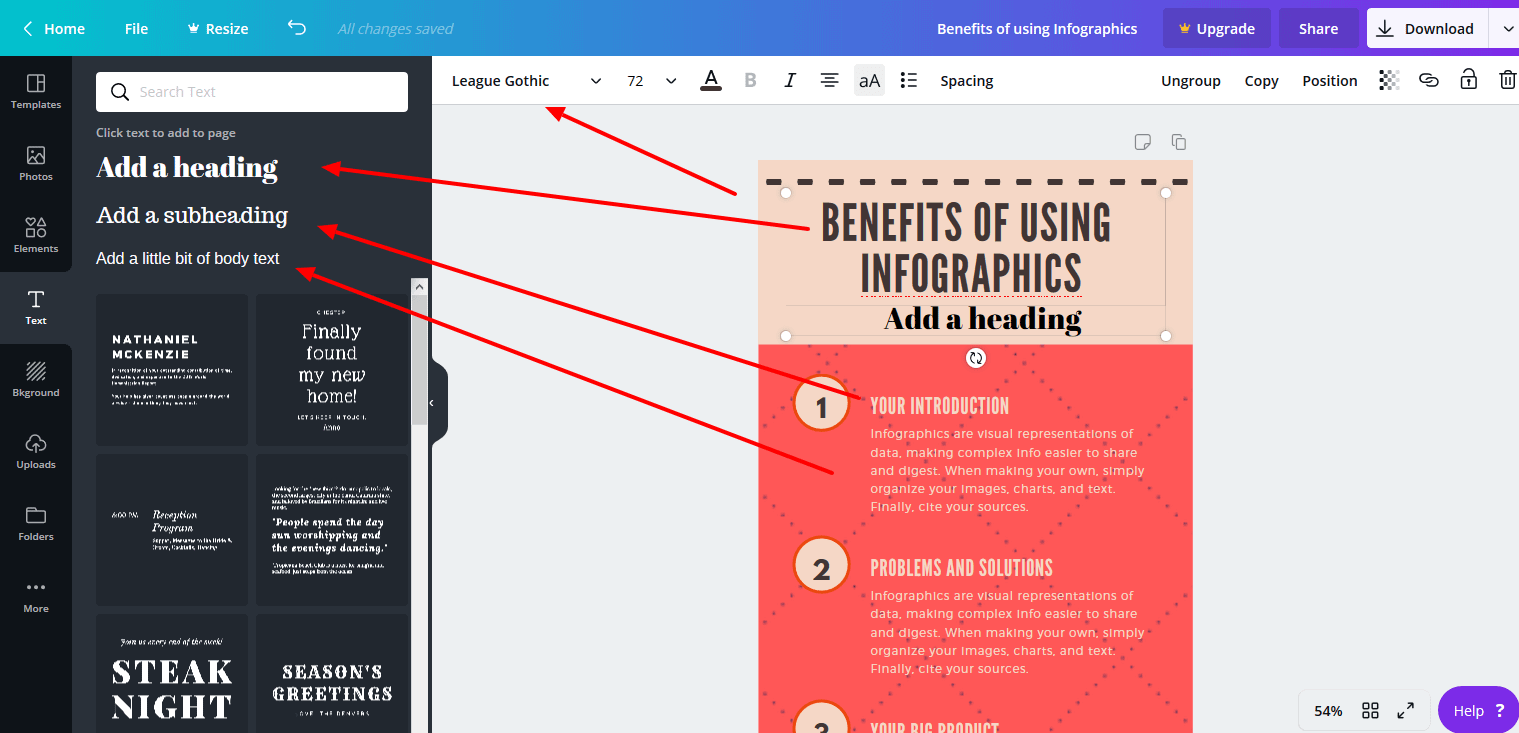
Добавьте или измените шрифты на графике, выбрав текстовый значок слева. Перетащите нужный тип текста на холст, удалите демонстрационный контент и начните печатать.
В Canva есть тысячи шрифтов на выбор. Выберите шрифт, который соответствует вашему брендингу и содержанию вашей инфографики. Используйте стандартные функции текстового редактора, чтобы заполнить детали вашей инфографики.
Поскольку типографику можно очень сильно настроить, использование определенных шрифтов может повлиять на шаблон вашей инфографики. Убедитесь, что вы обращаете внимание на читабельность контента.
4. Добавьте графические элементы
Легкость, с которой Canva позволяет добавлять графические элементы, является основной причиной, по которой мы решили выбрать Canva для нашего руководства «Как создать инфографику». Инфографика настолько эффективна, потому что она использует мощные образы для передачи ключевых данных. Убедитесь, что вы выбираете подходящие изображения для представления вашей информации.
Canva разделила свои графические элементы на «изображения», «сетки», «диаграммы», «рамки», «фигуры», «иллюстрации» и «значки». На вкладке «Элементы» вы найдете значок практически для каждой ниши. Чтобы дать вам ощущение разнообразия, мы создали нашу инфографику, используя некоторые элементы, доступные в Canva.
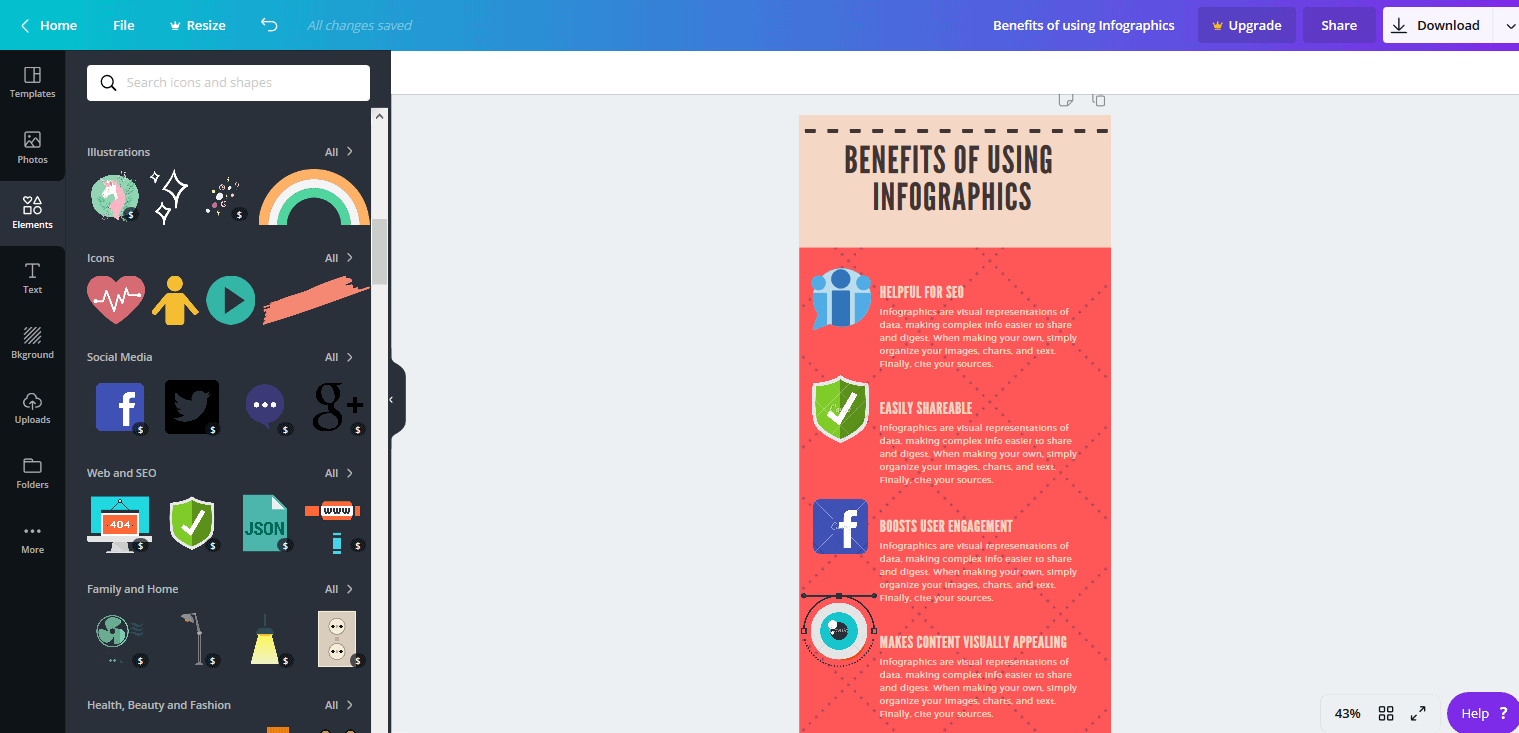
Чтобы выбрать элемент, дважды щелкните нужный тип. Для каждого типа вы найдете несколько вариантов стилей («сетки», «значки» и т. д.). Просто перетащите понравившиеся элементы и измените их размер в соответствии с вашим дизайном, перетаскивая углы.
Если вы ищете что-то конкретное, используйте поле поиска для фильтрации результатов.
5. Загрузите файл
Когда вы определились с идеальным дизайном для своей инфографики, нажмите кнопку загрузки, чтобы открыть список типов файлов.
Рядом с этой кнопкой находится опция обмена. Canva позволяет вам делиться своей инфографикой непосредственно в социальных сетях, таких как Facebook и Twitter.
Вы даже можете использовать инструмент для встраивания, чтобы добавить свою инфографику в гостевой пост и повысить вовлеченность пользователей. Делимся своим контентом является важным шагом в повышении узнаваемости бренда.
Вывод 🧐
Это краткое руководство, которое поможет вам научиться создавать инфографику с помощью Canva. Этот инструмент представляет собой сверхэффективный способ создания удобных и интересных дизайнов, которые повышают ценность вашего цифрового контента. С такими приложениями, как Canva, создавать мощные публикации в блогах становится просто и доступно.
Есть ли у вас вопросы о том, как использовать Canva для создания инфографики? Спросите в разделе комментариев!
Бесплатное руководство
4 основных шага для ускорения
Ваш сайт WordPress
Следуйте простым шагам из нашей мини-серии из 4 частей.
и сократите время загрузки на 50-80%. 🚀