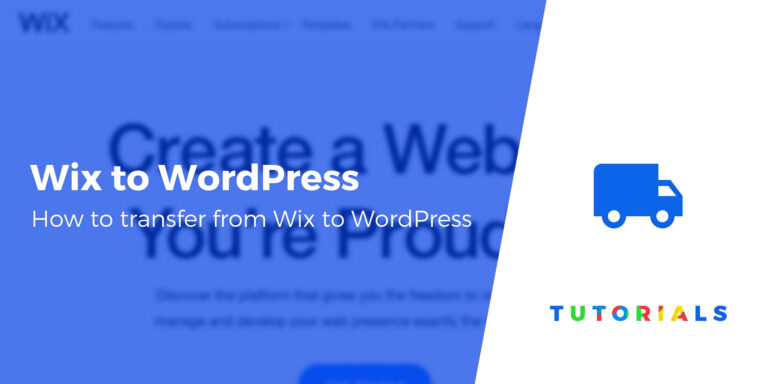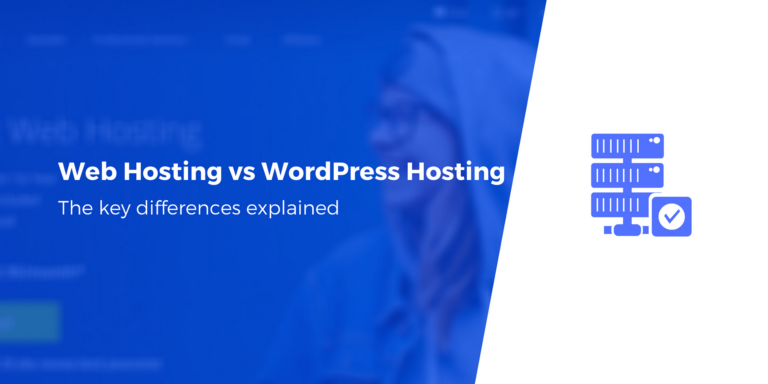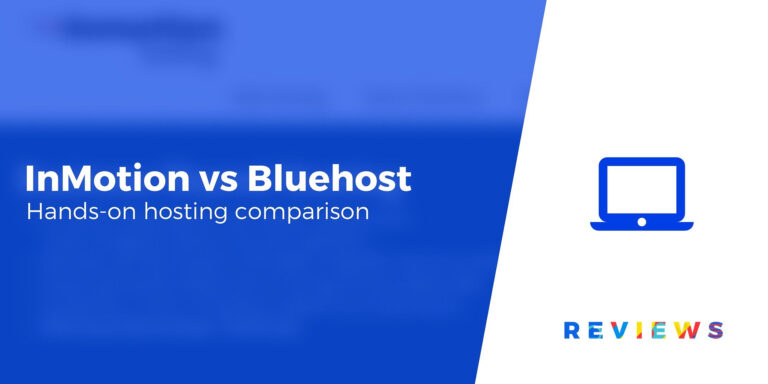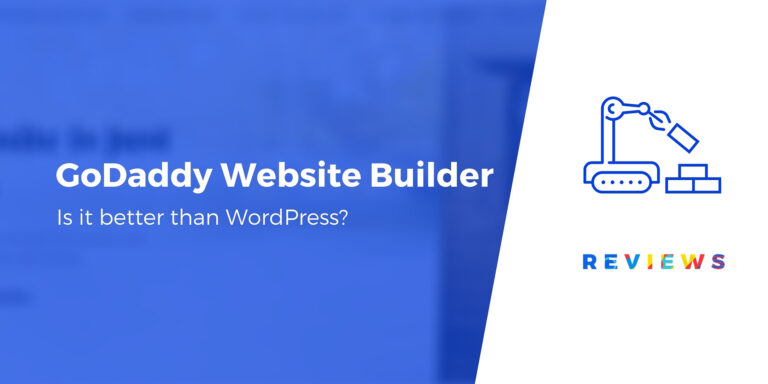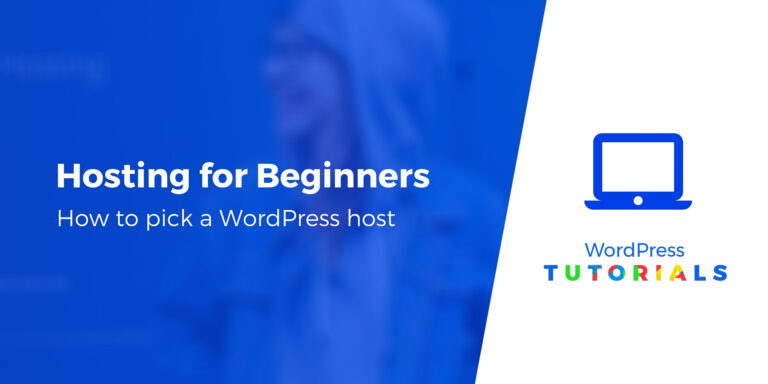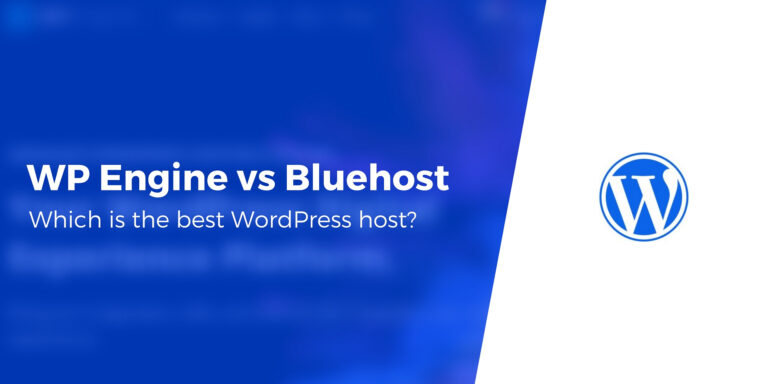Как создать электронное письмо с персонализированным доменом: полное руководство
Если вы владелец малого бизнеса или индивидуальный предприниматель, в какой-то момент вам может потребоваться поднять свой профиль и использовать профессиональный адрес электронной почты для общения с клиентами. Это можно сделать несколькими способами, один из которых — создать электронное письмо с персонализированным доменным именем с помощью cPanel.
К счастью, настроить собственный адрес электронной почты через панель управления хостингом не так уж и сложно. Кроме того, многие хостинговые компании cPanel предлагают бесплатную регистрацию домена и хостинг электронной почты при покупке плана веб-хостинга. Следуя нашим пошаговым инструкциям, вы сразу же начнете использовать свой новый рабочий адрес электронной почты.
В этой статье показано, как создать персонализированное электронное письмо в личном домене с помощью cPanel с Блюхост. Давайте погрузимся прямо сейчас!
Как создать персонализированную электронную почту домена в cPanel с помощью Bluehost (за 4 шага)
В этом уроке мы будем использовать Bluehost, поскольку он очень доступен и прост в использовании. Однако этот метод также может работать с другими хостами cPanel, например Хостинг А2 и GreenGeeks.
Точные шаги могут немного отличаться, поэтому лучше обратиться к пользовательской документации вашего провайдера. Без лишних слов, давайте начнем.
1. Создайте учетную запись Bluehost и зарегистрируйте свое доменное имя 💻 🌐
Первый, отправляйтесь в Bluehost и нажмите на зеленый Начать кнопка:
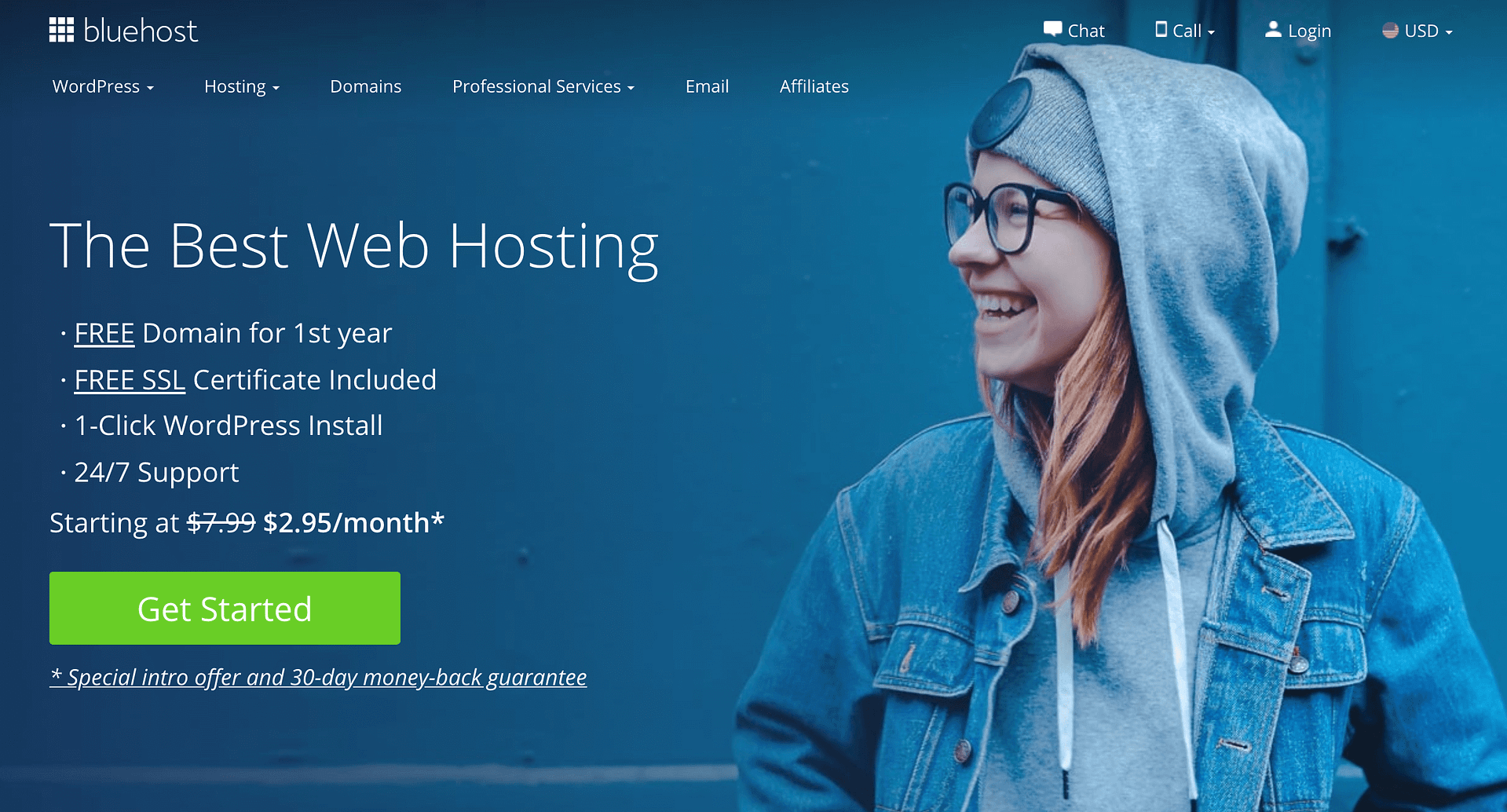
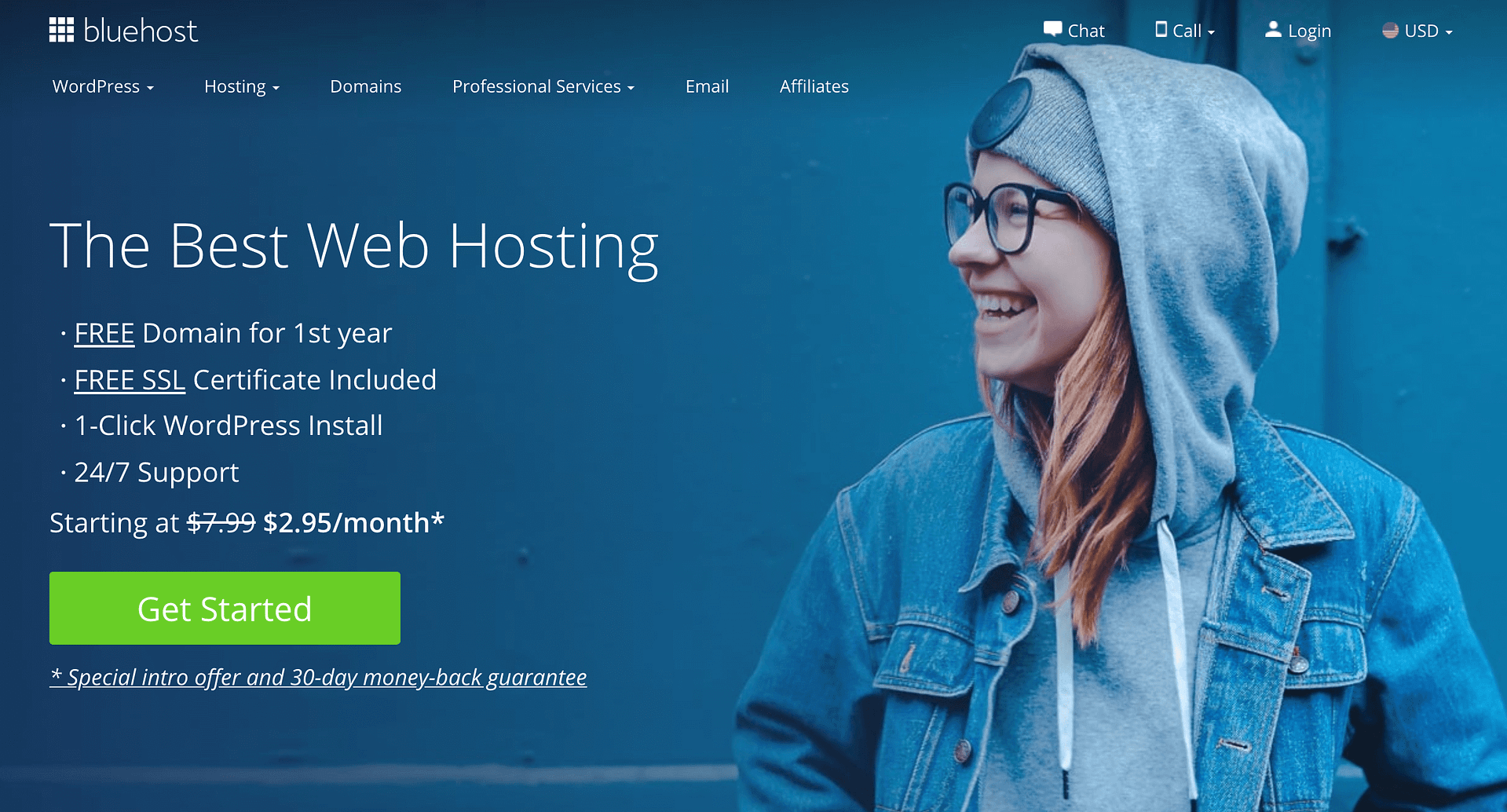
Bluehost предлагает множество доступных планов хостинга, некоторые из которых включают хостинг электронной почты cPanel. Вы можете выбрать любой из них, но если вам нужен только адрес электронной почты, лучше начать с общего плана «Базовый». Это стоит всего 2,75 доллара в месяц, но при желании вы можете легко обновить его позже.
Также важно отметить, что Bluehost также предлагает услуги электронной почты Office365. Эти планы хостинга электронной почты отличаются от адреса электронной почты cPanel, который мы настроим в этом посте, и вам не нужно приобретать план электронной почты Office365, чтобы выполнить действия, описанные ниже.
После приобретения плана Bluehost вам необходимо зарегистрировать свое доменное имя, например example.com. Bluehost предоставит вам бесплатное доменное имя на первый год, поэтому вам не нужно ничего платить дополнительно:
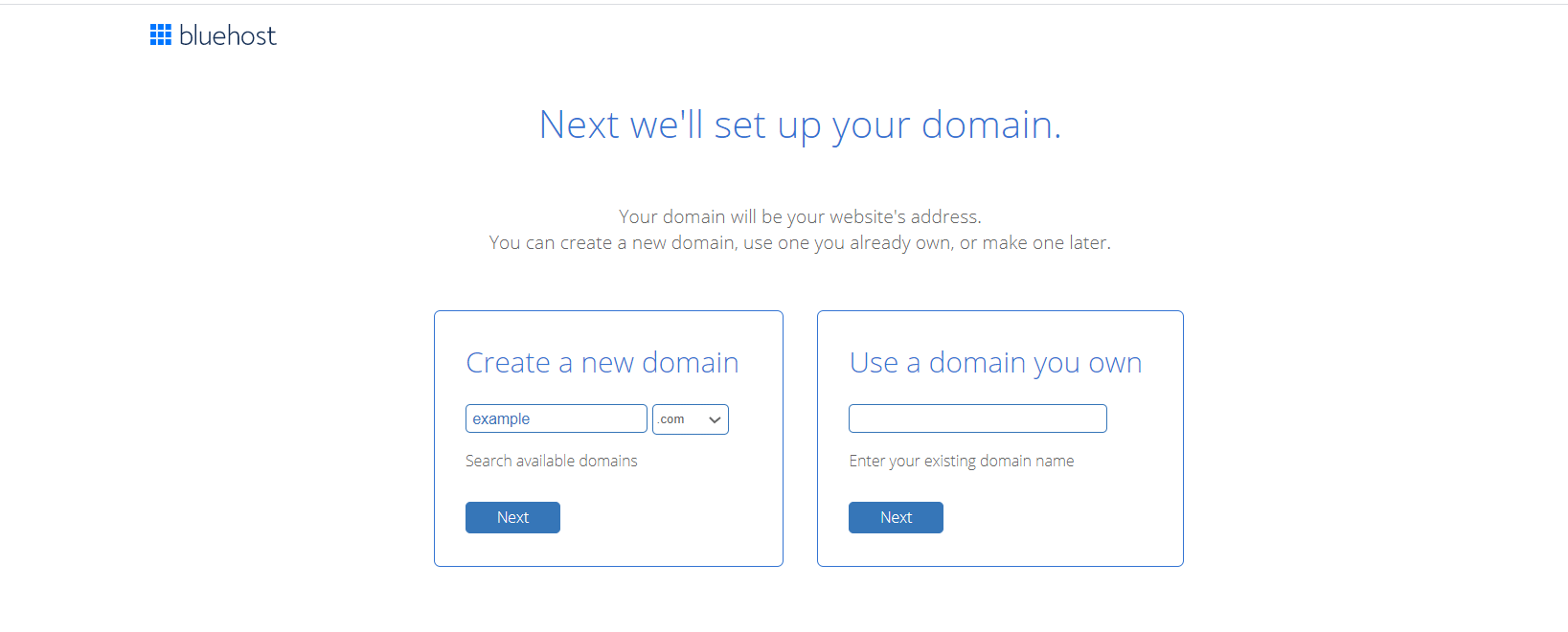
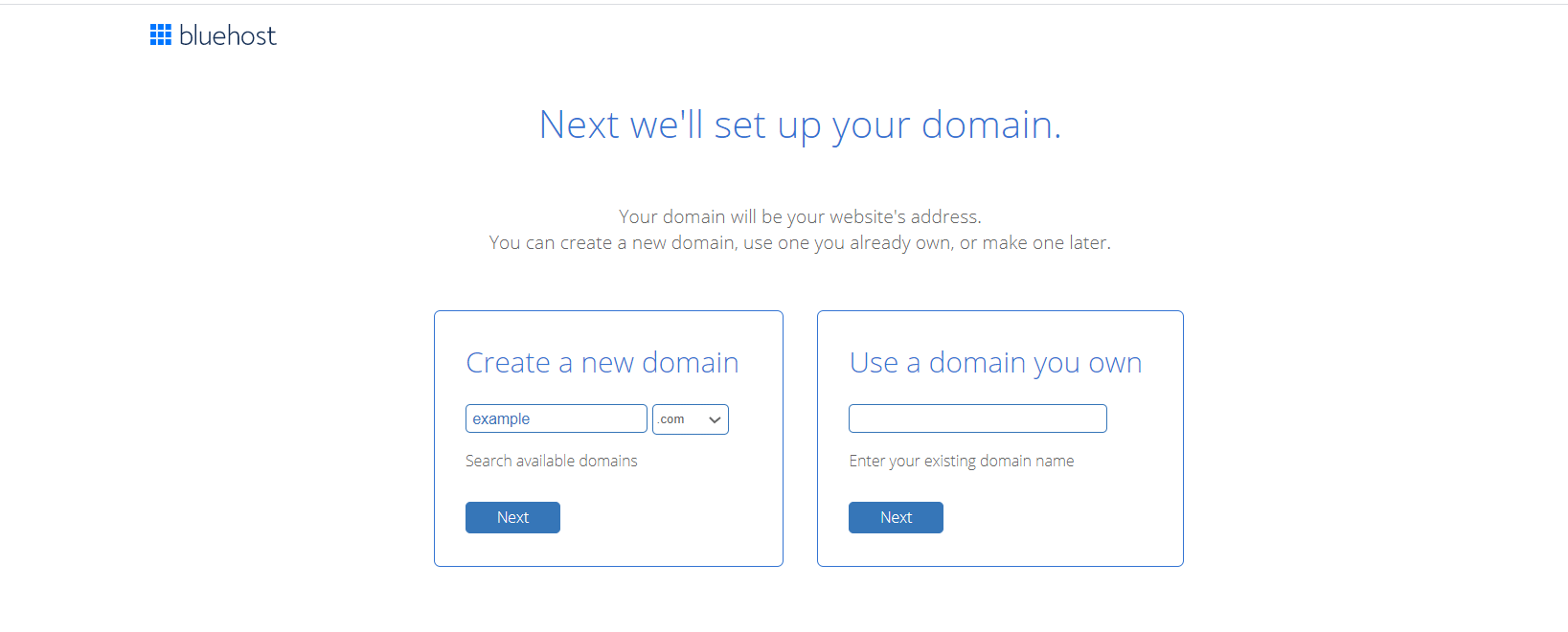
Вообще говоря, ваш домен должен соответствовать названию вашего бренда. Однако, если вам нужно вдохновение, вы можете использовать генератор доменных имен.
Если выбранный вами домен доступен, вы перейдете на следующий экран, где сможете заполнить свои личные и платежные данные для завершения регистрации. Когда вы закончите, вы получите электронное письмо с вашими учетными данными для входа, которые вам понадобятся для доступа к cPanel.
2. Создайте новую учетную запись электронной почты 📧
После завершения покупки вы должны быть перенаправлены на панель пользователя (если нет, войдите в систему с главной страницы). Здесь вы увидите меню в левой части экрана. Перейдите к Электронная почта и офисзатем нажмите Управлять рядом с вашим доменным именем:
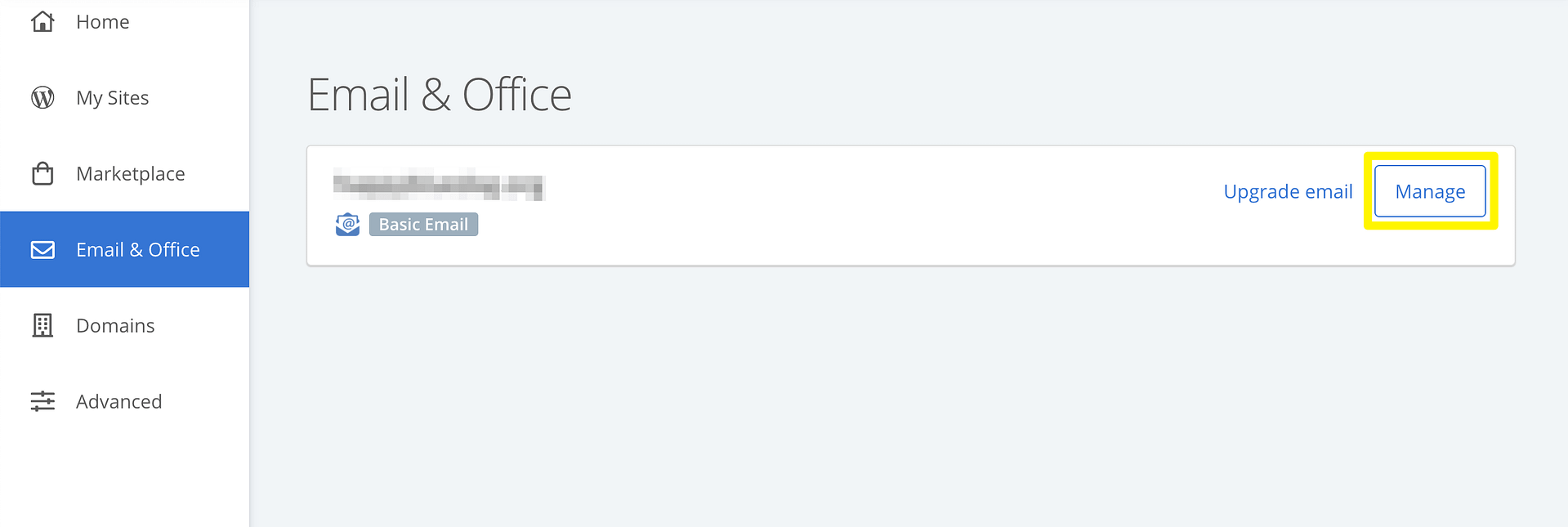
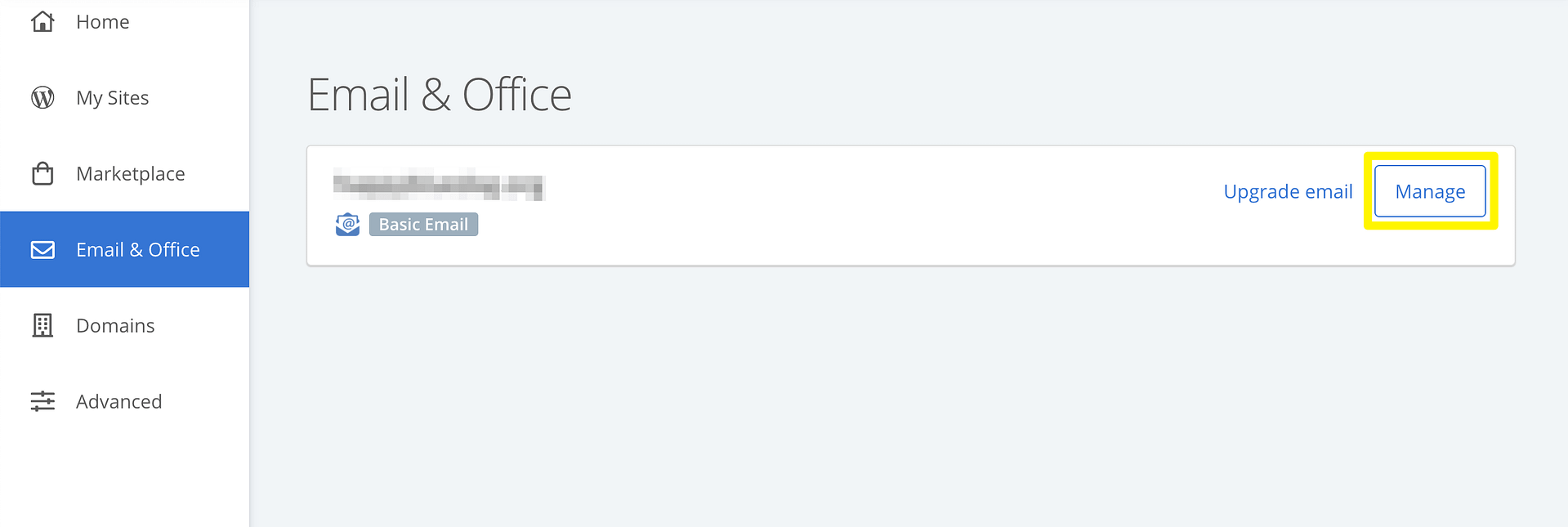
Далее нажмите на синюю кнопку Создавать кнопка:
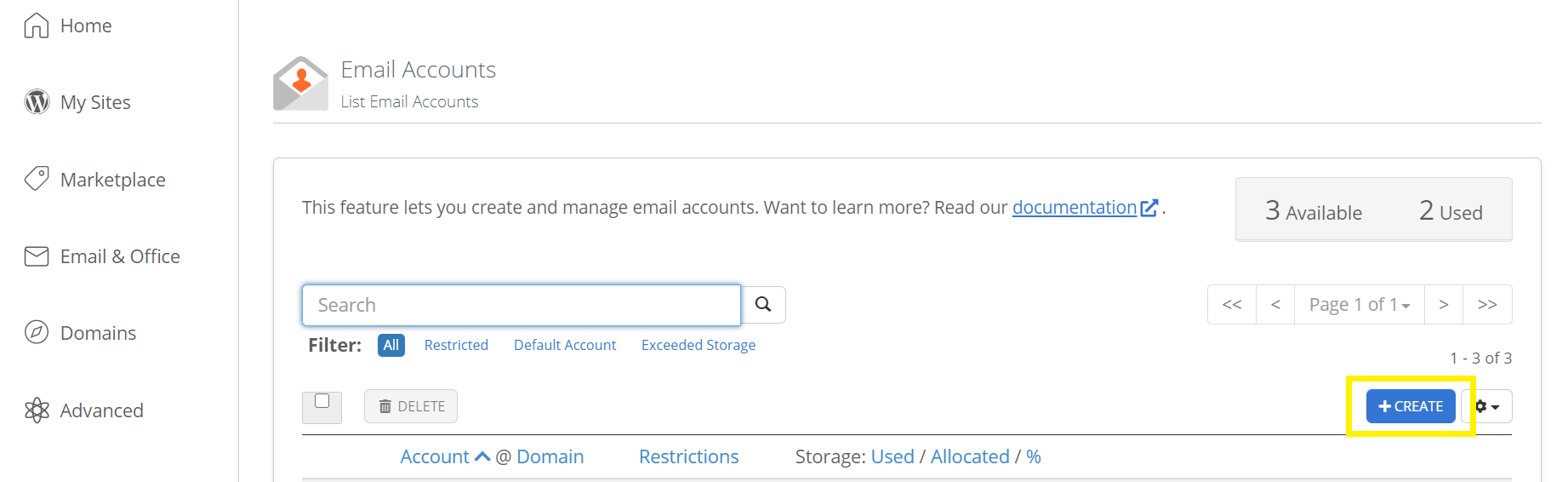
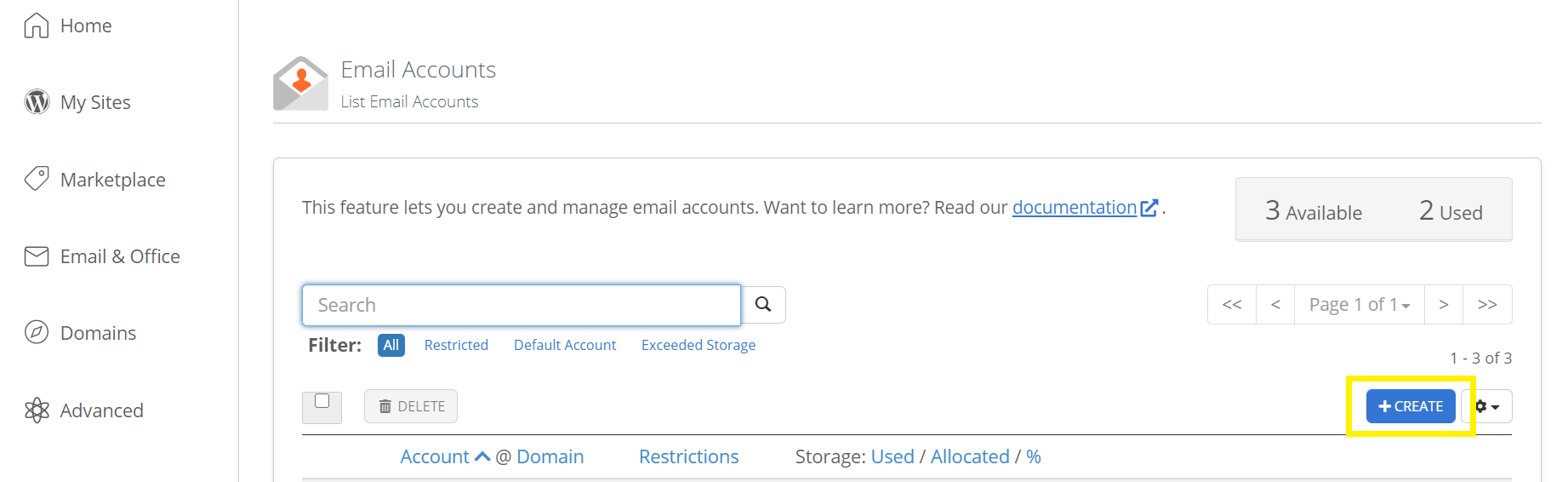
Введите имя, которое должно отображаться перед вашим доменом, например user@example.com, и выберите пароль. Затем прокрутите вниз и нажмите Создавать.
3. Выберите, как вы хотите получать электронную почту 📩
После завершения предыдущего шага вы должны увидеть свой новый адрес электронной почты, указанный в Учетные записи электронной почты раздел. Нажмите на Проверить электронную почту чтобы получить доступ к своему почтовому ящику:
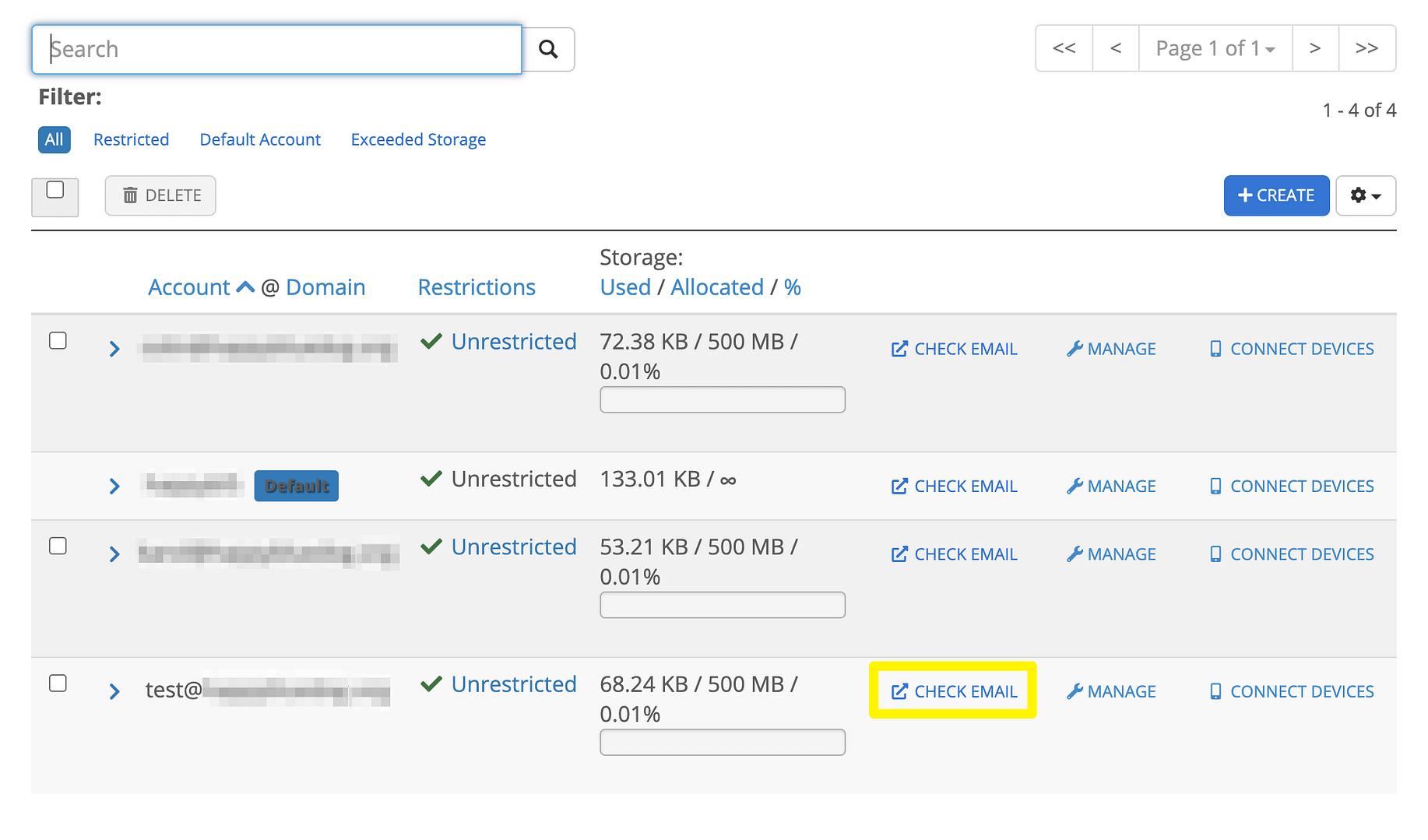
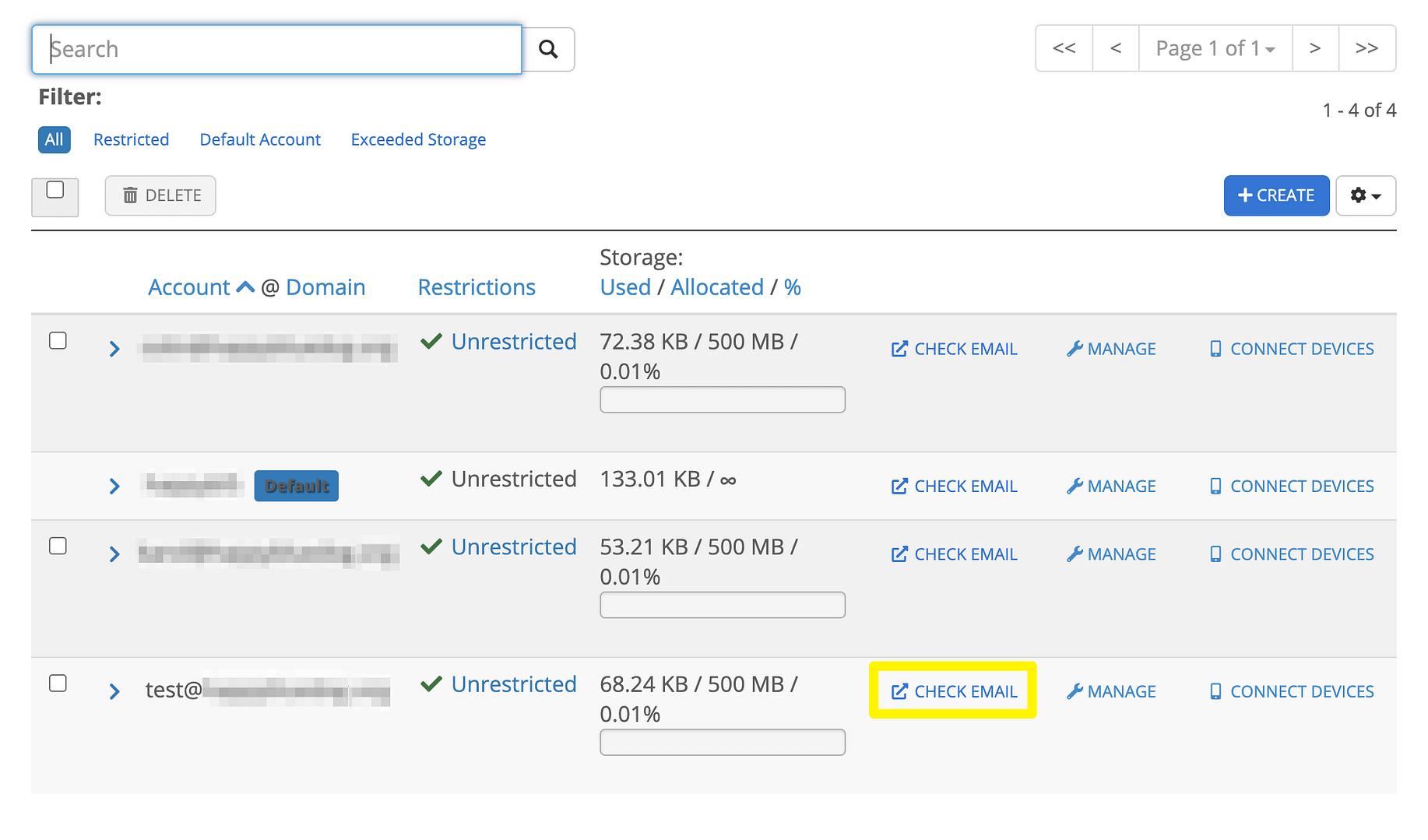
Когда вы впервые проверяете свою электронную почту, вам будет предложено выбрать способ получения сообщений. Ваши основные варианты — Roundcube, Horde или Squirrel Mail. При желании вы также можете настроить его на своем iPhone или телефоне Android:
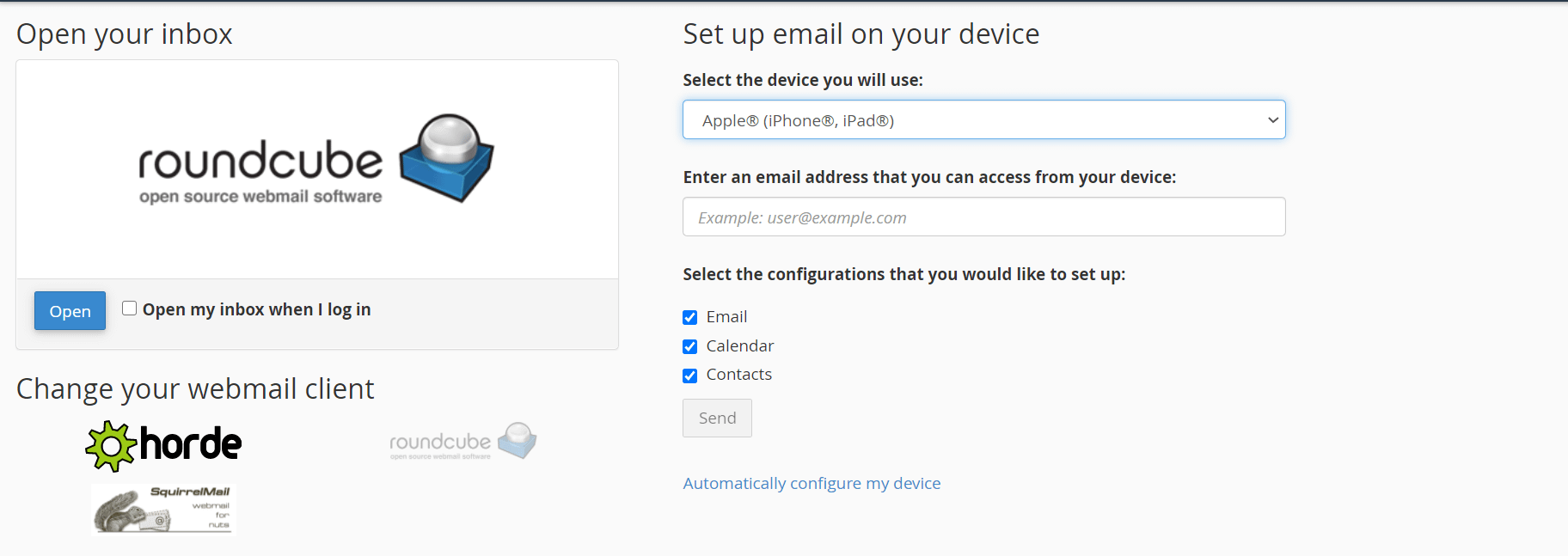
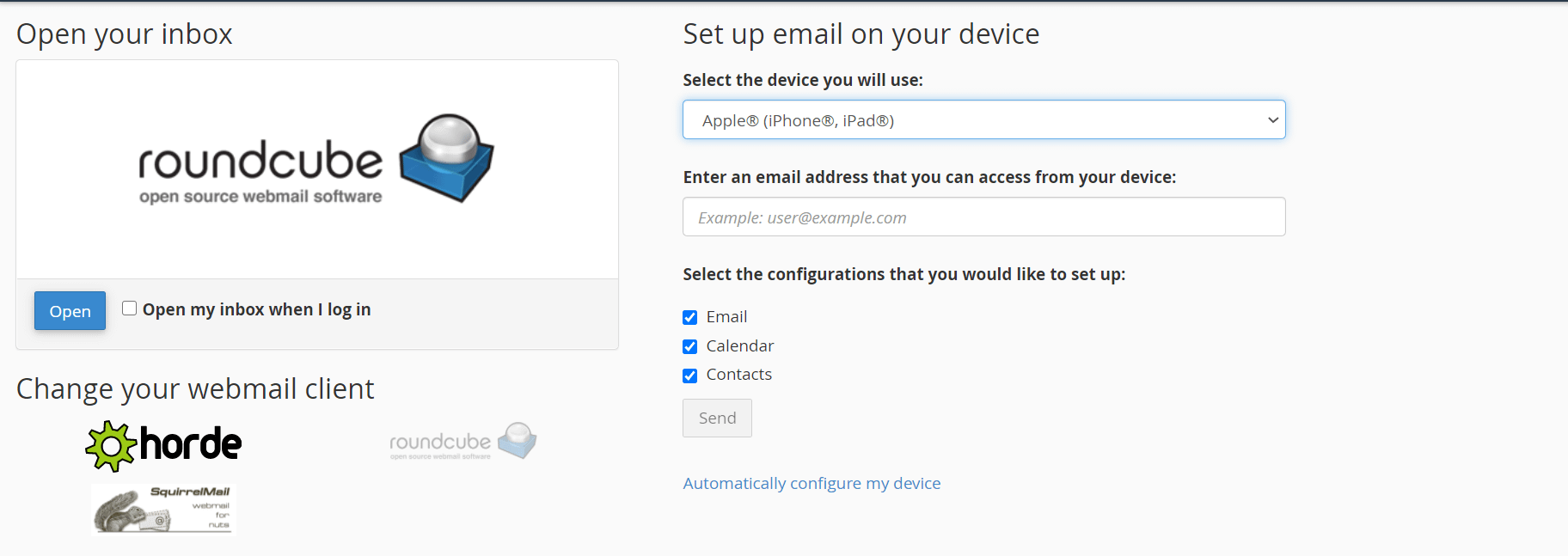
В будущем вы сможете получить доступ к своей электронной почте прямо со страницы входа в веб-почту Bluehost, которую вы сможете выбрать при входе в свою учетную запись хостинга:
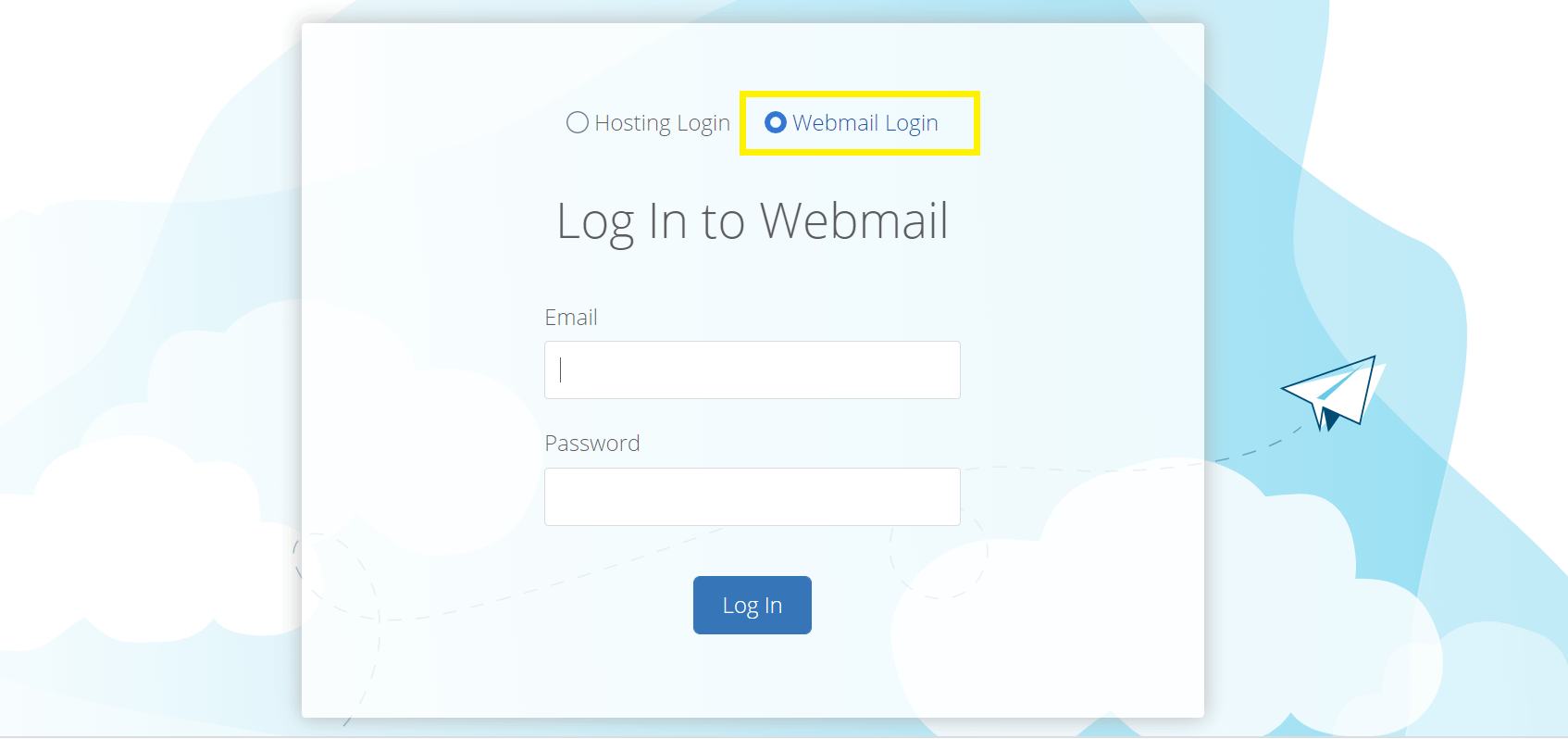
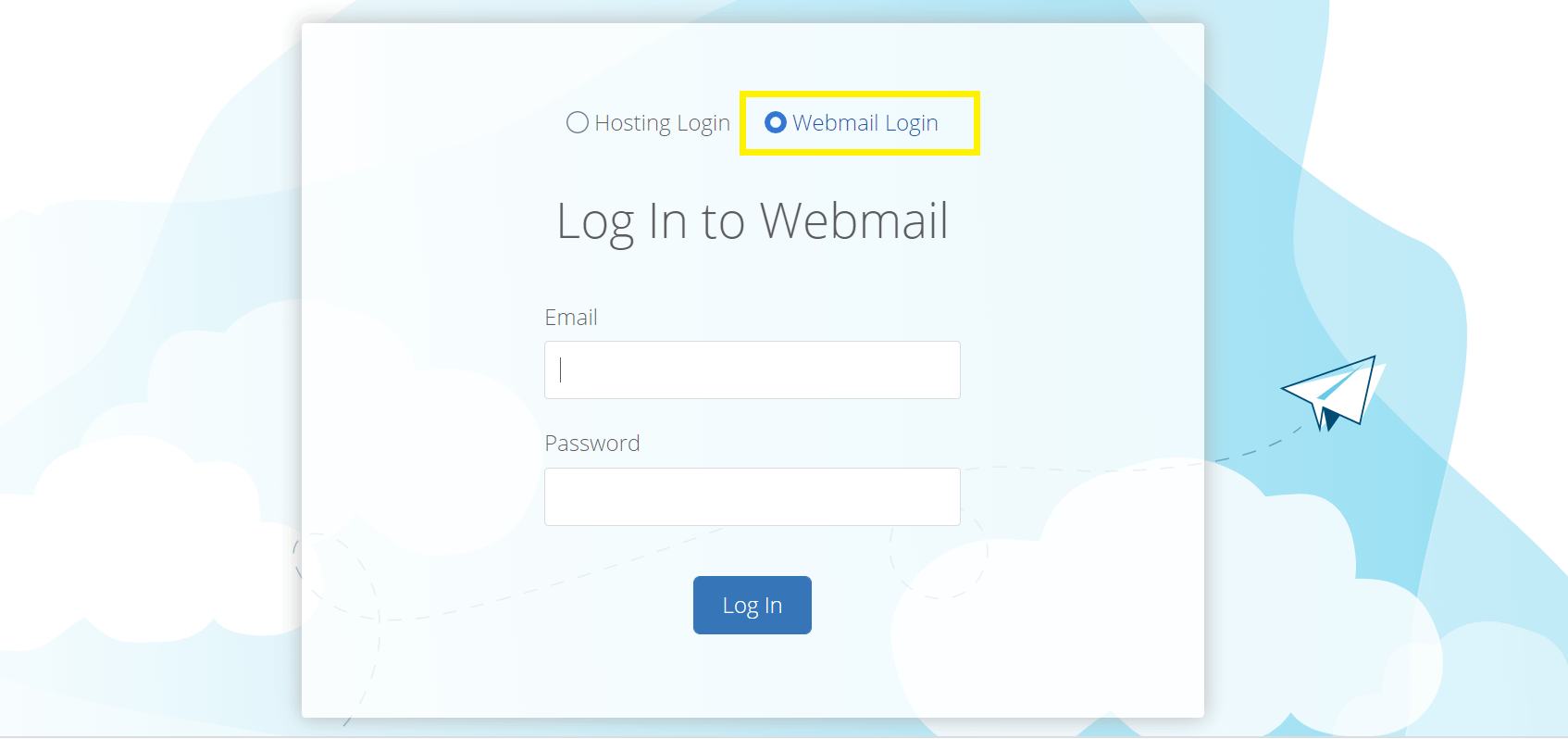
На этом этапе у вас есть полнофункциональная персонализированная электронная почта на личном домене, созданная с помощью cPanel. Вы можете начать предоставлять этот адрес клиентам и управлять с его помощью своими деловыми коммуникациями.
4. Подключите свою электронную почту к стороннему провайдеру (необязательно) 🔌 📬
Хотя настройка почтового ящика в cPanel довольно проста, вход в Bluehost каждый раз, когда вам нужно проверить, может быть не самым удобным решением. К счастью, вы можете подключить свою электронную почту к популярным приложениям, таким как Thunderbird или Apple Mail.
Кроме того, вы можете использовать новый адрес электронной почты с существующей учетной записью Gmail, что является удобным и бесплатным методом. Для этого войдите в Gmail, затем перейдите к Настройки (значок шестеренки в верхнем левом углу) и нажмите Посмотреть все настройки.
Перейдите к Аккаунты и импортзатем прокрутите вниз до Проверка почты с других аккаунтов. Нажмите на Добавить почтовый аккаунт:
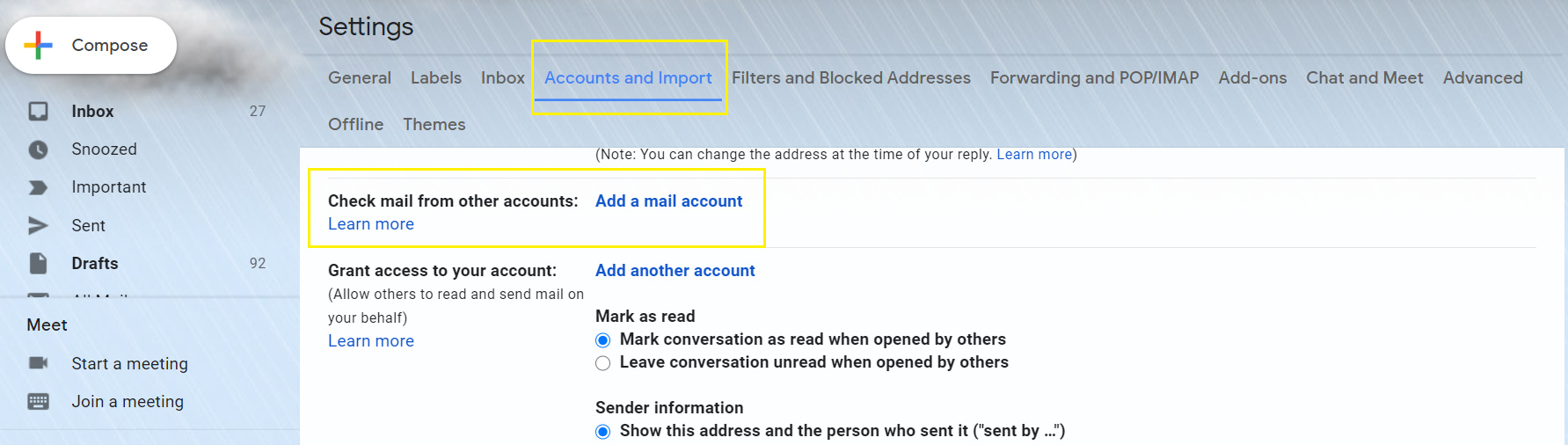
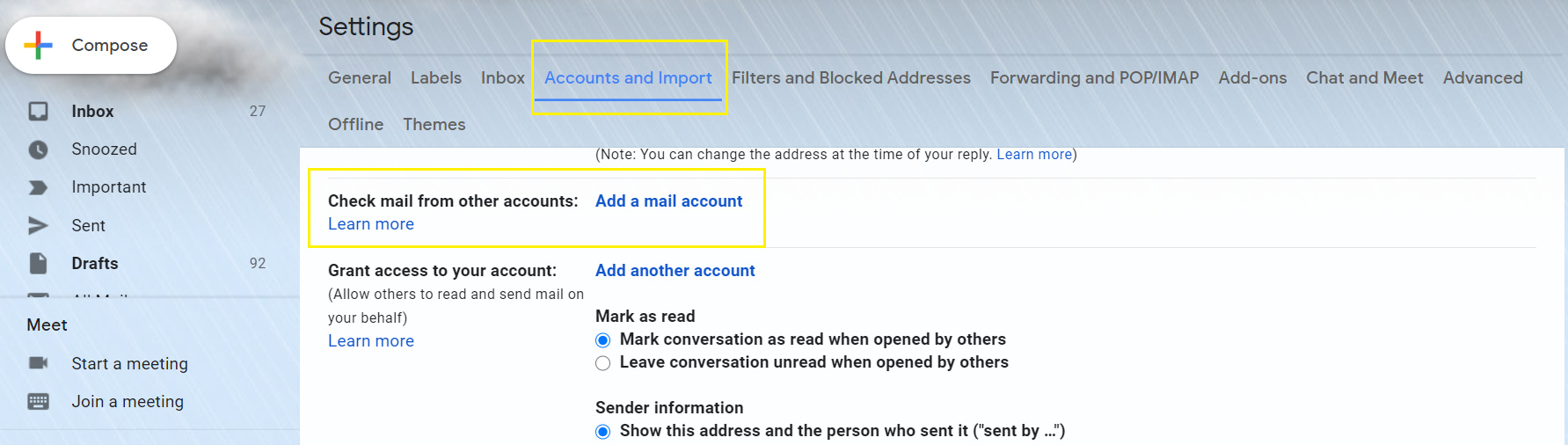
Затем введите адрес электронной почты, который вы создали в cPanel, и нажмите Следующий. Затем вам нужно будет указать имя пользователя и пароль электронной почты, а также данные POP3. Вы можете найти их в cPanel через Электронная почта и офис > Учетные записи электронной почты > Подключение устройств:


Вернувшись в окно настройки Gmail, введите адрес POP-сервера и выберите правильный порт. Рекомендуем также установить флажки для следующих настроек:
- Оставить копию полученного сообщения на сервере
- Всегда используйте безопасное соединение (SSL) при получении почты.
- Отмечайте входящие сообщения
Затем нажмите Добавить аккаунт:
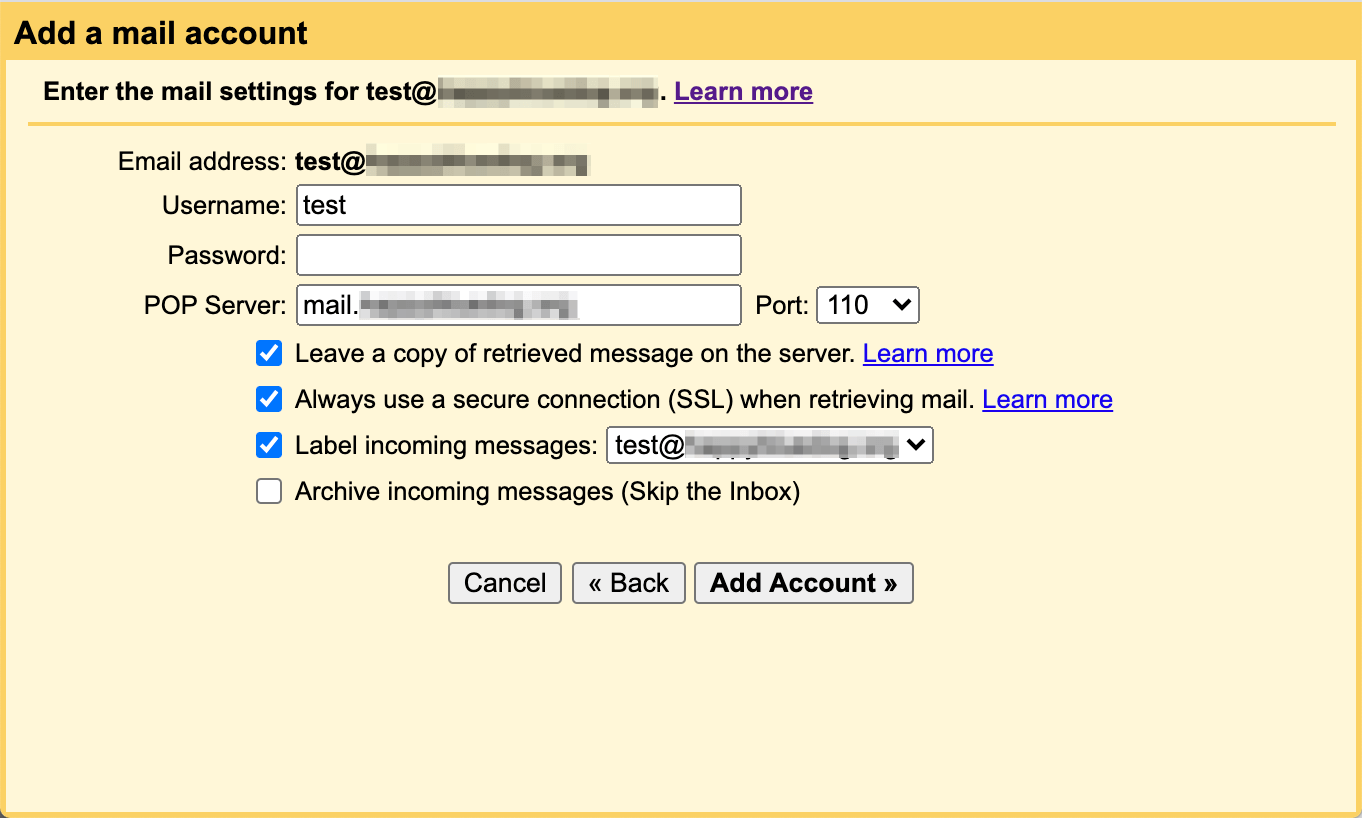
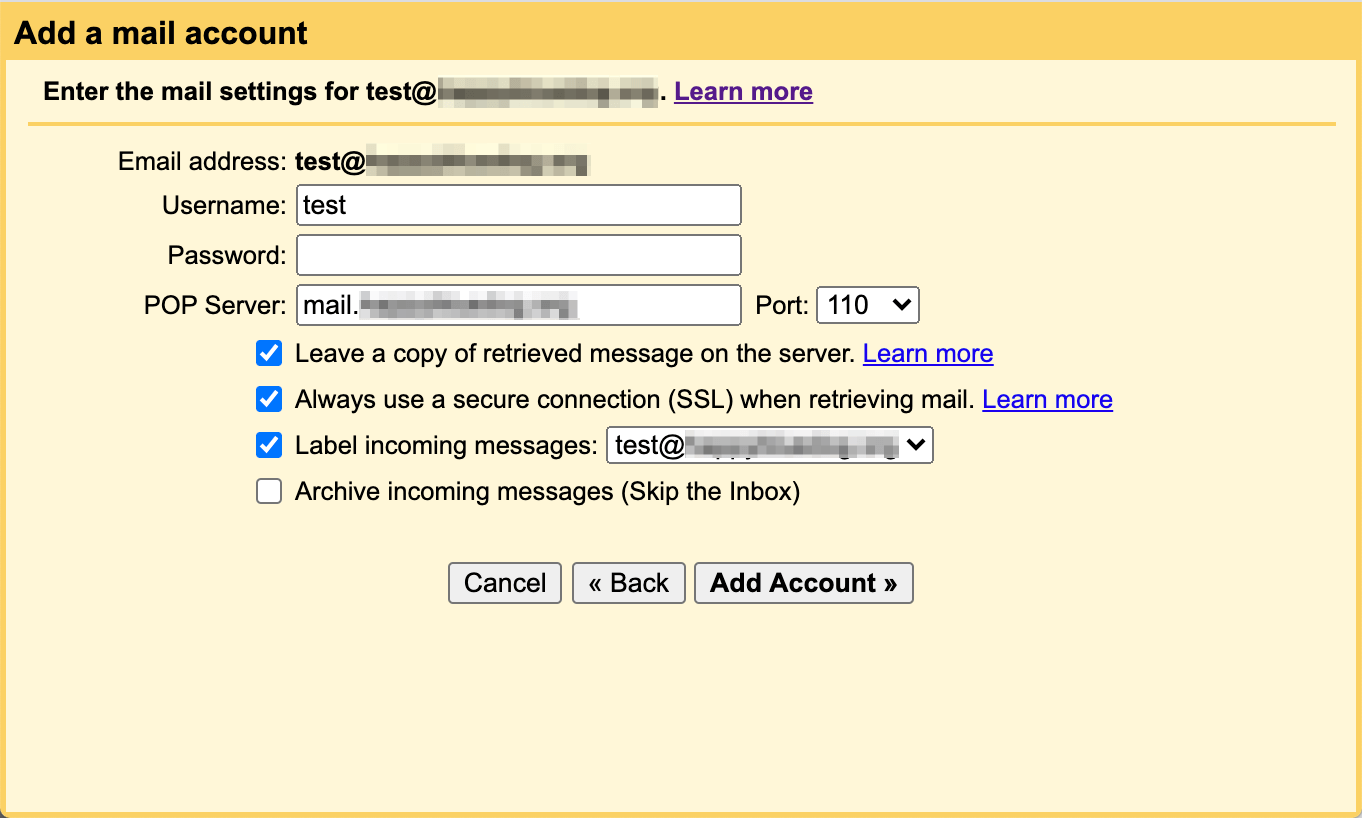
На следующем экране выберите Да, я хочу иметь возможность отправлять почту как (ваш адрес электронной почты)затем нажмите Следующий:


Вам будет предложено добавить имя, которое должно быть включено при отправке электронных писем, и указать, хотите ли вы использовать его в качестве псевдонима. Нажмите на Следующий шаг продолжать.
Теперь вам нужно будет ввести данные SMTP, которые вы можете найти в cPanel в разделе Подключить устройства (то же место, где вы проверили свои данные POP3):
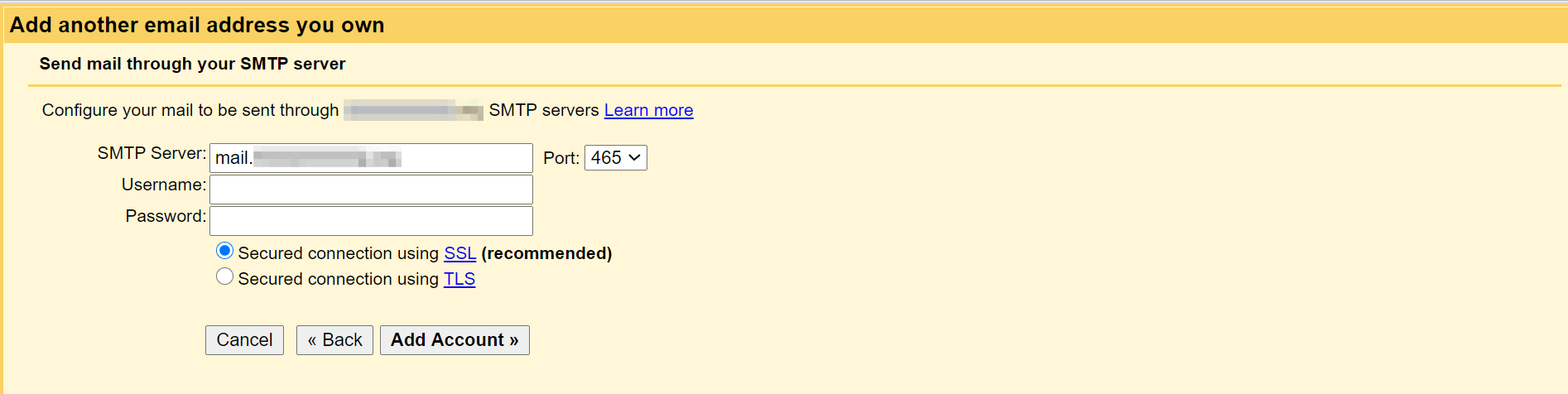
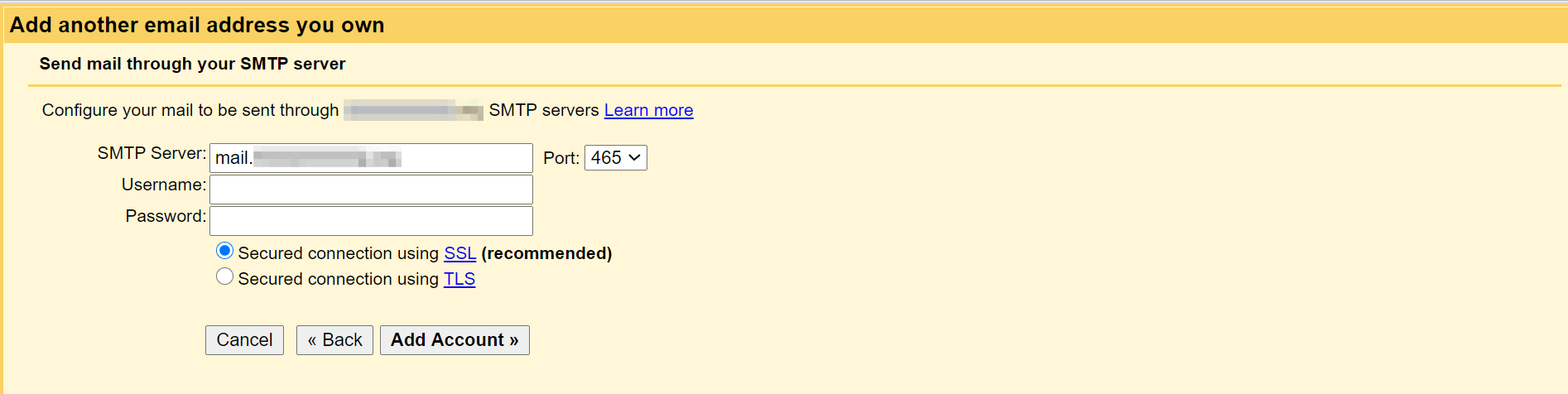
Как только вы нажмете на Добавить аккаунт, Gmail отправит вам ссылку для подтверждения, которую вам нужно будет открыть, чтобы завершить процесс. После этого вы сможете отправлять и получать электронные письма со своего личного домена через свою учетную запись Gmail.
Создайте свою электронную почту с персонализированным доменом сегодня
Использование общего адреса электронной почты для общения с клиентами может не оставить положительного впечатления о вашем бизнесе. Если вы серьезно относитесь к своему бренду, вам нужно будет повысить уровень и вместо этого использовать электронную почту в своем личном домене.
В этой статье мы показали вам, как создать персонализированное электронное письмо в личном домене в cPanel за четыре шага:
- Настройте учетную запись с Блюхост (или другого хостинг-провайдера cPanel) и зарегистрируйте свой домен.
- Создайте свою учетную запись электронной почты в cPanel.
- Выберите, как вы хотите получать электронную почту.
- Подключите свою электронную почту к сторонней службе, например Gmail (необязательно).
Чтобы узнать о некоторых других способах создания собственного адреса электронной почты, вы также можете воспользоваться следующими руководствами:
У нас также есть несколько советов о том, как получить бесплатный домен электронной почты. Bluehost уже предоставляет вам бесплатное доменное имя, поэтому это не будет применяться, если вы будете следовать нашему руководству напрямую. Но если вы используете другой хост cPanel, это может быть полезно.
Есть ли у вас вопросы о создании персонализированного электронного письма на личном домене в cPanel? Дайте нам знать в комментариях ниже!
Бесплатное руководство
4 основных шага для ускорения
Ваш сайт WordPress
Следуйте простым шагам из нашей мини-серии из 4 частей.
и сократите время загрузки на 50-80%. 🚀
Ура! 🎉Вы дочитали статью до конца!