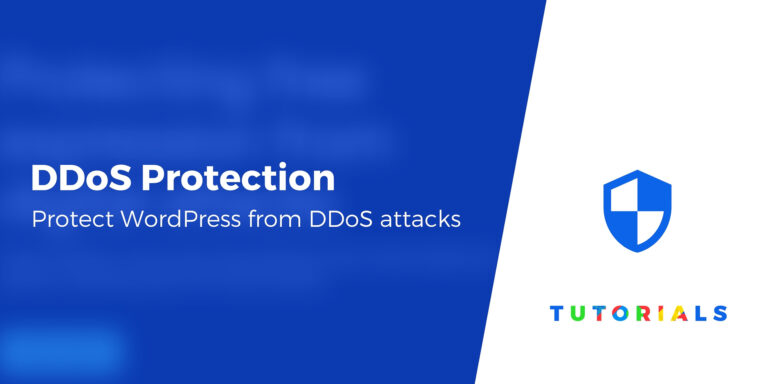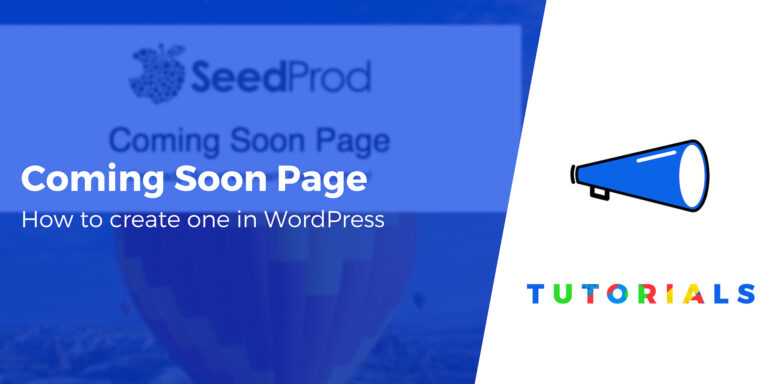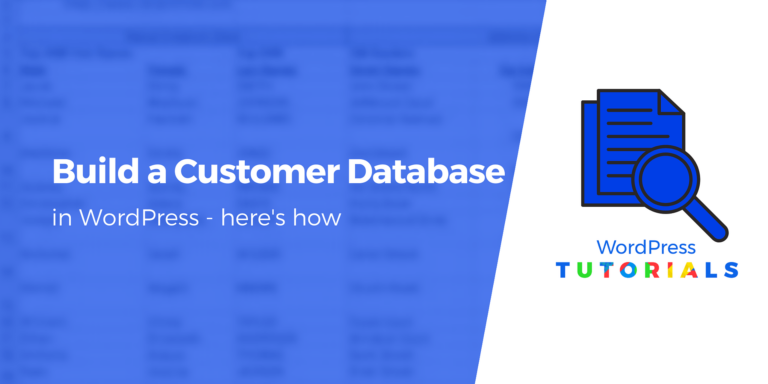Как создать собственную форму поиска WordPress (за 3 простых шага)
Поиск — ключевая часть работы в Интернете, и именно с его помощью большинство пользователей находят информацию в Интернете. Таким образом, если посетитель заходит на ваш сайт и не может сразу найти то, что ищет, есть большая вероятность, что он уйдет, не копая дальше. Форма поиска WordPress может помочь избежать этого.
Внедрив на своем сайте улучшенную функцию поиска, вы можете помочь пользователям быстрее находить то, что им нужно, и одновременно снизить показатель отказов. Это беспроигрышная ситуация для всех участников.
В этой статье мы обсудим важность внутреннего поиска вашего сайта и покажем, как добавить форму поиска на ваш сайт. Затем мы покажем вам, как создать собственную форму поиска WordPress за три шага. Давайте начнем!
Почему ваша форма поиска WordPress важна
Поиск — доминирующая сила в сети. Именно так подавляющее большинство пользователей находят новый контент и сайты для посещения – и мы все знаем о важности поисковой оптимизации (SEO), когда дело доходит до поиска в Интернете.
Однако не так много владельцев веб-сайтов учитывают важность поиска на своих сайтах. В конце концов, главное меню может показаться всем, что может понадобиться посетителям навигации.
Однако, если пользователи заходят на ваш сайт и не могут быстро найти то, что ищут, они могут не остаться на нем. Это особенно критично, если они пришли из поиска Google, так как там целый список вероятных конкурентов. Назад щелкните мышью.
Наличие полезной и доступной формы внутреннего поиска помогает предотвратить преждевременный уход пользователей с вашего сайта. Это означает меньшие потери для конкурентов и больше шансов превратить посетителей в подписчиков, клиентов или поклонников.
Аналогичным образом, если в вашем блоге опубликованы сотни или тысячи сообщений, пользователям может быть сложно просмотреть и найти статьи по конкретным темам. Функция поиска может улучшить пользовательский опыт (UX) вашего сайта и сделать посетителей более удовлетворенными, что в конечном итоге пойдет на пользу бизнесу.
Как добавить панель поиска на свой сайт (два метода)
Установка WordPress по умолчанию включает виджет панели поиска, который можно добавить в области вашего сайта, поддерживающие виджеты, такие как верхний, нижний колонтитул или боковая панель. Есть два способа добавления этого виджета:
1. Добавьте форму поиска с помощью настройщика WordPress.
Чтобы добавить форму поиска с помощью настройщика, перейдите на панель управления WordPress и перейдите к Внешний вид → Настроить. Нажмите на Виджеты на боковой панели Настройщика.
Откроется новое меню со списком областей виджетов на вашем сайте и элементами, которые каждая из них содержит в данный момент:
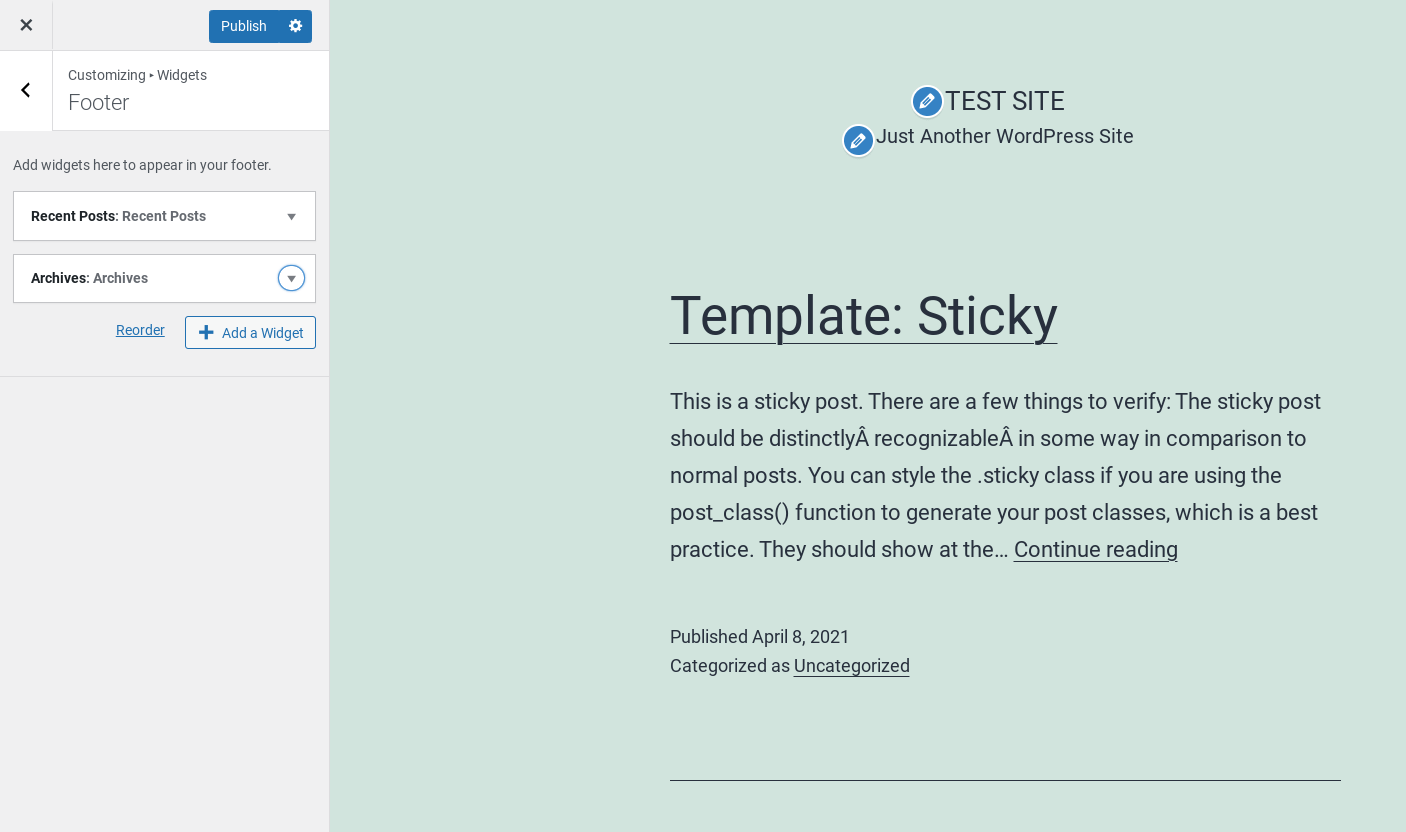
Чтобы добавить панель поиска в область виджетов, нажмите на значок Добавить виджет кнопку в том месте, где вы хотите ее разместить. В новом выдвижном меню прокрутите вниз и выберите Поиск виджет:
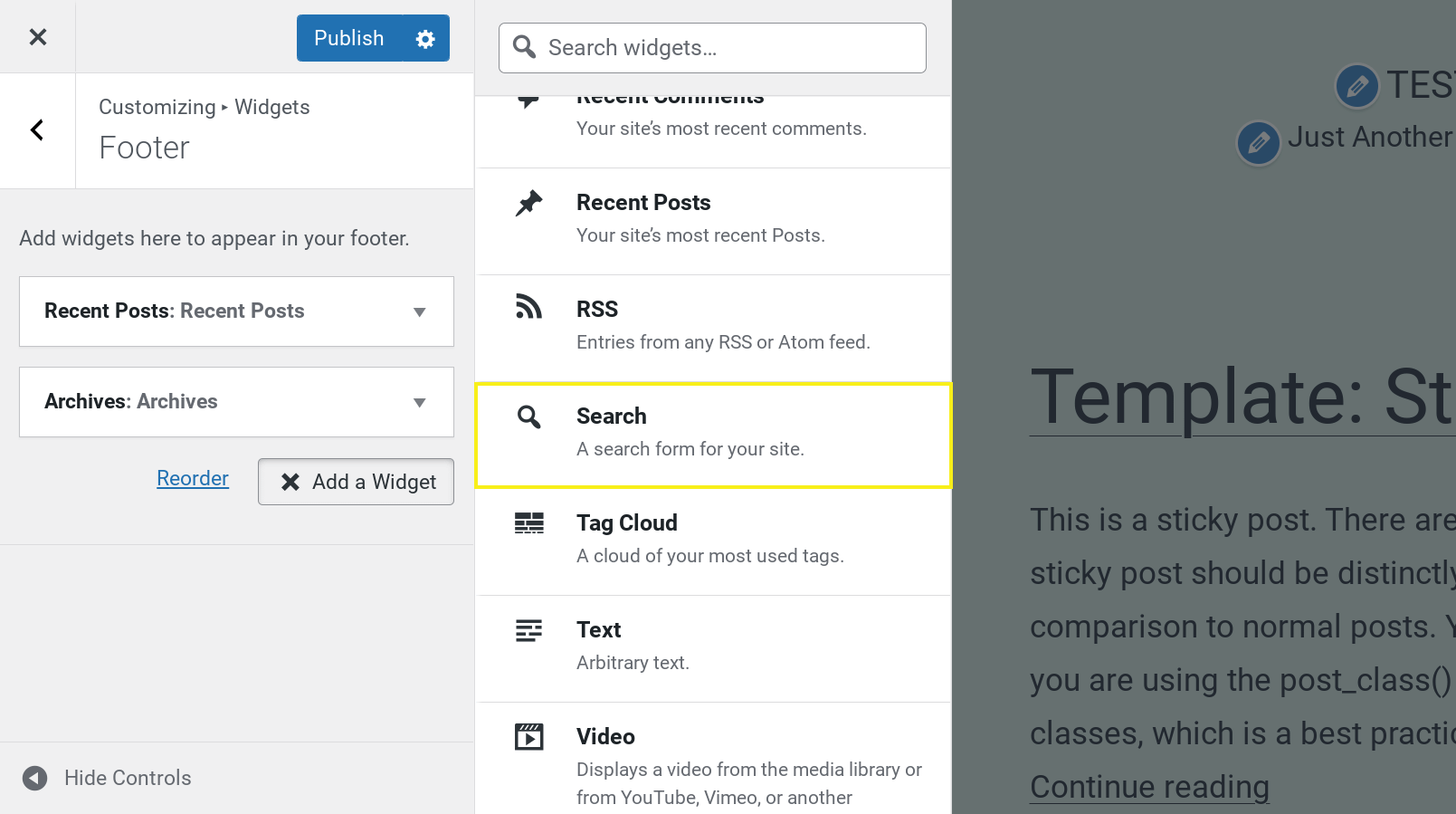
Это добавит виджет в конец списка:
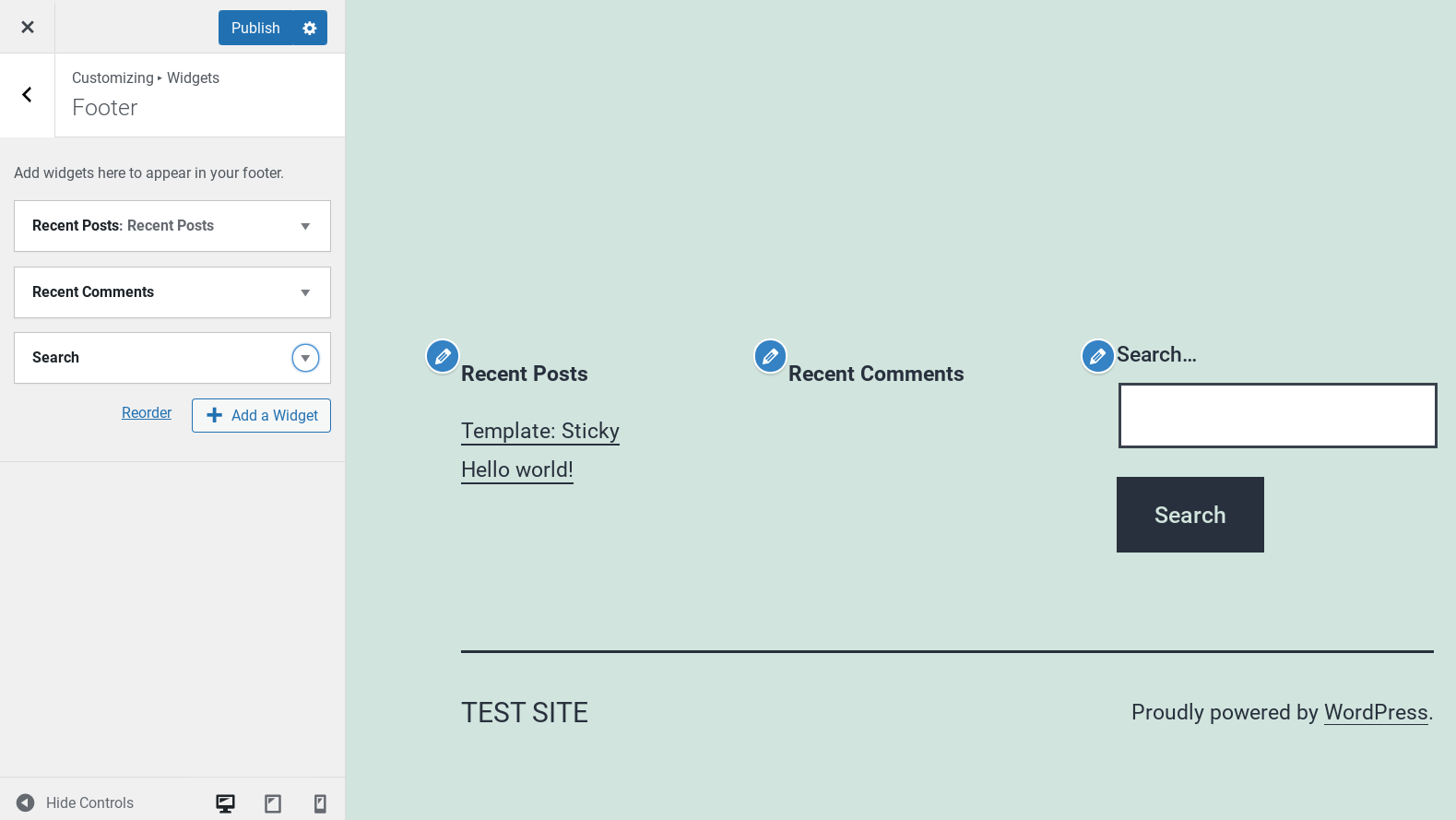
Затем вы можете перетащить его в другое место, чтобы изменить его положение. Например, если поместить его в начало списка, он переместится в крайний левый угол области виджетов.
Вы также можете добавить заголовок в форму поиска, заполнив Заголовок поле. Сюда входит небольшой заголовок над полем поиска:
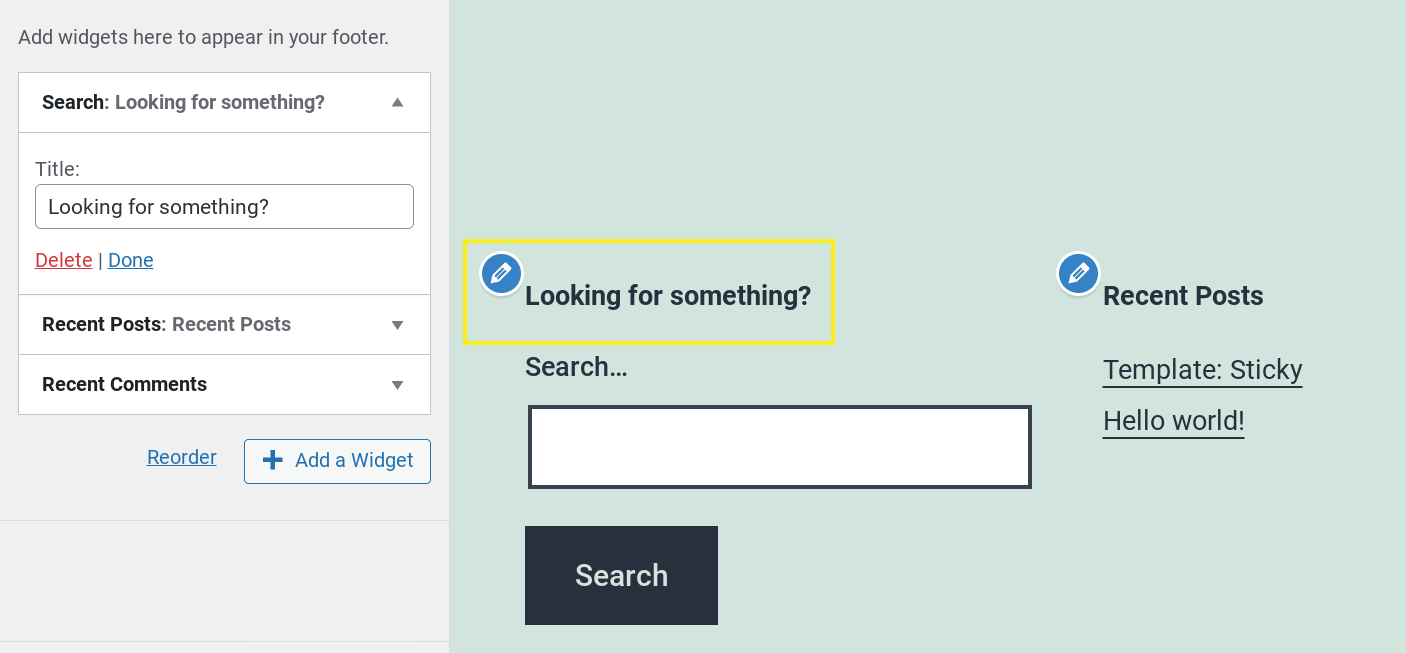
Когда вы закончите, не забудьте сохранить изменения. Это можно сделать, нажав на синий значок Публиковать кнопку в верхней части меню Настройщика.
2. Добавьте форму поиска из панели управления WordPress.
Если вы предпочитаете, вы также можете добавить форму поиска прямо из панели управления WordPress. Чтобы начать, перейдите к Внешний вид → Виджеты чтобы открыть экран редактора виджетов:
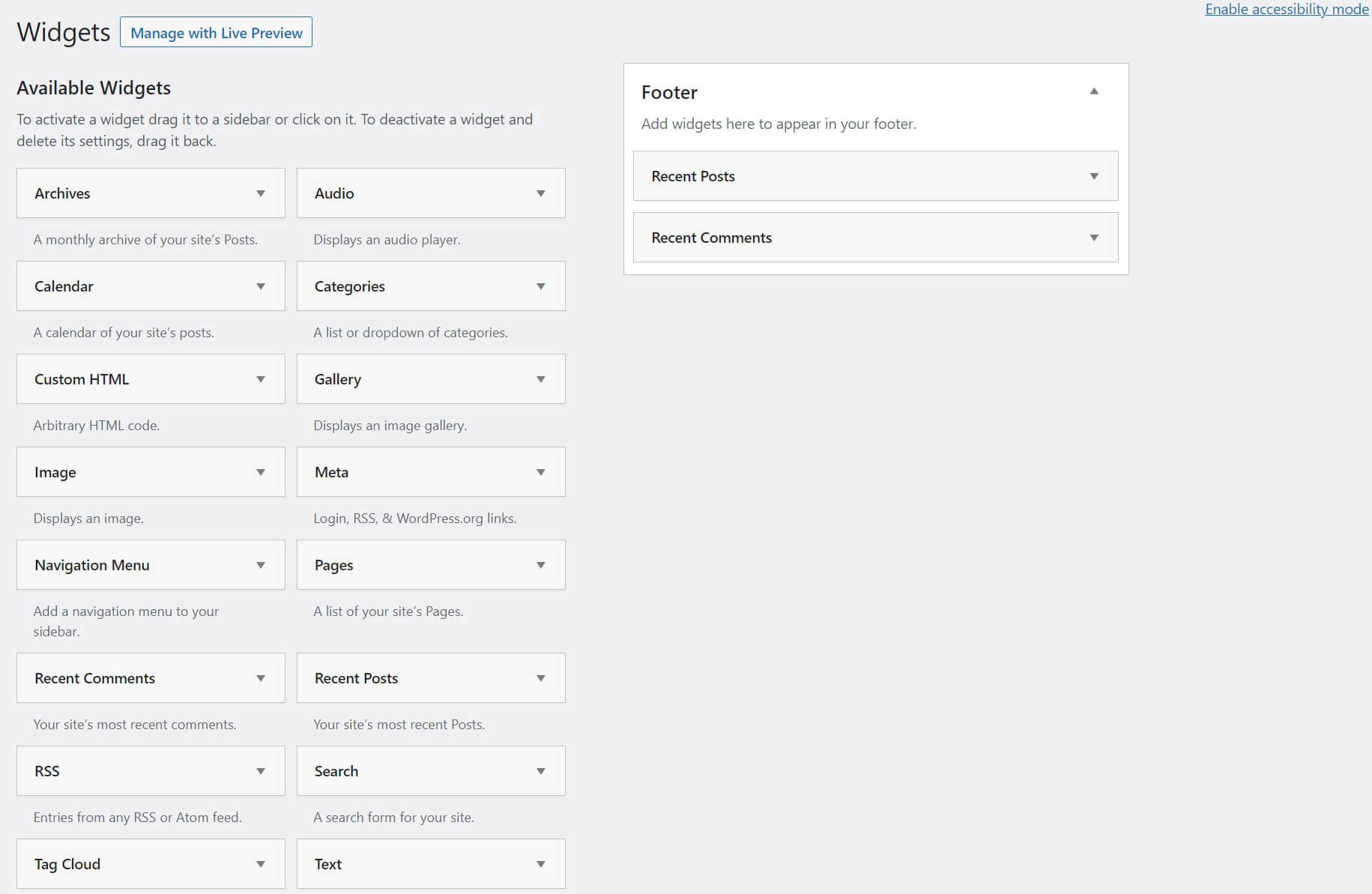
Оттуда просто найдите Поиск виджет в списке и перетащите его в область, в которой вы хотите его отобразить:
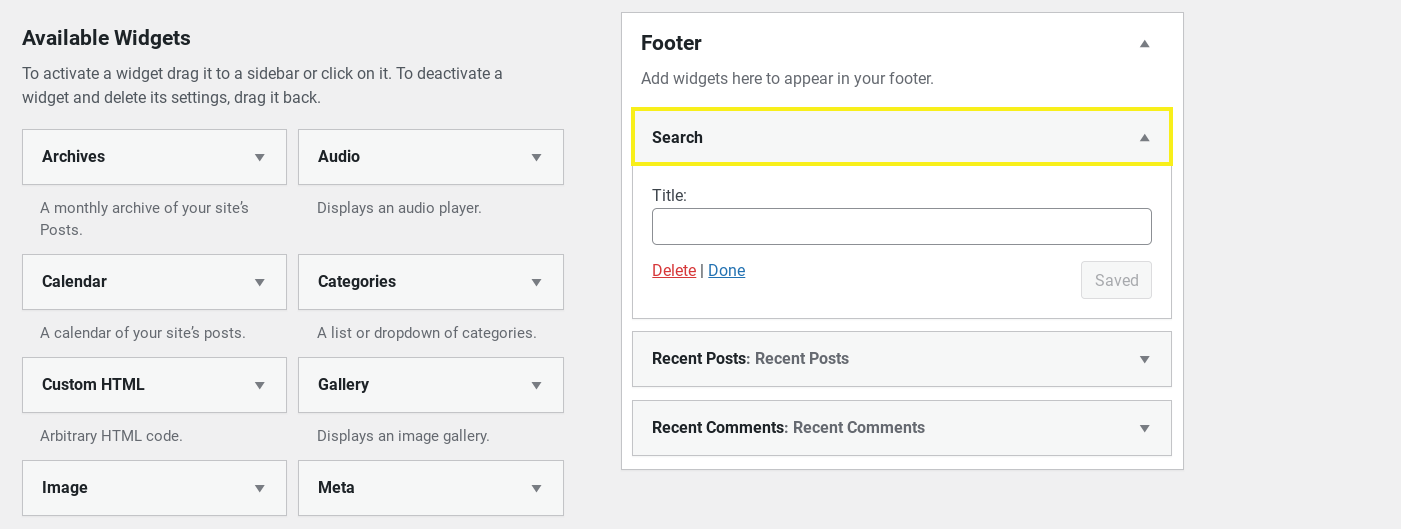
Здесь вы получаете доступ к тем же опциям, что и в Настройщике. При желании вы можете изменить порядок виджета, чтобы изменить его положение или добавить заголовок.
Единственное отличие состоит в том, что настройщик обеспечивает визуальный предварительный просмотр ваших изменений. Если вы в любой момент решите, что предпочитаете использовать Настройщик, просто нажмите кнопку Управление с помощью предварительного просмотра в реальном времени кнопку в верхней части экрана, чтобы открыть его.
Обратите внимание, что определенные области виджетов, доступные на вашем сайте, контролируются вашей темой, и не каждая тема включает одинаковые параметры. Например, WordPress по умолчанию Двадцать Двадцать Один тема предлагает только нижний колонтитул в качестве области виджетов.
Как настроить форму поиска WordPress по умолчанию вручную
К сожалению, форма поиска WordPress по умолчанию не имеет многих параметров настройки. Вы можете изменить его положение и добавить заголовок, как указано в разделах выше, но это все, что доступно в интерфейсе.
Однако, поскольку мы говорим о WordPress, есть способ обойти эту проблему: напрямую отредактировать код. Используя файлы шаблонов WordPress, вы можете создать собственную страницу поиска для своего сайта. Если вы хотите это сделать, на WordPress.org есть фантастическое прохождение.
Однако даже при использовании этого метода функция поиска WordPress по умолчанию по-прежнему ограничена. Вы можете разместить форму только в областях виджетов, а ее внешний вид зависит от вашей темы, которая может не предлагать особых возможностей настройки. К счастью, есть более простые способы настроить форму поиска, а именно, с помощью плагинов WordPress.
Как создать собственную форму поиска WordPress с помощью бесплатного плагина
Если вы хотите создать собственную форму поиска WordPress и вас не устраивает код (или у вас просто нет на это времени), вместо этого вы можете использовать бесплатный плагин. В этом разделе мы покажем вам, как создать собственную панель поиска с помощью плагина Ivory Search.
1. Установите и активируйте плагин Ivory Search.
Первый шаг — зайти на панель управления WordPress и установить Ivory Search:
Это бесплатный плагин, который поможет вам создать собственную форму поиска для вашего сайта WordPress. Вы можете настроить внешний вид панели поиска, разместить форму в меню вашего сайта и точно настроить, какой контент будет отображаться в результатах.
Установите плагин с панели управления WordPress. После его активации вы можете перейти к следующему шагу.
2. Создайте новую форму поиска.
После активации плагина вы можете создать свою первую форму поиска. На панели управления WordPress перейдите к Поиск слоновой кости → Формы поиска:
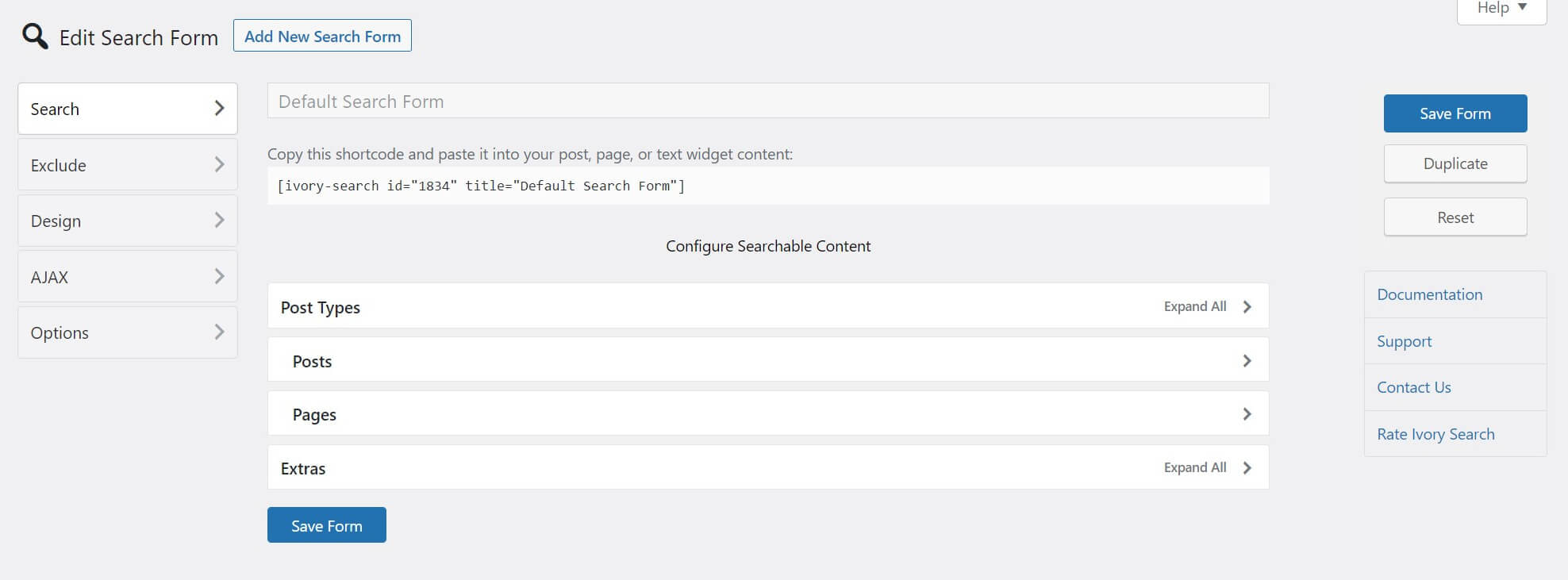
Плагин автоматически заполнит форму настройками по умолчанию, так что вы сможете быстро приступить к работе, если захотите. Однако вы также можете тщательно настроить параметры.
Под Поиск вкладке вы можете указать, какой контент вашего сайта вы хотите включить в поиск. Просматривайте каждый раздел, чтобы отмечать и снимать флажки с различных типов сообщений и страниц:
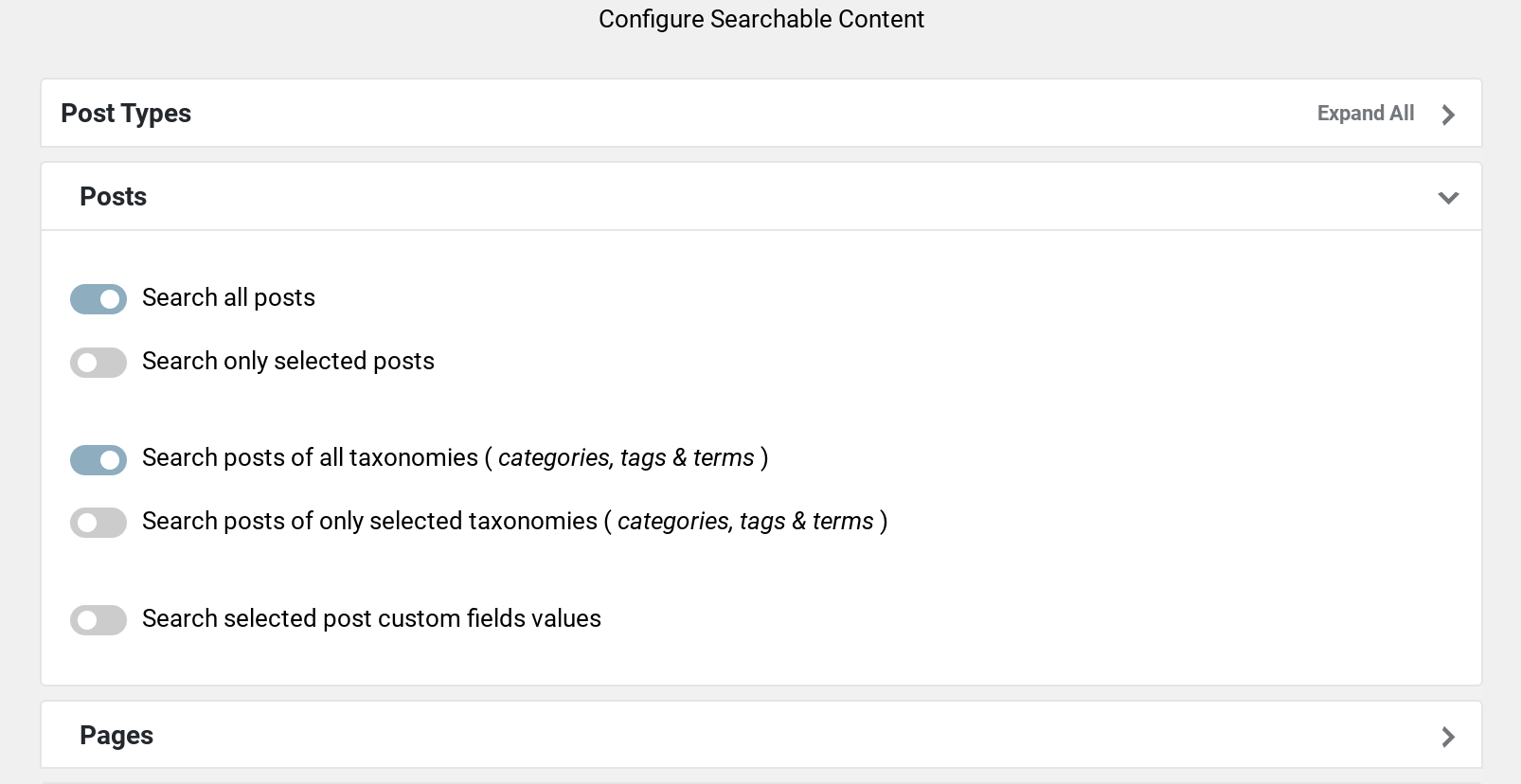
Исключать Вкладка позволяет выбрать конкретные публикации и страницы, которые вы хотите не хочу быть включенным в результаты поиска. Это удобно, например, для исключения определенных страниц индекса.
Дизайн Вкладка, где вы можете настроить внешний вид формы поиска:
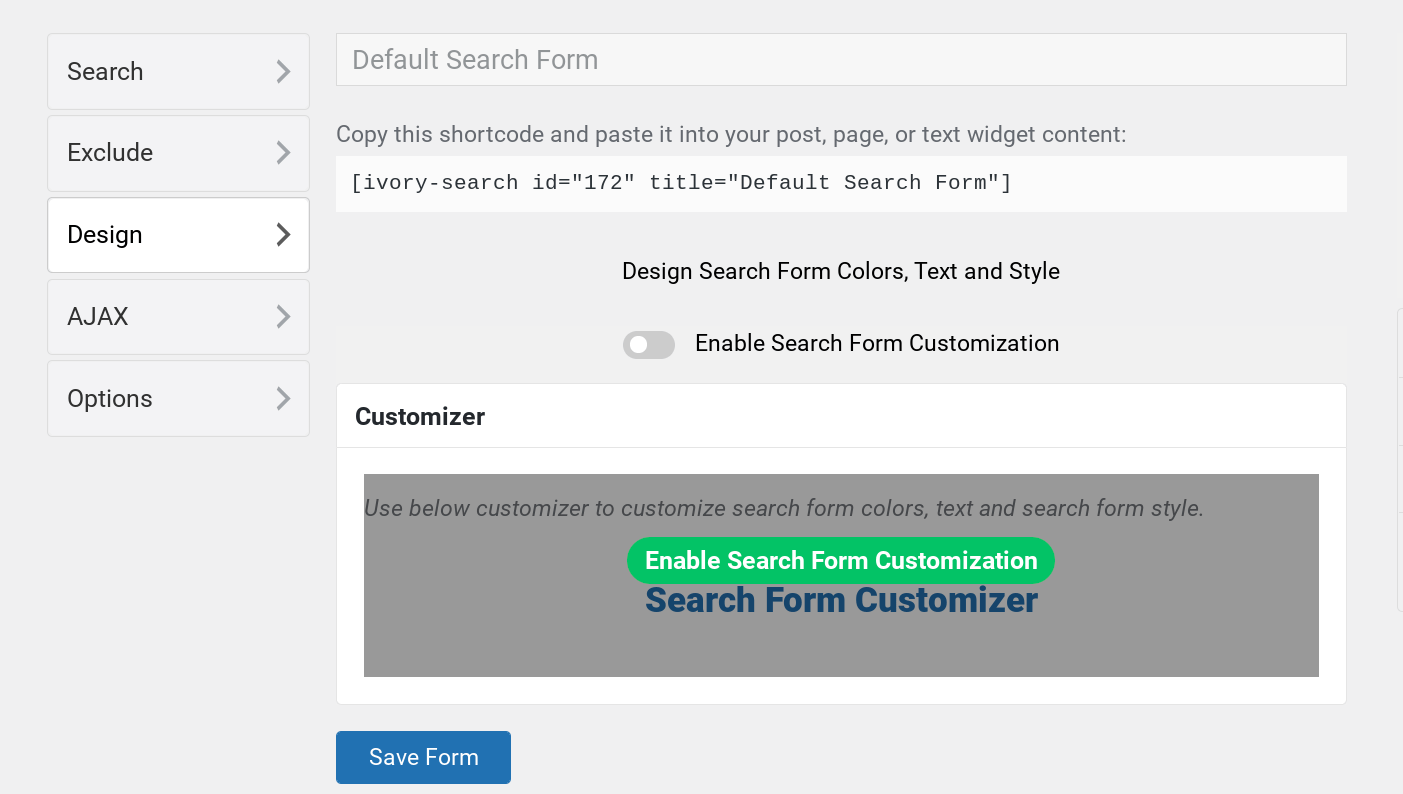
Возможно, вам придется нажать на Включить настройку формы поиска флажок для активации настройщика (по умолчанию он отключен). Как только вы это сделаете, вы можете нажать на кнопку Настройщик формы поиска ссылка для открытия настройщика WordPress:
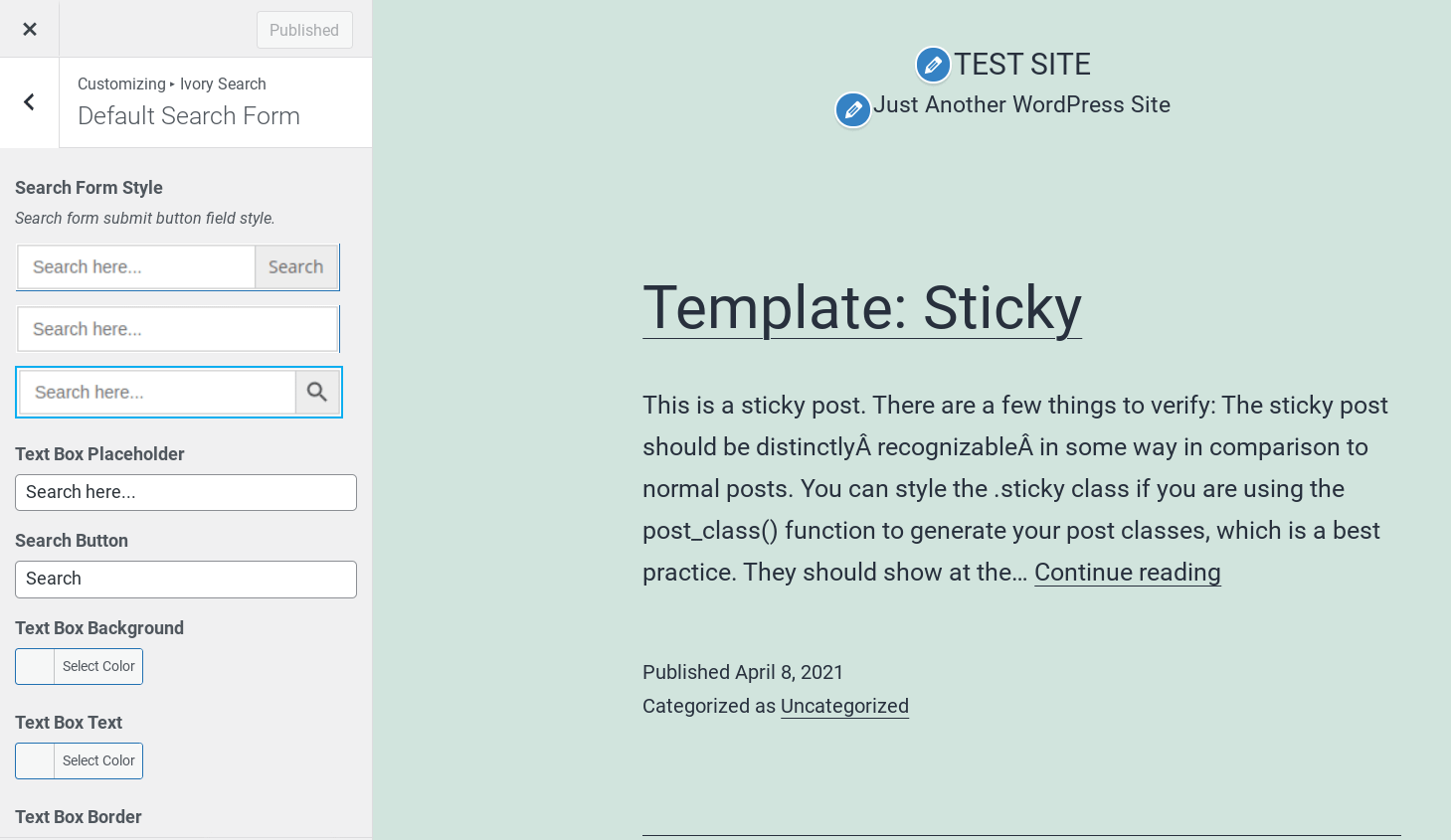
Там вы можете выбрать стиль самого поля поиска, а также цвета и текст, используемые для различных элементов, например текст-заполнитель, содержащийся внутри поля. Когда вы закончите, обязательно нажмите на значок Публиковать кнопка вверху страницы.
Наконец, Параметры Вкладка, где вы можете настроить страницу результатов поиска:
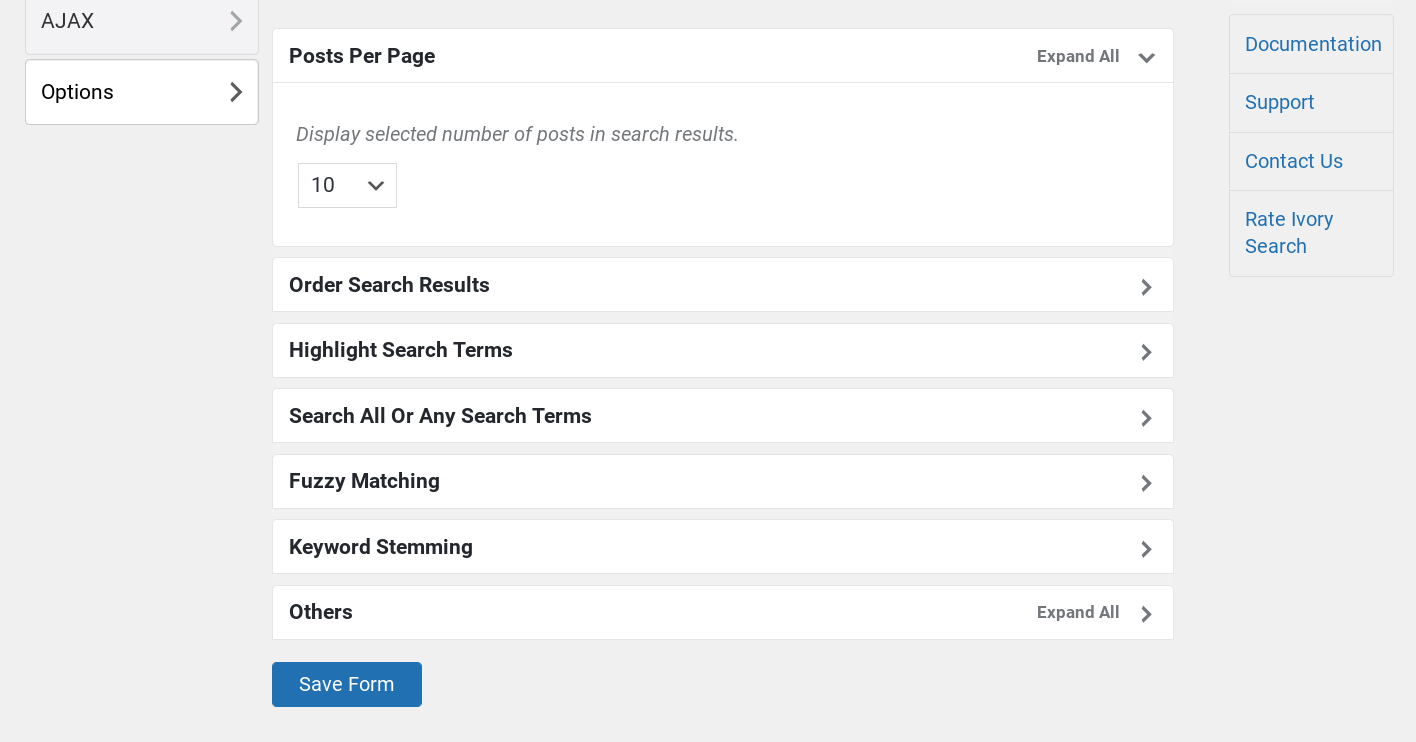
Существуют параметры количества результатов на странице, хотите ли вы выделить условия поиска, а также несколько других дополнительных параметров. Когда вы закончите настройку формы, нажмите синий значок Сохранить форму кнопку, чтобы завершить изменения.
3. Добавьте форму поиска на свой сайт.
Теперь, когда ваша форма настроена, вы готовы добавить ее на свой веб-сайт. Вы можете разместить форму в верхнем, нижнем колонтитуле или меню WordPress.
Чтобы добавить форму поиска из слоновой кости в верхний или нижний колонтитул вашего сайта, перейдите к Поиск слоновой кости → Настройки:
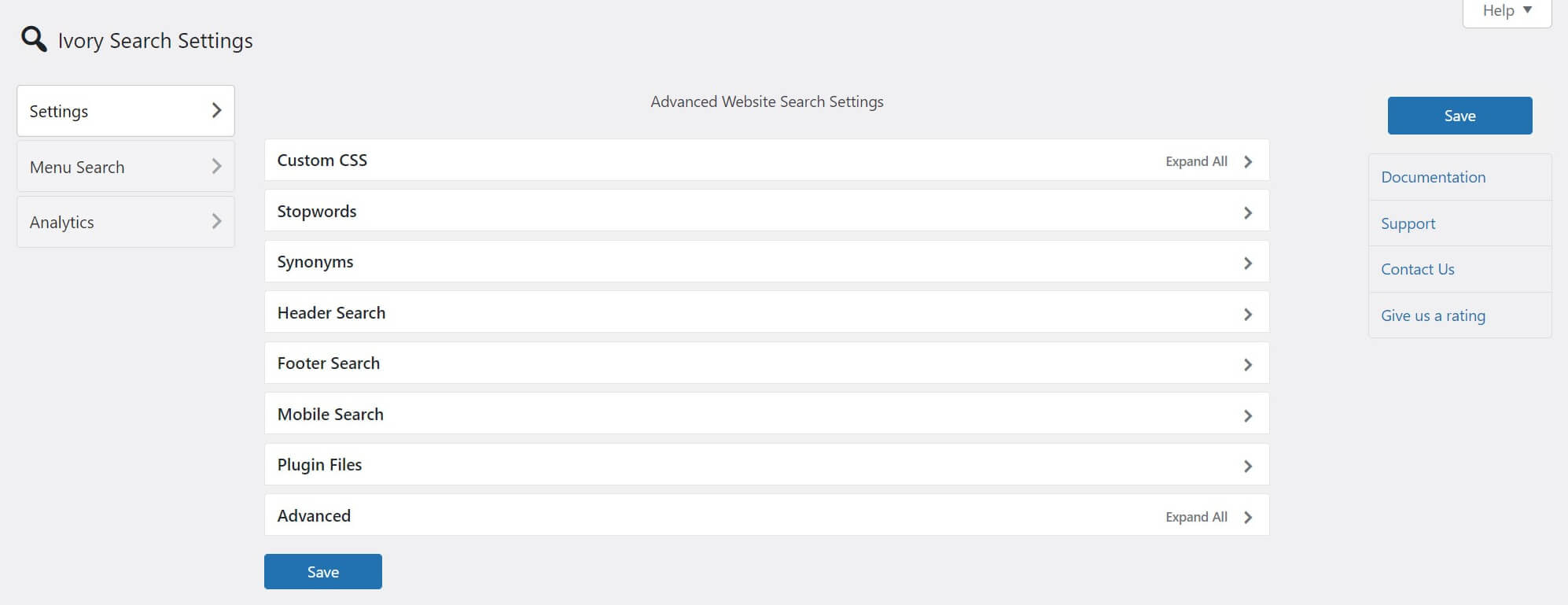
Далее выберите либо Поиск по заголовку или Поиск в нижнем колонтитуле из списка, а затем в раскрывающемся меню щелкните только что созданную форму:
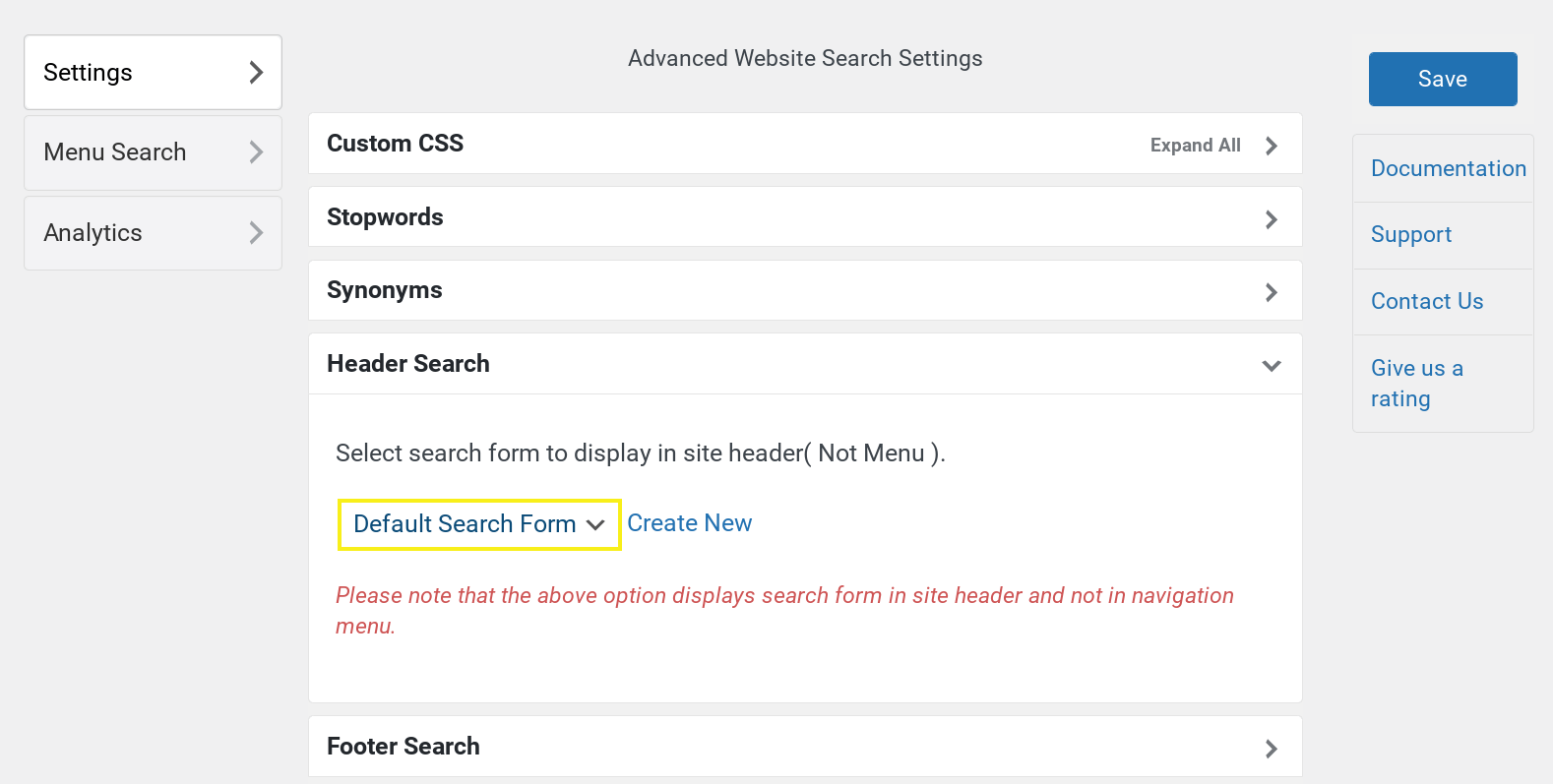
Когда вы закончите, нажмите Сохранять чтобы обновить ваш сайт. В данном случае мы добавили панель в наш заголовок:

Если вы хотите добавить форму поиска в меню вашего сайта, перейдите по ссылке Поиск слоновой кости → Поиск по меню:
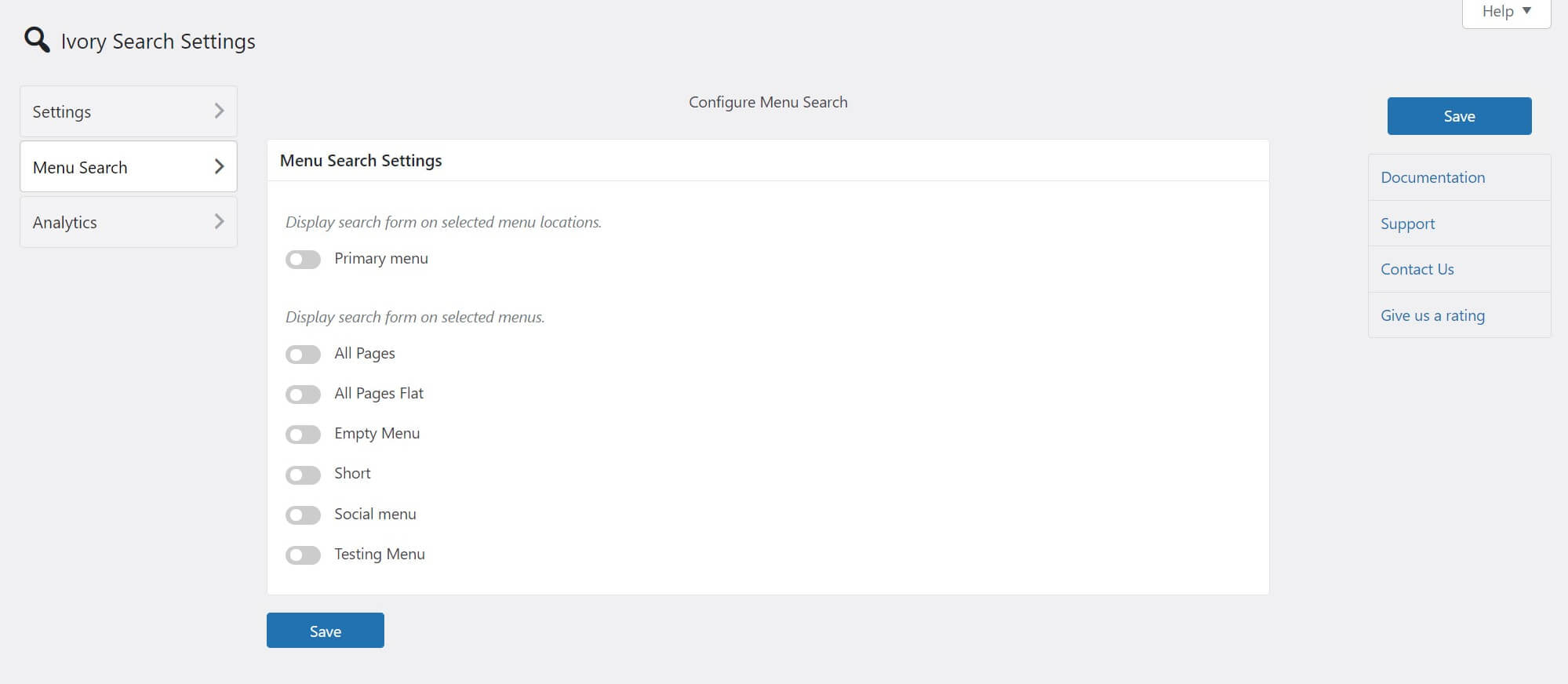
На этом экране вы можете выбрать меню, в которое хотите включить панель поиска. Плагин добавит в меню небольшое увеличительное стекло. При нажатии на увеличительное стекло открывается окно поиска, в котором можно ввести термины:
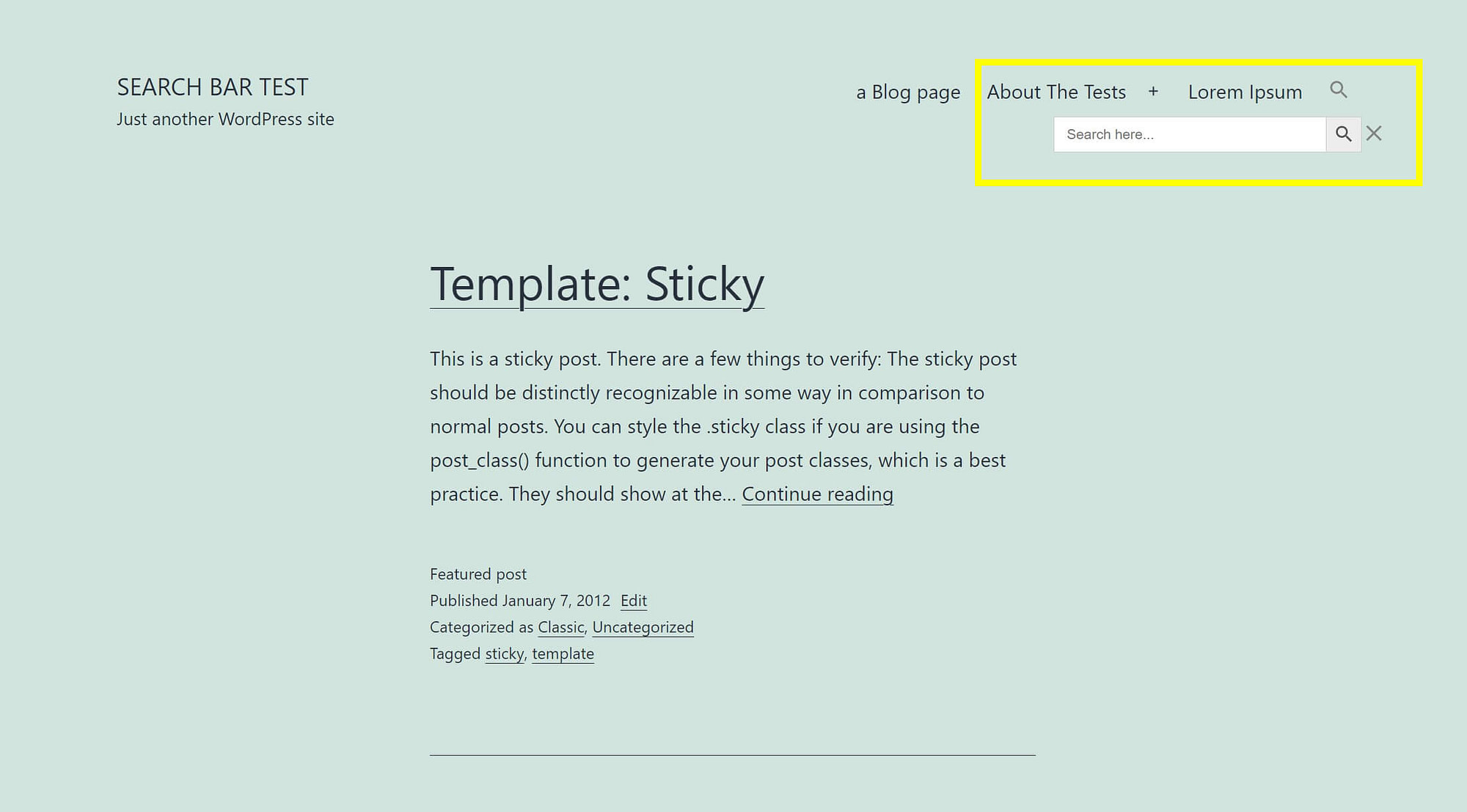
Вот и все! Теперь вы настроили свою собственную форму поиска WordPress.
Заключение
Хотя WordPress по умолчанию включает панель поиска, она ограничена в том, где ее можно разместить и как ее можно настроить. Использование плагина например, Поиск из слоновой кости позволяет легко создать полностью настраиваемую форму и отобразить ее практически в любом месте всего за несколько шагов.
Чтобы узнать о других идеях по улучшению поиска на вашем сайте, ознакомьтесь с нашими советами по улучшению внутреннего поиска WordPress.
У вас есть вопросы о создании формы поиска WordPress? Дайте нам знать в комментариях ниже!
Бесплатное руководство
4 основных шага для ускорения
Ваш сайт WordPress
Следуйте простым шагам из нашей мини-серии из 4 частей.
и сократите время загрузки на 50-80%. 🚀