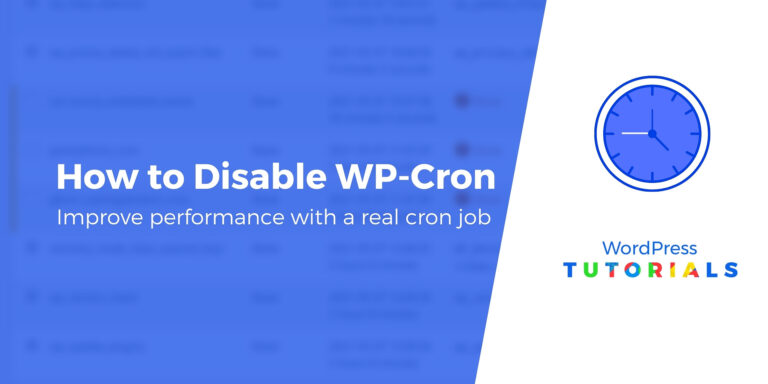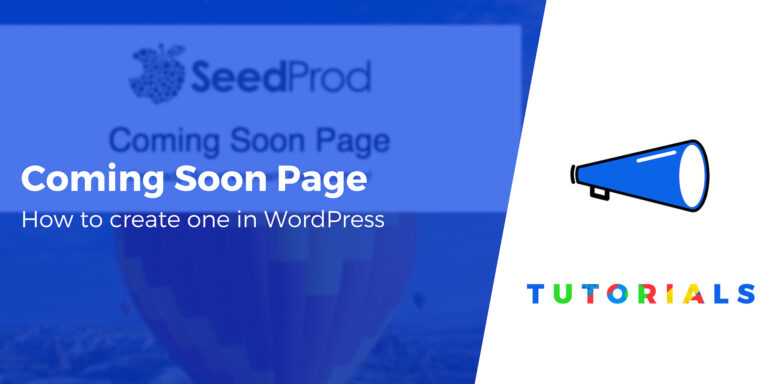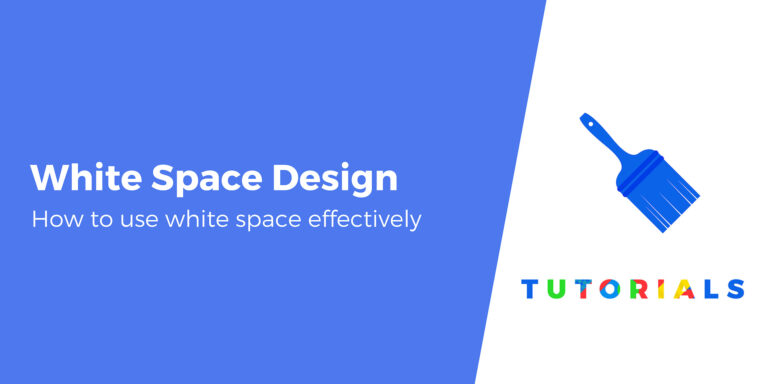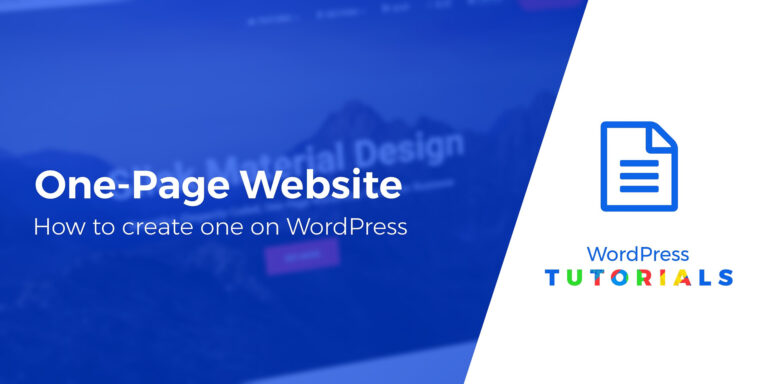Как создавать собственные типы записей в WordPress
Пользовательские типы сообщений — одна из наиболее полезных функций WordPress. Особенно, если вы ищете способ превратить свою любимую платформу для блогов в полноценную систему управления контентом.
Вот что я имею в виду:
По умолчанию WordPress предоставляет вам несколько встроенных типов контента. Наиболее известны из них посты и страницы. Под капотом они ведут себя точно так же, но дают вам возможность организовать содержимое вашего сайта более удобно для читателей.
Самый классический пример:
- вы можете использовать страницы для отображения контента, который редко меняется и остается вечно актуальным (например, О страница или Контакт страница),
- а затем использовать посты публиковать записи, срок действия которых может иметь срок действия (например, новости компании и сообщения в блогах).
Но что, если вам нужно больше? Что делать, если вы хотите опубликовать другой контент, который не является ни страницей, ни публикацией? Вот тут-то и вступают в игру пользовательские типы записей в WordPress.
В этом уроке мы собираемся объяснить:
Что такое пользовательские типы сообщений?
Как я уже говорил ранее, WordPress по умолчанию предоставляет вам несколько типов контента. Они есть: посты, страницы, вложения, редакциии навигационные меню. Последние три нам сейчас нет необходимости обсуждать. Они спокойно выполняют свою функцию на фоне WordPress и не требуют особого внимания с нашей стороны.
Посты и страницы — вот где проходит вечеринка!
С технической точки зрения они работают очень похоже, и главное различие между ними заключается в том, что доступ к публикациям можно получить с вашего wp-администратор сквозь Сообщения меню, а доступ к страницам можно получить через Страницы.
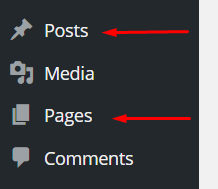
Эти два типа всегда были классическими типами контента, доступными в WordPress. Но затем пользователям была предоставлена возможность создавать свои собственные типы контента помимо стандартных сообщений и страниц.
Такой новый тип контента, определенный вами, появится в wp-администратор прямо под Сообщения и Страницы меню на боковой панели. И, что самое важное, вы сможете работать с этим новым типом контента так же, как с публикациями и страницами.
Итак, вопрос:
Почему и когда вам понадобится использовать собственные типы сообщений?
Пользовательские типы сообщений могут помочь вам во многих ситуациях, в зависимости от типа контента, который вы хотите публиковать на своем сайте WordPress.
Чаще всего новый пользовательский тип публикации является хорошей идеей, когда вы просто хотите начать публикацию. что-нибудь (тип контента), который необходимо хранить отдельно от публикаций и страниц. Другими словами, вы хотите представить это что-нибудь ни как посты, ни как страницы.
Позвольте мне просто привести вам быстрый пример:
Если у вас есть сайт с обзорами книг, вы, вероятно, можете использовать собственный тип сообщений под названием книги.
Наличие отдельного раздела для книг на вашем сайте обзоров сделает контент более удобоваримым для вашей аудитории и выделит эти обзоры среди остального вашего контента. Кроме того, это также позволит вам установить определенные параметры для каждой книги, например автор или жанр – и отобразите его рядом с обзором.
Как создать новый пользовательский тип записи в WordPress
Хотя можно создавать свои собственные типы сообщений, добавляя собственный код на свой сайт WordPress, этот метод требует определенных технических знаний. Более простой вариант, который также дает вам больше гибкости, — это использовать бесплатный плагин Pods, что мы и сделаем в уроке ниже.
Он доступен бесплатно в каталоге плагинов WordPress.org, поэтому вы можете установить его прямо со своей панели управления.
Как и все плагины WordPress, вам также необходимо активировать его. Обязательно сделайте это, прежде чем приступить к изучению приведенного ниже руководства.
1. Добавьте новый пользовательский тип сообщения.
Сначала отправляйтесь в Администратор подов → Добавить новыйи нажмите Создавать новое чтобы добавить свой первый пользовательский тип сообщения:
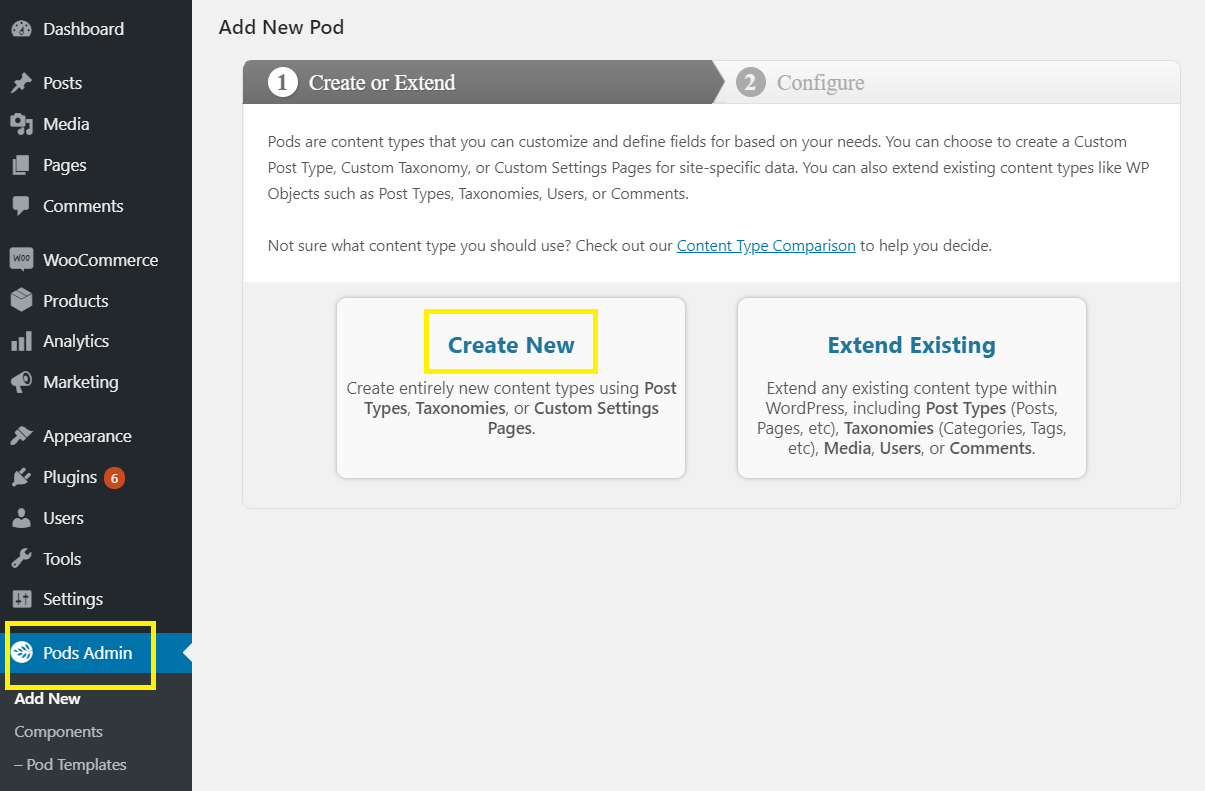
Это приведет вас к следующему экрану, на котором в раскрывающемся меню перечислены несколько вариантов типа контента. Выбирать Пользовательский тип сообщениязатем введите его имя в единственном и множественном числе, чтобы ярлык отображался правильно во всех ситуациях.
В этом примере мы создадим новый тип публикации под названием «Обзор книги»:
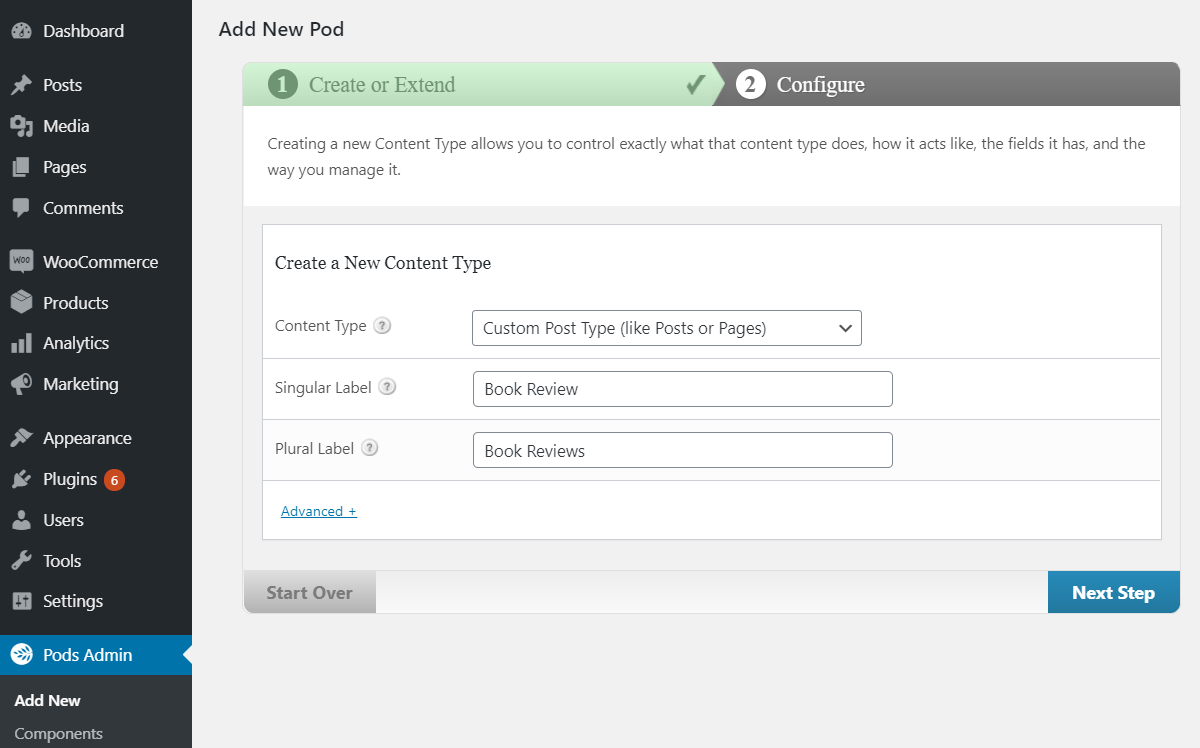
Нажмите на Следующий шаг продолжать. Вы должны сразу увидеть вновь созданный ярлык в меню администратора на левой боковой панели. Однако есть еще некоторые детали, которые вы, возможно, захотите настроить, прежде чем начать его использовать.
2. Добавьте настраиваемые поля (необязательно).
Если вы хотите включить больше метаданных, чем предусмотрено для базовых сообщений WordPress, Pods позволяет вам сделать это, создав настраиваемые поля.
Например, для настраиваемого типа публикации «Обзор книги» вы можете добавить настраиваемые поля для дополнительной информации, такой как ваш рейтинг в обзоре.
Чтобы добавить настраиваемые поля к типу сообщения, перейдите к Администратор Pods → (Название вашего ярлыка). Нажмите на Редактироватьзатем Добавить поле. Это приведет вас к Управление полями настройки:
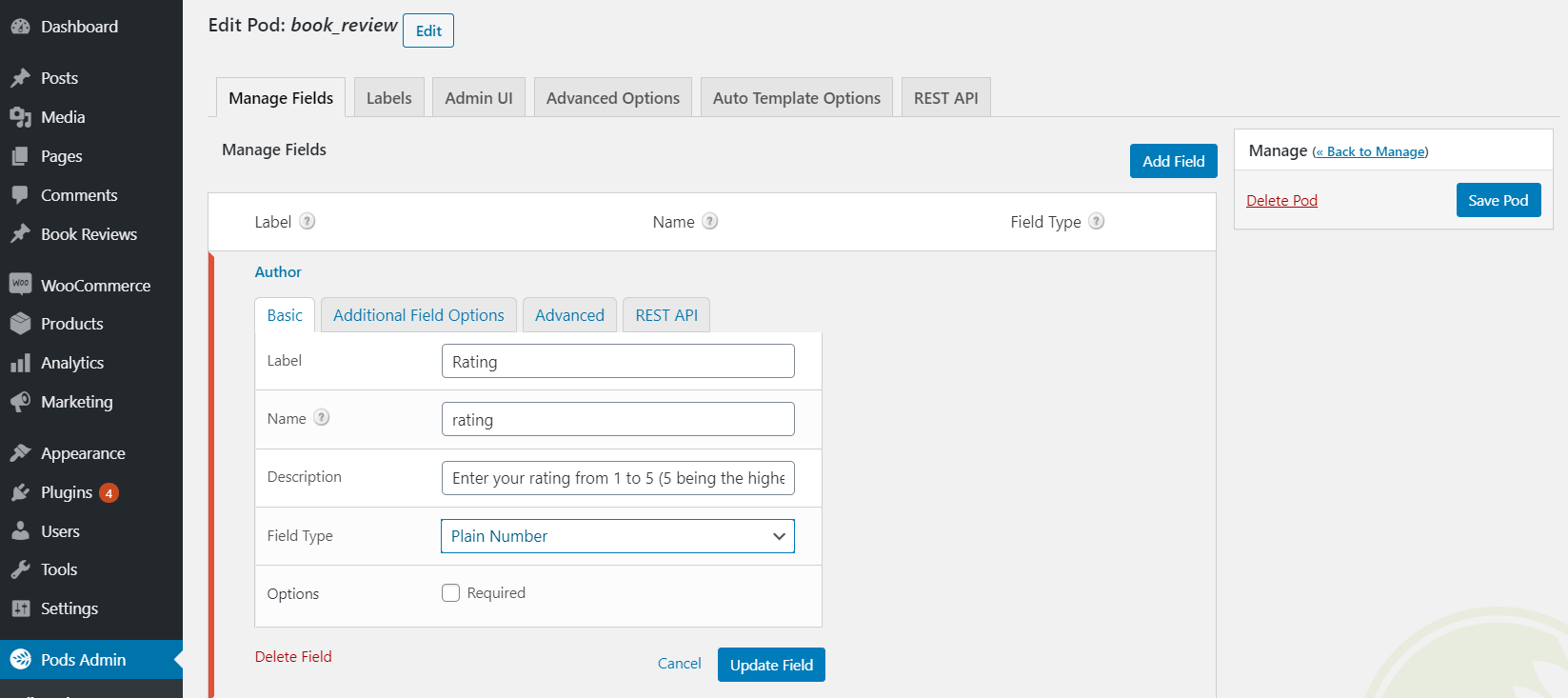
В этом разделе вы можете ввести такие данные, как метка поля, URL-адрес, описание и тип поля. В данном случае мы создаем настраиваемое поле «Рейтинг» и выбираем Простой номер как тип поля.
Тип поля В раскрывающемся меню также есть другие параметры, например Абзац, Дата/Времяи Простой текст. Пользователи, обладающие знаниями в области кодирования, также могут добавлять собственный CSS в Передовой вкладка.
3. Настройте метки и другие параметры.
Если вы хотите настроить отображение ярлыков в области администратора, вы можете сделать это из меню Этикетки вкладка. Например, вы можете изменить значение по умолчанию. Добавить новое кнопка для чтения Написать обзор или что-то более интуитивно понятное для вашего типа записи:
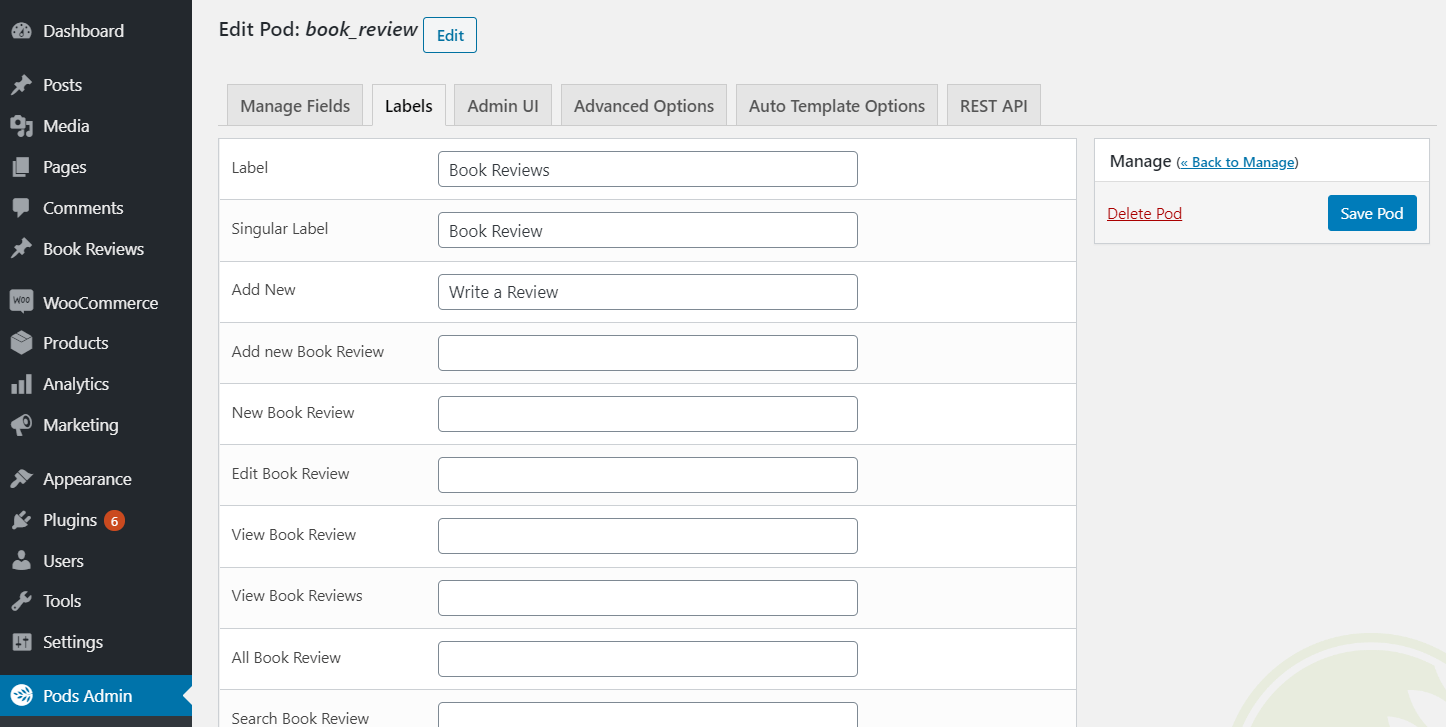
Далее, Пользовательский интерфейс администратора Вкладка помогает вам точно настроить детали меню администратора вашего пользовательского типа сообщений. Например, вы можете решить, где он будет отображаться на боковой панели панели управления и должен ли он отображаться в меню навигации:
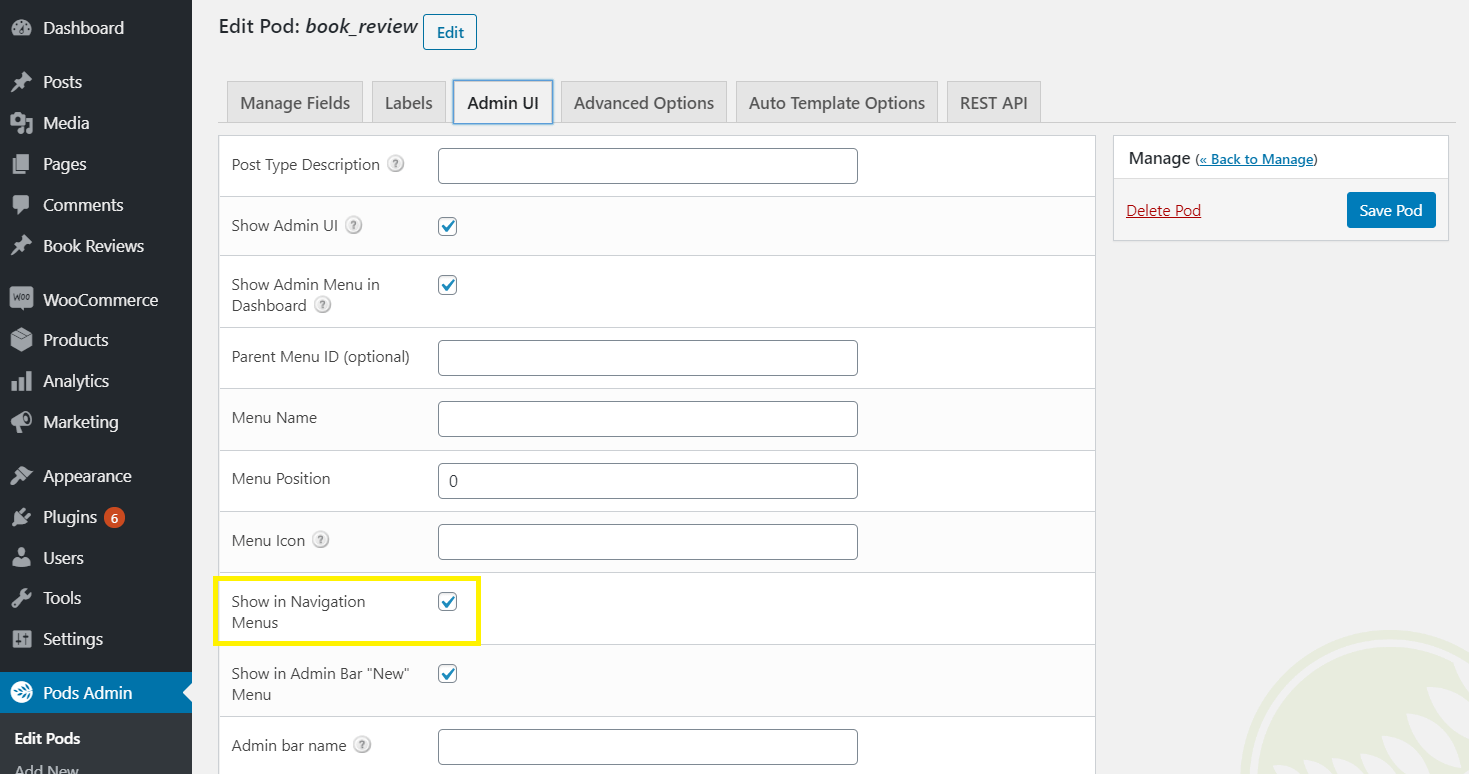
Двигаясь дальше, Расширенные настройки Вкладка позволяет исключить ваш пользовательский тип публикации из поиска, установить для него общедоступную или частную видимость и многое другое:
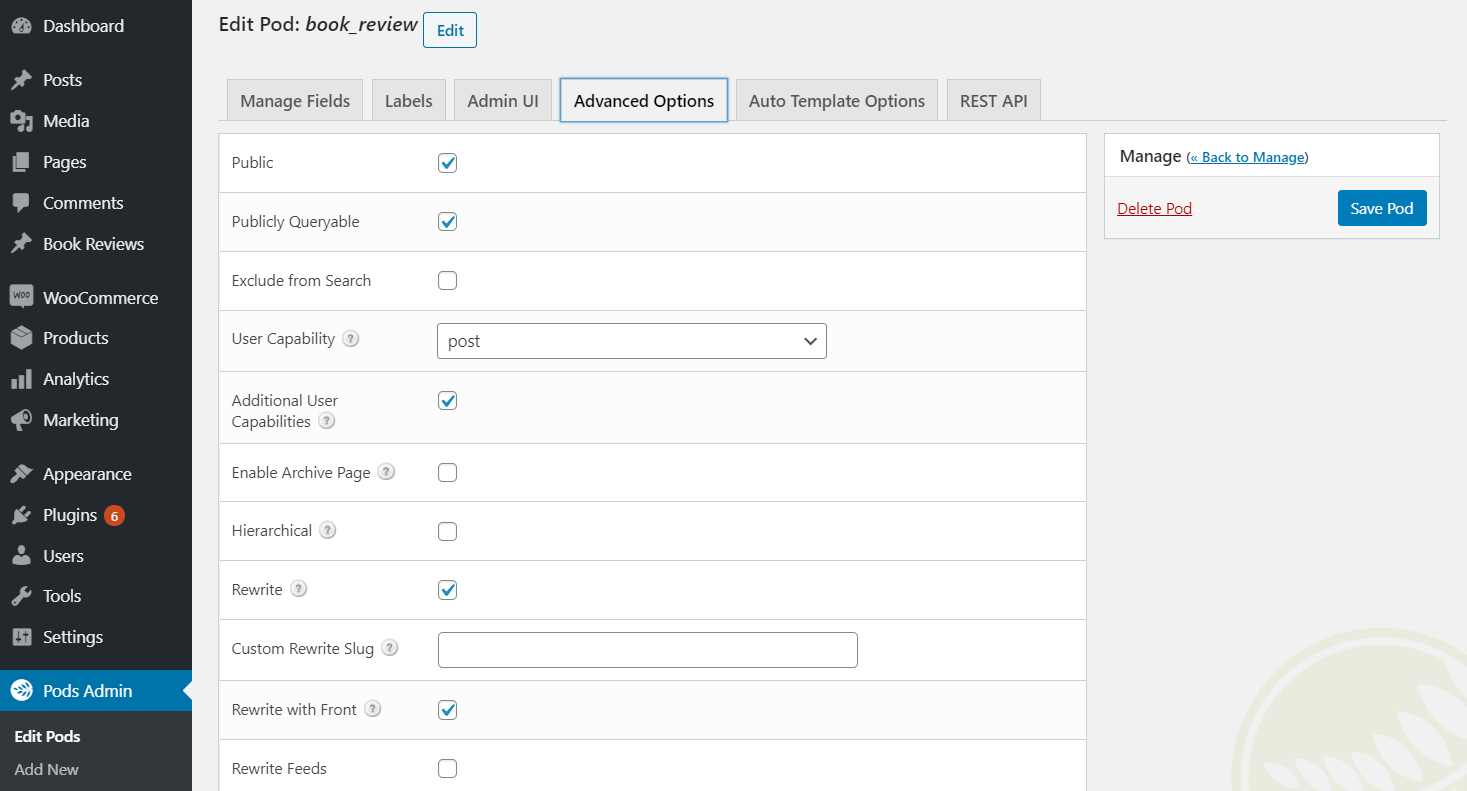
Стоит изучить все эти настройки, так как вы можете найти что-то полезное для вашей ситуации.
Например, когда вы добавляете контент в свой собственный тип публикации, Pods по умолчанию будет использовать классический редактор. К включить редактор блоковиди в ОТДЫХ API и установите флажок, чтобы включить REST API (который также включает редактор блоков).
Когда вы будете довольны всеми внесенными изменениями, нажмите Сохранить модуль.
4. Добавьте пользовательские таксономии (необязательно).
В дополнение к настраиваемым полям вы также можете создавать собственные таксономии для вашего типа сообщений, которые ведут себя аналогично категориям и тегам сообщений.
Стандартные категории и теги в WordPress относятся к сообщениям, а не к вашим новым пользовательским типам сообщений. Поэтому может быть хорошей идеей создать новые таксономии только для этих пользовательских типов контента.
В возможном сценарии использования это позволит вам классифицировать ваши книги. Вы можете положить несколько книг вымысели другие в научно-популярная литература, например, Или что еще вы хотите сделать. Например, вы можете добавить таксономию под названием «жанр», чтобы систематизировать обзоры книг:
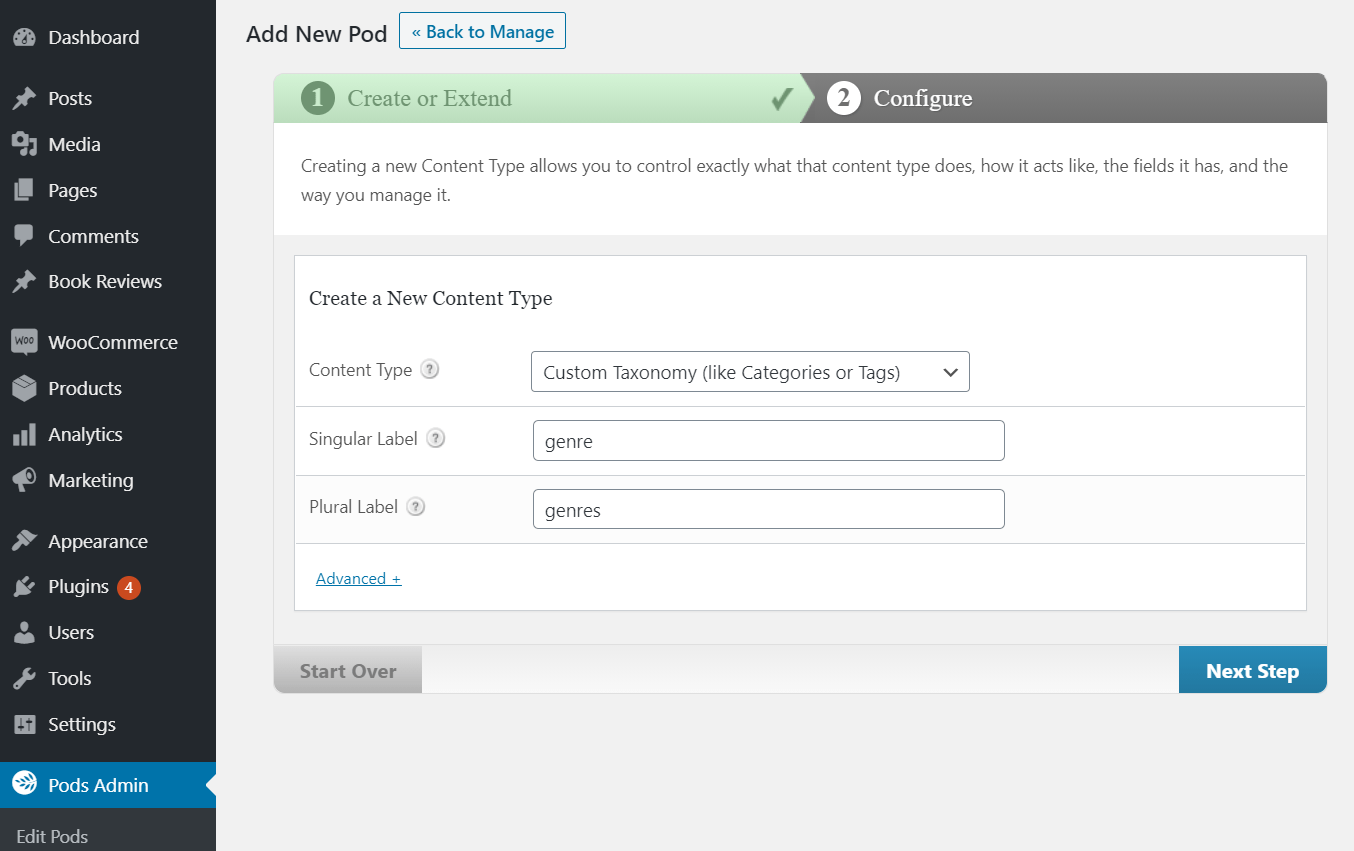
Вы можете сделать это, перейдя к Администратор подов → Добавить новый. Затем выберите Пользовательская таксономия из Тип содержимого раскрывающееся меню и повторите описанные выше шаги, если вам нужны дополнительные параметры настройки.
5. Начните добавлять контент в свой собственный тип публикации.
Теперь, когда вы создали свой собственный тип сообщения, вы можете начать добавлять контент через Добавить новое кнопку (или имя пользовательской метки, если вы изменили его на что-то другое). Вы увидите знакомый редактор сообщений вместе с настраиваемыми полями, если вы их добавили:
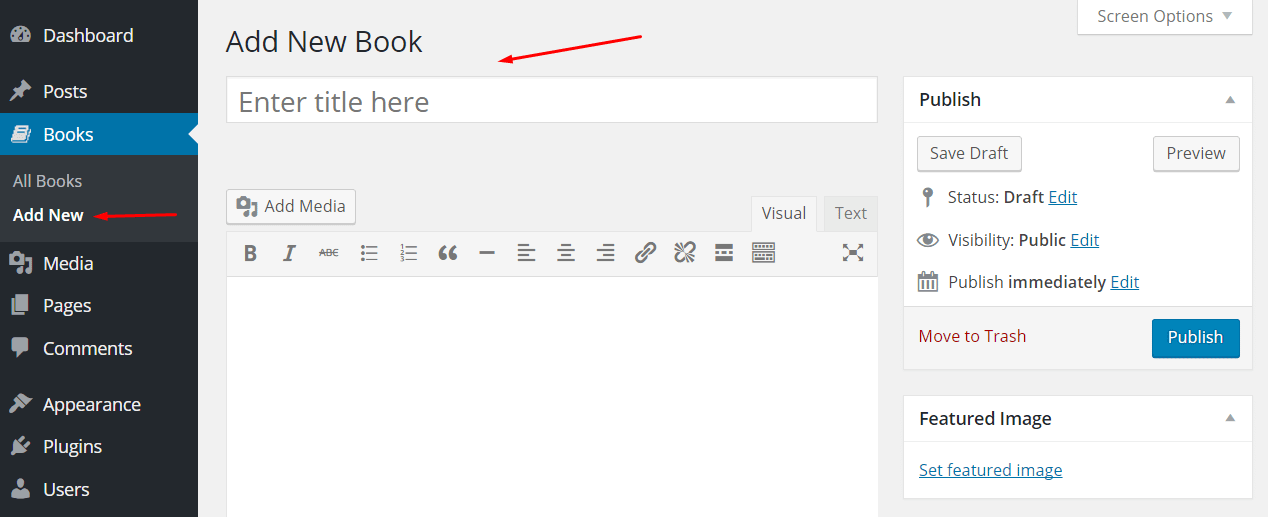
Давайте добавим пример книги и посмотрим, как это будет выглядеть:
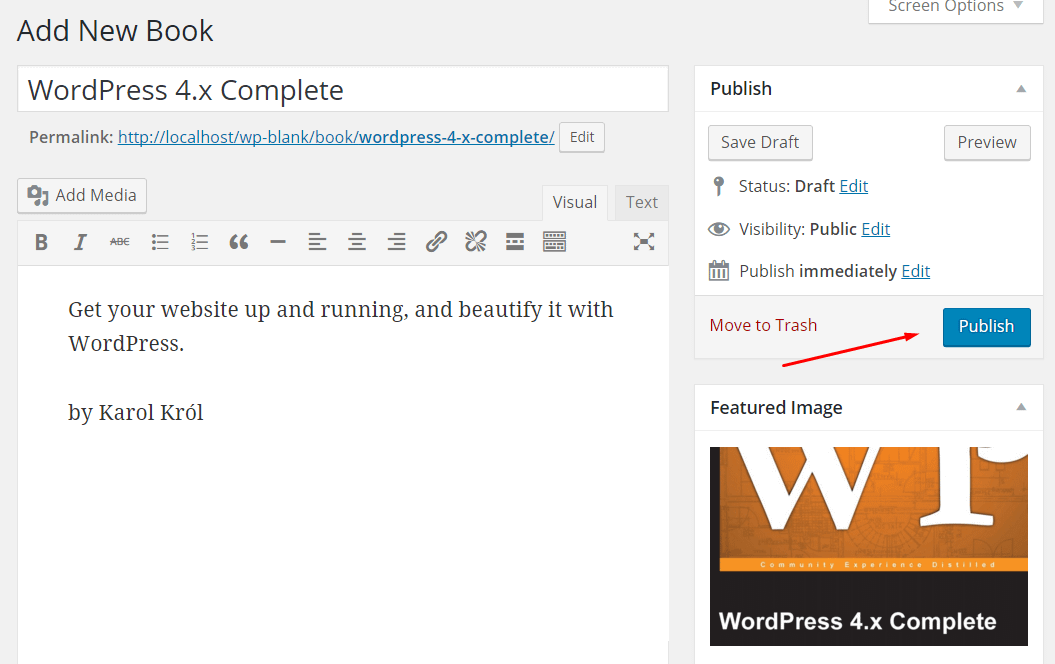
Все, что я здесь сделал, это добавил некоторые основные сведения о книге, такие как название, краткое описание, изображение (обложку) и нажмите кнопку Публиковать.
Моя книга теперь видна в Книги раздел, а также я могу увидеть его во всей красе, нажав на значок Вид связь:
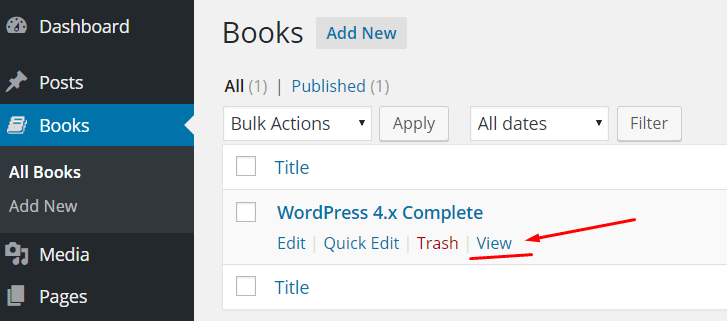
Вот как это выглядит на сайте (в моем примере используется тема Twenty Fifteen):
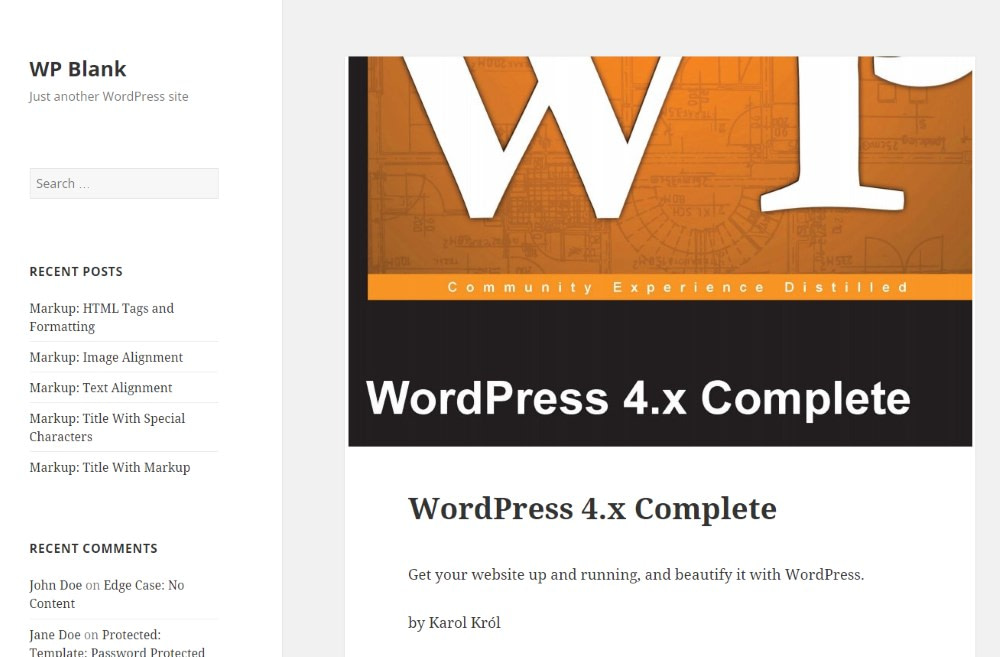
Довольно мило, не так ли?
Содержимое заголовка и редактора автоматически появится в интерфейсе вашего сайта. Однако, если вы хотите отображать содержимое из своих настраиваемых полей, вам нужно будет использовать Короткие коды модулей или шаблоны.
📚 Дальнейшее чтение:
Дальнейшее чтение: Elementor — наш любимый плагин для создания страниц — теперь позволяет вам создавать собственные шаблоны архивов и отдельных сообщений для ваших новых пользовательских типов сообщений. Это позволяет вам создавать совершенно оригинальный дизайн для ваших пользовательских типов сообщений и выделять их среди всего остального, что есть на вашем сайте.
Заключение
В конце концов, пользовательские типы записей — отличный способ добавить новые типы контента на ваш сайт WordPress.
Вы можете использовать эти типы контента для любых целей и всякий раз, когда окажетесь в ситуации, требующей большего количества типов контента, чем просто публикации и страницы.
Например, как я сделал здесь, вы можете начать публиковать обзоры книг, информацию о продуктах, рейтинги фильмов или все, что вы найдете интересным. В этом весь смысл – использовать WordPress таким образом, чтобы он соответствовал вашим индивидуальным потребностям.
Бесплатное руководство
4 основных шага для ускорения
Ваш сайт WordPress
Следуйте простым шагам из нашей мини-серии из 4 частей.
и сократите время загрузки на 50-80%. 🚀
Авторы сценария Джон Хьюз и Кэрол К.