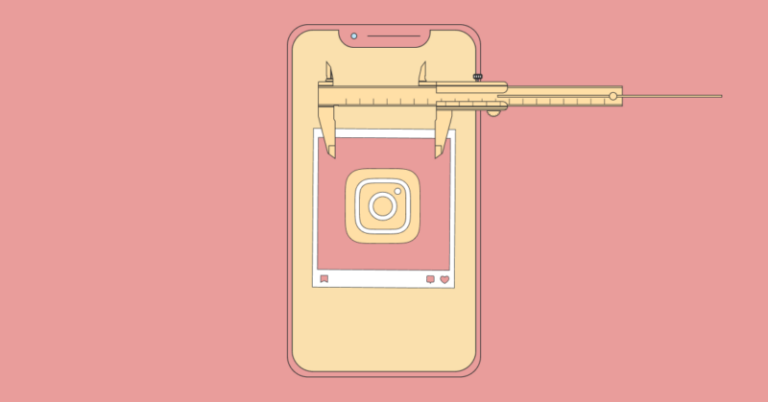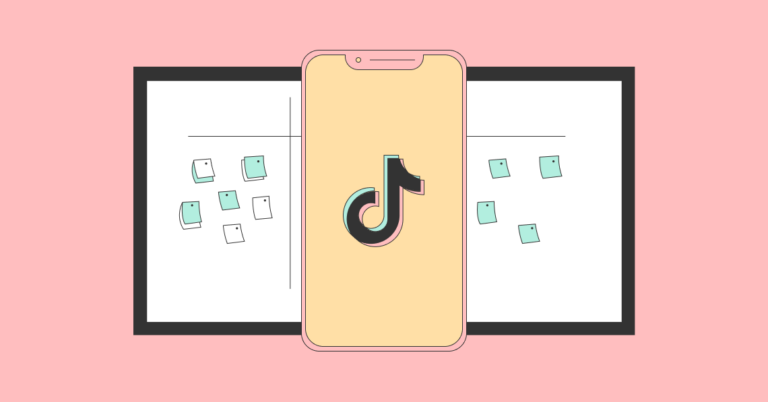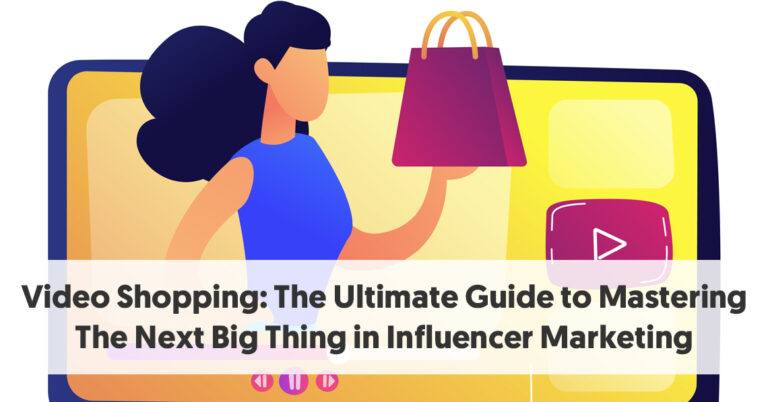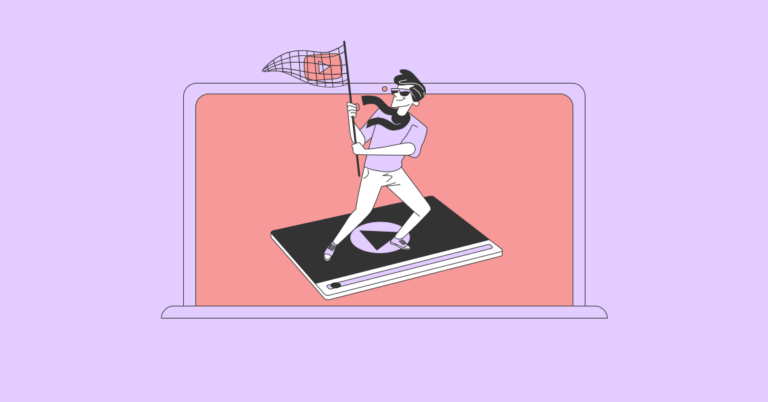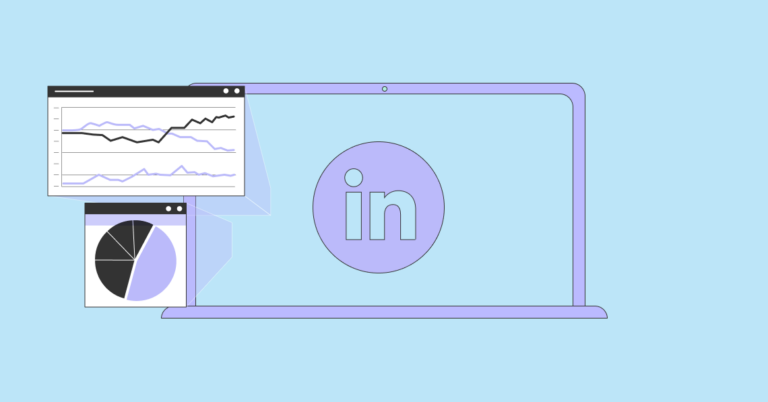Как транслировать на YouTube
YouTube стал образом жизни для многих людей. YouTube является вторым по посещаемости веб-сайтом после Google и вторым наиболее предпочтительным контентом для миллениалов для просмотра онлайн-видео после Netflix. Он имеет более 2 миллиардов зарегистрированных пользователей по всему миру в месяц, и это игнорирует тот факт, что вы можете легко смотреть видео на YouTube, даже не входя в систему. В то время как большинство людей смотрят видео, которые кто-то ранее загрузил, прямая трансляция на YouTube стала гораздо более распространенной. последнее время. Количество ежедневных прямых трансляций на YouTube увеличилось на 45% за первые шесть месяцев 2020 года, а YouTube Gaming достигла пика просмотров в четвертом квартале 2020 года с 871 420 одновременных зрителей. YouTube Gaming — одна из самых популярных платформ для прямых трансляций игр.
Однако прямые трансляции на YouTube — это больше, чем просто игры. Вы можете провести трансляцию практически на любую вообразимую тему, если не нарушаете условия YouTube. Многие компании обнаружили, что прямые трансляции дают отличные маркетинговые возможности и могут быть неотъемлемой частью запуска продукта, виртуального мероприятия, демонстрации специального гостя или даже просто образовательного руководства по функциям вашего продукта. Прямые трансляции могут быть гораздо более интерактивными, чем стандартные видеоролики YouTube, поскольку вы можете вовлекать свою аудиторию и включать такие мероприятия, как живые вопросы и ответы.
Рекордсмен книги рекордов Гиннесса по самое длинное видео в прямом эфире принадлежит китайской компании Chongqing Changan Automobile Co., Ltd. Они проводили прямую трансляцию продолжительностью 259 часов 46 минут 45 секунд с 16 по 27 декабря 2020 года. Changan Automobile провела максимальное эксплуатационное испытание в течение более десяти дней с одним из своих автомобилей Blue Whale NE 1.5T двигатели высокого давления с непосредственным впрыском, трансляция процедуры в прямом эфире, общение с пользователями на различные темы двигателя Blue Whale NE и анализ технологий Blue Whale Power.
Еще один необычный мировой рекорд Гиннесса, связанный с прямой трансляцией, относится к больше всего зрителей прямой трансляции урока математики на ютубе. Рекордсменом по этому показателю является министр образования штата Халиско (Мексика), который 7 декабря 2020 года провел трансляцию для 213 586 учащихся.
Как транслировать на YouTube — Краткое руководство:
YouTube Live и премьеры YouTube

YouTube предлагает два продукта, YouTube Live и Premiere, которые позволяют авторам объединять зрителей в режиме реального времени для обучения, обсуждения и создания новых социальных сообществ.
С YouTube Live создатели могут связаться со своим сообществом в режиме реального времени. Кроме того, на YouTube есть несколько инструментов, помогающих управлять прямыми трансляциями и взаимодействовать со зрителями. Вы можете транслировать на YouTube через веб-камеру, мобильное устройство и кодировщик. Новички, как правило, ограничивают себя использованием своих веб-камер или мобильных устройств, поскольку с их помощью вы можете быстро выйти в эфир. Однако более продвинутые стримеры предпочитают потоковую передачу с кодировщиком, так как она идеально подходит для профессионально выглядящих прямых трансляций. В них вы можете выполнять такие действия, как совместное использование экрана или трансляция игрового процесса, подключение к внешнему аудио- и видеооборудованию и управление расширенным производством прямых трансляций.
YouTube Premieres позволяет создателям и их зрителям вместе смотреть новое видео. Это работает аналогично премьере фильма, но онлайн, а не в кинотеатре. Создатели могут запланировать загрузку видео и создать общедоступную страницу просмотра, которой люди смогут поделиться до премьеры.
Способы трансляции на YouTube

Если вы никогда раньше не вели онлайн-трансляции, вы можете не знать, как организовать трансляцию. К сожалению, в Windows или macOS (или даже в мобильных системах, таких как Android и iOS) нет встроенного программного обеспечения для потоковой передачи. Таким образом, вы не можете просто открыть YouTube и нажать кнопку, чтобы начать видеопоток. Тем не менее, достаточно легко настроить ограниченную веб-камеру или мобильную трансляцию без особых усилий.
Сначала вам следует настроить канал YouTube, если вы еще этого не сделали. Даже если вы не собираетесь загружать много традиционных видео на YouTube, имея канал, вы можете вести прямые трансляции и охватывать аудиторию, которая не может лично присутствовать на ваших мероприятиях. Без канала YouTube у вас нет публичного присутствия на YouTube и вы не можете загружать видео. В идеале вам нужна учетная запись бренда, которая позволит вам поддерживать свой бизнес или бренд на YouTube, не показывая связи с вашей личной учетной записью Google. Затем убедитесь, что вы включили свой канал для прямой трансляции. Вы делаете это, перейдя в настройки своего канала в YouTube Studio и убедившись, что вы выполнили необходимые требования проверки телефона.
Веб-камера потокового
Если вам просто нужен простой поток с вашего компьютера, вы можете рассмотреть потоковую передачу с веб-камеры. Все, что вам нужно сделать, это войти в YouTube и нажать «Создать» → «Начать трансляцию» в правом верхнем углу. Затем вы выбираете веб-камеру. Введите название и описание и выберите параметр конфиденциальности. Нажмите «Дополнительные параметры» → «Дополнительные параметры», чтобы просмотреть дополнительные параметры.
Нажмите «Далее», и ваша камера сделает миниатюру. Убедитесь, что вы выбрали правильную веб-камеру и микрофон, прежде чем нажимать Go Live.
Вы можете изменить некоторые настройки во время потоковой передачи с веб-камеры, нажав «Изменить». Это позволяет вам делать такие вещи, как добавление тегов, изменение монетизации и изменение настроек чата.
Когда вы закончите трансляцию, нажмите «Завершить трансляцию» внизу.
Очевидно, что качество потоковой передачи с вашей веб-камеры будет ограничено возможностями вашей веб-камеры. Кроме того, вы не можете добавлять кадры из дополнительных источников. Вместо этого вы можете просто транслировать в прямом эфире свою аудиторию, как односторонний звонок Zoom с одним динамиком.
Мобильная потоковая передача
Как только вы наберете 1000 подписчиков, вы получите возможность мобильной прямой трансляции. Помимо наличия достаточного количества подписчиков, вам необходимо иметь проверенный канал, на котором не было никаких ограничений на прямые трансляции в течение последних 90 дней. Поскольку YouTube принадлежит Google, вам также потребуется устройство Android 5.0 или более поздней версии.
Чтобы создать мобильную прямую трансляцию, откройте приложение YouTube на своем телефоне или планшете. Затем внизу нажмите «Создать +» и «Начать трансляцию». Запуск первой прямой трансляции может занять до 24 часов. Но после включения вы можете мгновенно транслироваться в прямом эфире. Поэтому лучше всего сделать пробную трансляцию, прежде чем продвигать свою первую официальную мобильную прямую трансляцию.
Установите в настройках конфиденциальности мобильных трансляций значение «общедоступный», «частный» или «не в списке». Большинство маркетинговых потоков будут общедоступными, но вы можете выбрать один из других вариантов, если хотите вести трансляцию для избранной аудитории, например, для платных подписчиков. Как и в случае потоковой передачи с веб-камеры, вы можете установить несколько параметров в разделе «Дополнительные параметры».
Когда вы будете готовы к трансляции, нажмите «Начать трансляцию», а в конце нажмите «Готово». Вы также можете запланировать свои трансляции заранее, разместив их в своем календаре.
Мобильные прямые трансляции имеют те же ограничения, что и потоковая передача с веб-камеры, в отношении добавления дополнительных экранов и других материалов в вашу трансляцию. Также качество вашего стрима будет зависеть от качества камеры и микрофона вашего мобильного устройства. Вы, вероятно, получите лучший звук от использования внешнего микрофона.
Потоковая передача с кодировщиком
Потоковая передача через кодировщик позволяет вам делать больше с вашей прямой трансляцией. Использование кодировщика позволяет:
- Поделитесь своим экраном или транслируйте свой игровой процесс
- Используйте внешнее аудио- и видеооборудование
- Управление расширенным производством (например, несколькими камерами и микрофонами)
Как и в случае мобильной прямой трансляции, включение прямой трансляции в первый раз может занять до 24 часов. Однако после включения ваш поток может быть немедленно запущен для будущих трансляций.
Вам нужно будет установить энкодер. Кодер преобразует ваше видео в цифровой формат для потоковой передачи на YouTube. Кодировщики могут быть как программными, так и автономными.
Программное обеспечение для потоковой передачи кодировщика
Ранее мы рассматривали некоторые лучшее потоковое программное обеспечение для YouTube и Twitch. В этой статье мы рассмотрели:
- СОБСТВЕННЫЙ3D Pro (работает совместно с OBS Studio)
- Студия нот
- Streamlabs OBS
- LightStream
- вмикс
- XSplit вещатель
- Геймкастер
- Nvidia ShadowPlay
- Wirecast
Вы могли заметить, что в названии некоторых продуктов есть OBS (или для работы требуется продукт OBS). Open Broadcaster Software (OBS) — это программное обеспечение с открытым исходным кодом для потоковой передачи и записи видео. Хью «Джим» Бейли создал Open Broadcaster Software (OBS) в 2012 году, и многие онлайн-сотрудники помогли улучшить продукт в течение следующих нескольких лет. Они полностью переписали его код и выпустили мультиплатформу OBS в 2014 году, которая вскоре превратилась в OBS Studio, ставшую основной версией.
Компания-разработчик Streamlabs (теперь принадлежащая Logitech) разработала версию OBS в конце 2017 года, которая интегрирует OBS Studio с взаимодействием со зрителями, управлением чатом и пожертвованиями чаевых. Он использует OBS Studio для потоковой передачи мультимедиа и Electron в качестве пользовательского интерфейса. Streamlabs OBS оставался в стадии бета-тестирования почти четыре года, и только в 2021 году он был обновлен до версии 1.0. Все предыдущие версии имели пометку 0.X.
Ваш ключ трансляции YouTube

Если вы используете кодировщик, вам необходимо получить ключ потока. Ключи потоков похожи на пароль и адрес вашего потока YouTube. Они сообщают кодировщику, куда отправить фид, и позволяют YouTube принять его. Вы создаете ключ потока на YouTube, а затем вводите его в кодировщик.
Если вы идете к своему главная страница YouTube Studio, прокрутите вниз до раздела «Настройка кодировщика», чтобы найти ключ потоковой передачи после включения потоковой передачи. У вас будет около десяти секунд, чтобы скопировать ключ, прежде чем он снова скроется.
Использование OBS Studio для потоковой передачи на YouTube
Как мы видели, существует несколько способов потоковой передачи на YouTube, но один из наиболее распространенных способов — использовать OBS Studio. Его низкая цена (бесплатность), несомненно, способствует его популярности. Кроме того, он успешно работает с наложениями, оповещениями и другими инструментами, такими как те, что есть в OWN3D Pro, для изменения внешнего вида, что позволяет вам персонализировать свой поток.
Вы можете использовать OBS Studio для создания видео из нескольких источников и мультимедиа. Это особенно нравится игровым стримерам, которые обычно делятся своим игровым потоком со своими зрителями, одновременно отображая небольшое окно, показывающее себя. Кроме того, различная графика, показывающая статистику игрового процесса (если она имеет отношение к вашему стриму) и другие важные данные, часто перекрывает все живое действие.
С помощью OBS Studio вы можете создавать сцены, получая потоки из нескольких источников, включая захват игр, захват изображений, карты захвата, изображения, текст, веб-камеры, браузеры и т. д. В режиме Studio вы можете одновременно иметь предварительный просмотр и живую среду, что означает вы можете вносить изменения в фоновом режиме, не влияя на прямую трансляцию.
Запись в OBS Studio
Если вы планируете использовать OBS Studio для потоковой передачи, вам необходимо сначала загрузить его с официального сайта, выбрав версию для Windows, macOS или Linux, в зависимости от вашей операционной системы. Вы не будете ограничены только потоковой передачей на YouTube, и вы также можете использовать ее для потоковой передачи на Twitch или Facebook.
Установите OBS Studio так же, как любое другое программное обеспечение на свой компьютер.
Когда вы откроете его, вы увидите большой экран предварительного просмотра (черный, когда вы не записываете) и другие разделы для сцен, источников, аудиомикшера и элементов управления.
Вы используете раздел «Сцены» для управления макетами экрана, выбирая, какие сцены активны в данный момент. В разделе «Источники» вы создаете макеты в своих сценах. Вы можете добавить сюда все свои различные типы графики и изображений. Вы управляете источниками звука в аудиомикшере, включая громкость динамиков, микрофонов и динамиков. Наконец, раздел «Управление» в правом нижнем углу позволяет вам выбирать различные действия, в том числе, что наиболее важно, останавливать и запускать трансляцию.
1. Настройки
Когда вы загружаете OBS Studio в первый раз, он перейдет к мастеру автоматической настройки. Вы можете выполнить следующие шаги, чтобы получить хорошие начальные настройки для вашей установки. Вы также можете позже найти мастер автонастройки в меню «Инструменты» вверху. Мастер автоматически проверит вашу систему и попытается найти настройки, которые поддерживает ваш компьютер. Сюда входят потоковая передача или запись, разрешение, битрейт, кодировщик, провайдер потоковой передачи и многое другое.
Кроме того, вы можете нажать кнопку «Настройки» в правом нижнем углу и самостоятельно установить подходящие значения на появившемся всплывающем экране. Если вы не уверены в том, какие настройки следует использовать, YouTube предлагает выбрать качество, обеспечивающее надежный поток в зависимости от вашего интернет-соединения. Они рекомендуют запустить тест скорости, чтобы проверить скорость загрузки. YouTube автоматически перекодирует ваш прямой эфир, чтобы создать множество различных выходных форматов, чтобы все ваши зрители на многих устройствах и в разных сетях могли смотреть. Они обеспечивают Настройки Live Encoder, битрейты и разрешения страница справки с предлагаемым кодировщиком и дополнительными настройками.
Вам также потребуется ввести ключ YouTube Stream в меню настроек OBS Studio, чтобы YouTube и OBS Studio работали вместе.
2. Аудио
Затем убедитесь, что ваши аудиоустройства правильно подключены и настроены. По умолчанию OBS Studio настроен на захват аудиоустройства и микрофона настольного компьютера вашей системы по умолчанию. Если вы хотите использовать альтернативное звуковое устройство, нажмите «Настройки» → «Аудио» и выберите нужные устройства.
Однако, если вы используете Mac, вам понадобится дополнительное приложение для захвата звука с рабочего стола, поскольку macOS не предоставляет методов прямого захвата для настольных аудиоустройств.
3. Видео
Предварительный просмотр видео по умолчанию будет черным экраном, так как OBS по умолчанию не захватывает видео. Чтобы захватить видео, вам нужно добавить источник. Вы увидите раздел в нижней части экрана с надписью «Источники». Нажмите на + и выберите нужный источник. Например, выберите Game Capture, если вы записываете игру, Window для неигровых приложений или Video Capture Device для веб-камеры или карты захвата.
4. Тест
Прежде чем начать потоковую передачу, дважды проверьте «Настройки» → «Вывод». Затем, когда вы будете готовы, вы можете нажать «Начать запись» или «Начать трансляцию».
Создание сцен
Если вы намерены вести регулярную трансляцию, вам нужно будет разработать несколько сцен, чтобы эффективно использовать макеты сцен, которые вы будете многократно использовать. Большинство стримеров не просто ограничиваются просмотром своих творений одной камерой; в противном случае они бы придерживались потоковой передачи с веб-камеры. Игровые стримеры, как правило, имеют как минимум четыре сцены:
- Стартовая сцена
- Антракт сцена
- Сцена игры
- Конечная сцена
Улучшите внешний вид вашего потока с помощью наложений, предупреждений и инструментов
Базовая потоковая передача YouTube/OBS Studio имеет относительно простой интерфейс, который не выделяется вашими зрителями. Однако существует множество наложений и другой графики и звуков, которые позволяют улучшить внешний вид трансляции. Это даст вам много лучших вариантов внешнего вида ваших сцен. Мы написали несколько сообщений, освещающих их, в том числе 14 бесплатных оверлеев для потоковой передачи, которые улучшат внешний вид ваших игровых трансляций. Несмотря на названия, используемые в некоторых из этих оверлеев, например, бесплатные панели Twitch для стримеров OWN3D, стримеры YouTube и Facebook могут использовать их так же легко, как и те, кто транслирует на Twitch.
OBS Studio оснащена мощным API, позволяющим плагинам и сценариям обеспечивать дальнейшую настройку и функциональность. Ранее мы рассмотрели 5 плагинов OBS Studio на 2021 год для оптимизации вашей потоковой передачи.
Плагин OBS OWN3D Pro
Одним из удобных плагинов для стримеров является Плагин OWN3D Pro OBS, который позволяет выбирать из более чем 600 оверлеев и виджетов для ваших потоков. Затем, как только вы определились с дизайном вашего потока, вы можете установить его в течение нескольких секунд всего одним щелчком мыши.
Он включает в себя чат-бота, который вы можете использовать для мониторинга вашего чата, вознаграждая ваше сообщество подарками.
Если вы устанавливаете план Free или Pro, вы найдете его в своей OBS Studio в разделе «Инструменты» в правом верхнем углу.
Вы можете искать оверлеи по игре, событию или стилю.
Кроме того, вы можете найти панели, эмоции, значки и многое другое на OWN3D.tvа также полные пакеты потокового наложения.