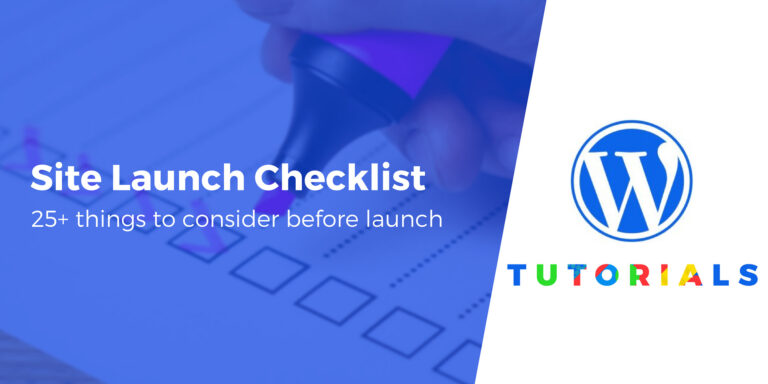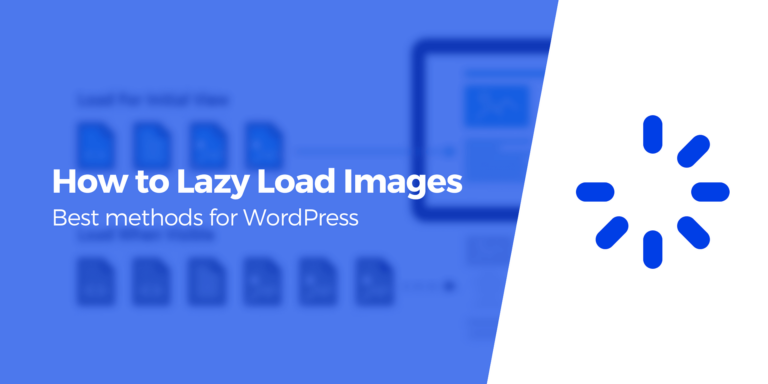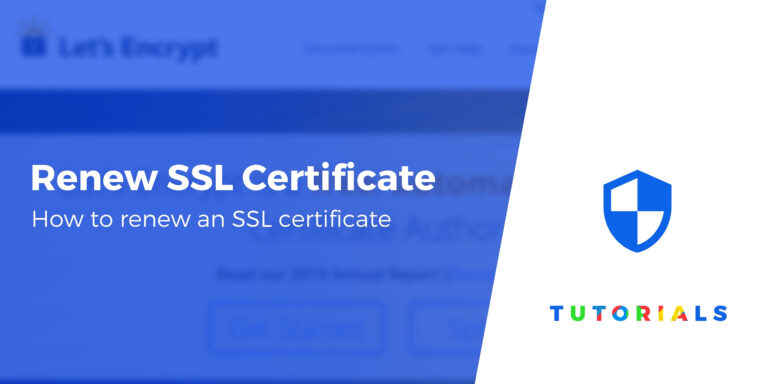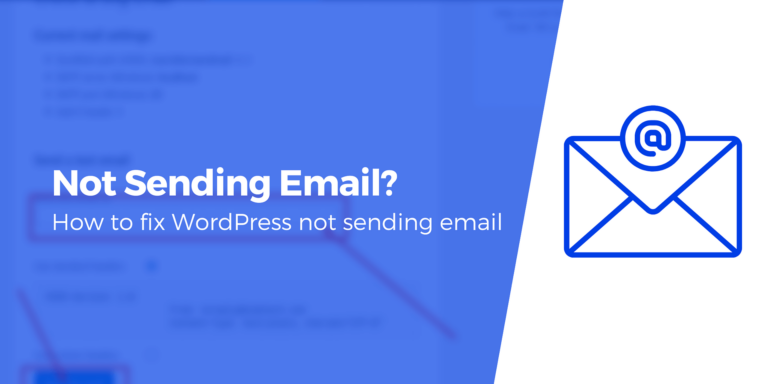Как установить Диспетчер тегов Google в WordPress
Ищете самый простой способ установить Диспетчер тегов Google в WordPress? ⚙️
Многие сервисы, которые мы используем для сбора данных с наших веб-сайтов и подключения к ним сторонних сервисов, используют «теги». Эти теги представляют собой фрагменты кода, которые предоставляют этим службам доступ к вашему сайту. Добавление и отслеживание этих тегов в WordPress может быть сложной задачей, и здесь на помощь приходит Диспетчер тегов Google.
Диспетчер тегов Google подключается к вашему веб-сайту с помощью, как вы уже догадались, тега. Сервис позволяет вам управлять любым количеством тегов, в том числе для таких платформ, как Google Analytics, и даже сторонних сервисов. Вместо того, чтобы добавлять несколько тегов в WordPress, вам нужен только один.
Каковы преимущества использования Диспетчера тегов Google?
Основное преимущество использования Диспетчера тегов Google заключается в том, что вы можете управлять любым количеством тегов с помощью одного сервиса.
После регистрации учетной записи (бесплатной) вы получаете доступ к панели инструментов, которая позволяет подключать свойства к службе, а также добавлять и настраивать для них теги:
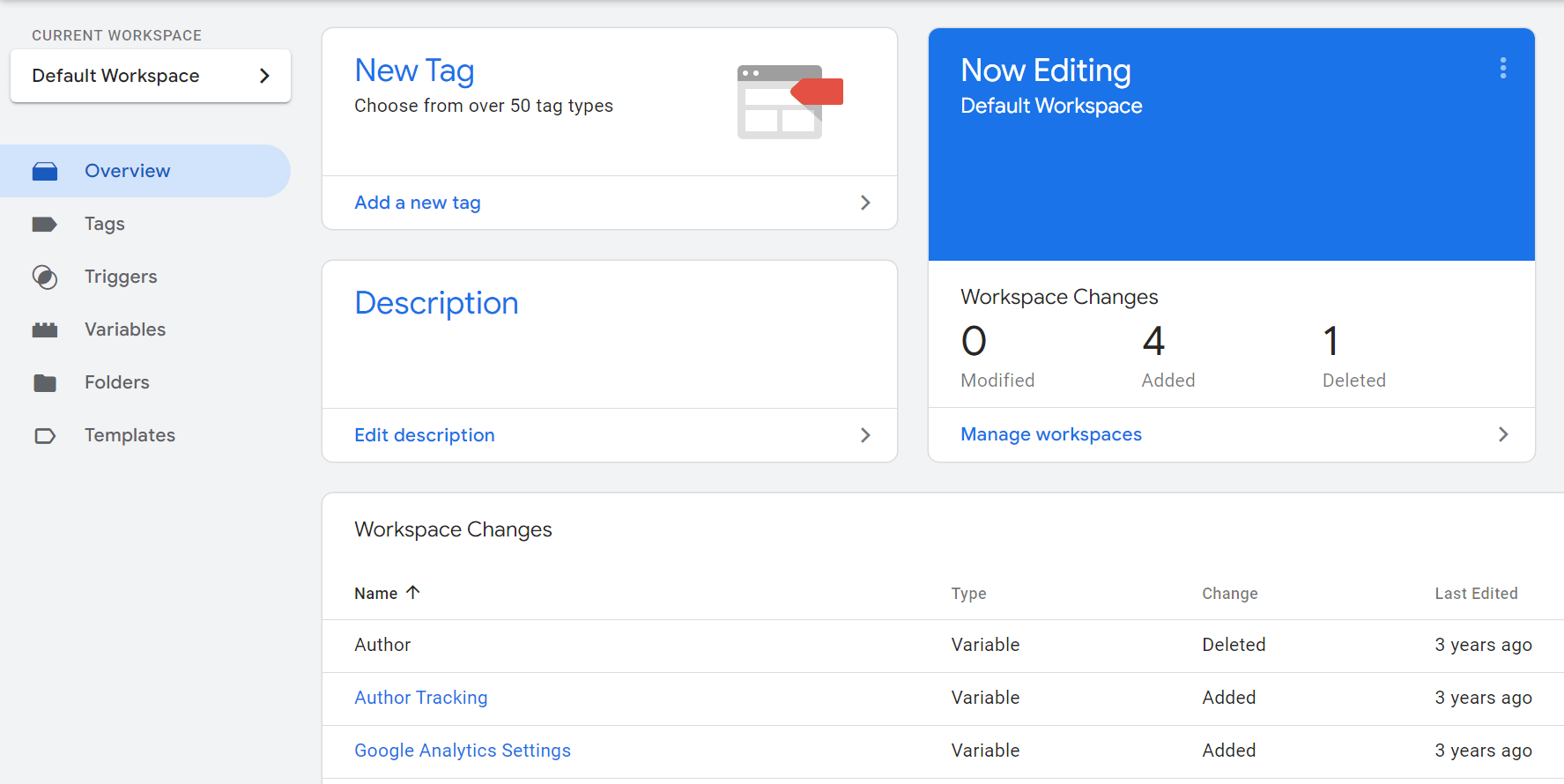
Диспетчер тегов позволяет вам выбирать из предварительно созданных тегов, включая варианты подключения вашего веб-сайта к Google Analytics и Ads. Однако его реальная сила заключается в том, что он позволяет вам создавать собственные теги или связывать ваш сайт со сторонними сервисами:
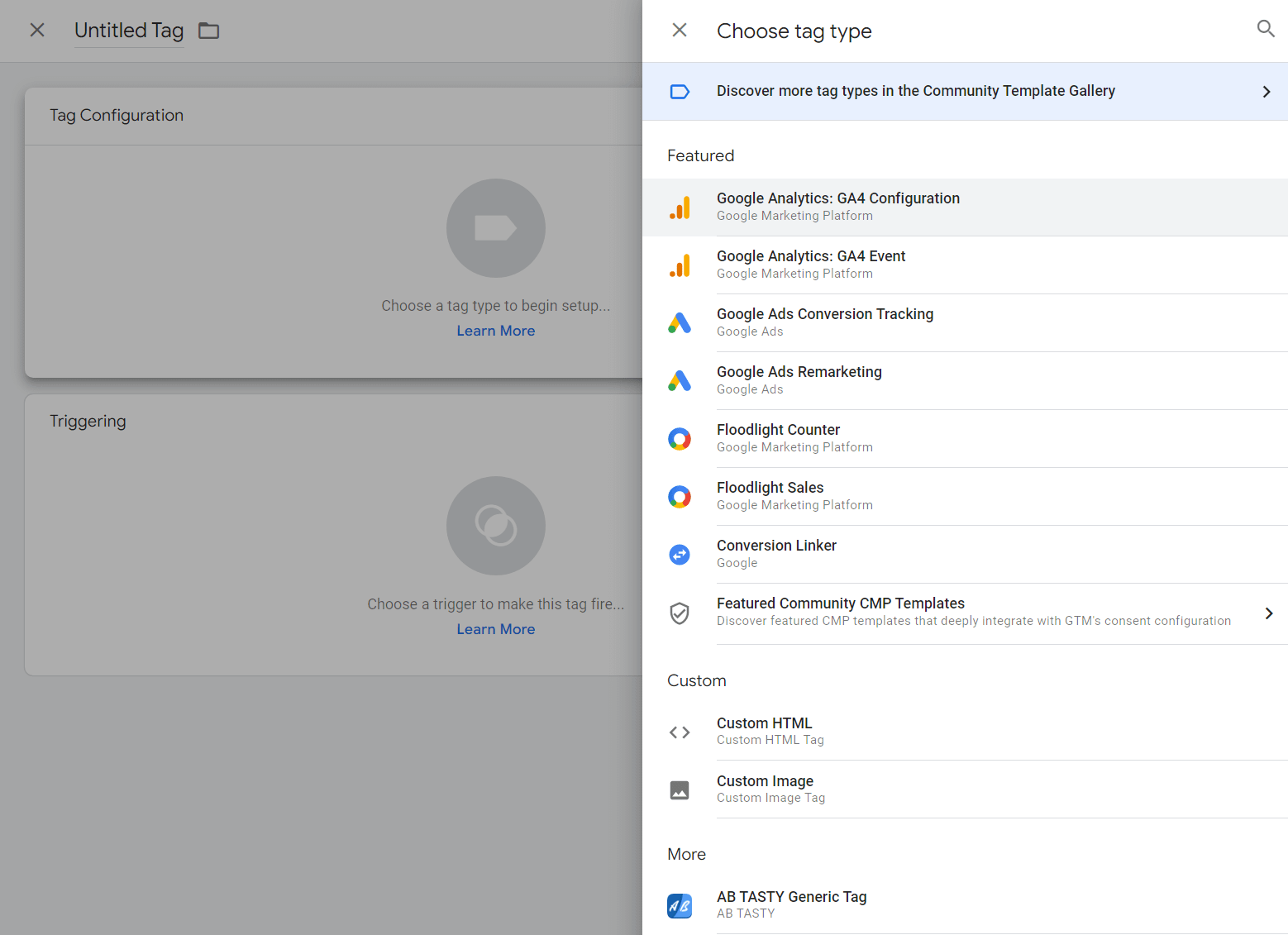
Если вы не можете найти нужный тег, Диспетчер тегов также предоставляет вам доступ к галерее шаблонов сообщества. Это библиотека созданных сообществом шаблонов тегов, которая включает опции практически для всех популярных сторонних сервисов, которые могут вам понадобиться для подключения к вашему веб-сайту.
Помимо упрощения развертывания тегов, использование Диспетчера тегов Google в WordPress также означает, что вам нужно тратить меньше времени на работу с кодом. После подключения Диспетчера тегов вы будете взаимодействовать со всеми тегами с панели управления службы вместо того, чтобы редактировать основные файлы WordPress.
Диспетчер тегов также отслеживает любые изменения, которые вы вносите в существующие теги, и может помочь вам отслеживать события в Google Analytics. Если ваш веб-сайт использует несколько сторонних инструментов, использующих теги, доступ к Диспетчеру тегов может значительно упростить вашу работу.
Как установить Диспетчер тегов Google в WordPress
Есть несколько способов установить Диспетчер тегов Google в WordPress. Существует ручной подход, который включает в себя добавление кода в вашу тему. заголовок.php файл. Однако проще всего использовать бесплатный плагин, такой как Site Kit от Google.
Шаг 1. Установите и настройте Site Kit от Google.
Site Kit — это официальный плагин от Google, который помогает вам подключить большинство сервисов Google к WordPress, не выходя из панели управления, включая Диспетчер тегов Google.
Кроме того, плагин дает вам доступ к информации из этих служб на панели инструментов. Например, вы можете использовать его, чтобы настроить учетную запись Google Analytics, связать ее со своим сайтом и отслеживать ключевые показатели, не выходя из WordPress:
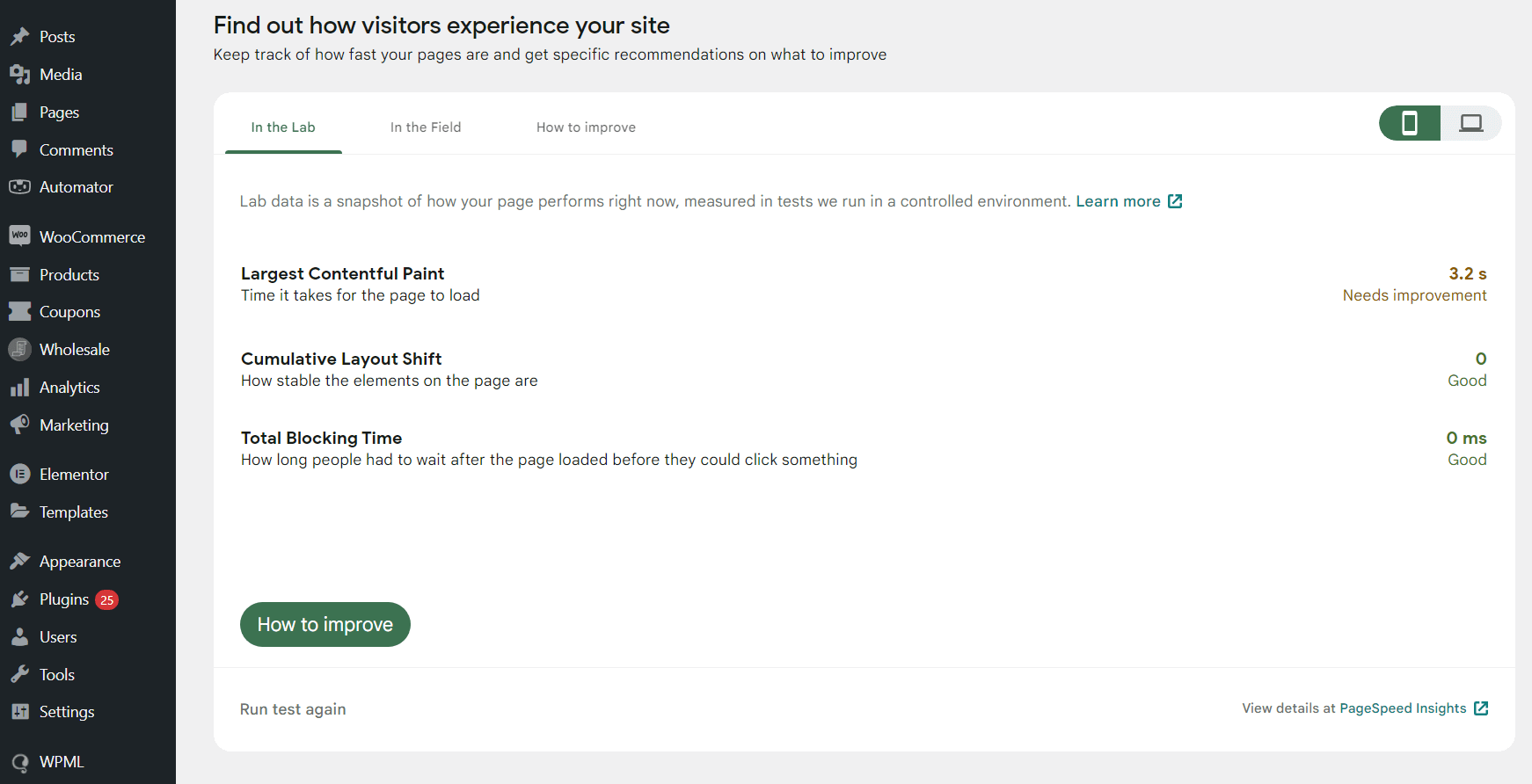
После того, как вы установите и активируете Google Site Kit (GSK), плагин попросит вас войти в свою учетную запись Google. Выберите учетную запись и подтвердите необходимые разрешения для работы плагина:
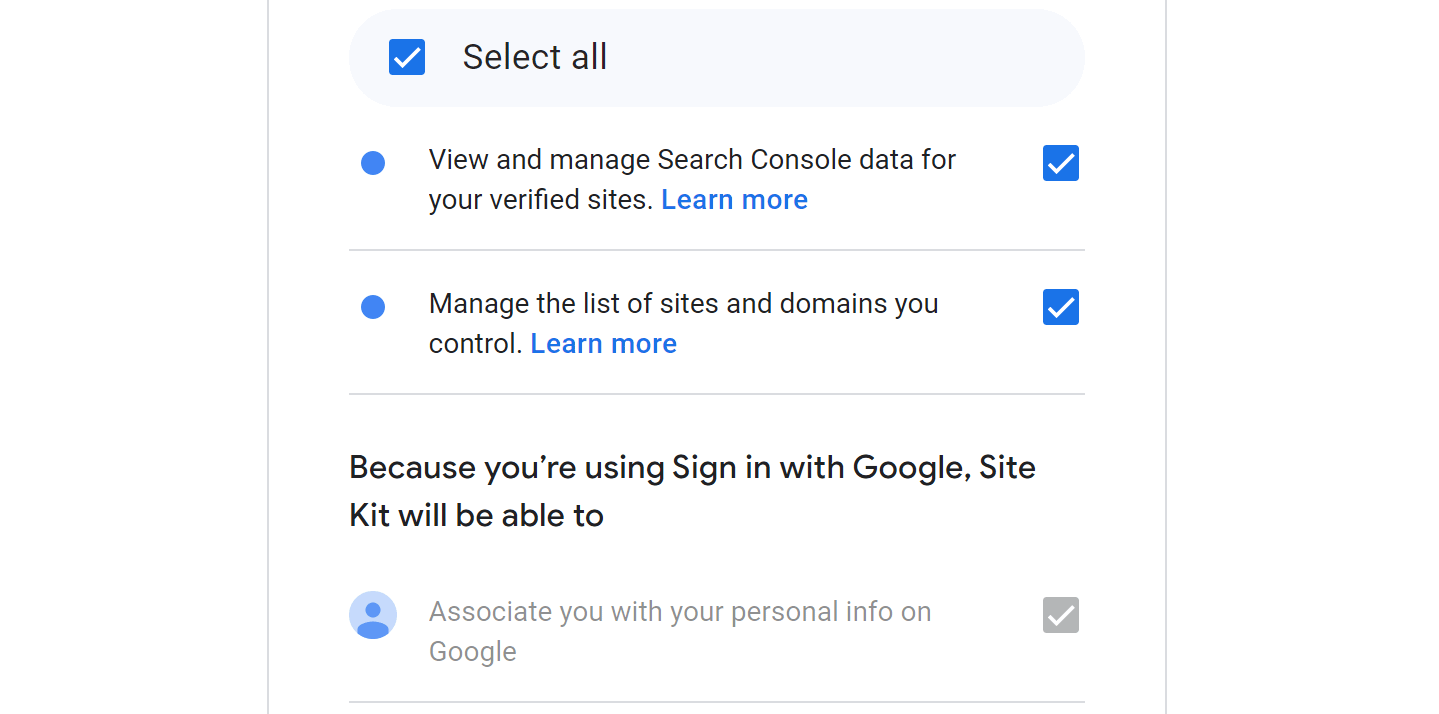
В процессе установки Site Kit запросит разрешение на подтверждение права собственности на сайт. Для этого он добавляет код подтверждения в HTML-код вашего сайта. Сделав это за вас, плагин спросит, хотите ли вы видеть метрики на панели инструментов Site Kit:
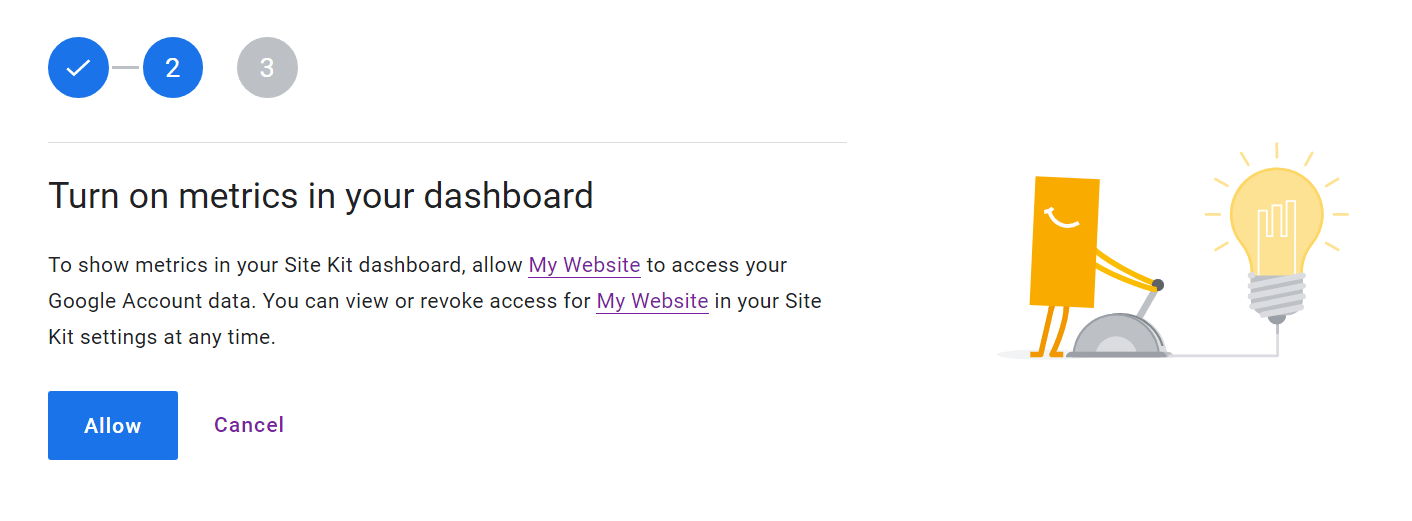
Мы рекомендуем вам включить этот параметр, так как это сэкономит вам время на доступ к различным информационным панелям Google для проверки показателей из каждой службы. Наконец, Site Kit попросит вас подключить ваш сайт к Search Console:
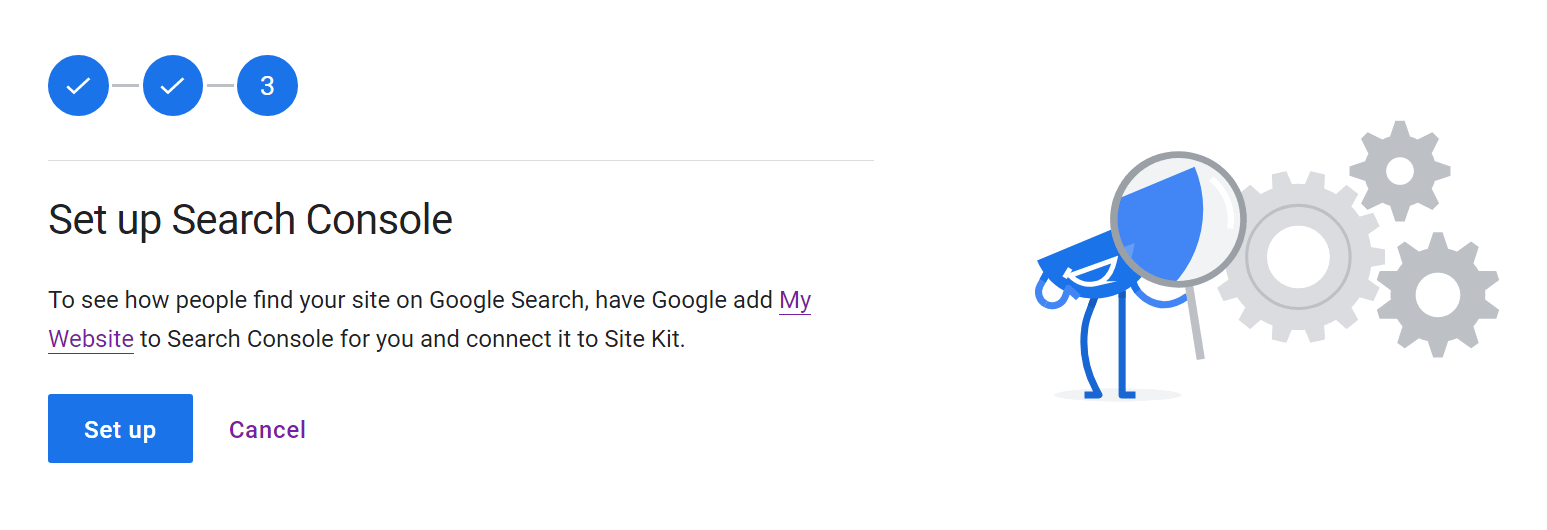
Google Search Console — невероятно полезный инструмент для мониторинга эффективности поисковой оптимизации (SEO) вашего сайта. Нажмите на Настраиватьи плагин свяжет ваш сайт с Search Console без каких-либо дополнительных действий.
После завершения базовой настройки пришло время перейти к использованию Site Kit для установки Диспетчера тегов Google в WordPress.
Шаг 2. Используйте Site Kit для установки Диспетчера тегов Google в WordPress.
Для начала вернитесь на панель управления и перейдите к новому Комплект сайта > Настройки страница. Отсюда выберите вкладку с надписью Подключить дополнительные услуги и искать Диспетчер тегов вариант:
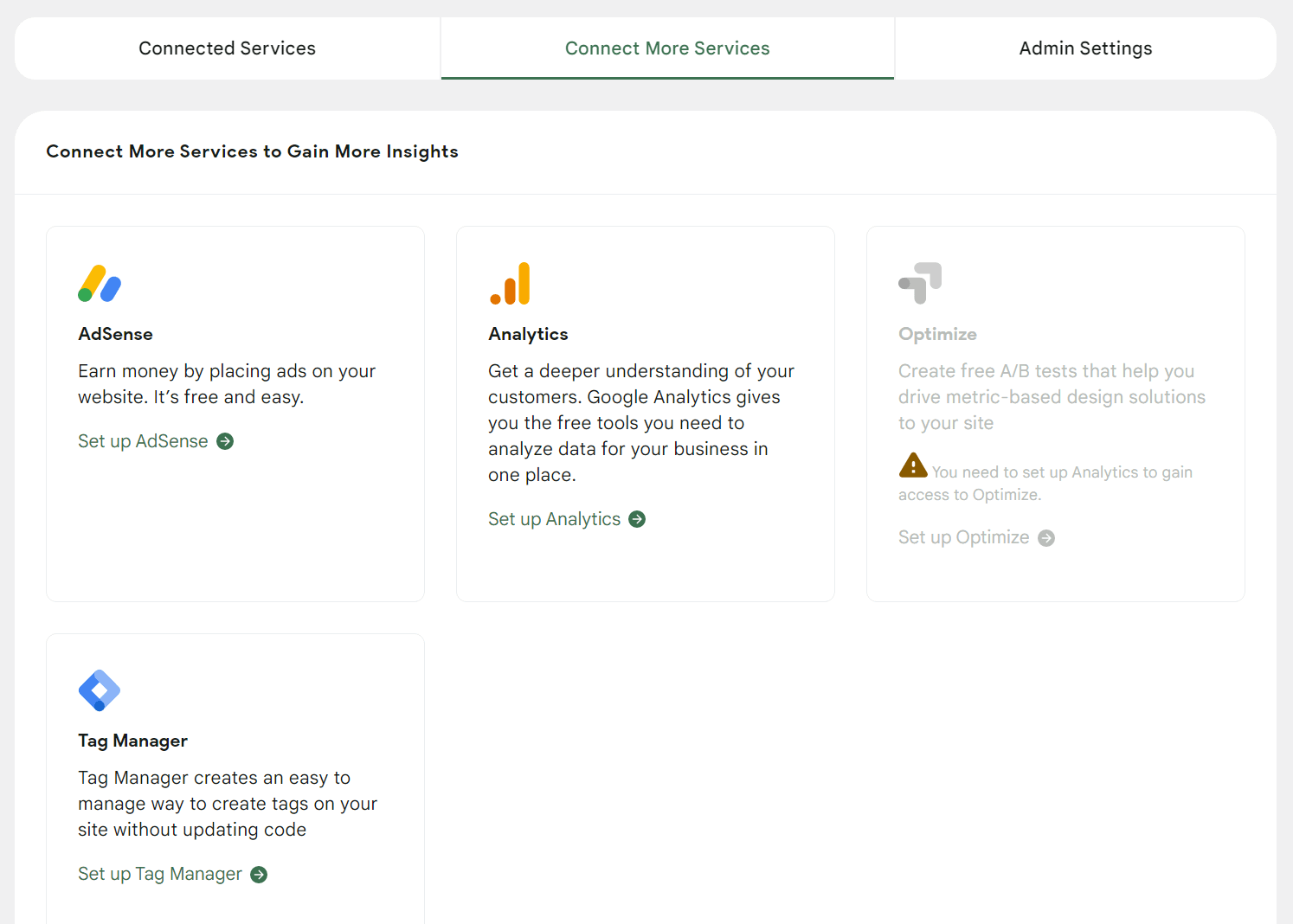
Нажмите на Настроить диспетчер тегов и подтвердите, какую учетную запись Google вы хотите использовать. Site Kit попросит вас подтвердить разрешения, необходимые Google для подключения службы к WordPress:
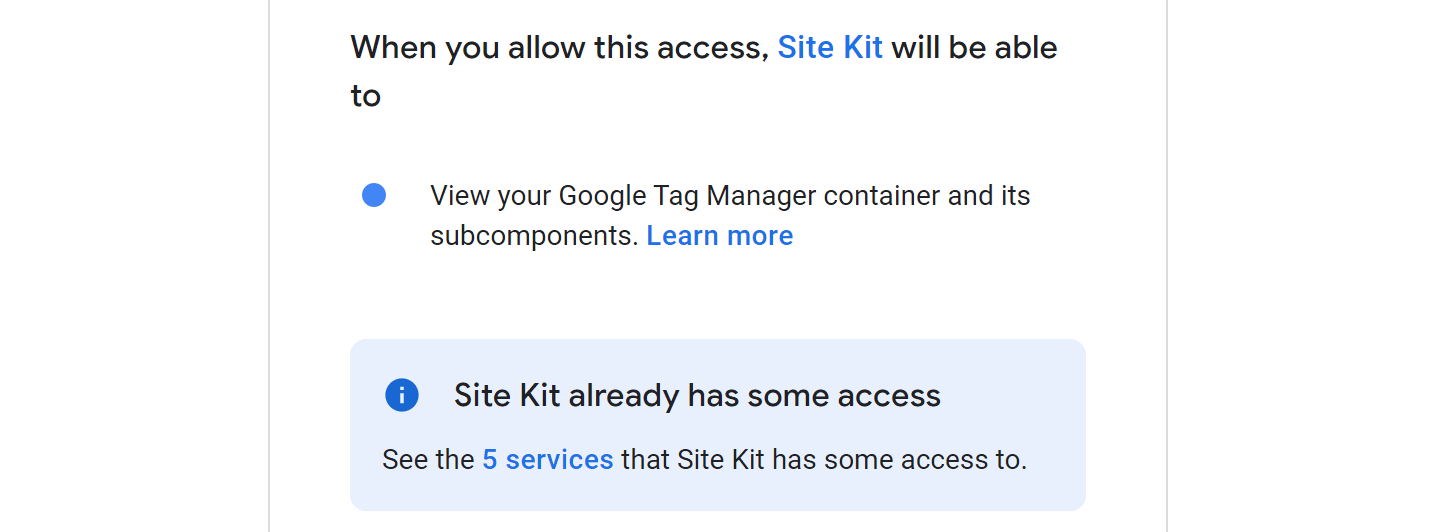
После подтверждения необходимых разрешений Site Kit спросит, хотите ли вы использовать существующее свойство или создать новую «учетную запись» диспетчера тегов. Под учетной записью подразумевается свойство внутри Диспетчера тегов, связанное с вашим сайтом:
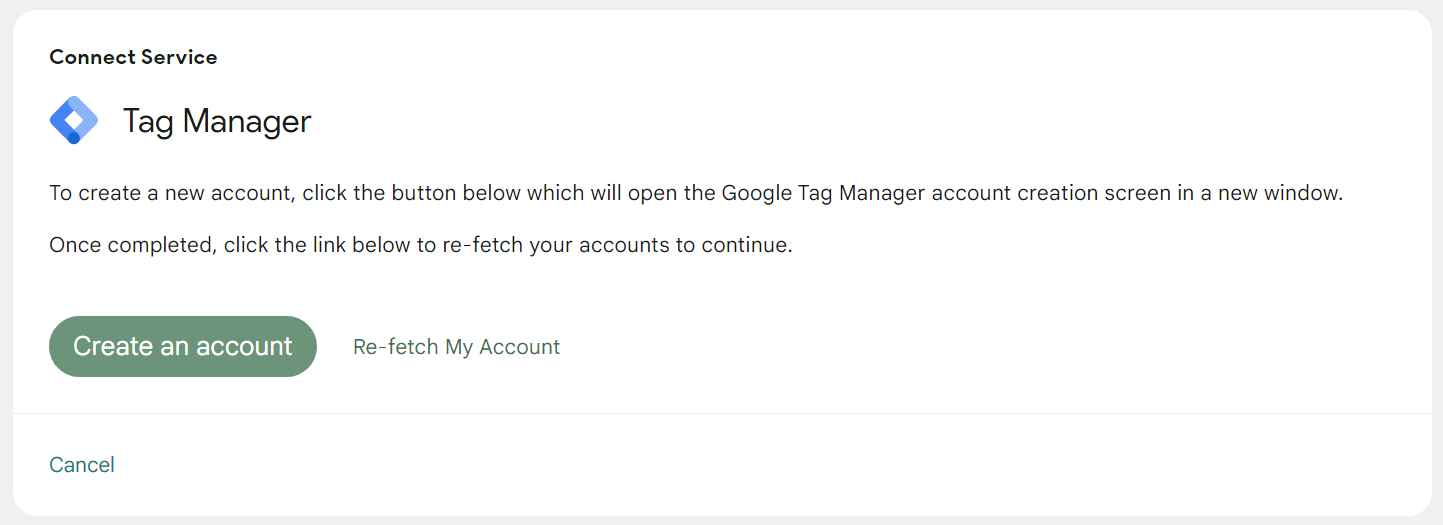
Нажмите на Завести аккаунт и откроется новое окно, отправляющее вас прямо на страницу настройки свойств панели управления Google Tag Manager. Отсюда выберите имя для учетной записи, установите страну сайта и выберите вариант, который говорит Интернет:
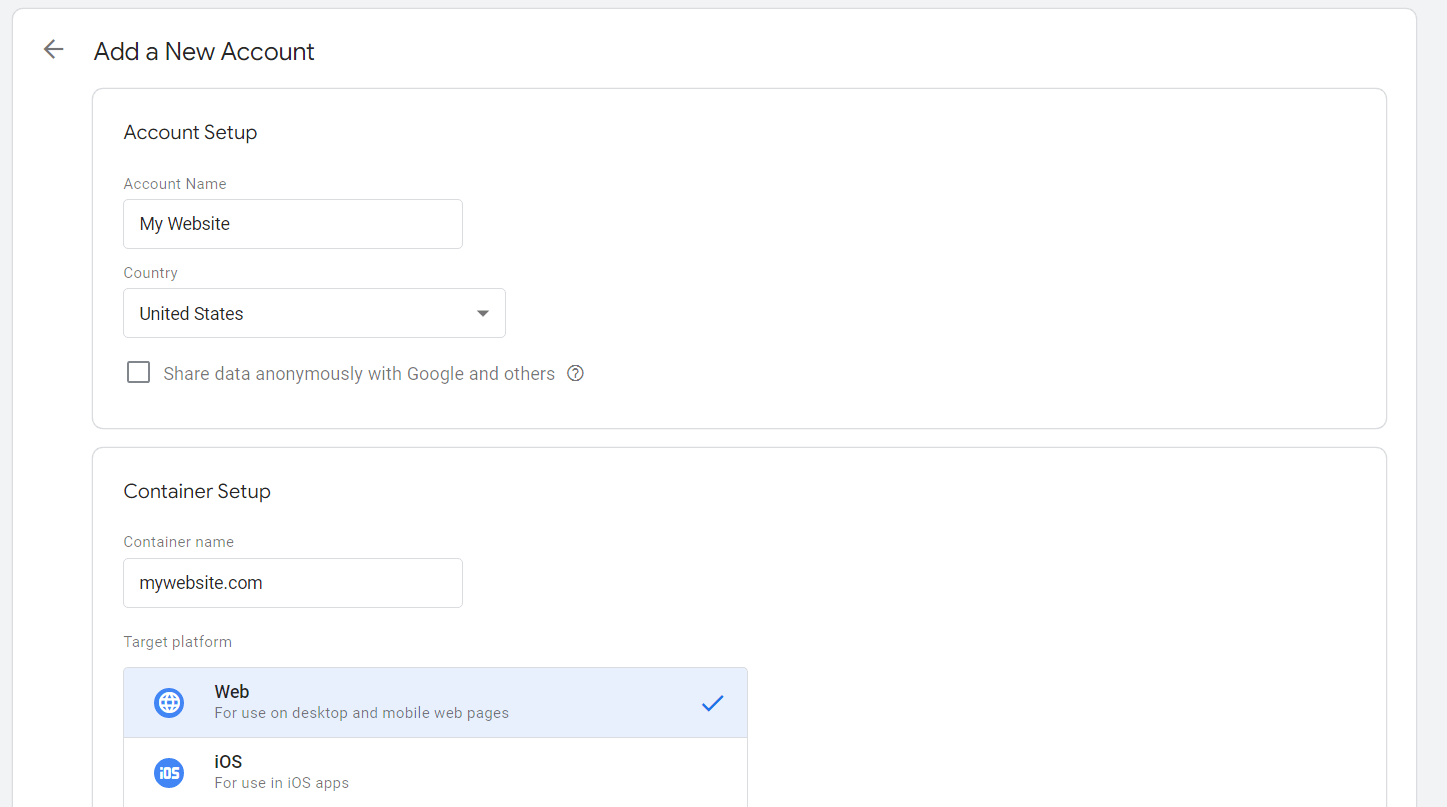
Когда вы закончите, нажмите на Создавать, и мы готовы вернуться к WordPress. Вернитесь к экрану Site Kit с просьбой создать учетную запись Диспетчера тегов Google и выберите свойство, которое вы только что настроили:
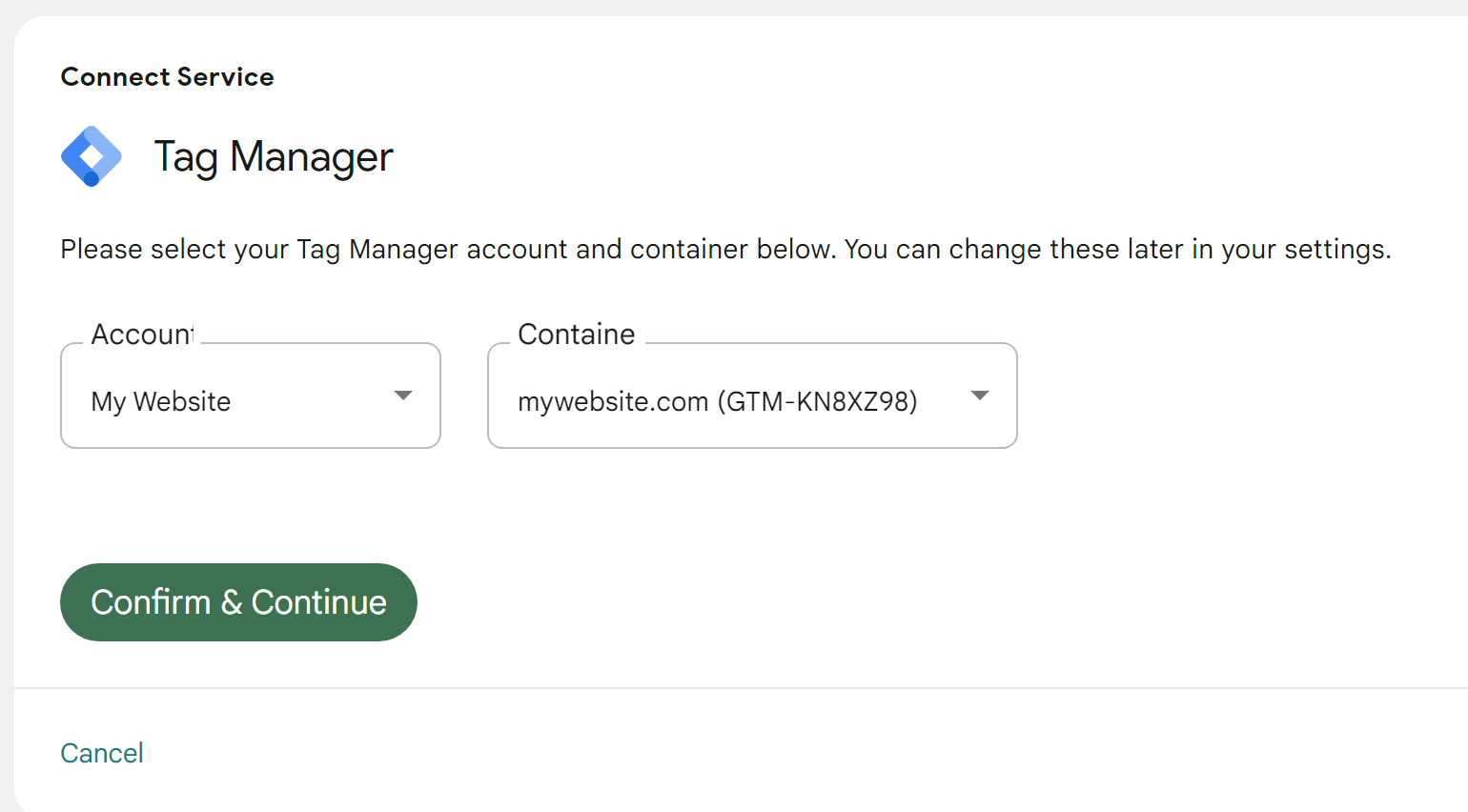
Нажмите на Подтвердить и продолжить вот и все. Если вы вернетесь в Комплект сайта на странице панели управления, вы сможете отслеживать показатели сервисов, которые вы только что подключили к WordPress. Любые теги, которые вы установили в Диспетчере тегов, теперь будут работать в WordPress.
Вывод 🧐
Для подключения сторонних сервисов, таких как Google Analytics, к WordPress обычно требуется использование тегов. Это означает, что вам нужно вручную добавить код в WordPress, что может быть проблематично.
Вместо того, чтобы возиться с основными файлами вручную, мы рекомендуем использовать Диспетчер тегов Google (GTM). С помощью Диспетчера тегов вы можете добавлять теги для сотен сервисов, используя упрощенный интерфейс.
👨💻 Установить Диспетчер тегов Google в WordPress очень просто. Процесс сводится к двум шагам:
У вас есть вопросы о том, как использовать Диспетчер тегов Google с WordPress? Давайте поговорим о них в разделе комментариев ниже!
Бесплатное руководство
4 основных шага к ускорению
Ваш сайт WordPress
Следуйте простым шагам из нашей мини-серии из 4 частей.
и сократить время загрузки на 50-80%. 🚀