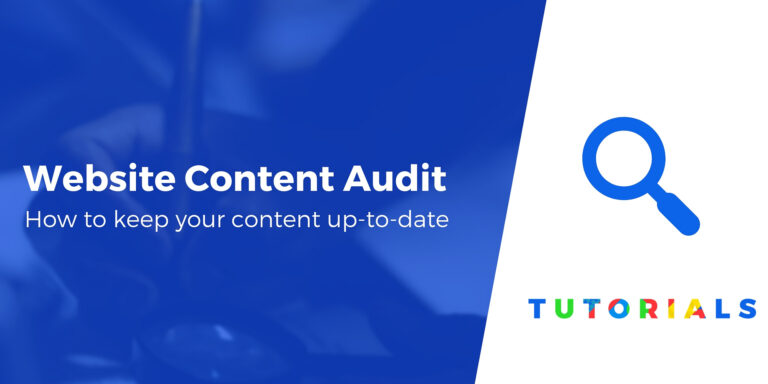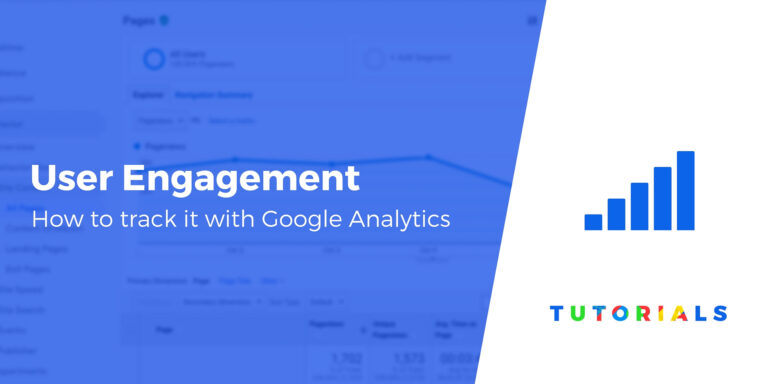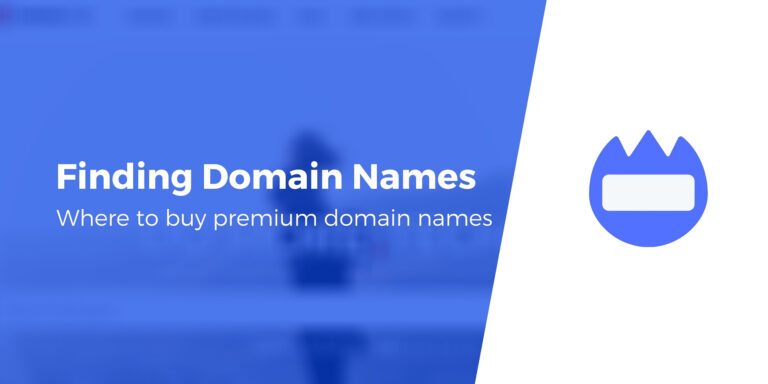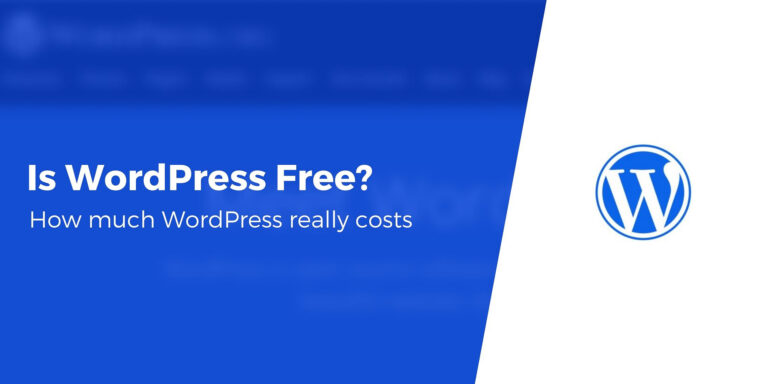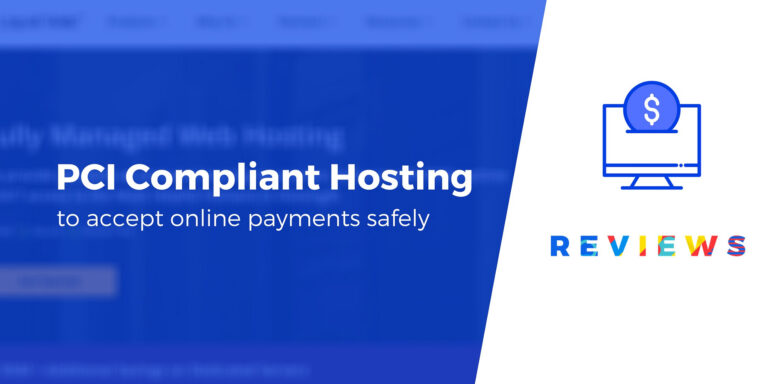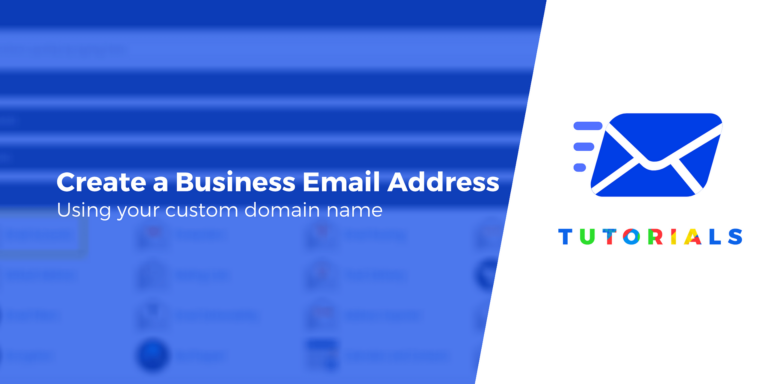Как установить WordPress в Google Cloud (за 3 шага)
Хотите узнать, как установить WordPress в Google Cloud?
С провайдером облачного хостинга вы получаете непревзойденную масштабируемость. Облачные серверы могут адаптироваться к резким скачкам трафика, и в большинстве случаев вы платите почасово, чтобы точно знать, куда идут ваши деньги.
В этой статье мы обсудим, когда имеет смысл использовать Google Cloud для хостинга WordPress. Мы поговорим о ценах, а затем научим вас, как установить WordPress в Google Cloud с помощью пошагового руководства.
Давайте займемся этим!
Почему вам следует установить WordPress в Google Cloud
Google Облако — это набор услуг, которые позволяют вам разместить свой веб-сайт или приложение в центрах обработки данных поискового гиганта. С помощью Google Cloud вы можете получить доступ к этому оборудованию в виде виртуальных машин (ВМ).
В отличие от обычной виртуальной машины или виртуального частного сервера (VPS), услуги облачного хостинга используют набор машин для хранения ваших данных. Мы называем это «облаком», потому что оно чрезвычайно масштабируемо. Вы всегда можете добавить больше ресурсов в свое облако, что делает его идеальным для проектов, требующих высокой производительности.
С Google Cloud вы получаете все обычные преимущества облачного хостинга и многое другое. Как вы можете себе представить, Google Cloud использует первоклассную инфраструктуру, что делает его мощным и дорогим вариантом.
Стоимость использования Google Cloud
Если вы не новичок в управлении сайтом, вы будете иметь представление о том, сколько стоит хостинг. Теперь вы можете найти отличные планы хостинга по цене менее 5 долларов в месяц, если заключите достаточно длительный контракт.
По этой цене вы получаете общие серверы, что не должно вызывать удивления. Тем не менее, вы также можете найти неуправляемые VPS по цене ниже 10 долларов США, хотя для их запуска обычно требуются некоторые навыки управления сервером.
Google Cloud использует ту же ценовую стратегию, что и некоторые провайдеры VPS-хостинга. Это взимает плату за час за ресурсы, которые вы используете. Например, эксплуатация стандартной машины с 1 процессором и 4 ГБ оперативной памяти стоит 0,0475 доллара в час или 24,2725 доллара в месяц.
По этой цене вы уже находитесь в том же диапазоне, что и многие управляемые веб-хосты WordPress. Однако есть большая разница. Управляемые хосты часто предоставляют возможность невмешательства, поскольку они позаботятся о всей расширенной настройке за вас. Google Cloud, с другой стороны, дает вам полный контроль над вашим облаком.
Более того, вы может получите большие скидки, используя Google Cloud, если вы знаете, как настроить свой компьютер. Кроме того, вы можете получить бесплатные кредиты, просто зарегистрировавшись — мы расскажем об этом в следующем разделе.
Как установить WordPress в Google Cloud (за 3 шага)
Научиться устанавливать WordPress в Google Cloud немного сложнее, чем с другими веб-хостингами. Однако это не так устрашающе, как может показаться. Давайте сразу же приступим!
Шаг 1. Разверните экземпляр WordPress
Прежде всего, вам нужно будет зарегистрируйтесь в Google Cloud. Настройка учетной записи займет всего несколько минут. После того как вы получите доступ к консоли, мы рекомендуем вам подтвердить учетную запись с помощью банковской или кредитной карты.
Google Cloud предлагает бесплатную пробную версию своих услуг, и, просто подтвердив вашу учетную запись, они предоставят вам кредиты на сумму 300 долларов США для использования в ваших проектах:
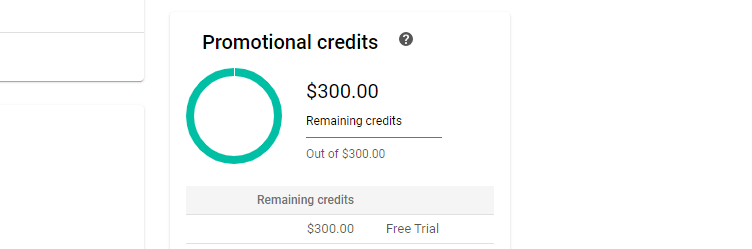
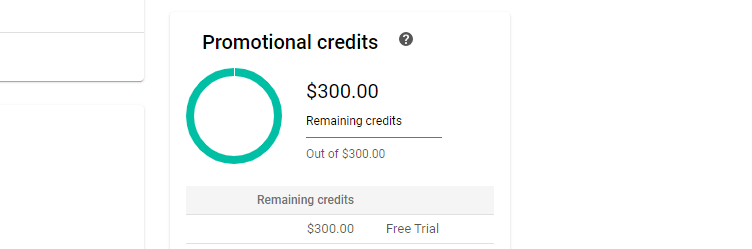
Независимо от того, решите ли вы подписаться на бесплатную пробную версию или нет, остальная часть процесса работает практически одинаково. Прежде всего вам следует запустить новый проект, перейдя на панель управления и открыв меню слева, а затем выбрав Торговая площадка вариант:
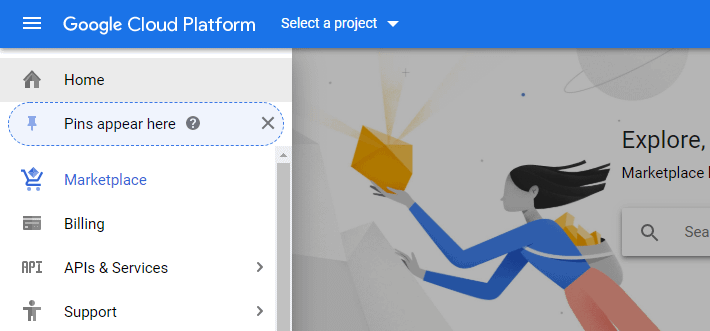
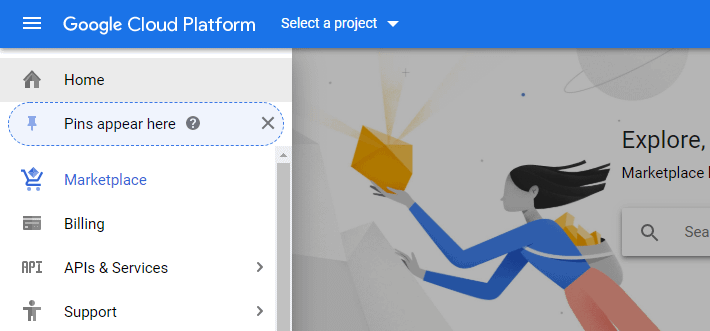
На следующей странице воспользуйтесь функцией поиска, чтобы найти WordPressкоторый предоставит вам список готовых конфигураций WordPress, которые вы можете развернуть несколькими щелчками мыши.
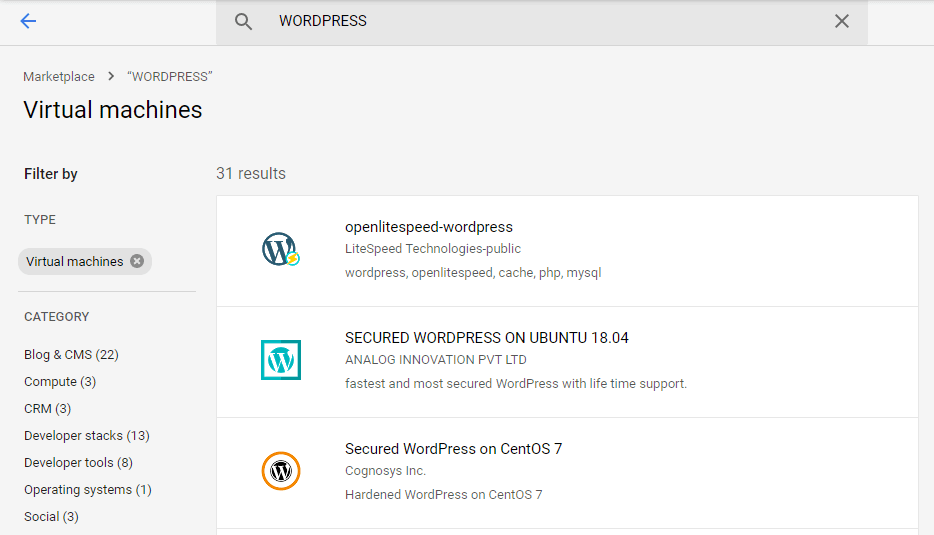
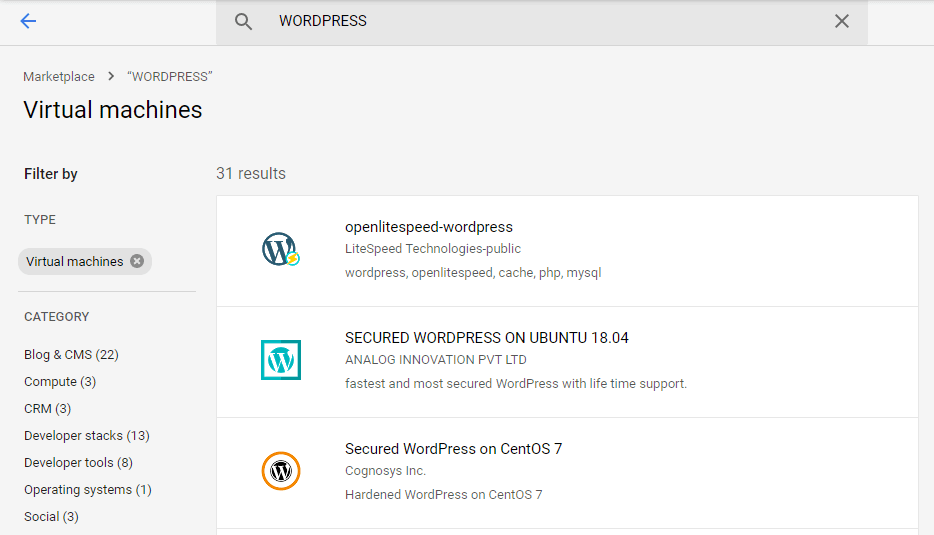
Прокрутите вниз, пока не найдете WordPress вариант с Google Нажмите, чтобы развернуть в качестве подзаголовка:
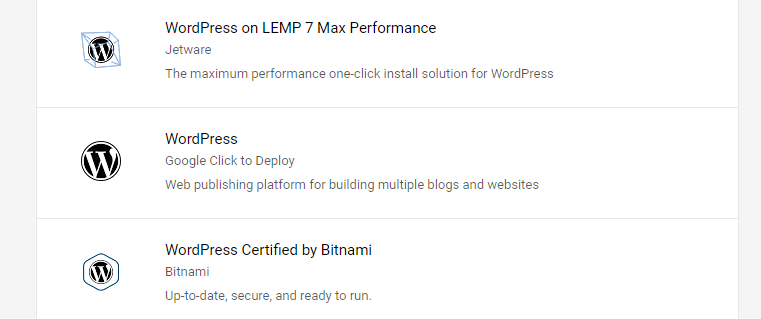
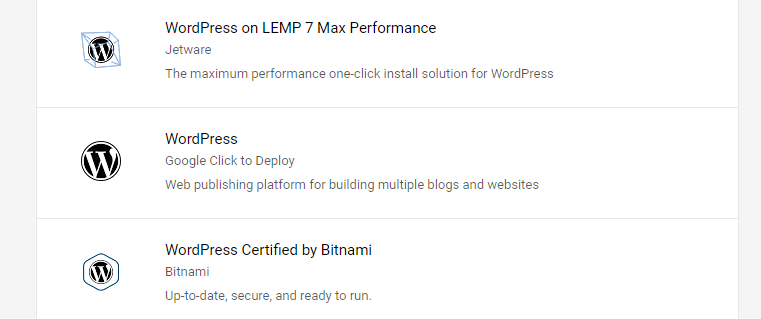
Как только вы выберете это, вы получите обзор предполагаемых затрат и того, какой стек использует пакет:
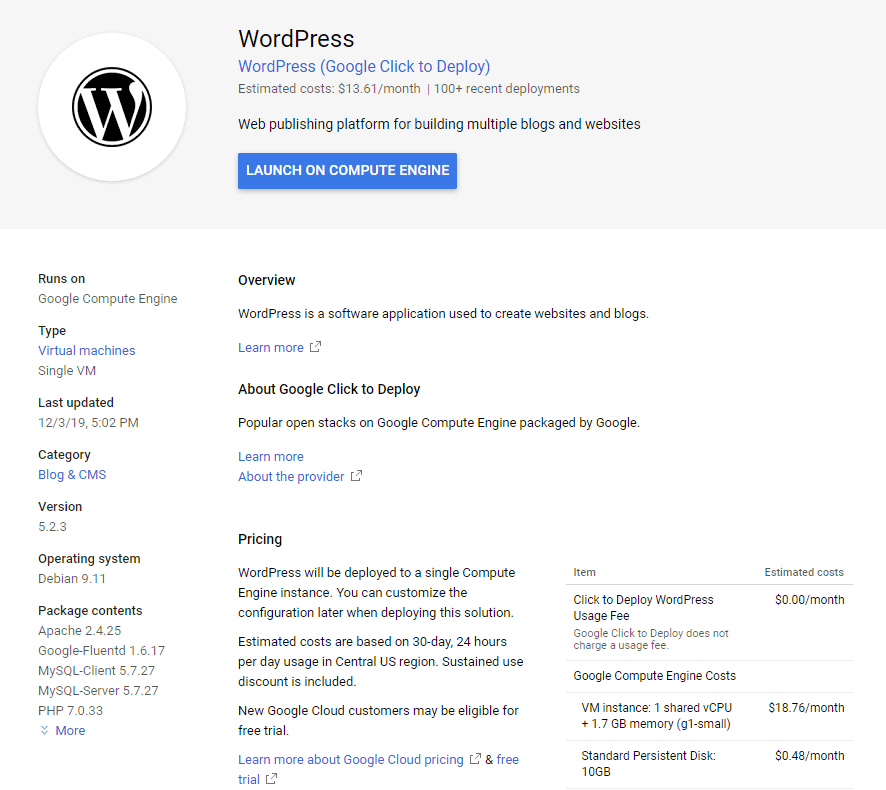
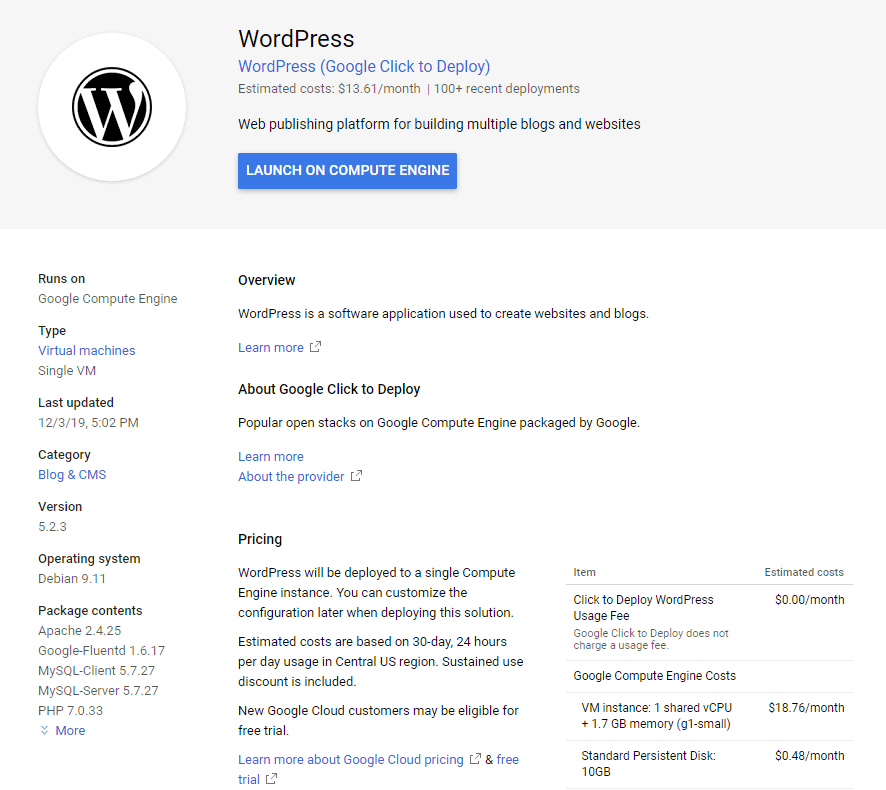
С этим стеком вы получаете 1 ЦП и 2 ГБ ОЗУ по ориентировочной стоимости примерно 13,61 доллара США в месяц (вы получаете скидки за каждый месяц полного использования). Сюда также входит 10 ГБ памяти, и этого достаточно, чтобы без каких-либо проблем запустить веб-сайт с умеренным объемом трафика.
Когда будете готовы, нажмите ЗАПУСК НА ВЫЧИСЛИТЕЛЬНОМ ДВИГАТЕЛЕ, затем приступайте к настройке.
Шаг 2. Создайте и настройте новый проект.
Далее Google Cloud попросит вас выбрать имя для вашего нового проекта:
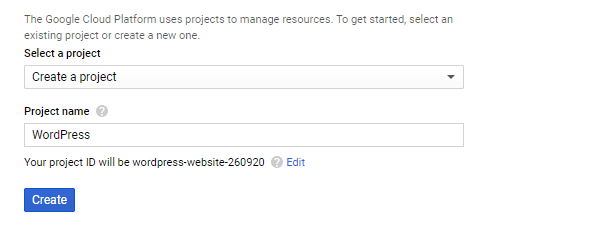
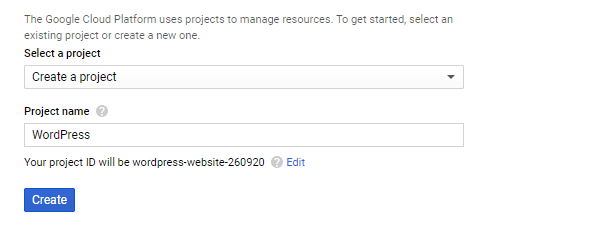
Как только вы нажмете Создавать кнопку, дайте сервису несколько минут, чтобы все настроить.
Пока вы ждете, у вас есть возможность настроить конфигурацию вашего нового экземпляра Google Cloud.
В последнем разделе вы видели некоторые оценки затрат. Теперь у вас есть возможность изменить каждую настройку, что может увеличить или уменьшить затраты.
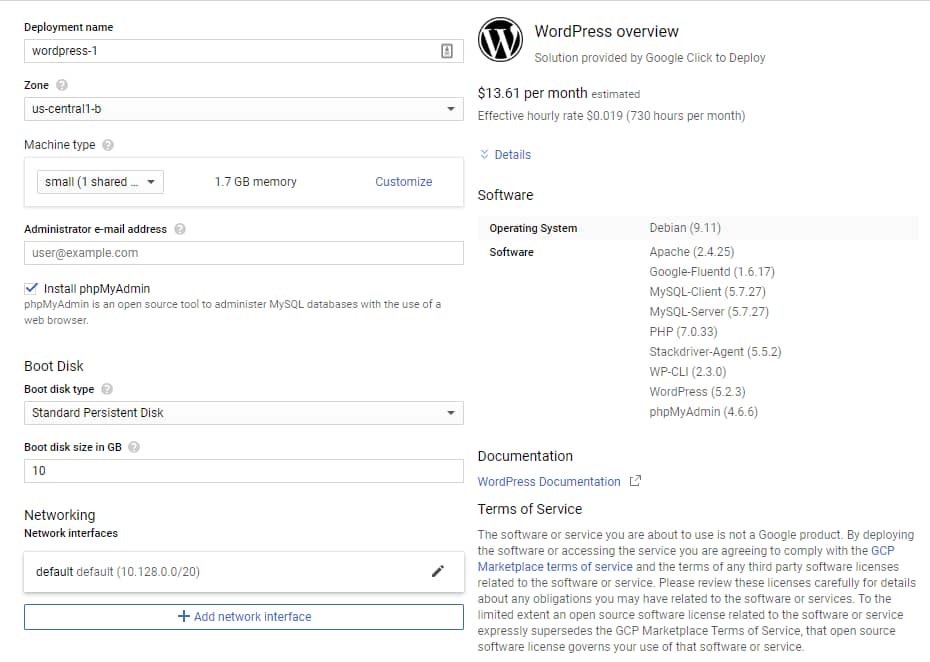
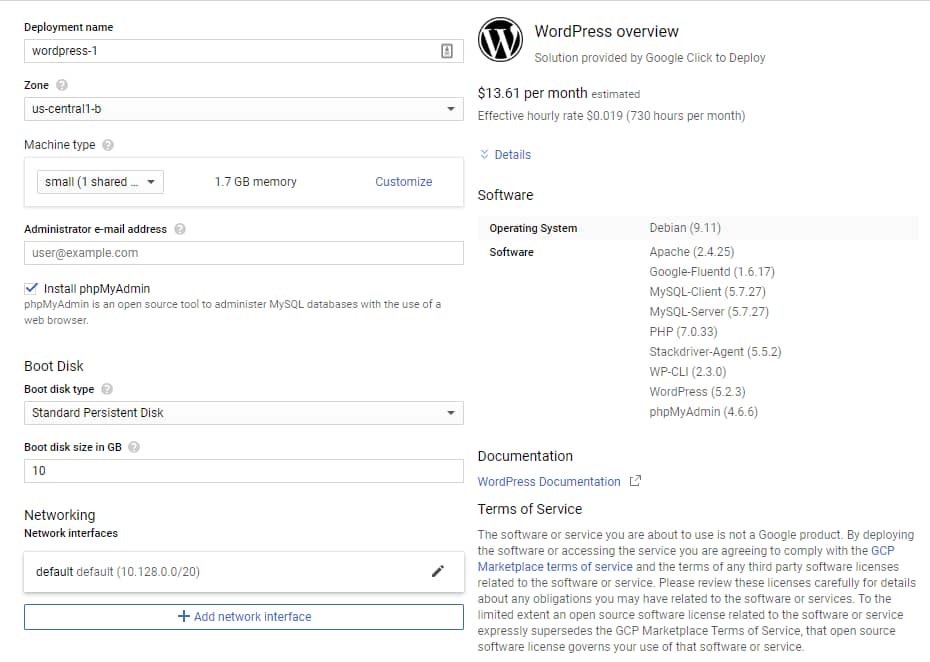
Как правило, вы не хотите использовать менее 2 ГБ ОЗУ для своего облачного экземпляра. Кроме того, в конфигурации по умолчанию для этой настройки используется общий процессор. Если вас беспокоит производительность, мы рекомендуем установить Тип аппарата до 1vCPU, который включает 3,75 ГБ памяти.
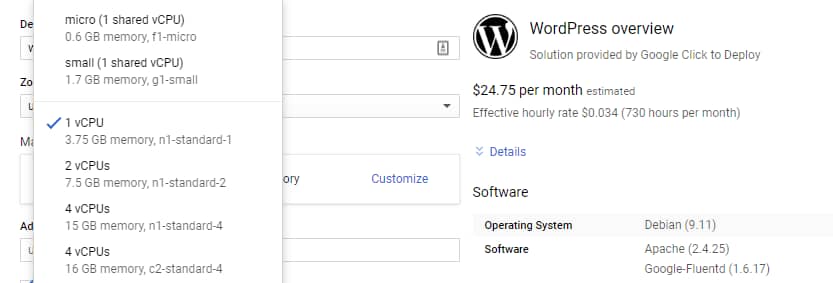
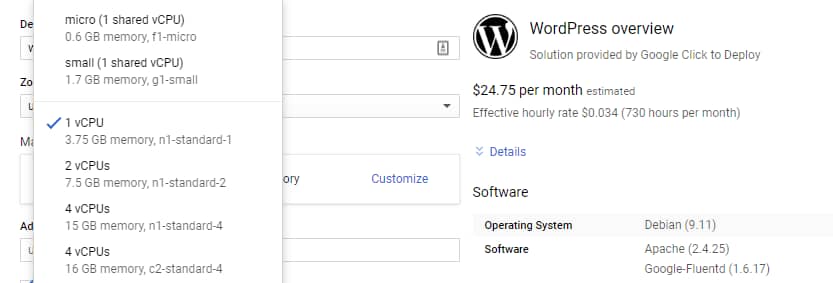
Благодаря этой настройке вы увеличите свои ежемесячные расходы до 24,75 долларов США. до скидки. Мы также предлагаем вам изменить Тип загрузочного диска от Стандартный постоянный диск к Постоянный SSD-дискдля повышения производительности:


По умолчанию 10 ГБ памяти должно быть достаточно для большинства веб-сайтов. При такой настройке ваша оценка должна вырасти примерно до 25,97 долларов в месяц.
Прежде чем продолжить, убедитесь, что:
- Выберите регион для вашего сервера.
- Отметьте Установите phpMyAdmin вариант.
- Включите трафик HTTP и HTTPS.
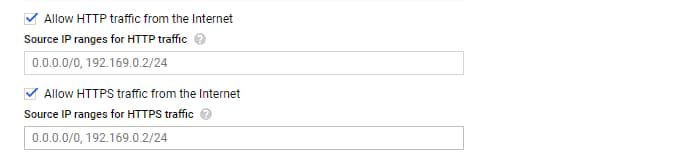
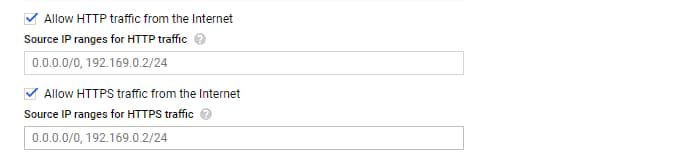
Теперь нажмите Развертывать и подождите, пока Google Cloud сделает свое дело, что может занять несколько минут. Когда все будет готово, вы сможете проверить свои новые учетные данные для установки на странице развертывания:
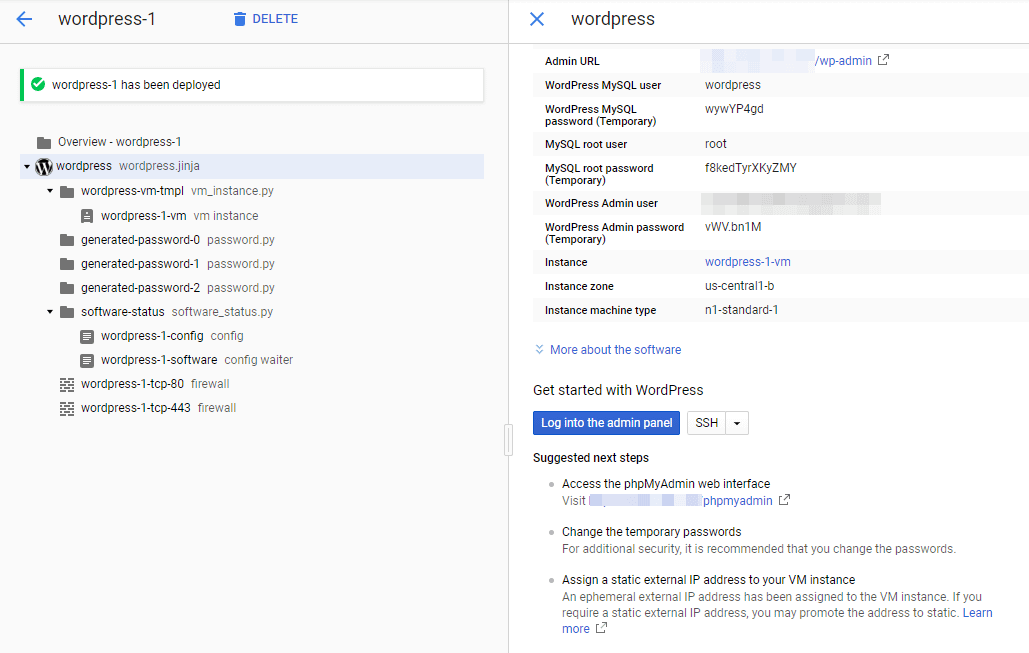
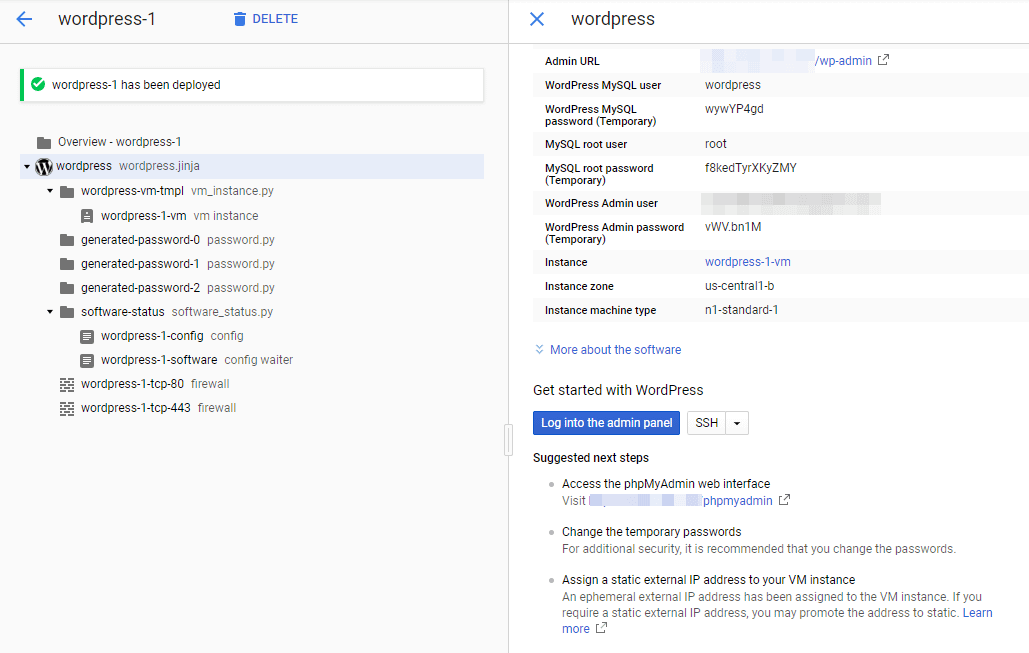
Примечание: В этом разделе указаны ваши пользователи и пароли администратора MySQL и WordPress — вам следует изменить их как можно скорее.
На данный момент вы почти у цели. Вам просто нужно сделать еще несколько вещей, прежде чем ваш веб-сайт будет готов к публикации.
Шаг 3. Сопоставьте домен и настройте SSL-сертификат.
Ваш веб-сайт сейчас запущен и работает в облаке, но есть несколько вещей, которые вам нужно решить, прежде чем заканчивать работу. В настоящее время ваш сайт доступен только через IP-адрес, поэтому вам нужно сопоставить собственный домен к этому как можно скорее.
Если у вас еще нет домена, вы можете приобрести его у любого регистратора доменов — вот несколько советов, как выбрать хороший домен.
Далее вам необходимо настроить SSL-сертификат для вашего веб-сайта, если вы включили для него HTTPS-трафик. Этот шаг не строго необходимо, но мы настоятельно рекомендуем поощрять использование HTTPS, как и Гугл.
После того, как вы выполните эти задачи, следите за расходами по счетам, чтобы убедиться, что ваши бесплатные кредиты не закончились. Как только они это сделают, Google Cloud начнет взимать плату с выбранного вами способа оплаты в конце каждого месяца.
Заключение
Если вы когда-либо пользовались услугами только «традиционных» хостинг-провайдеров, использование облачных сервисов может оказаться большим изменением. Модель ценообразования и параметры конфигурации хостинга сильно отличают этот вариант от других. Даже в этом случае, используя Google Облако размещение вашего веб-сайта WordPress может окупиться, если вам нужны масштабируемые планы.
Вот как установить WordPress в Google Cloud в три этапа:
- Разверните экземпляр WordPress.
- Создайте и настройте свой новый проект.
- Сопоставьте домен и настройте сертификат SSL.
Есть ли у вас вопросы о том, как использовать Google Cloud с WordPress? Давайте рассмотрим их в разделе комментариев ниже!
Бесплатное руководство
4 основных шага для ускорения
Ваш сайт WordPress
Следуйте простым шагам из нашей мини-серии из 4 частей.
и сократите время загрузки на 50-80%. 🚀
Ура! 🎉Вы дочитали статью до конца!