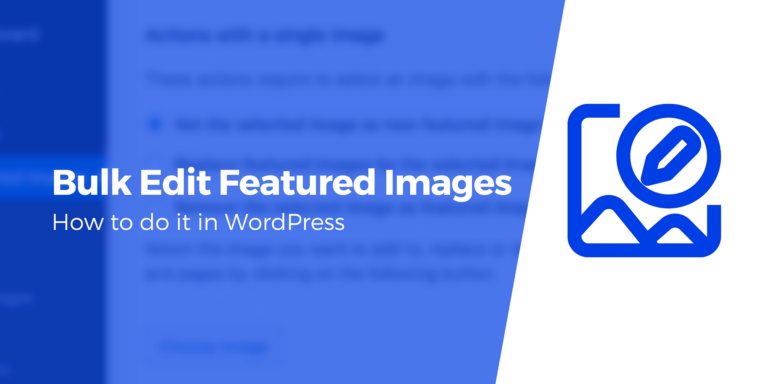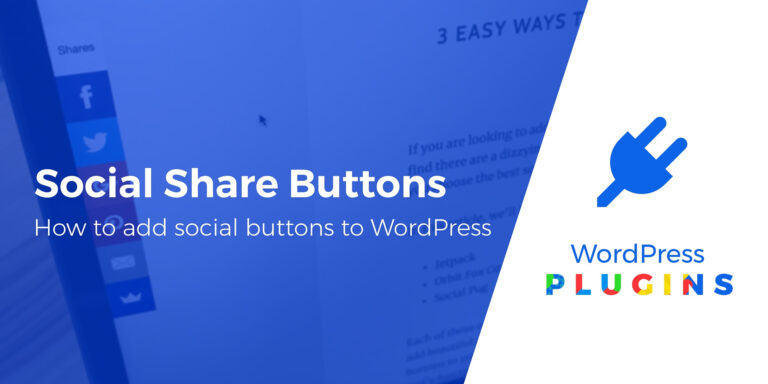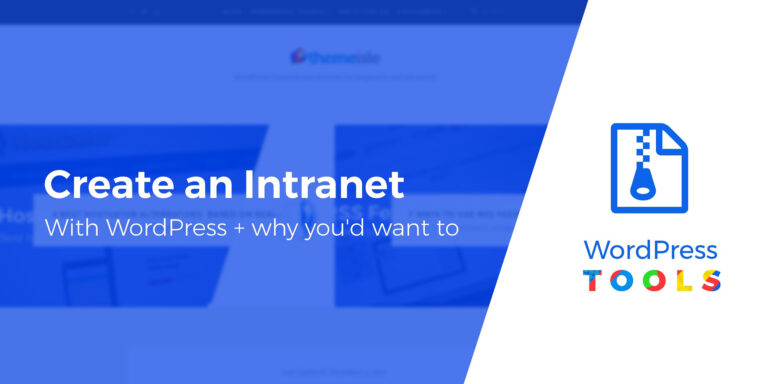Как включить журнал ошибок WordPress (используя режим отладки)
От конфликтов между плагинами WordPress до плохо закодированных тем и ошибок в пользовательском кодировании — некоторые проблемы вызывают тревогу с помощью кодов ошибок и предупреждений веб-сайта. Даже если вы не уверены, что означают предупреждения, вам необходимо их исправить. Первый шаг — научиться настроить журнал ошибок WordPress.
Вкратце, журнал ошибок WordPress — это именно то, на что он похож: список кодов ошибок и времени, которые происходят на вашем веб-сайте.
В этом посте мы покажем вам, как настроить журналы ошибок WordPress и работать с ними, используя встроенный режим отладки WordPress.
Когда следует настроить журнал ошибок WordPress?
Рассмотрите возможность настройки журнала ошибок WordPress в следующих ситуациях:
- Когда вы видите пустой экран при попытке загрузить сайт.
- При появлении предупреждения с кодом ошибки (401, 404, 500 и т.д.).
- Если весь ваш сайт выходит из строя.
- Если вы заметили медленную работу сайта.
- Если плагин или тема не работают должным образом.
- Если вам интересно, какие плагины или темы вызывают проблемы с производительностью.
Как настроить журнал ошибок WordPress
Как это часто бывает с WordPress, у вас есть два способа включить ведение журнала ошибок в режиме отладки WordPress:
- Вручную
- С плагином
Мы начнем с демонстрации ручного метода, который включает в себя просто добавление нескольких фрагментов кода в файл wp-config.php вашего сайта.
Затем, если вам нужен еще более простой вариант регистрации ошибок, мы поделимся бесплатным плагином, который выполнит эту работу.
Вот как это сделать вручную…
Нажмите здесь, если вы предпочитаете перейти к плагину 👈
Шаг 1. Откройте и отредактируйте файл wp-config.php.
Если вы не знакомы с файлом wp-config.php, это один из основных файлов для хранения важных деталей конфигурации, таких как учетные данные для базы данных вашего сайта.
Чтобы получить доступ к файлу wp-config.php, загрузите и используйте FTP-клиент или инструмент файлового менеджера в cPanel вашего хоста.
Как использовать FTP для подключения к WordPress 👈
В этом руководстве мы рассмотрим шаги по доступу и редактированию файла wp-config.php с помощью FTP-клиента.
В вашем FTP-клиенте найдите файл wp-config.php. Обычно это корневой каталог сайта.
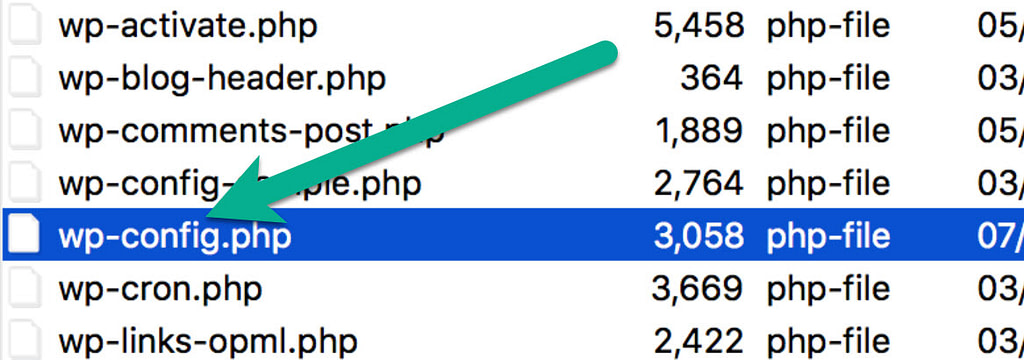
Найдя файл, щелкните его правой кнопкой мыши и выберите редактировать или просмотреть файл. Вам нужно открыть файл в текстовом редакторе.
Шаг 2. Добавьте строку кода в файл wp-config.php, чтобы включить режим отладки.
В текстовом редакторе найдите строку текста с надписью «Прекратить редактирование!». Приятного ведения блога.
Поместите курсор на пустую строку над этой строкой текста.
Вставьте следующий код:
define(‘WP_DEBUG’, правда);
Если вы уже заметили эту строку кода в файле, возможно, в настоящее время для нее установлено значение false. Если это так, переключите его на true.
После этого сохраните файл на свой компьютер и загрузите файл wp-config.php в качестве обновления на свой веб-сайт. Это делается через FTP-клиент.
Большой! Теперь для вашего сайта WordPress активирован режим отладки.
Шаг 3: Но подождите! Я не хочу, чтобы ошибки отображались в интерфейсе моего сайта.
Если вы нашли время проверить свою панель управления или интерфейс своего сайта, возможно, вы уже видели ошибки WordPress, перечисленные на всеобщее обозрение. Это может показаться не таким уж большим делом, если они появятся на панели управления WordPress, но вам определенно не нужны предупреждения на веб-интерфейсе.
Публичное отображение ошибок не только сбивает с толку ваших посетителей, но также может представлять угрозу безопасности, поскольку дает им подробную информацию о вашем сайте.
Короче говоря, режим отладки беспорядочен, когда он активируется сам по себе.
Поэтому нам необходимо регистрировать ошибки в WordPress, чтобы они записывались, но не отображались публично.
Чтобы зарегистрировать свои ошибки, вернитесь к тому же файлу wp-config.php в текстовом редакторе.
Посмотрите на код отладки, который вы недавно вставили в файл. Вставьте следующий новый код в пустую строку под кодом отладки:
// Включаем ведение журнала отладки в файле /wp-content/debug.log define( ‘WP_DEBUG_LOG’, true ); // Отключаем отображение ошибок и предупреждений define(‘WP_DEBUG_DISPLAY’, false); @ini_set(‘display_errors’, 0);
Опять же, в некоторых ситуациях вы можете обнаружить, что код журнала отладки уже включен. Для этого просто убедитесь, что значение false в конце кода изменено на true.
Первая строка сообщает WordPress сохранять сообщения об ошибках в файл с именем debug.log. Второй фрагмент сообщает WordPress не отображать публично сообщения об ошибках.
Теперь ваши сообщения об ошибках будут безопасно сохраняться в файле журнала, но ни вам, ни вашим посетителям не придется видеть сообщения об ошибках при просмотре вашего сайта.
Во второй раз сохраните файл wp-config.php в своем файловом редакторе и загрузите его обратно на свой веб-сайт WordPress.
Как использовать плагин журнала ошибок WordPress
Если вам неудобно работать напрямую с файлом конфигурации вашего сайта, вы также можете использовать бесплатный плагин WP Debugging:
Как только вы активируете плагин, он мгновенно активирует режим отладки WordPress и включает регистрацию ошибок. Он также позволяет вам контролировать, отображать ли отладочные сообщения на вашем сайте, посетив Инструменты -> Отладка WP.
Проверка журналов ошибок WordPress
Мы предполагаем, что вы уже знаете страницы веб-сайта, которые предупреждают вас об ошибках.
Вы должны посетить эти страницы сейчас, когда журнал отладки настроен и готов к сохранению ошибок.
Повторно подключитесь к файлам вашего веб-сайта с помощью FTP-клиента. Вы также можете подключиться через cPanel вашего хоста.
Перейдите в папку /wp-content/.
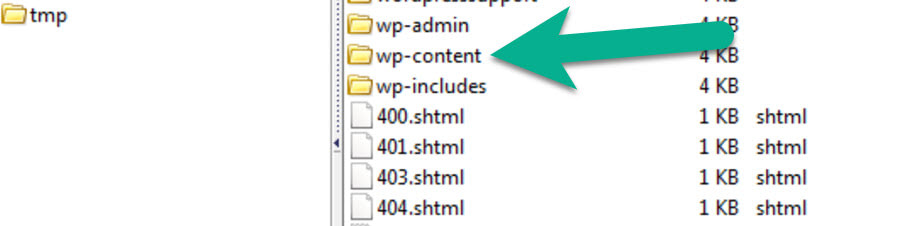
Откройте эту папку и найдите файл с именем debug.log.
Это файл, который вы создали на предыдущих шагах.
Что мне делать с этим файлом журнала отладки?
Доступ к файлу debug.log можно получить, отредактировав, просмотрев или загрузив его. Это похоже на предыдущие шаги, где вы можете либо просто просмотреть файл, чтобы просмотреть его, либо открыть его в редакторе файлов, чтобы внести изменения и сохранить его на будущее.
В целом файл журнала отладки предназначен для справки, а не для редактирования. Поэтому вам придется просмотреть список ошибок и предупреждений, чтобы определить, что не так с вашим сайтом, темой, плагинами или кодом.

Для большинства людей коды журнала ошибок ничего не значат. Во всяком случае, это ближе к тарабарщине, чем к английскому. Однако вы не хотите забывать об этих ошибках.
Ваши шаги по разрешению проблемы должны выглядеть следующим образом:
- Вы идентифицируете ошибку в журнале отладки.
- Вы найдете код ошибки.
- Вы посмотрите, что означает этот код ошибки.
- Чтобы исправить эту ошибку, вы используете отдельное руководство.
Как исправить проблемы, обнаруженные в журнале ошибок
К сожалению, не существует универсального подхода к устранению проблем, которые вы можете обнаружить в журнале ошибок вашего сайта.
Однако у нас есть множество публикаций о том, как исправить распространенные ошибки WordPress:
Если вы все еще не уверены, как исправить проблемы в файле журнала, возможно, вы захотите нанять разработчика WordPress, который сделает это за вас — вот несколько советов, как найти подходящего разработчика.
Есть ли у вас вопросы о том, как настроить журнал ошибок WordPress?
Даже просмотр фрагментов кода пугает обычного пользователя WordPress.
Хорошей новостью является то, что для настройки журнала ошибок WordPress требуется всего два небольших фрагмента кода.
Если у вас возникли проблемы с активацией журнала ошибок WordPress или есть вопросы о том, как их исправить, сообщите нам об этом в комментариях ниже!
Бесплатное руководство
4 основных шага для ускорения
Ваш сайт WordPress
Следуйте простым шагам из нашей мини-серии из 4 частей.
и сократите время загрузки на 50-80%. 🚀