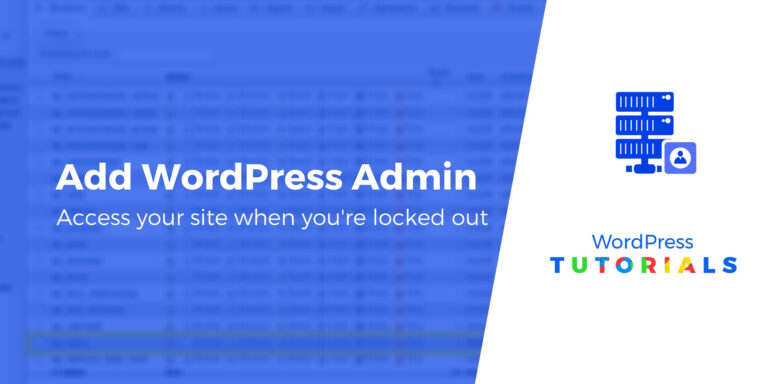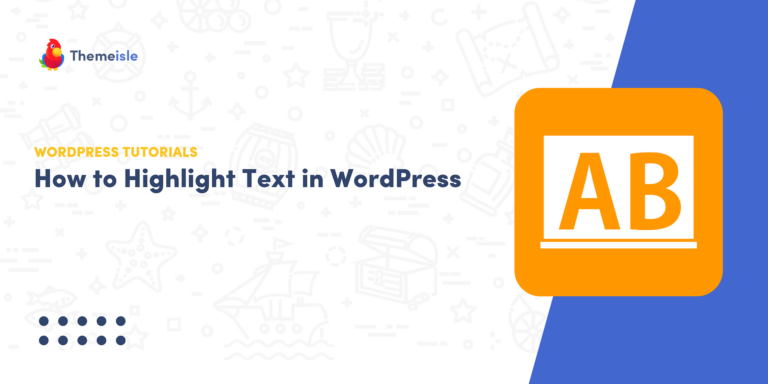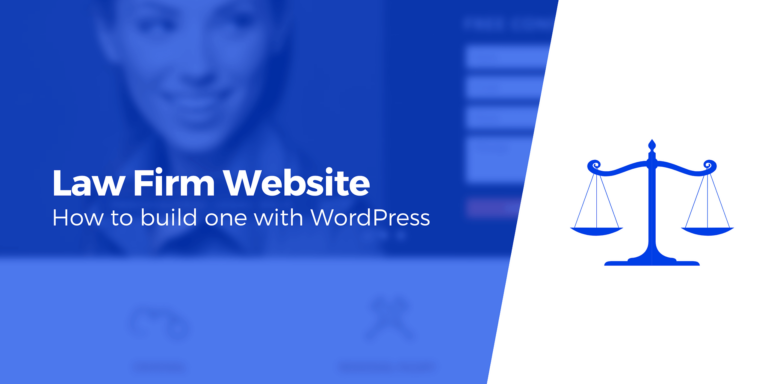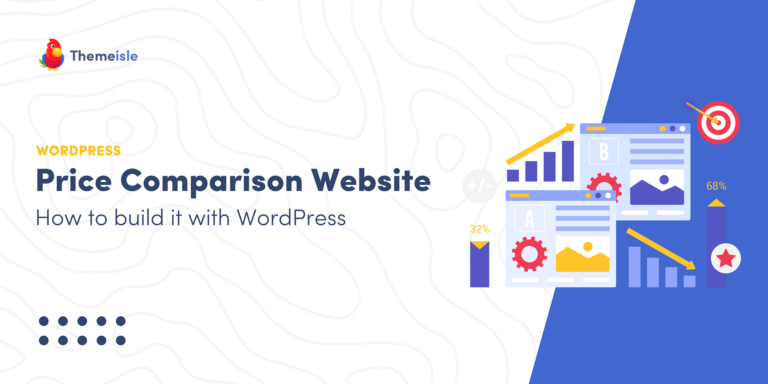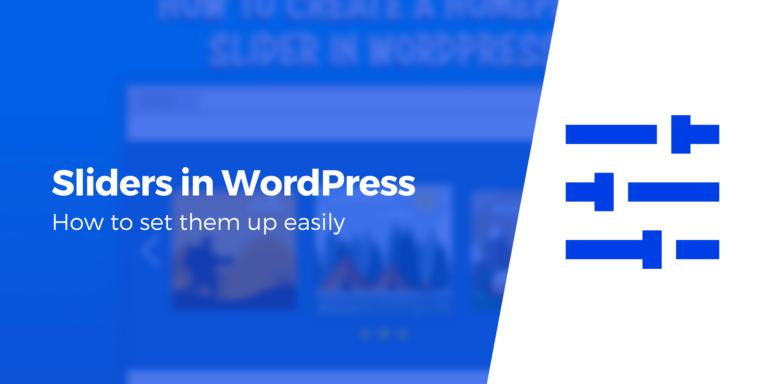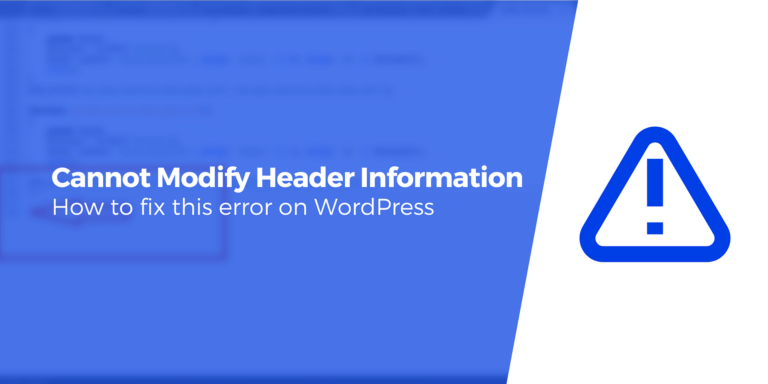Как встроить форму Google в WordPress (самый простой способ)
Google Forms предлагает вам прекрасный способ связаться с вашими клиентами и читателями, запрашивая отзывы и предоставляя людям возможность связаться с вами. Вот почему мы хотим показать вам, как встроить форму Google в WordPress.
В целом Google Forms имеет красивый интерфейс и представляет собой оптимизированное решение для сбора ответов от пользователей. Кроме того, вам не придется беспокоиться о том, что плагин не работает или о чем-то еще, что может нанести ущерб вашему бренду.
Продолжайте читать, чтобы узнать больше о том, как встроить форму Google в WordPress.
Что вы получаете с Google Forms?
На первый взгляд, Google Forms — это еще один бесплатный инструмент от Google.
Он позволяет вам создавать формы и собирать ответы из этих форм.
Однако в Google Forms есть еще кое-что, что может помочь вашему бизнесу в Интернете.
Например, Google Forms помогает со всем следующим:
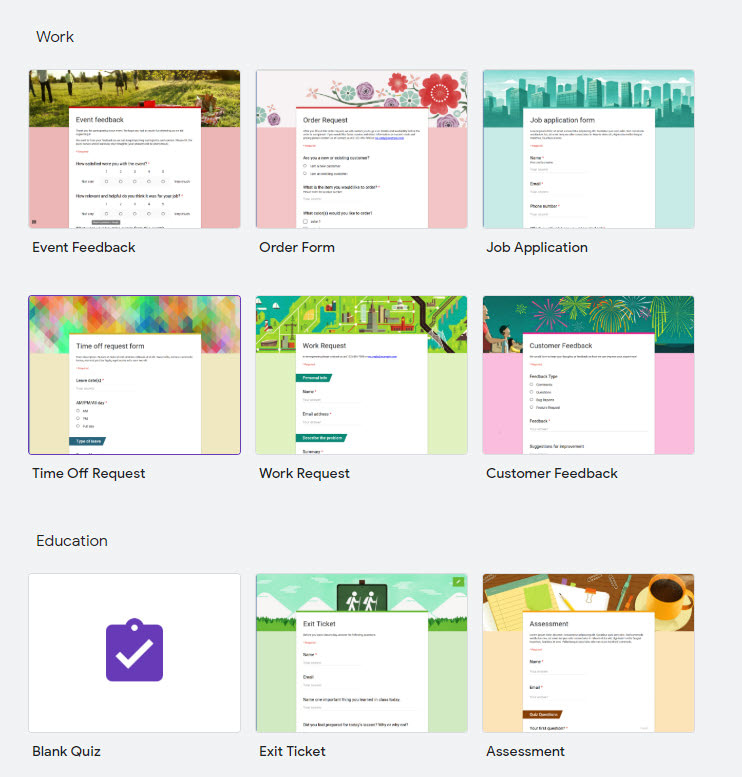
Также хорошей новостью является то, что Google Forms довольно хорошо работает с Google Drive. Если у вас уже есть учетная запись или вы знакомы с Google Диском, все ваши формы Google сохраняются на Диске для дальнейшего использования.
Вот некоторые преимущества хранения форм на Google Диске:
- Вам никогда не придется нажимать кнопку «Сохранить» при создании формы.
- Работать в команде легко, поскольку другие люди могут видеть, какие изменения внесли другие участники.
- Вы получаете доступ к другим инструментам совместной работы, таким как комментарии.
- Вам предоставляется аккуратное место для хранения, за которое обычно не нужно платить (если только вам не нужно больше места для хранения).
- Google Forms генерирует ссылки, чтобы вы могли легко делиться формами с другими.
Дизайн, статистика и другие функции
Еще одна причина рассмотреть Google Forms заключается в том, что он предлагает множество готовых шаблонов. Это не только ускоряет процесс создания, но и предоставляет отличные настройки для настройки форм в соответствии с вашим брендом.
Что касается брендинга, многие компании считают, что шаблонов достаточно для подбора цветов. Все, что вам нужно сделать, это загрузить свой логотип. Затем Google Forms автоматически настраивает свои цвета, чтобы они соответствовали цветам вашего логотипа.
Кроме того, каждая созданная вами форма прекрасно смотрится на мобильных устройствах. Адаптивный характер форм означает, что вы можете создавать их на своих небольших устройствах, а ваши пользователи могут отправлять заявки со своих телефонов и планшетов.
Наконец, Google Forms показывает статистику на серверной стороне, чтобы понять такие элементы, как следующие:
- Сколько людей ответят на вашу форму.
- Какие ответы выбирают пользователи.
- Какова статистика по всей форме и по отдельным вопросам.
Вы также можете просмотреть некоторые диаграммы для более визуального анализа.
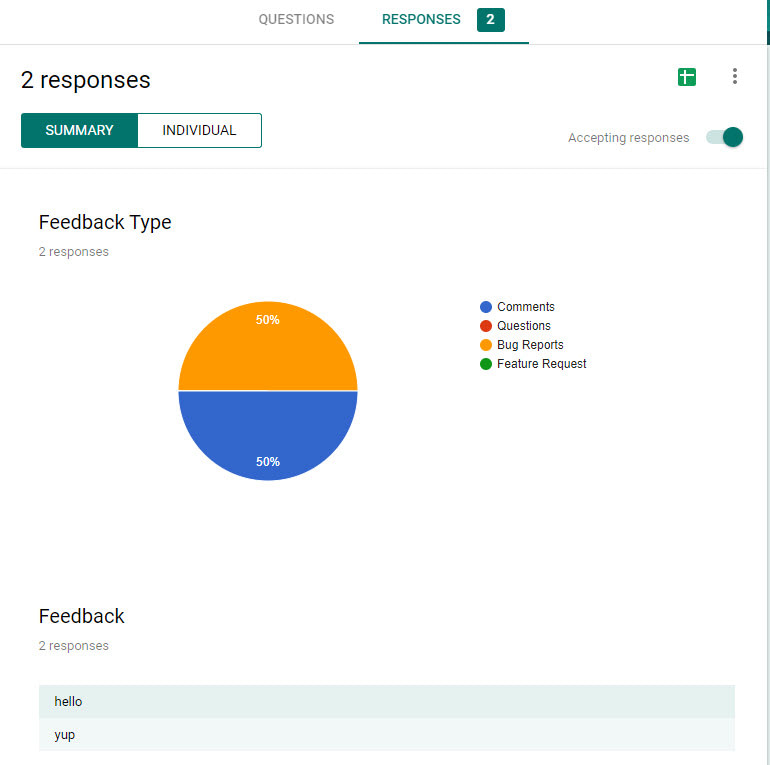
Причины встроить форму Google в WordPress
В каких ситуациях вы можете воспользоваться Google Forms и чем они лучше других альтернатив Google Forms?
Вот некоторые ситуации и преимущества, которые следует учитывать:
- Google Формы могут иметь преимущества перед Плагины форм потому что вы также получаете возможность хранить свои формы на Google Диске.
- Вы можете поделиться всеми своими формами по ссылке.
- Нет необходимости добавлять дополнительный плагин на ваш сайт. Это хорошо для скорости и безопасности сайта.
- Вы имеете полный контроль над тем, кто будет сотрудничать во всех ваших формах. Некоторые плагины не имеют таких мощных возможностей совместной работы.
- Брендинг через Google Forms зачастую лучше, чем через некоторые плагины.
- Интерфейс прост в использовании.
- Независимо от того, делитесь ли вы в социальных сетях, на своем веб-сайте или рассылаете по электронной почте, все ответы хранятся в одном удобном месте.
Как встроить Google-форму в WordPress
Теперь, когда мы рассмотрели, насколько впечатляет этот простой инструмент для создания форм, продолжайте читать, чтобы узнать, как создать и встроить форму Google в WordPress.
Примечание. Для использования Google Forms вам понадобится учетная запись Google. Итак, либо войдите в свою текущую учетную запись, либо создайте новую.
Шаг 1: Сделайте форму
Для начала, нажмите на эту ссылку чтобы перейти непосредственно на панель управления Google Forms.
Вы должны увидеть страницу, на которой можно начать с пустой формы или выбрать шаблон. В этом уроке мы воспользуемся шаблоном обратной связи с клиентом, но вы можете создать свой собственный с нуля:
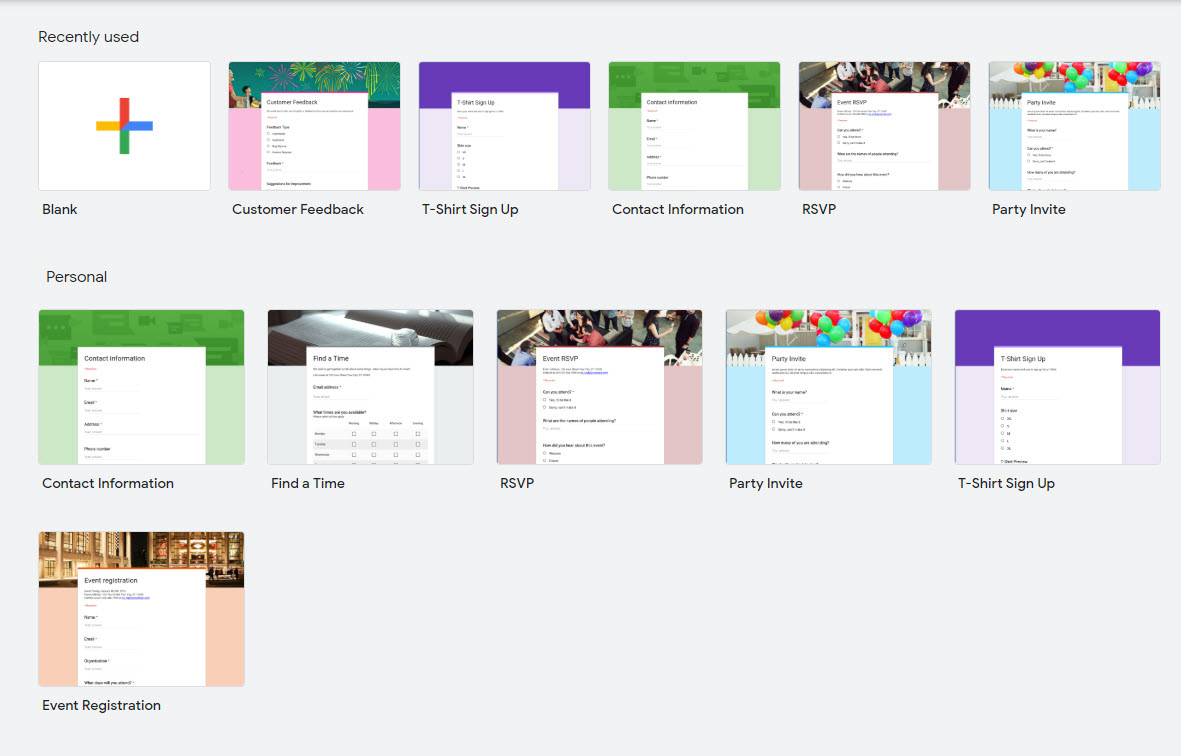
Независимо от того, выберете ли вы шаблон или нет, вам будет предложено ввести заголовок и описание.
Вы можете отредактировать эти предварительно заполненные вопросы, чтобы они соответствовали вашему бренду:
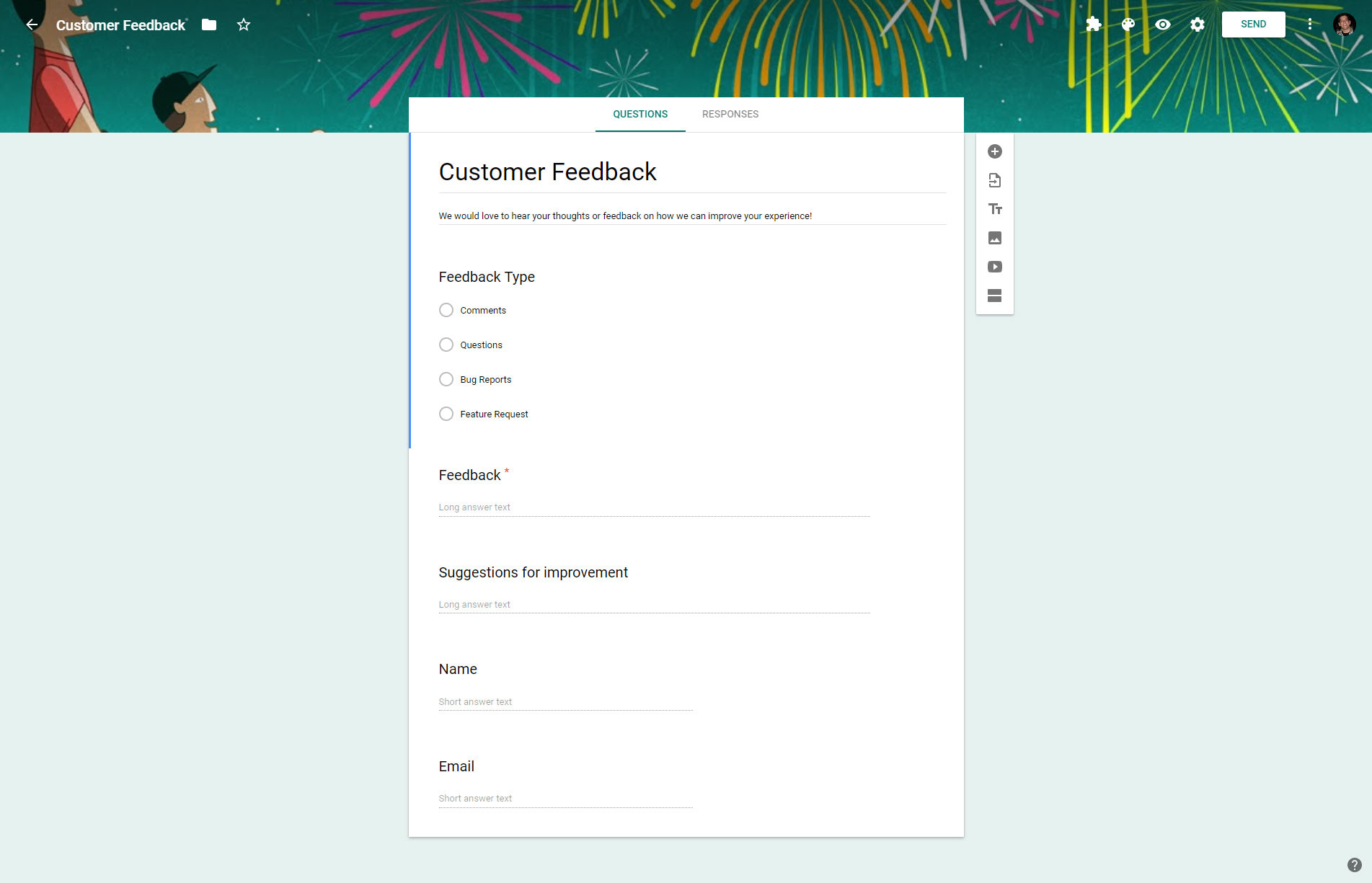
Модуль справа имеет опции для:
- Добавление новых вопросов.
- Импорт вопросов.
- Изменение названия и описания.
- Добавление изображения или видео.
- Добавление раздела.
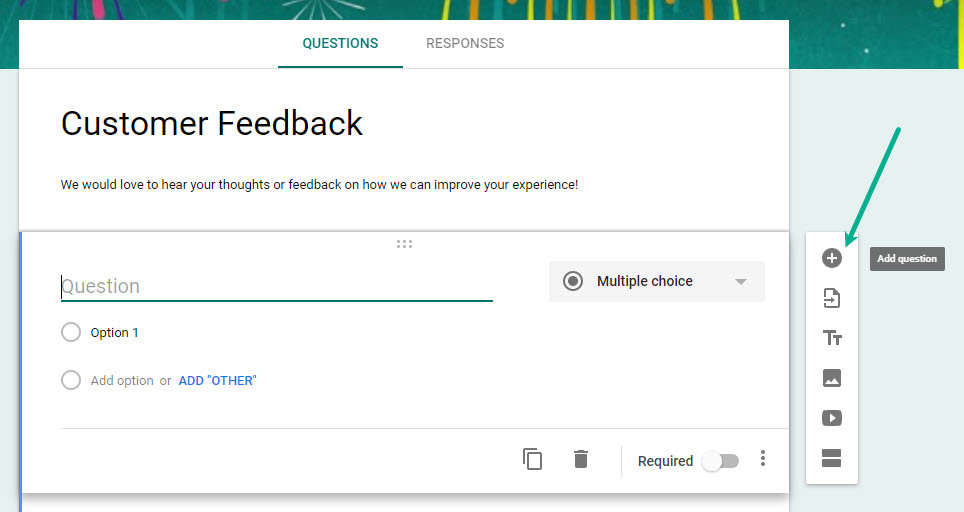
Имеется раскрывающаяся кнопка для выбора различных типов вопросов, например «Раскрывающиеся списки» или «Множественный выбор».
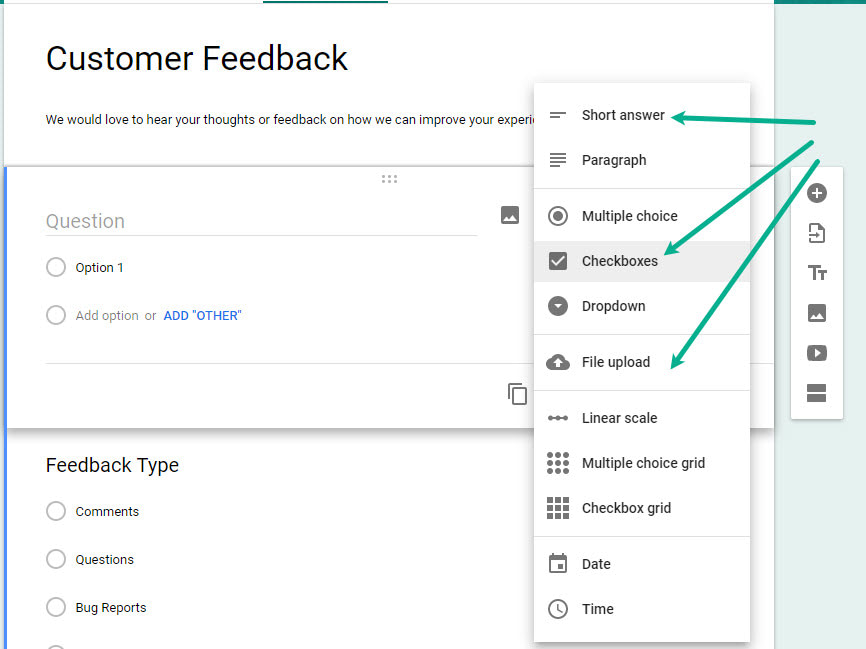
Шаг 2. Создайте код для внедрения
После того, как вы настроили форму, вам необходимо сгенерировать код внедрения, чтобы вы могли встроить Google Forms в WordPress.
Чтобы получить доступ к коду для встраивания, вы можете нажать на кнопку Отправлять кнопка. Если вы не исследовали Настройки область, вам также следует сделать это перед созданием кода для внедрения.
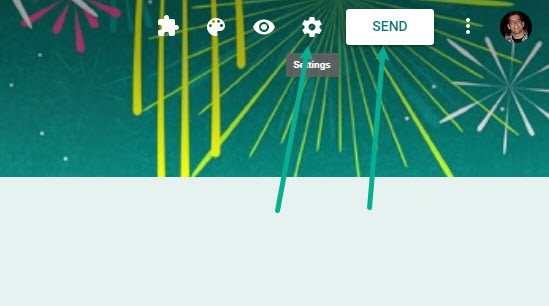
Как только вы нажмете на Отправлять Кнопка, вы увидите несколько различных вариантов поделиться формой. Чтобы получить доступ к коду для встраивания, нажмите на кнопку < > вкладка:
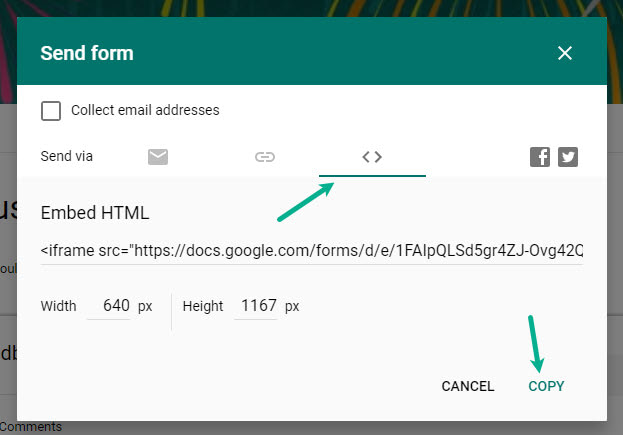
Если вы хотите изменить размер формы, вы можете отредактировать Ширина и Высота поля по необходимости (вы всегда можете отредактировать их позже, когда увидите, как форма выглядит на вашем сайте.). Затем нажмите кнопку Копировать ссылка для копирования кода внедрения Google Forms.
Шаг 3. Добавьте код для встраивания Google Forms в WordPress.
Чтобы добавить код Google Forms в WordPress, откройте редактор WordPress для записи или страницы, на которую вы хотите включить свою форму.
Затем добавьте новый Пользовательский HTML блокировать:
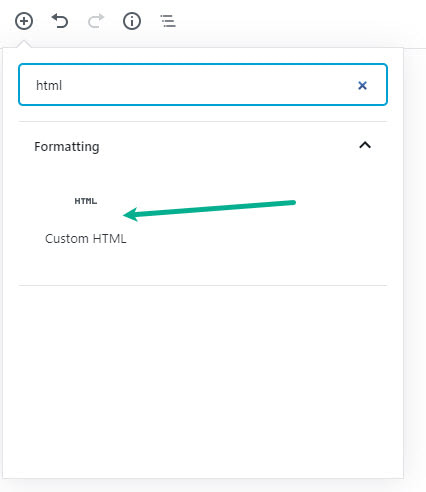
Вставьте код для внедрения Google Forms в область HTML. Затем либо сохраните, либо опубликуйте страницу.
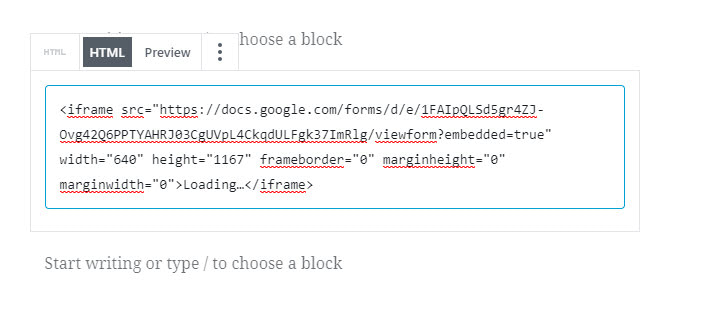
Теперь вы сможете увидеть форму. Поздравляю!
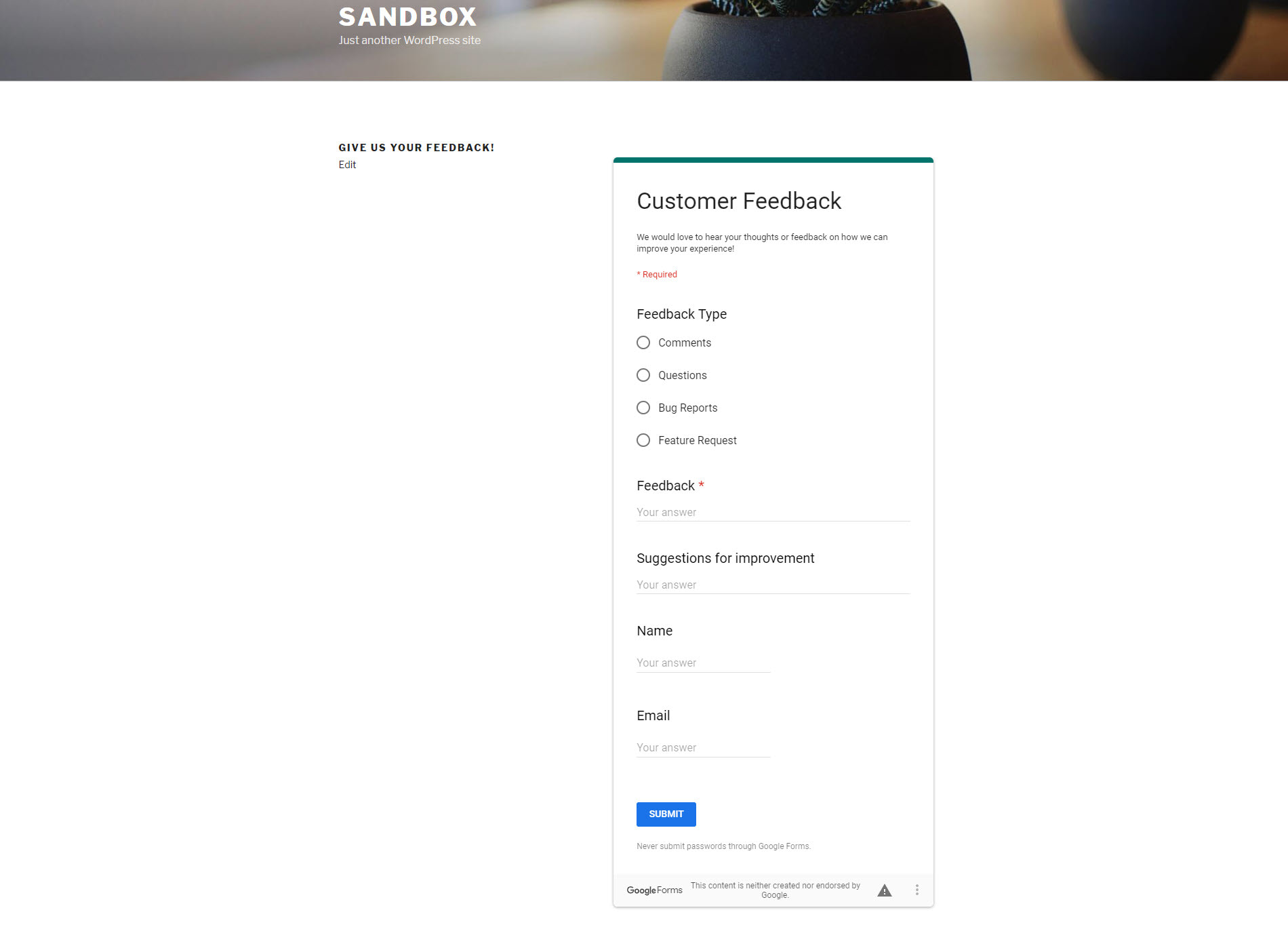
Если вам не нравится внешний вид формы, вы всегда можете вернуться назад и изменить цвета и/или размер. Например, глядя на скриншот выше, было бы неплохо сделать форму немного шире, чтобы было меньше пустого пространства.
Готовы ли вы встроить Google Form в WordPress?
Google прекрасно справляется со своей задачей, сохраняя свои инструменты простыми, но мощными, и Google Forms не является исключением. Если вы хотели создавать опросы, викторины или контактные формы, Google Forms — отличный выбор.
С учетом вышесказанного, если вы ищете другие способы связаться с вашими посетителями и получить обратную связь, вы также можете ознакомиться с нашими руководствами о том, как настроить опрос WordPress или создать интерактивный тест WordPress.
Наконец, если у вас все еще есть вопросы о том, как встроить форму Google в WordPress, оставьте комментарий, и мы сделаем все возможное, чтобы помочь.
Бесплатное руководство
4 основных шага для ускорения
Ваш сайт WordPress
Следуйте простым шагам из нашей мини-серии из 4 частей.
и сократите время загрузки на 50-80%. 🚀