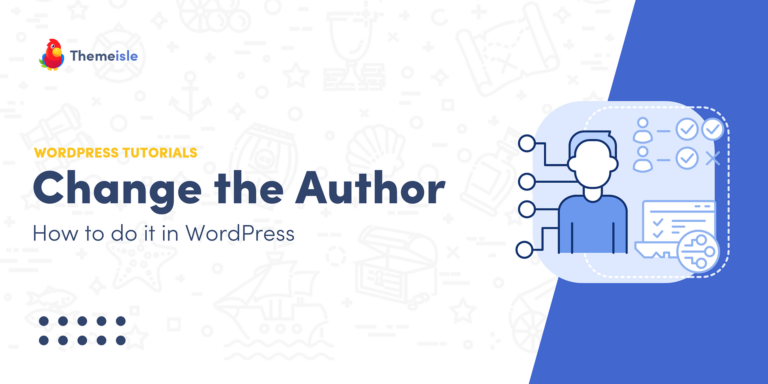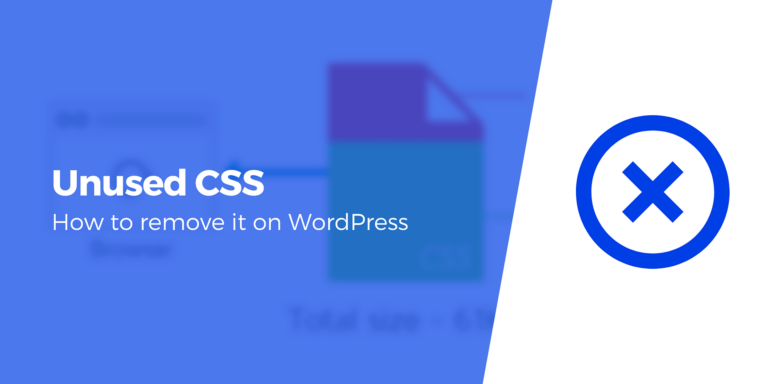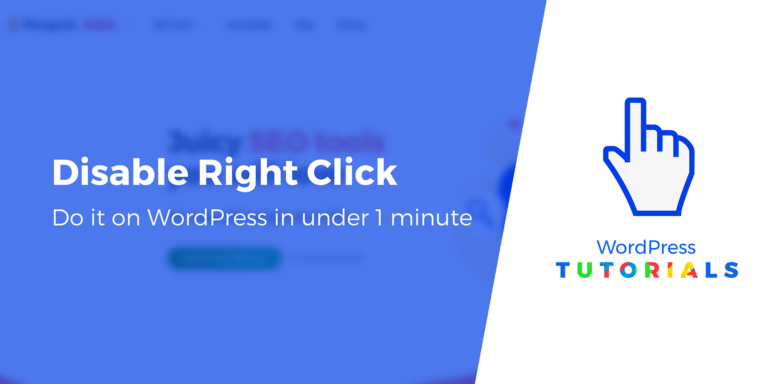Как встроить виджет Discord в WordPress (3 шага)
Вы хотите встроить виджет Discord в WordPress? Это отличная идея, если вы управляете сайтом для участников, форумом или другим онлайн-сообществом, так как это обеспечивает простой способ для пользователей общаться друг с другом. Однако вы можете не знать, как именно разблокировать эту функцию на своем сайте.
К счастью, встроить виджет Discord в WordPress очень просто. 😎 После того, как вы настроили учетную запись Discord, все, что вам нужно сделать, это настроить параметры сервера и добавить блок виджетов на любую страницу WordPress.
Зачем встраивать виджет Discord в WordPress?
Discord — это приложение для общения, которое позволяет пользователям обмениваться голосовыми, видео и текстовыми сообщениями. Хотя он используется в социальных сетях, он также широко используется в игровых сообществах и разработчиками.
Вы можете использовать его для настройки частных каналов и создания пользовательского доступа для участников. Кроме того, это отличный способ обмениваться видео, сотрудничать с другими пользователями и смотреть игры друзей в прямом эфире.
С ростом популярности Discord вы можете захотеть встроить виджет Discord на свой сайт WordPress исключительно из-за него. В то время как Slack — это платформа, более популярная среди профессионалов, Discord больше подходит для случайной аудитории, которая собирается вокруг какого-то дела (1).
Ваш виджет Discord предложит пользователям простой способ связи друг с другом. Кроме того, виджет будет четко отображать количество пользователей на вашем сервере Discord. Кроме того, вы даже можете отправлять ссылки, чтобы пригласить новых участников присоединиться к вашим чатам.
Теперь, когда вы знаете, зачем встраивать виджет Discord на свой сайт, давайте посмотрим, как это сделать в WordPress за три шага.
Шаг 1: Настройте учетную запись Discord и создайте сервер 🖥️🧍
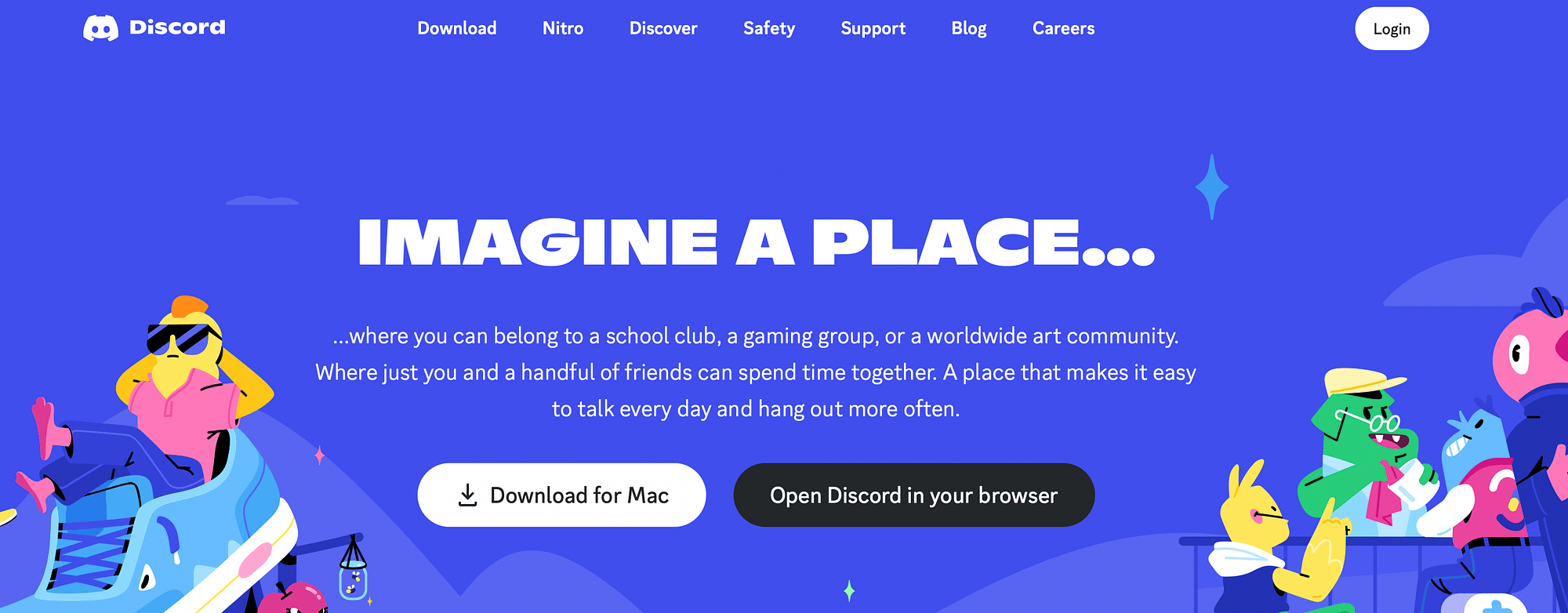
Чтобы встроить виджет Discord в WordPress, вам сначала нужно создать учетную запись Discord. Итак, отправляйтесь в Discord Официальный веб-сайт.
Если у вас уже есть учетная запись Discord, нажмите кнопку Авторизоваться кнопку в правом верхнем углу экрана. В противном случае выберите Откройте Discord в вашем браузере:
На этом этапе вы можете выбрать имя пользователя для своей учетной записи Discord. Это станет дескриптором для других пользователей, чтобы найти вас.
Далее вас попросят указать дату вашего рождения. Затем вам будет предложено создать свой первый сервер Discord. Для этого вы можете использовать готовый шаблон с опциями для игр, друзей, художников и многого другого. Или нажмите на Создать свой собственный.
Теперь вы можете настроить свой сервер Discord. Здесь вы можете дать своему серверу имя и загрузить логотип или значок. Затем нажмите на Создавать:
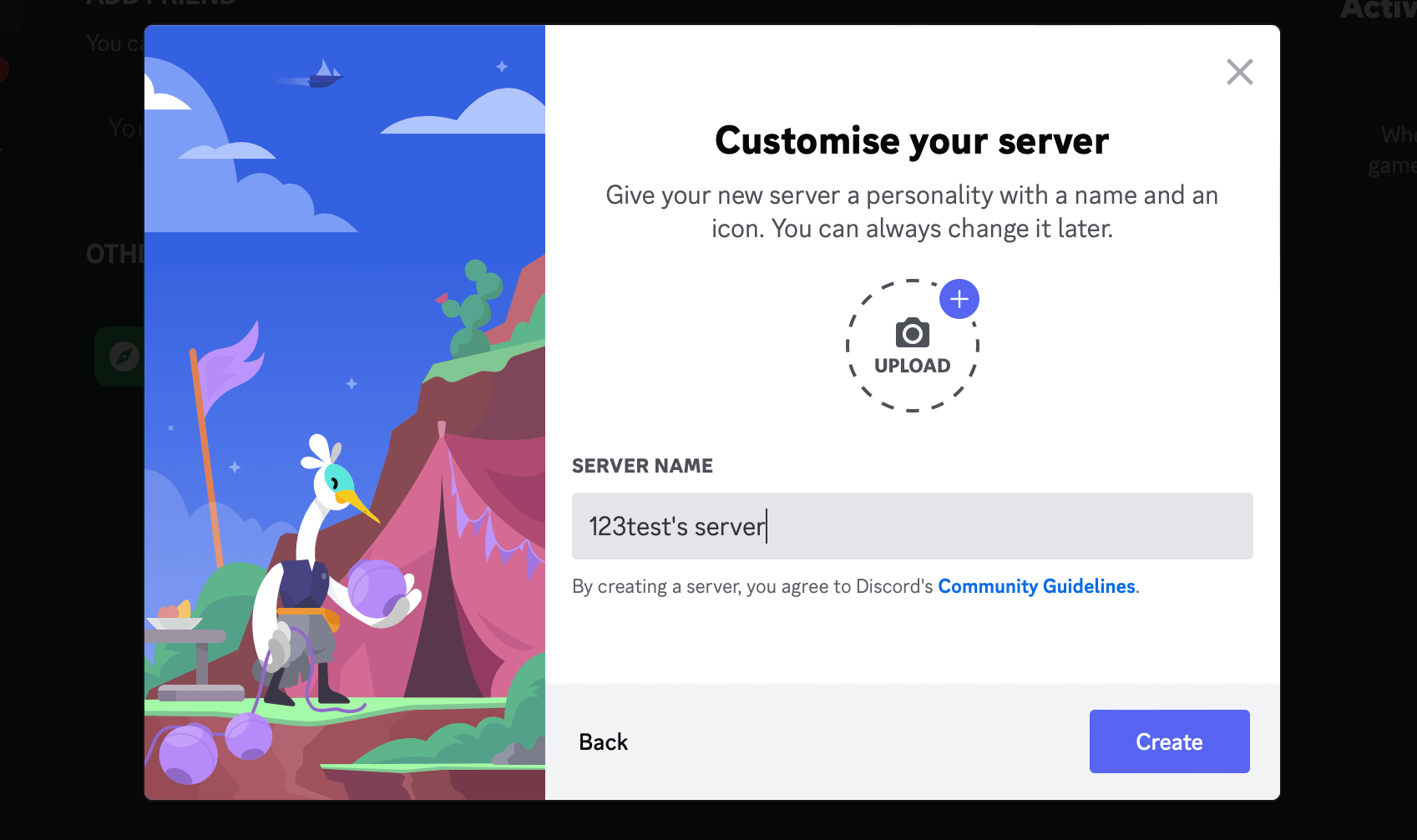
Вы будете уведомлены, когда ваш сервер будет готов. Затем перейдите по ссылке, которая говорит Отведи меня на мой сервер!
Хотя вы попадете на свой сервер, имейте в виду, что ваша учетная запись еще не подтверждена. Поэтому вам нужно нажать на кнопку Претензия к учетной записи ссылка с зеленого баннера вверху страницы:
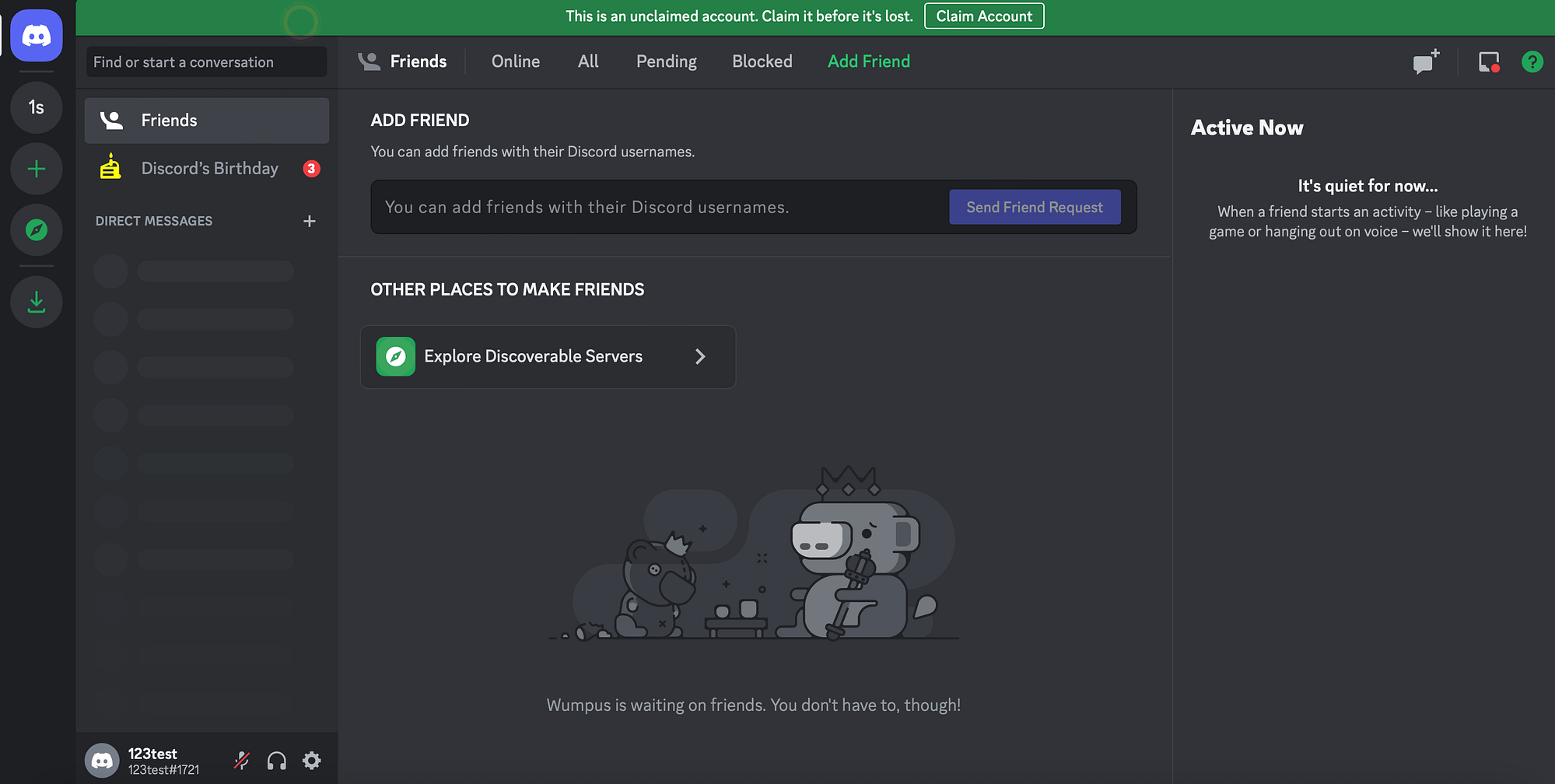
Здесь введите свой адрес электронной почты и пароль.
Ссылка для подтверждения будет отправлена на вашу электронную почту. Нажмите на ссылку в своем почтовом ящике, чтобы подтвердить свою учетную запись. Затем выберите Продолжить дискорд:
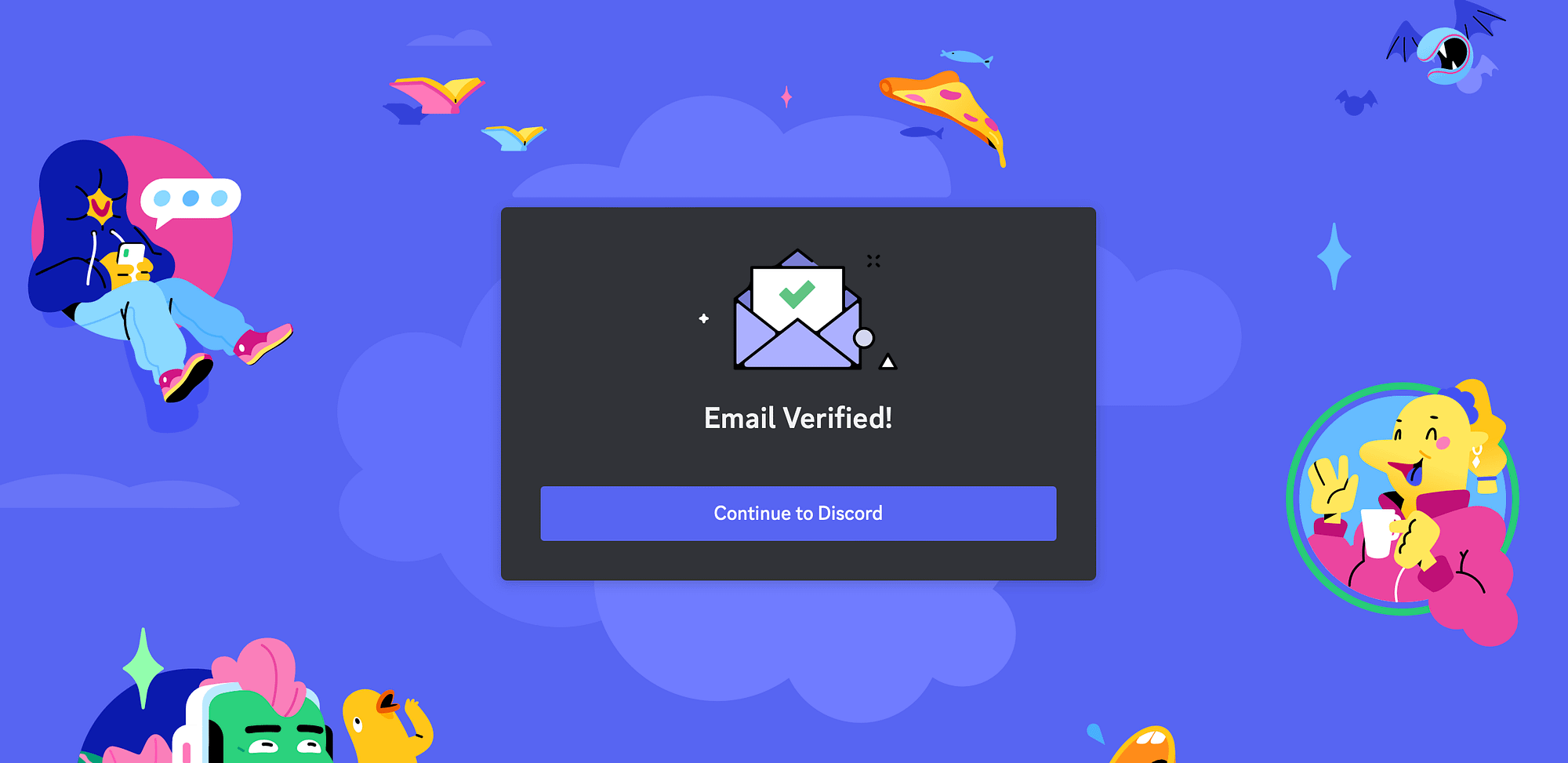
Теперь вы сможете видеть свой сервер Discord без Заявить сейчас баннер.
Шаг 2: Включите виджет сервера и скопируйте ссылку для вставки 🖥️🔗
Теперь, когда вы настроили свой сервер и подтвердили свою учетную запись, вы готовы встроить виджет Discord в WordPress. Для этого перейдите в Текстовые каналы страница. Вы найдете это, нажав на вкладку сервера ниже Прямые сообщения.
На нашем экране эта вкладка помечена 1с:
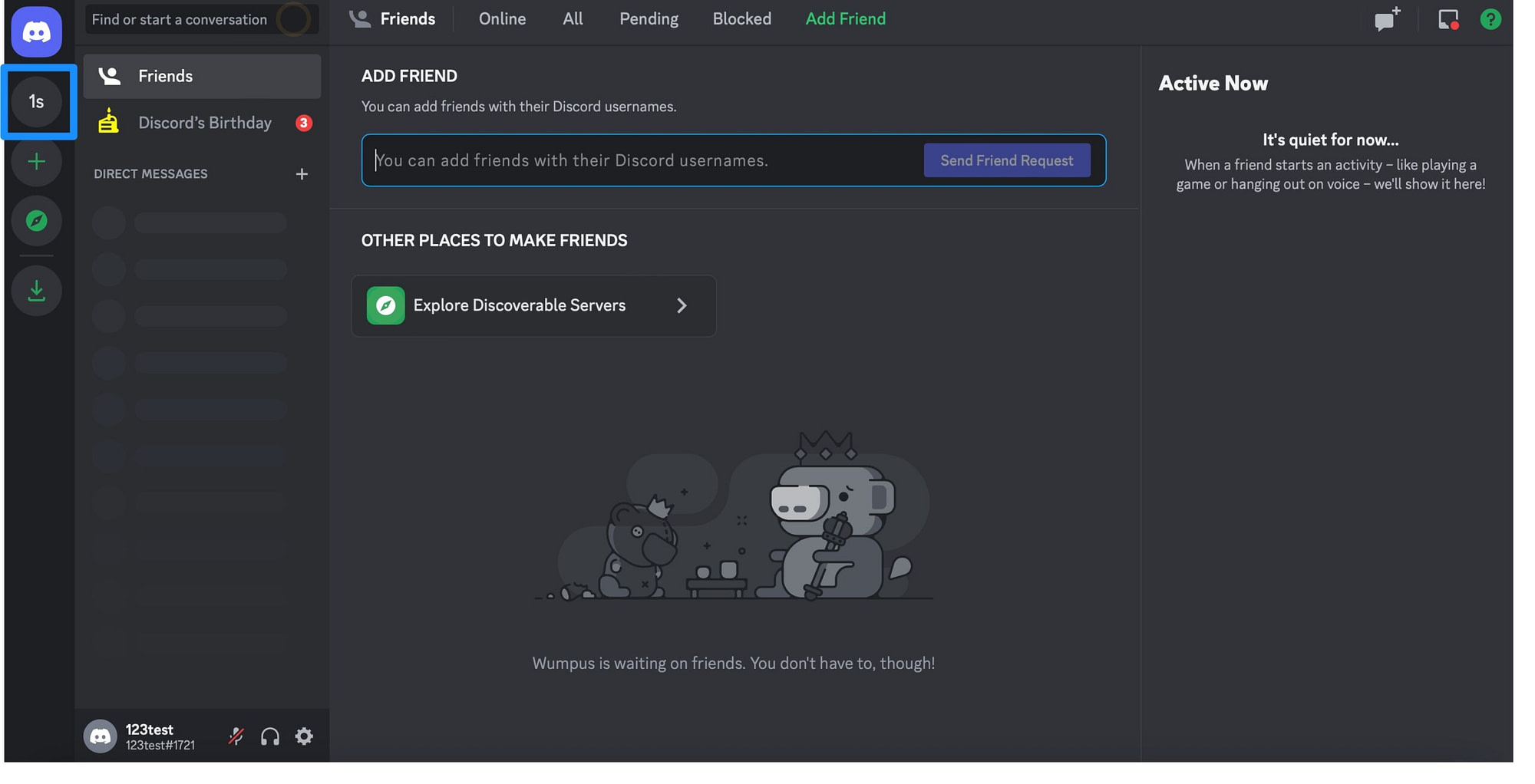
Теперь в верхней части страницы нажмите на стрелку рядом с именем вашего сервера. Откроется выпадающее меню, в котором вы сможете выбрать Настройки сервера вариант:
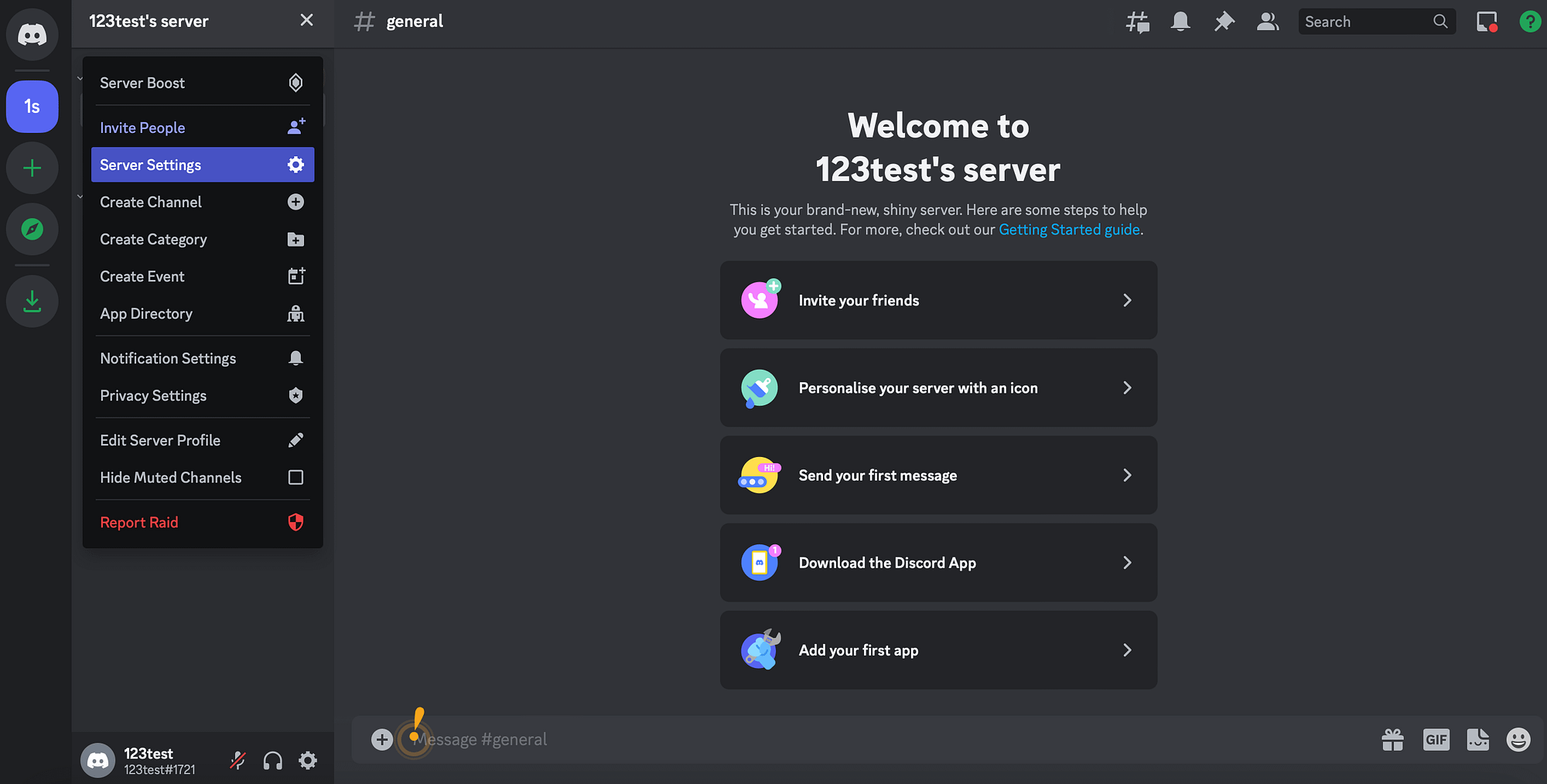
Далее найдите Виджет на боковой панели слева от экрана. В верхней части Виджет сервера раздел, включите Включить виджет сервера параметр:
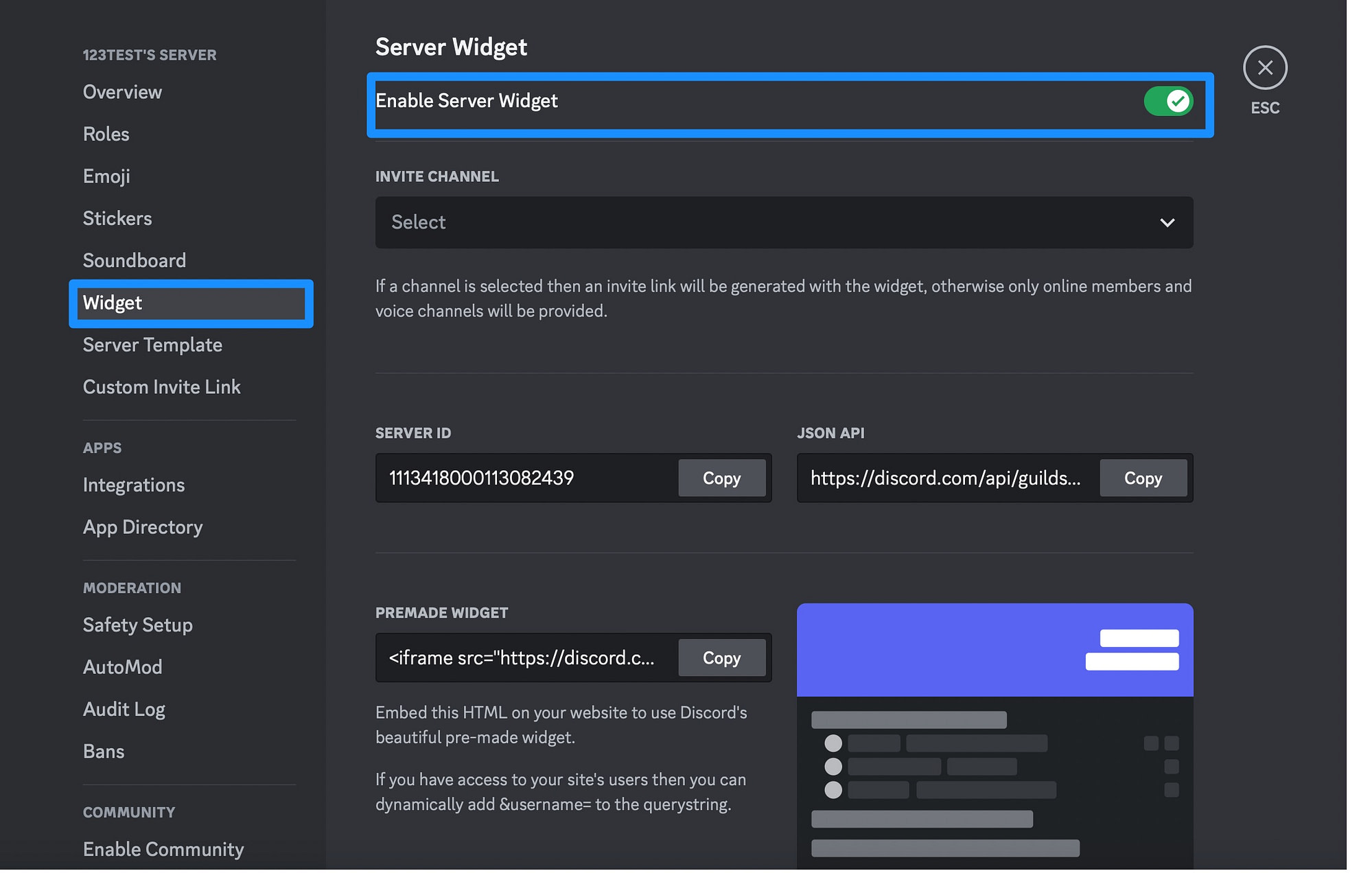
Прокрутите вниз до Готовый виджет раздел внизу страницы. Чтобы встроить виджет Discord в WordPress, вам нужно скопировать HTML-код:
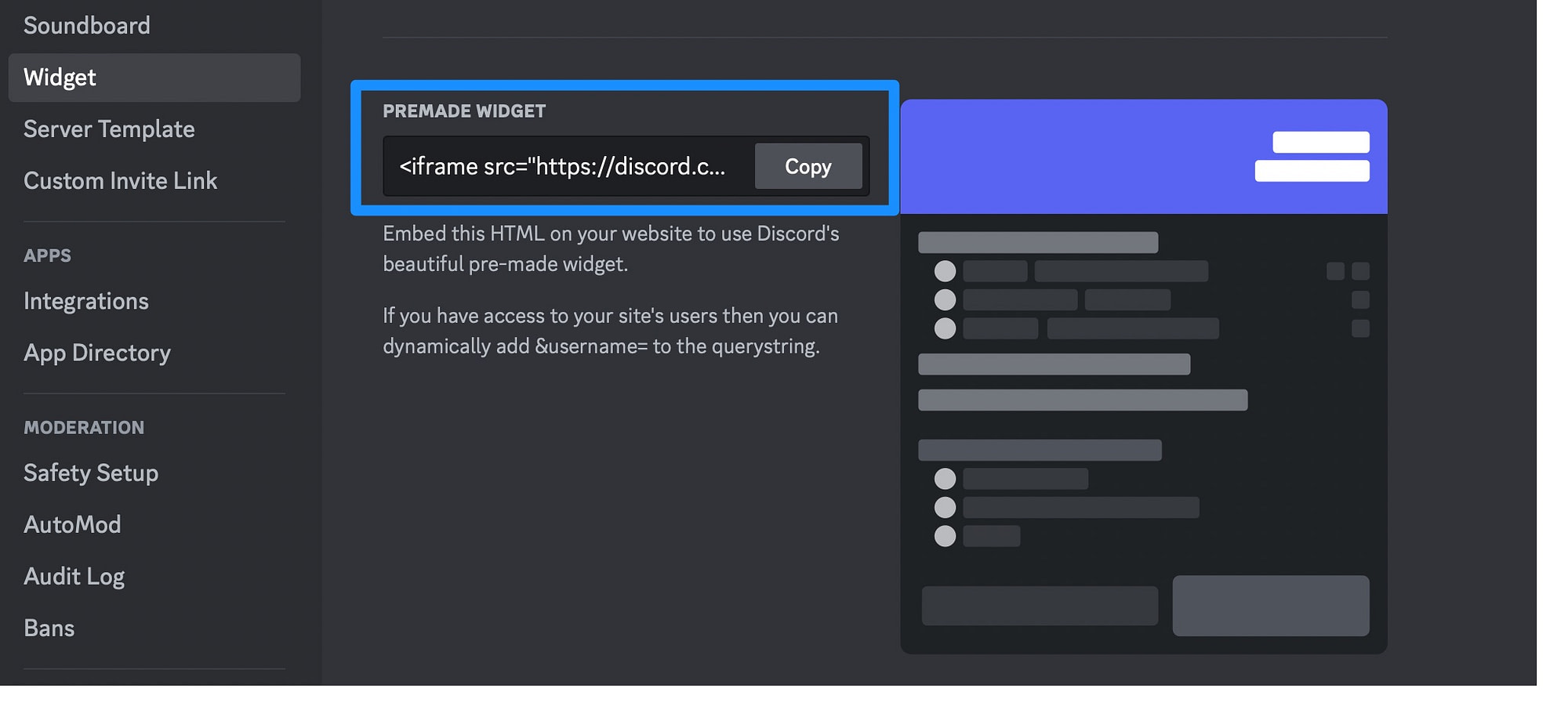
Теперь вы можете встроить виджет Discord на свой сайт с помощью кода.
Шаг 3: Вставьте виджет Discord в WordPress 🖱️⚙️
Имея готовый HTML-код Discord, вы готовы встроить виджет Discord в WordPress. Все, что вам нужно сделать, это открыть запись или страницу WordPress, на которую вы хотите добавить виджет.
Затем нажмите на + значок, чтобы добавить новый блок WordPress. Найди Пользовательский HTML заблокировать и добавить на свою страницу:
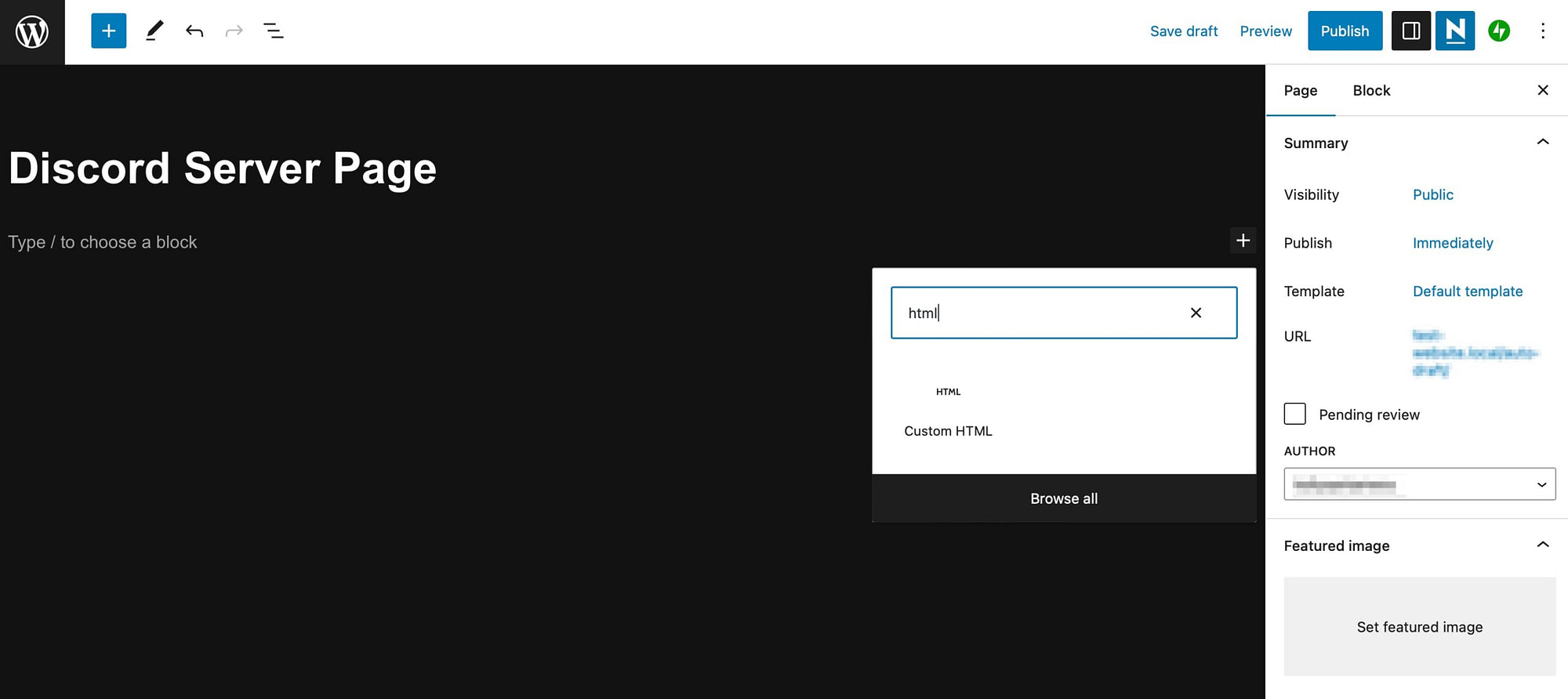
Теперь вставьте код для встраивания Discord HTML, который вы скопировали в предыдущем разделе:
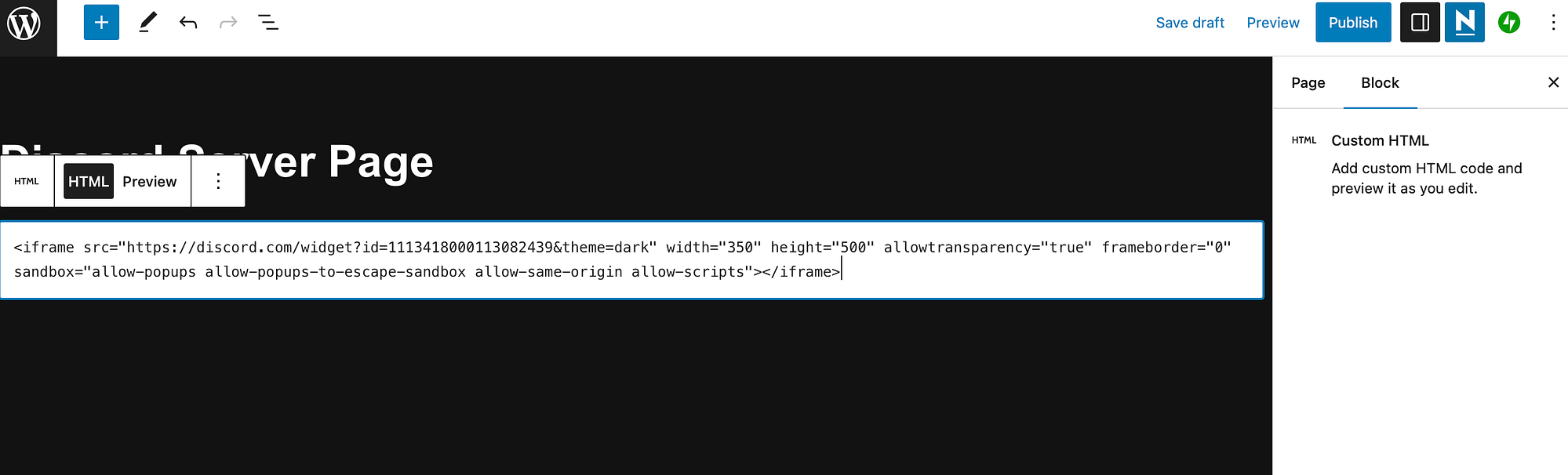
Нажмите на Сохранять или Публиковать вверху вашей страницы. Затем выберите Предварительный просмотр чтобы увидеть, как ваш виджет Discord будет отображаться для ваших посетителей:
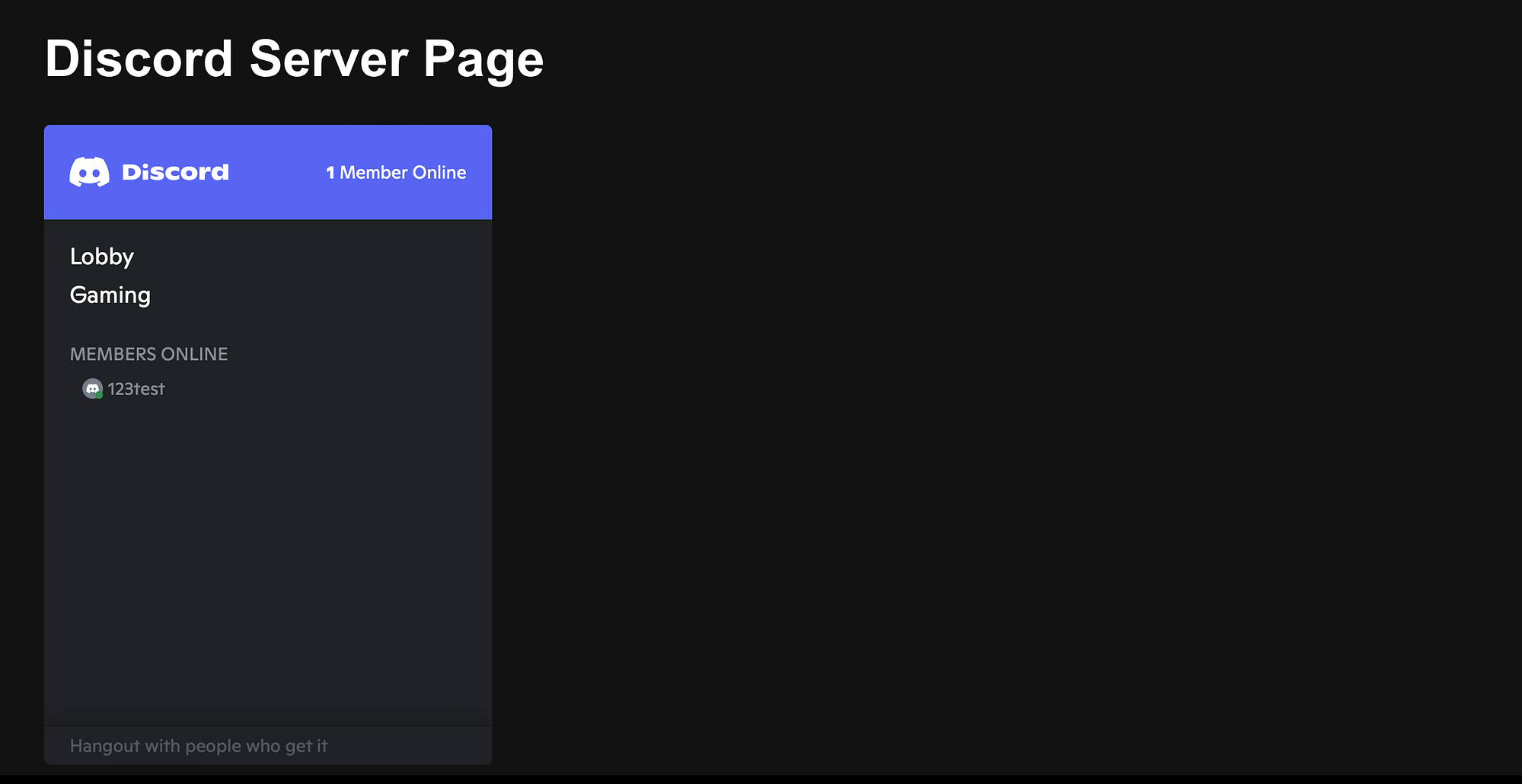
Вы также можете встроить виджет Discord в любую область вашего сайта, где используются блоки WordPress. Например, если вы используете полнофункциональный редактор сайта (FSE), вы можете добавить виджет в свои части шаблона, такие как заголовок, боковая панель или нижний колонтитул.
Вывод 🧐
В связи с растущей популярностью приложения Discord добавление виджета Discord на ваш сайт — отличная идея. Таким образом, пользователи могут обмениваться видео, текстовыми и голосовыми сообщениями друг с другом. Это очень простой способ создать сообщество на вашем сайте и облегчить общение между вашими участниками.
⌛ Напомню, что нужно сделать, чтобы встроить виджет Discord в WordPress:
- Настройте учетную запись Discord и создайте сервер. 🖥️🧍
- Включите виджет сервера и скопируйте ссылку для вставки. 🖥️🔗
- Вставьте виджет Discord в WordPress. 🖱️⚙️
У вас есть вопросы о встраивании виджета Discord в WordPress? Дайте нам знать в комментариях ниже!