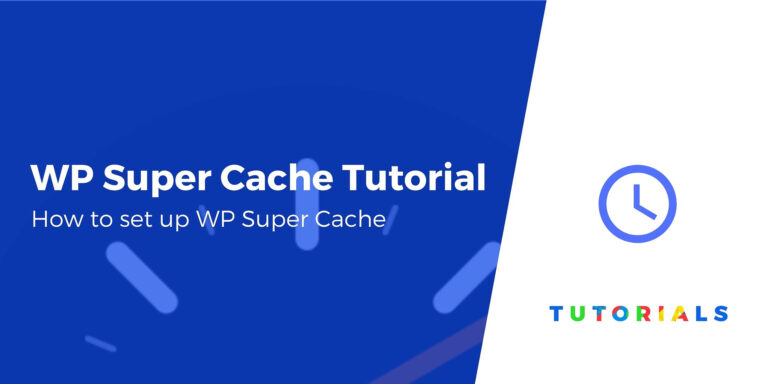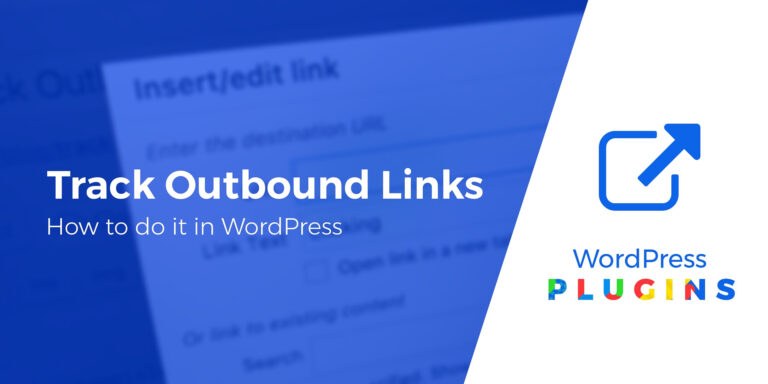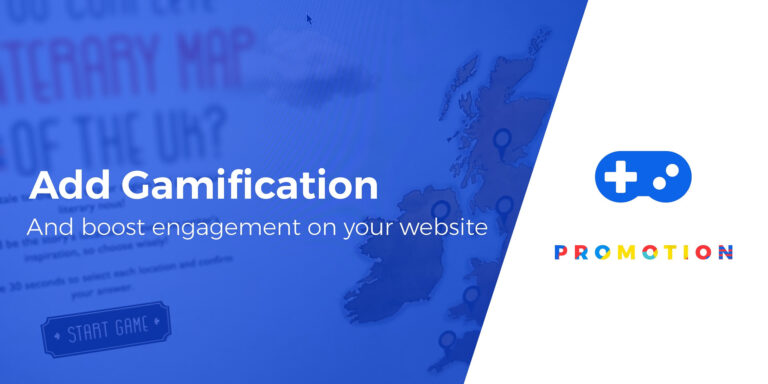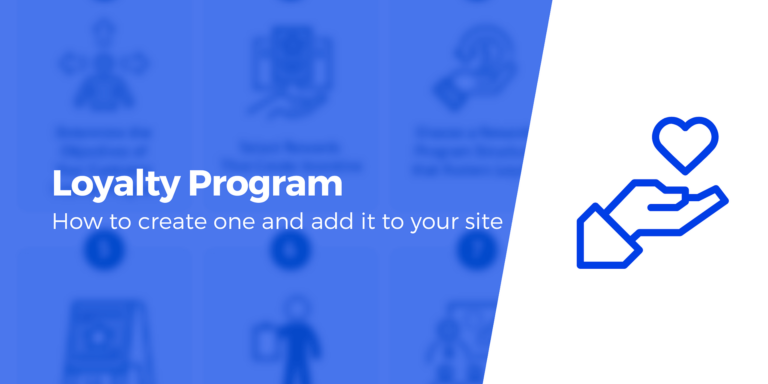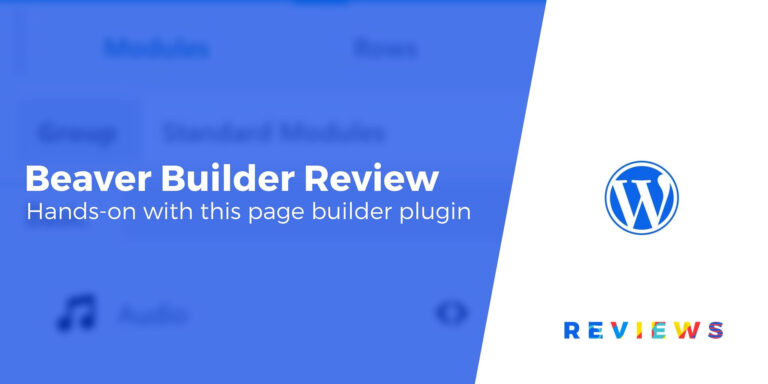Как защитить свой сайт WordPress с помощью MalCare Security
Есть много способов улучшить безопасность WordPress по умолчанию и защитить ваш сайт WordPress в целом. Существуют плагины, основные настройки, которые вы можете сделать, и общие рекомендации по выбору паролей.
Однако не все из этих исправлений так легко реализовать.
Итак, сегодня давайте поприветствуем Акшата Чоудхари, который прояснит все это и поделится пошаговым руководством по защите вашего сайта WordPress с помощью MalCare… от начала до конца.
Это вклад Акшата Чоудхари:
WordPress — чрезвычайно популярная система управления контентом, но это не так. абсолютно безопасно. Также нет никакого программного обеспечения или платформы. Хакеры всегда работают над новыми способами обхода существующей системы безопасности.
Вот почему вам нужно научиться защищать свой сайт WordPress (советы), независимо от его размера. Ориентация на большое количество сайтов — любимый способ атаки ботов на сайты WordPress. Но именно здесь популярность WordPress действительно имеет преимущество.
Сейчас доступно так много плагинов на любой вкус и прихоть каждого пользователя. Плагины безопасности распространены и предлагают фантастические возможности. Группа реагирования на инциденты Sucuri к WordFence Брандмауэркаждый плагин предлагает что-то для всех, кто заботится о безопасности своего сайта.
Но есть лишь несколько плагинов, которые применяют подход «снизу вверх и решить проблемы, с которыми сталкивается безопасность WordPress, на низовом уровне. Да, мы имеем в виду плагин – MalCare. MalCare WordPress Security — отличный выбор для всех: от агентств до разработчиков и даже для новичков в WordPress.
Давайте сначала выясним, почему MalCare, возможно, является лучшим решением безопасности для вашего веб-сайта, а затем перейдем к деталям его использования, чтобы обеспечить безопасность вашего веб-сайта WordPress.
Защитите свой сайт WordPress с помощью MalCare
MalCare использует технологию искусственного интеллекта в виде более 100 интеллектуальных сигналов для сканирования вредоносных программ на веб-сайтах. Он уже просканировал более 240 000 сайтов и постоянно учится обеспечивать их безопасность даже от неизвестных вредоносных программ. Он предлагает неограниченные возможности сканирования и очистки, а также функции усиления защиты сайта и управления сайтом.
От создателей BlogVault, популярный сервис резервного копирования WordPress.это плагин безопасности, который решает множество проблем безопасности WordPress за один раз.
Функции MalCare
Сканирование
- Автоматическое глубокое сканирование каждые 24 часа
- Ручное сканирование в один клик
- Сканирование вредоносных программ в режиме реального времени
- Комплексное обнаружение вредоносных программ
- Отслеживает каждое изменение в ваших файлах
- Никакой перегрузки на ваших серверах
- Никаких ложных срабатываний
Очистка
- Автоматическое удаление вредоносных программ в один клик
- Откат на чистую версию взломанных файлов
Защита
- Встроенный межсетевой экран
- Защита входа
- Отслеживание в реальном времени статистики брандмауэра и защиты входа в систему
- Укрепление сайта
Резервное копирование
- Интегрированное резервное копирование
- Планы «Безопасность + резервное копирование» предлагают функции автоматического восстановления, промежуточного хранения и миграции.
Управление сайтом
- Управление пользователями
- Управление плагинами, темами и ядром WP
Возможности агентства
- Отчетность по клиентам
- Услуга белой маркировки
Плюсы:
- MalCare включает в себя все необходимые функции безопасности, такие как сканирование, очистка, усиление безопасности сайта и управление им. одна приборная панель.
- MalCare автоматически сканирует сайты каждый день, а также позволяет выполнять сканирование вашего сайта по требованию всего одним щелчком мыши.
- Даже очистку вредоносного ПО можно выполнить одним щелчком мыши без вмешательства внешнего персонала безопасности в ваш сайт.
- MalCare отслеживает все изменения в ваших файлах и может легко откатить взломанный файл к чистая версия без ущерба для вашего сайта.
- Это будет никогда не замедляйся ваш сайт, поскольку он использует серверы MalCare для всех процессов безопасности.
- Он сводит ложные срабатывания к минимуму за счет проверки атак на сайт.
- Никаких технических знаний требуется для настройки рекомендуемых WordPress функций усиления безопасности сайта.
- MalCare помогает создавать резервные копии сайтов с помощью мощной службы резервного копирования BlogVault.
Минусы:
- Никакой двухфакторной аутентификации. Как сообщили в команде Malcare, эта возможность находится в их планах и скоро будет добавлена в продукт.
- Хотя существует бесплатная версия, она предоставляет вам лишь часть функций MalCare — брандмауэр и защиту входа в систему. Вы можете сканировать свой сайт с помощью этой версии, но не сможете очистить его, если его взломают.
Цены:
Eсть бесплатная версия и платная версия. Платная версия включает в себя весь набор функций и начинается с 99 долларов в год.
Как настроить плагин MalCare Security (за 3 простых шага)
Установка и настройка
Плагин можно легко установить автоматически.
Шаг 1: Зарегистрируйтесь
Откройте сайт MalCare и зарегистрироваться.
Шаг 2. Проверьте электронную почту
MalCare отправляет электронное письмо со ссылкой на панель управления MalCare. Нажмите на нее, и вы попадете прямо на панель управления.
Шаг 3. Добавьте веб-сайт
Нажмите либо на Добавить сайт или кнопку «+» и введите URL-адрес вашего сайта.
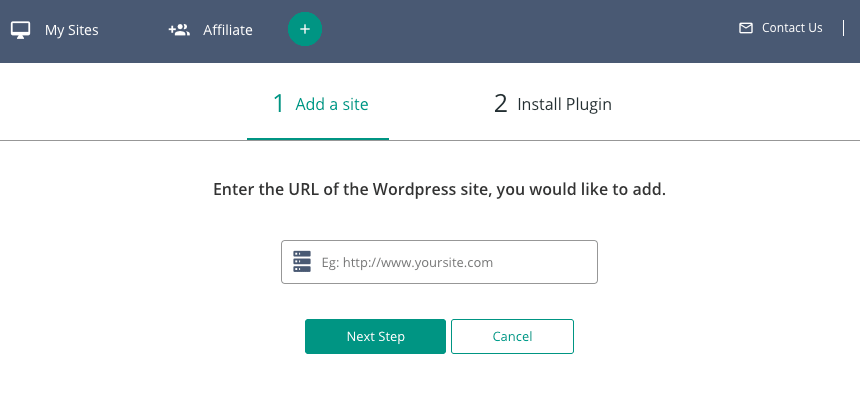
Позже вы сможете добавить больше сайтов, используя тот же Добавить сайт кнопка.
Шаг 4: Установите плагин
Существует два способа установки плагина на ваш сайт WordPress.
Метод 1:
Введите учетные данные вашего сайта:
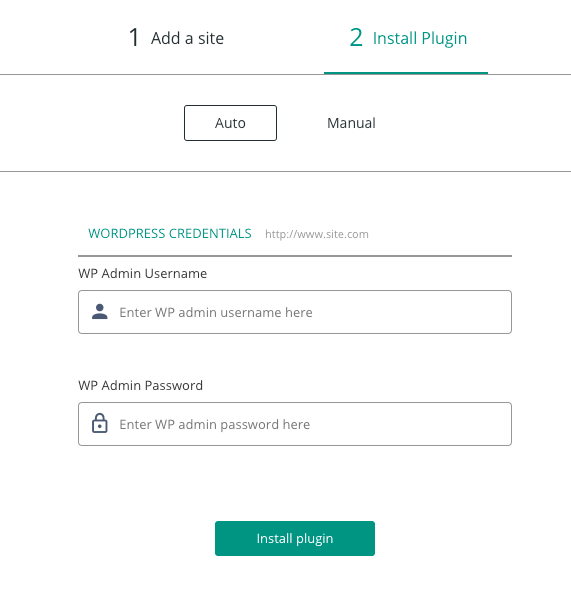
Вы можете начать использовать плагин прямо сейчас.
Метод 2:
Вы также можете установить и активировать MalCare, как любой обычный плагин, на панели администратора WordPress или из репозитория WordPress. Это ручной процесс.
Страница со списком сайтов
Здесь вы можете просмотреть все ваши сайты, находящиеся под опекой MalCare. Вы можете группировать их по тегам, темам, плагинам и пользователям, а также выполнять массовые действия, например удалять их напрямую. На этой странице, помимо проверки времени последней синхронизации, вы также можете просмотреть обновления, необходимые для сайта, вместе с URL-адресом сайта.
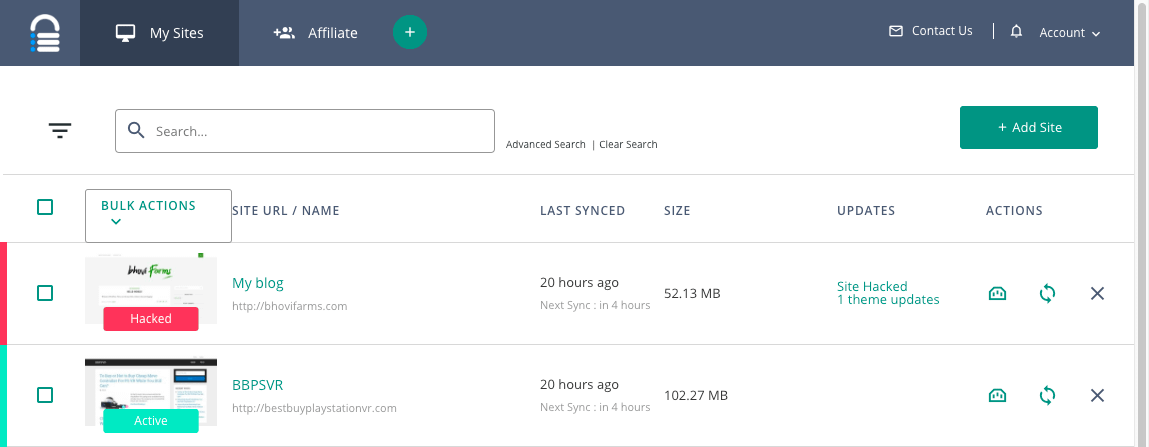
Значок колокольчика справа отслеживает уведомления, например о завершенных действиях, на информационной панели MalCare.
Обзор информационной панели
Приборная панель аккуратно разделена на разные секции. Во-первых, вы можете просмотреть подробную информацию о сайте. Здесь вы можете увидеть разделы «Безопасность», «Управление» и «Резервное копирование». Слева расположены быстрые ссылки для быстрого выполнения тех же действий.
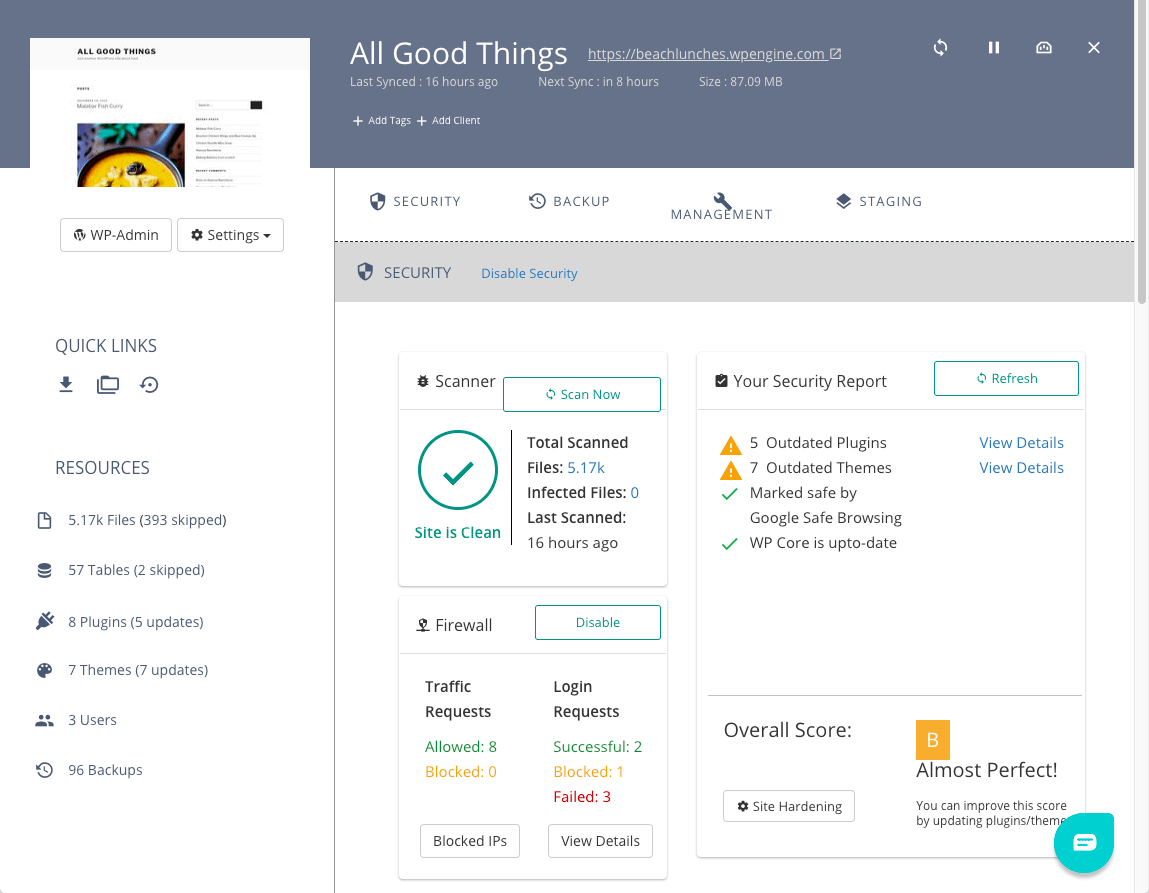
Обзор возможностей
Вот как вы можете использовать плагин по максимуму.
Сканер вредоносных программ
- Выберите сайт, который хотите просканировать
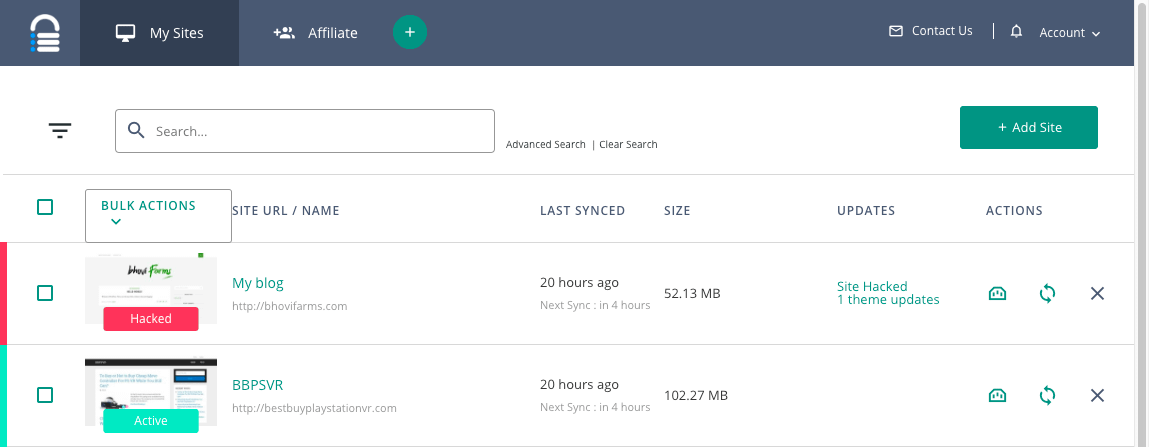
- Перейдите в раздел «Безопасность» панели управления MalCare.
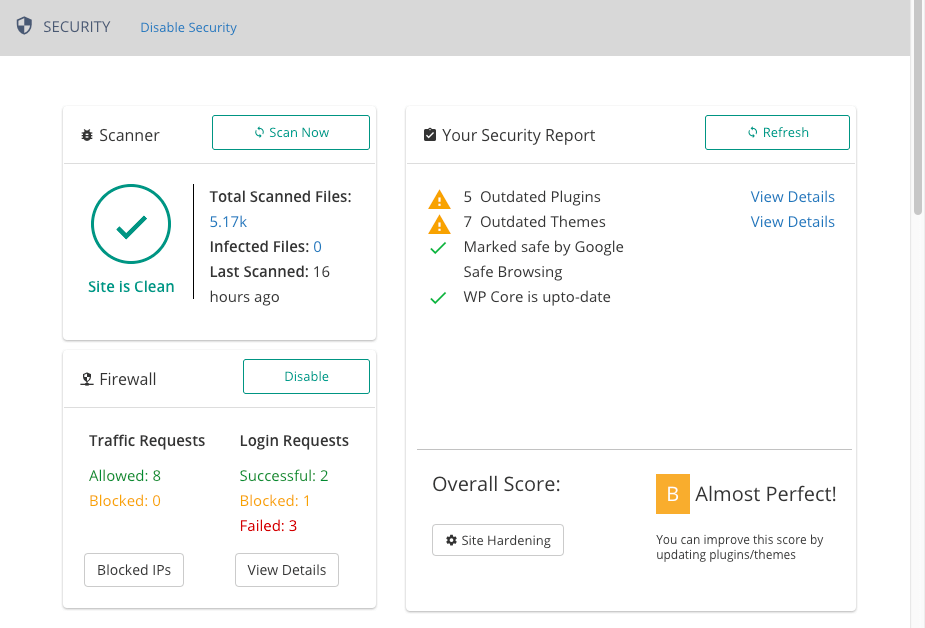
- Нажмите на Сканировать сейчас рядом с Сканер карта. Это по требованию сканирование.
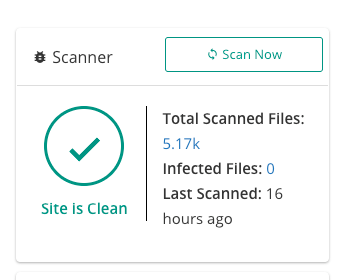
- MalCare также ежедневно автоматически сканирует сайты. Вы можете выбрать время, в которое будет выполняться сканирование, в разделе Время синхронизации вариант в Настройки.
Очиститель MalCare
- Сначала просканируйте сайт с помощью MalCare Scanner.
- MalCare отправляет предупреждение о взломе по электронной почте и в виде уведомления на панели управления.
- Перейдите в раздел «Безопасность» на панели управления MalCare.
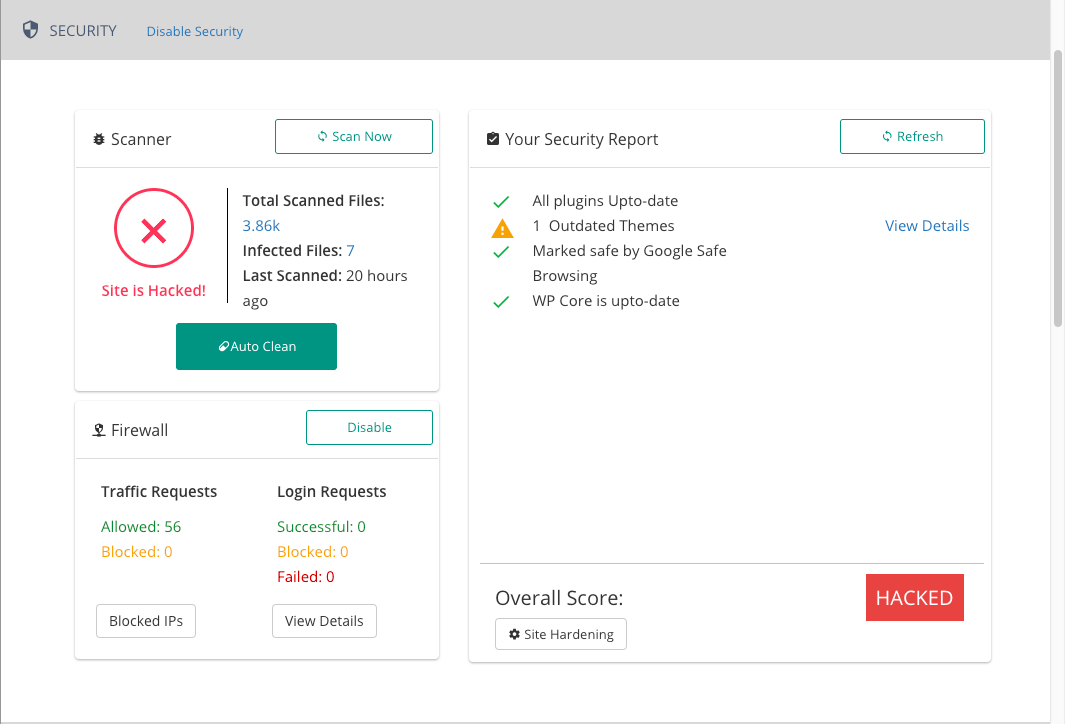
- Нажмите Автоматическая очистка в разделе «Сканер».
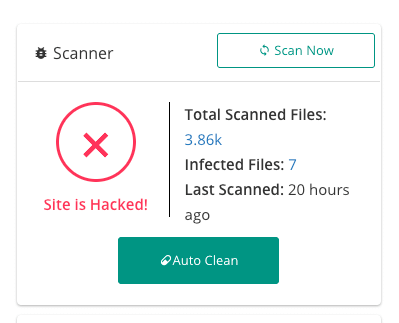
- Введите данные вашего сайта.
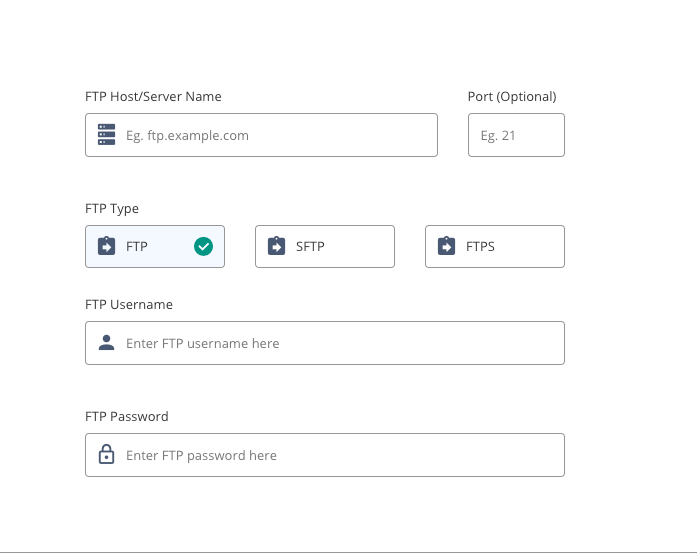
- Выберите папку с вашей установкой WP.
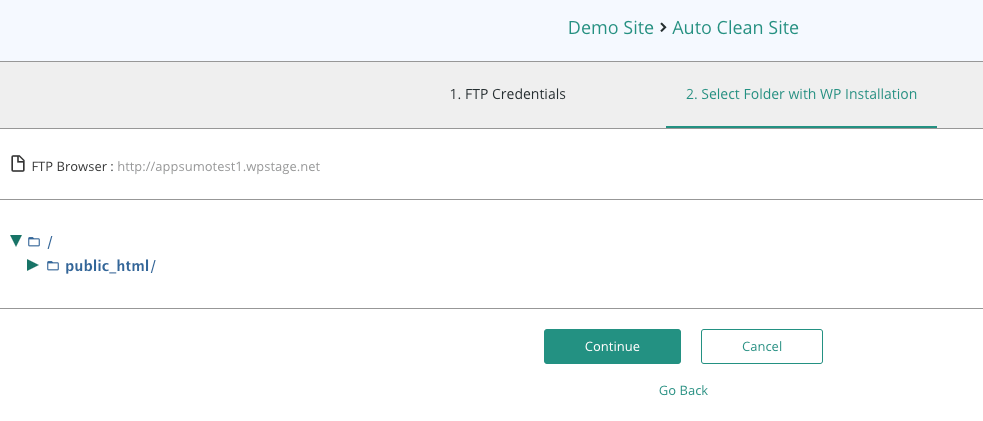
- Нажмите Продолжать.
- Ваш сайт теперь чист.
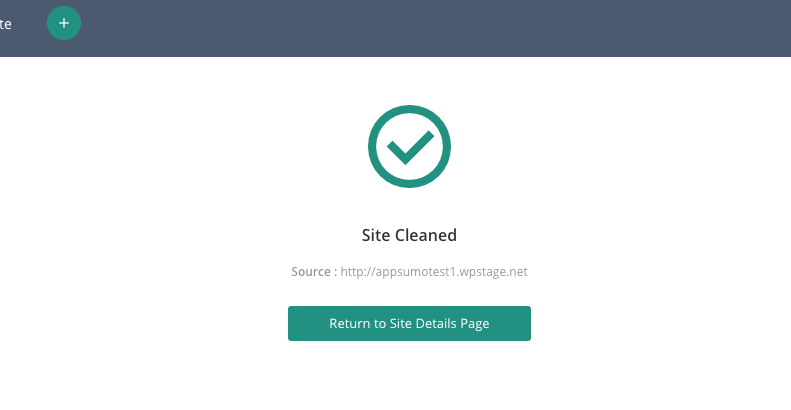
Защита веб-сайта MalCare
Действия по настройке защиты сайта
- Нажмите на Укрепление сайта в разделе «Безопасность» в левом нижнем углу.
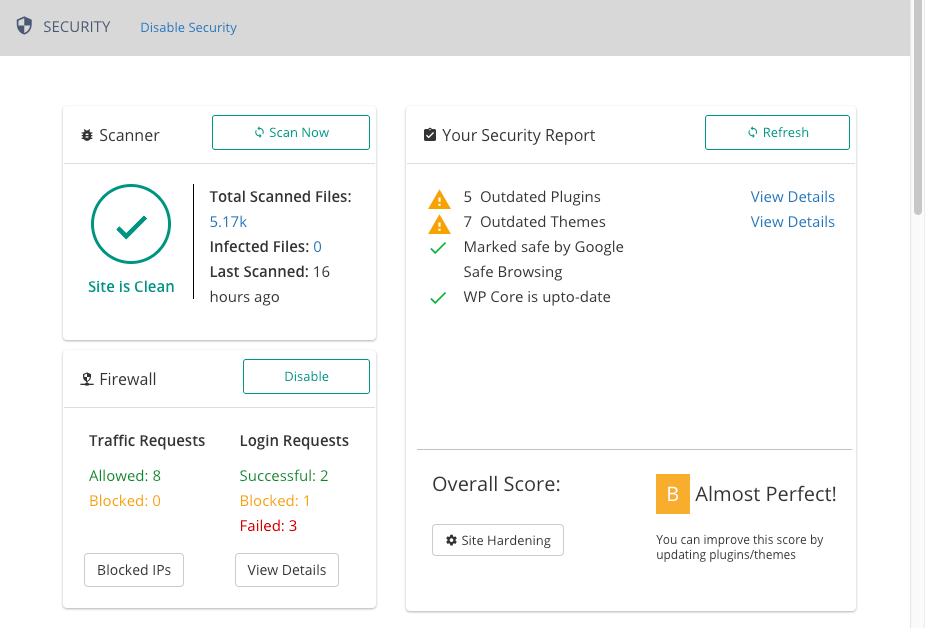
- Выберите исправления безопасности, которые вы хотите использовать для своего сайта.
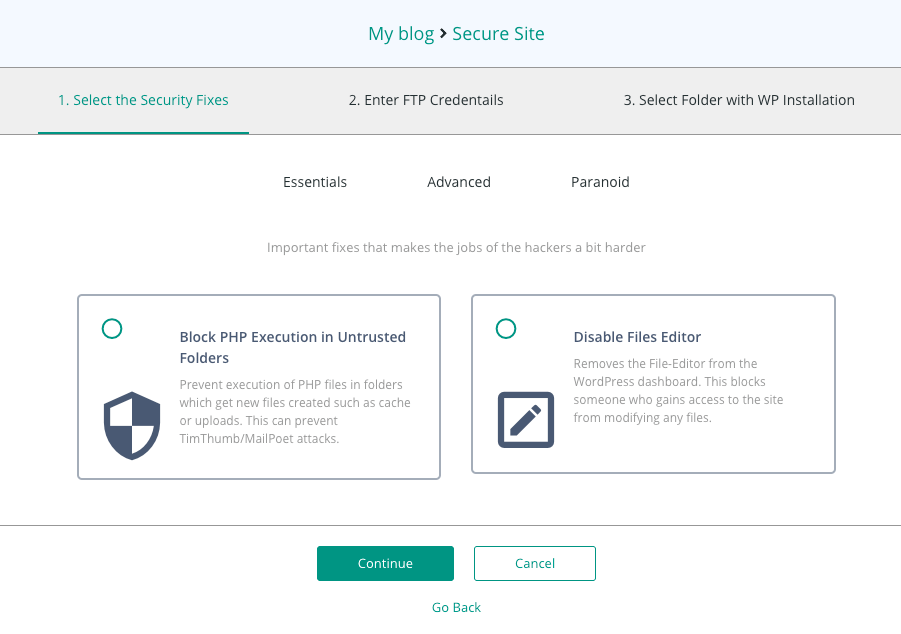
- Введите данные вашего сайта
- Выберите папку WordPress, в которой должны произойти изменения.
- Нажмите Продолжать.
- Теперь ваш сайт защищен от атак безопасности.
Брандмауэр приложения веб-сайта MalCare
Шаги по настройке брандмауэра
- В разделе «Безопасность» функция «Брандмауэр» находится в левом нижнем углу. По умолчанию брандмауэр уже включен.
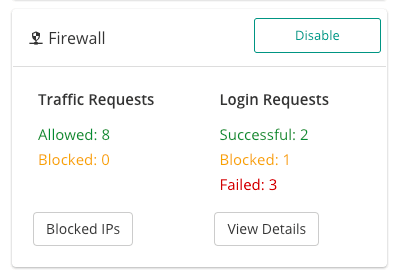
- Здесь вы увидите Запросы трафика и Запросы на вход.
Запросы трафика
Запросы трафика — это количество входящих запросов трафика, отправленных на ваш сайт.
- Вы можете просмотреть детали запроса, нажав на номер, который появляется рядом с термином. Допустимый.
- Заблокированные запросы — это количество вредоносных запросов, которые были автоматически заблокированы нашей системой. Вы можете просмотреть подробную информацию о заблокированных запросах, нажав на номер, который появляется рядом с термином. Заблокировано.
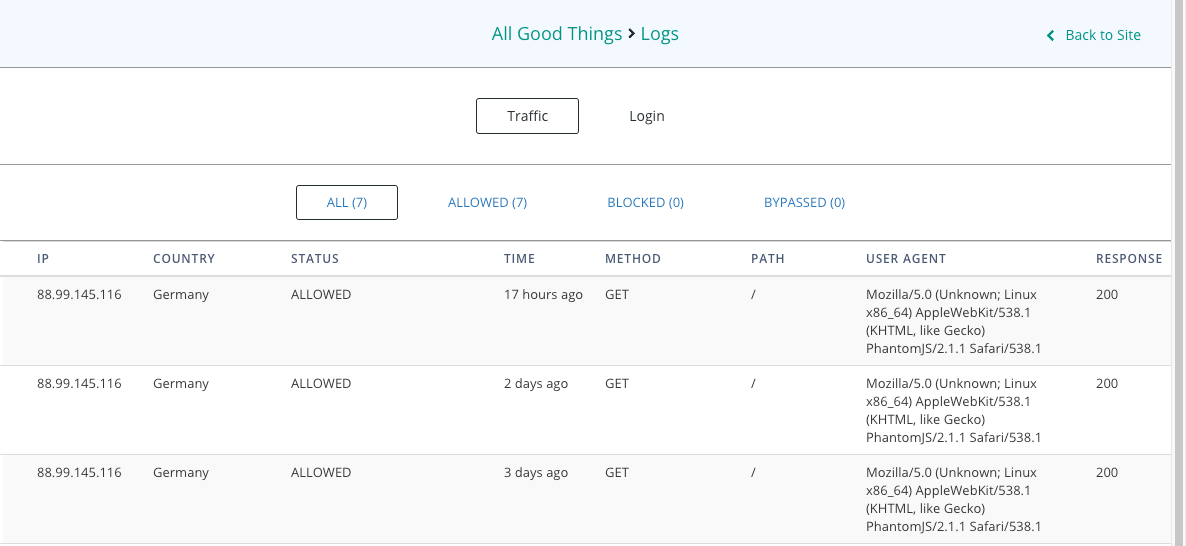
- Нажмите «Заблокированные IP-адреса», чтобы проверить IP-адреса, которым запрещен доступ к вашему веб-сайту.
Запросы на вход
В разделе «Запросы на вход» вы можете увидеть количество попыток входа на страницу входа на ваш сайт.
- Кроме Успешный — это количество раз, когда кто-то успешно заходил на ваш сайт.
- Кроме Заблокировано — это количество раз, когда заблокированный IP-адрес безуспешно пытался войти на ваш сайт.
- Кроме Неуспешный — это количество раз, когда кто-то безуспешно пытался войти на ваш сайт.
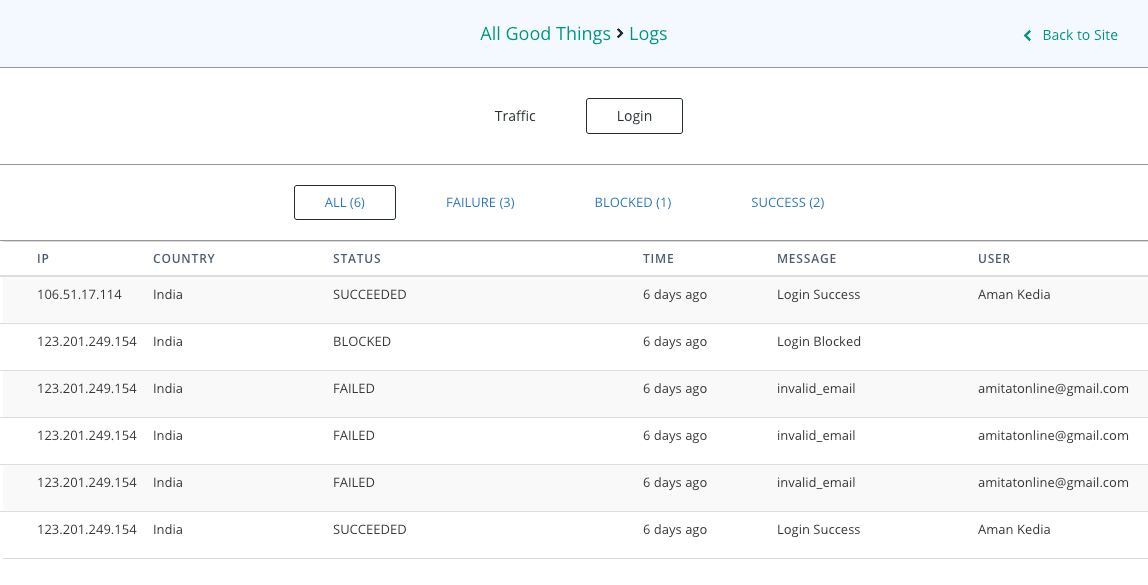
- Вы можете просмотреть все свои журналы в формате графика, если щелкните Посмотреть детали.
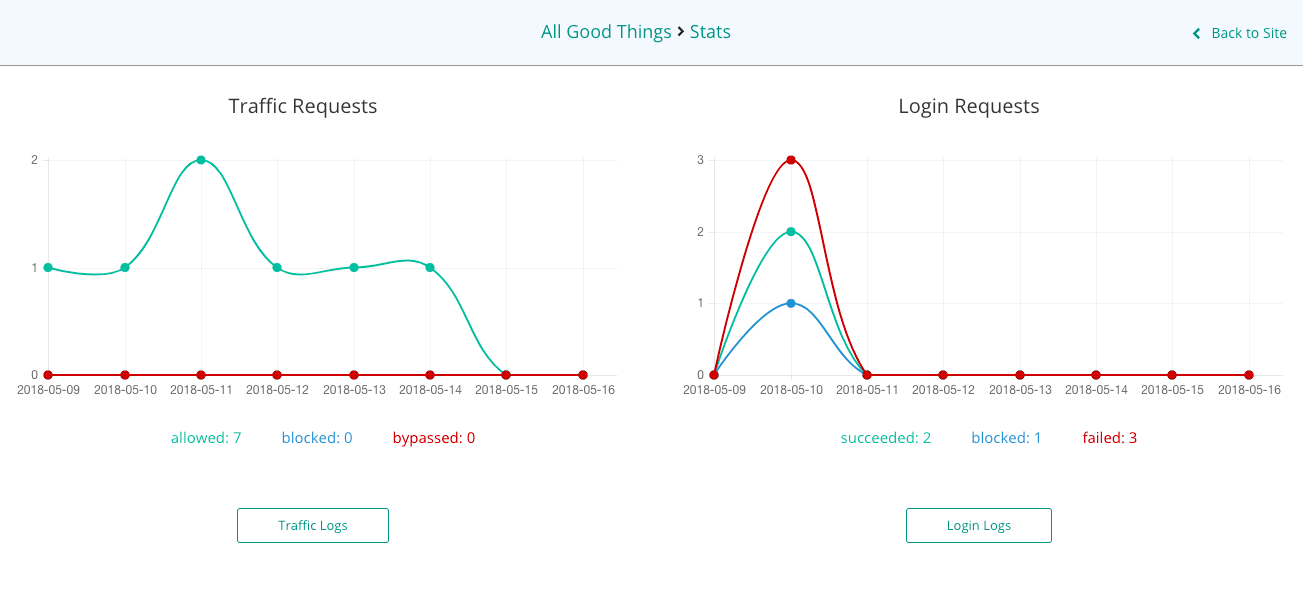
- Если вы хотите отключить брандмауэр, просто нажмите кнопку Запрещать кнопка.
Управление сайтом MalCare
- Идти к Ваш отчет о безопасности сторону раздела «Безопасность». Он показывает вам количество Устаревшие плагины, темы, и если WP ядро тоже нуждается в обновлении. MalCare также сообщит вам, является ли ваш веб-сайт Отмечен как чистый безопасным просмотром Google.
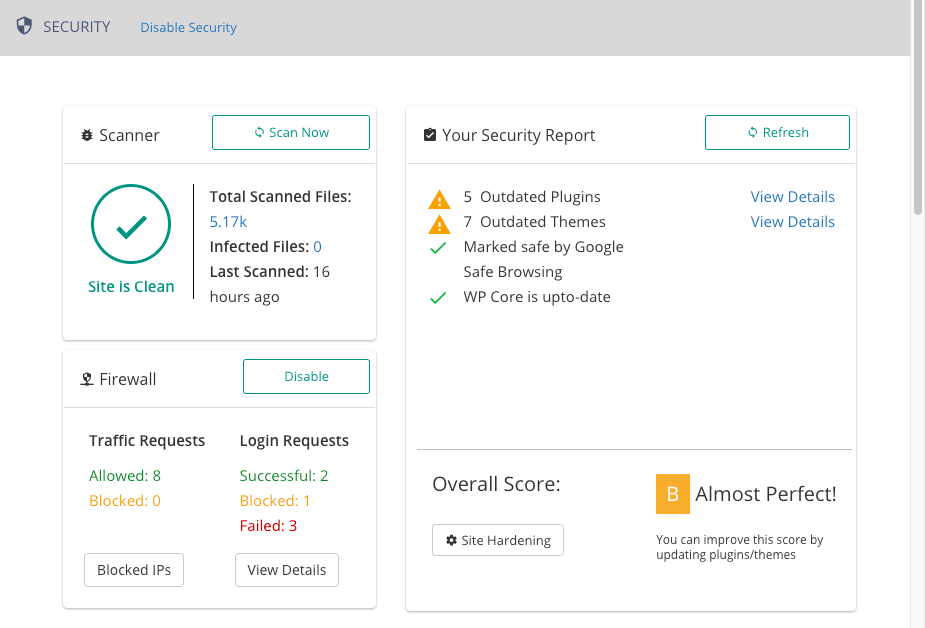
- Вы можете обновить устаревшие плагины или темы, выбрав Посмотреть детали.
- Вы попадете на страницу управления сайтом, где сможете выбрать плагины, темы и ядро WP, которые хотите обновить.
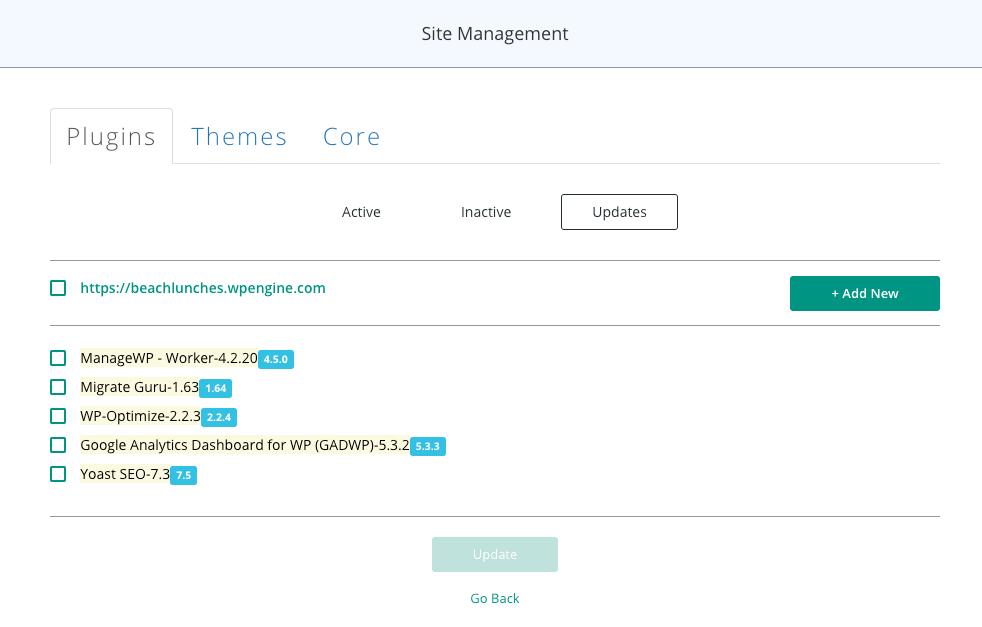
- На странице плагинов управления сайтом вы увидите неактивные плагины. Вы можете либо удалить их, либо сделать активными.
Составление отчетов
- В BlogVault Страница со списком сайтоввыберите веб-сайт, о котором вы хотите создать отчет.
- Вы перейдете на страницу сведений о сайте. На этой странице перейдите в раздел Составление отчетов раздел, нажмите на Генерировать.
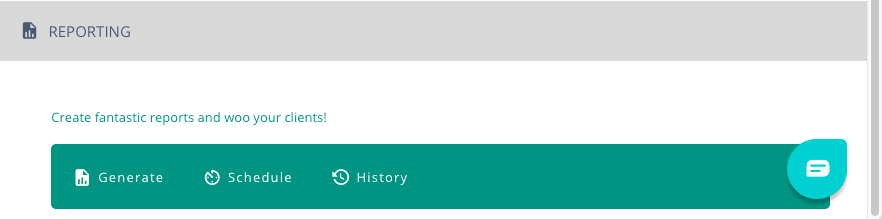
- Выберите конкретный график, в течение которого вы хотите получать полные отчеты с общим обзором, подробностями о необходимых обновлениях, созданных резервных копиях и проверках безопасности.
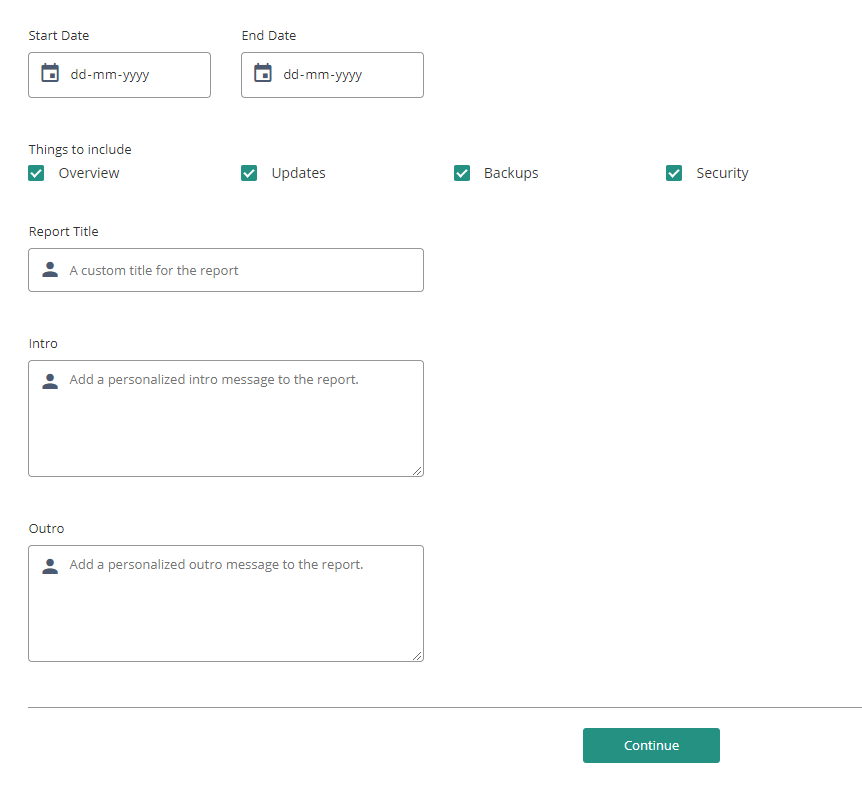
- Вы можете выбрать, что включить в Отчет – обзор, обновления, резервные копиии Безопасность. Вы даже можете создать собственный Название отчета, Введениеи Описание. В конце не забудьте выбрать Продолжать.
- Нажмите на Посмотреть отчет чтобы увидеть отчет.
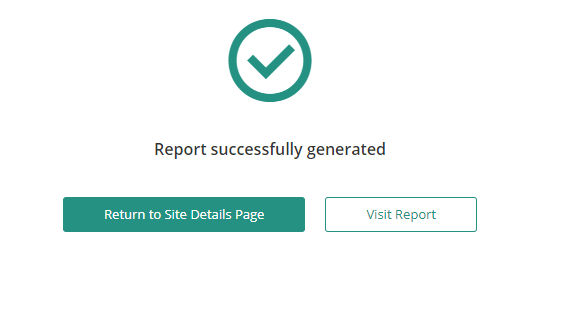
- Нажмите на Расписание.
- Выберите Частота из раскрывающегося меню.
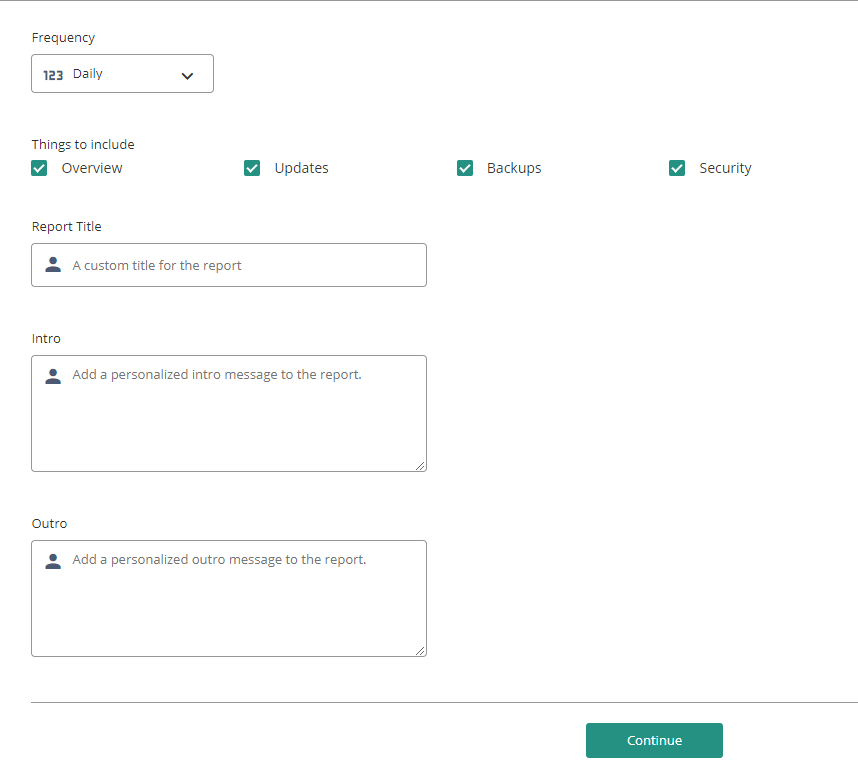
- Вы можете выбрать, что включить в отчет – Обзор, обновления, резервные копии, и Безопасность. Вы даже можете создать собственный Название отчета, введение и описание. В конце не забудьте выбрать Продолжать.
- Нажмите на История.
- Здесь вы можете увидеть список всех ваших отчетов. Вы можете проверить дата ваши отчеты были созданы, что они содержат и открыть их
Белая маркировка
- Перейдите в раздел «Аккаунт» в правом верхнем углу экрана. Нажмите на Белая этикетка в раскрывающемся меню.
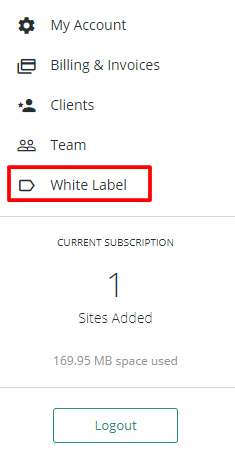
- Переименуйте имя плагина, описание плагина, автора и URL-адрес в указанной форме.
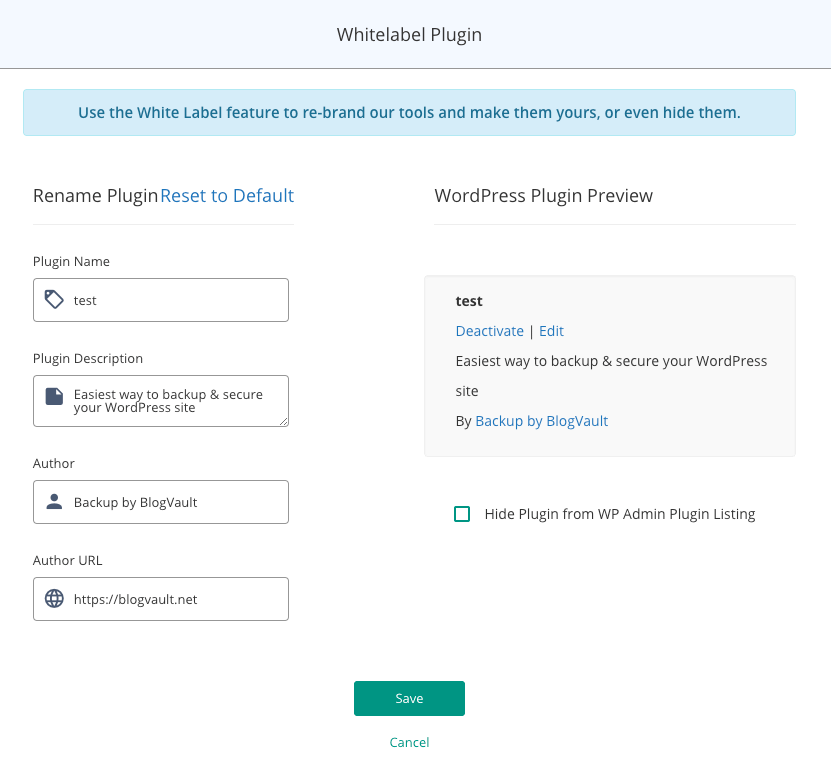
- Проверять Скрыть плагин из списка плагинов администратора WP возможность полностью скрыть BlogVault.
- Нажмите Обновить брендинг.
- Если вы хотите снова отобразить BlogVault на своем веб-сайте, нажмите Восстановление значений по умолчанию. Здесь хранится информация о вашем бренде.
- Активируйте White-Labeling на конкретном сайте, выбрав сайт и в разделе White-Label на панели управления нажмите Включить White-Label.
- Вы попадете в монитор выполнения задачи.
- Теперь ваш сайт имеет белую маркировку.
Заключение
Безопасность WordPress — чрезвычайно важная часть экосистемы WordPress. Пользователи WordPress должны быть осторожны со своими веб-сайтами. Ни одна платформа не является на 100% безопасной, и ситуация станет только хуже, если вы, как владелец веб-сайта, не возьмете на себя ответственность за свой собственный сайт. С помощью нескольких простых мер вы можете быть на шаг впереди любых атак безопасности, которые могут поразить ваш сайт.
Теперь, когда вы готовы контролировать судьбу своего веб-сайта, вот краткое описание того, как вы можете использовать MalCare наиболее эффективным способом:
- Установите и активируйте службу безопасности MalCare
- Настройте автоматическое сканирование
- Очистите вредоносное ПО одним щелчком мыши
- Проверьте брандмауэр и меры безопасности входа в систему.
- Обновите плагины, темы и ядро WordPress.
Безопасен ли ваш сайт WordPress? Что вы сделали для защиты своего сайта? Дайте нам знать в комментариях ниже.
Об авторе: Акшат Чоудхари — основатель и генеральный директор компании БлогХранилище, MalCare и MigrateGuru. Ему нравится создавать продукты, которые решают реальные проблемы реальных людей, и он занимается созданием систем и продуктов с 2005 года. Его основные убеждения, лежащие в основе создания любого продукта, заключаются в том, чтобы убедиться, что конечный пользователь не нуждается в помощи… и помочь ему наилучшим образом. возможным способом, если им это нужно.
Бесплатное руководство
4 основных шага для ускорения
Ваш сайт WordPress
Следуйте простым шагам из нашей мини-серии из 4 частей.
и сократите время загрузки на 50-80%. 🚀