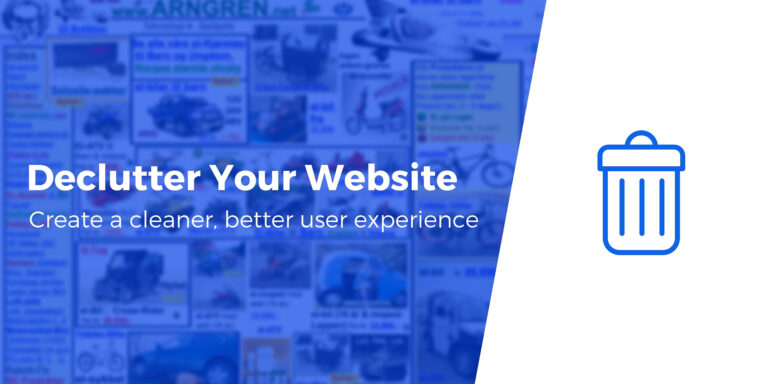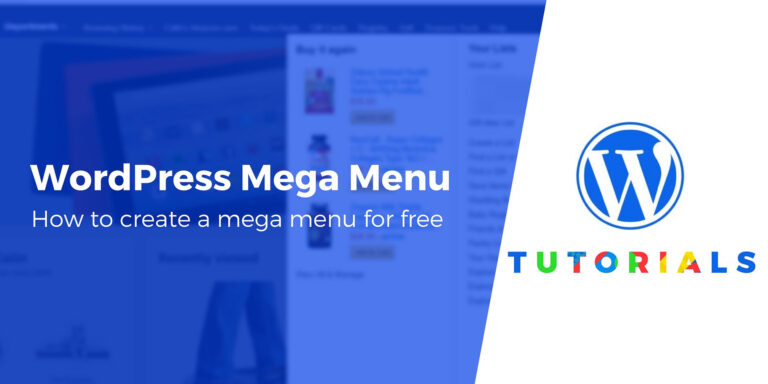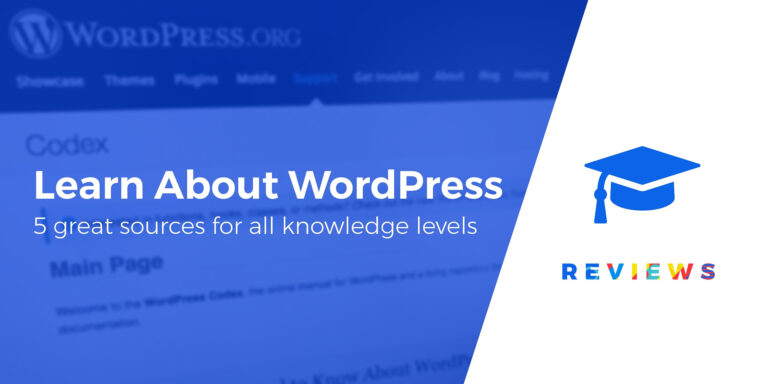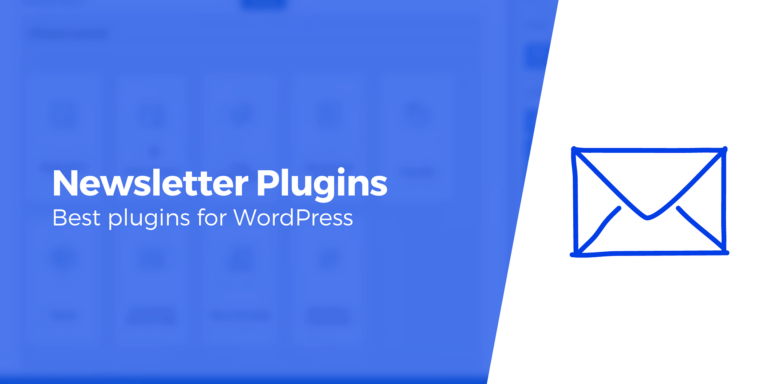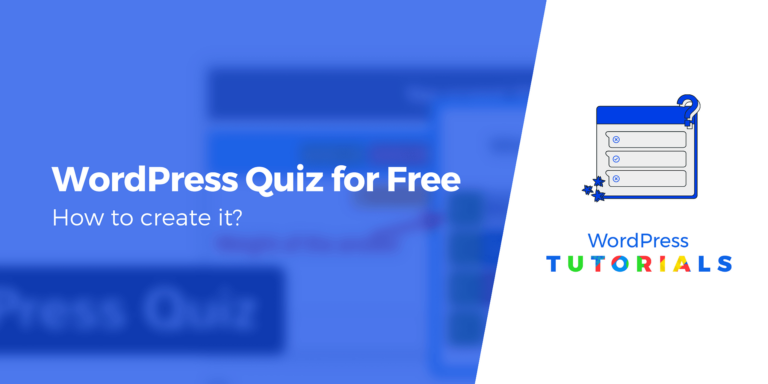Не можете получить доступ к WP-Admin? 9 решений, которые всегда работают
Не можете получить доступ к wp-admin? Блокировка панели управления WordPress может быть невероятно неприятной — вам определенно не нужно, чтобы мы вам об этом говорили.
Однако, хотя вы, возможно, сейчас и не очень хорошо себя чувствуете, есть хорошие новости. В большинстве случаев это всего лишь временная проблема, и как только вы диагностируете основную проблему, вы сразу же вернетесь на панель управления WordPress без потери содержимого вашего сайта.
В этом посте мы поможем вам разобраться, почему вы не можете получить доступ к wp-admin и как решить проблему. Для этого мы перечислим ряд потенциальных проблем вместе с решениями каждой проблемы.
К концу вы сможете заставить свой сайт работать и снова получить доступ к wp-admin.
Если у вас уже есть хотя бы представление о том, что происходит не так, вы можете щелкнуть список ниже, чтобы сразу перейти к решению этой проблемы. С другой стороны, если вы понятия не имеете, что происходит, вы можете использовать этот список как своего рода руководство по устранению неполадок.
Распространенные причины, по которым вы не можете получить доступ к wp-admin
Пройдитесь по проблемам/решениям, которые применимы к вам, одна за другой, и в конечном итоге вы должны найти проблему и все снова заработает:
- Ваши учетные данные для входа (имя пользователя/пароль) неверны.
- Вас блокирует плагин безопасности
- Вы изменили URL-адрес входа в WordPress.
- Ваш лимит памяти WordPress слишком низок
- Возникла проблема с вашим сайтом WordPress (Белый экран смерти, 500 внутренняя ошибка сервера и т. д.)
- Что-то не так с вашим файлом .htaccess.
- URL-адрес вашего сайта неверен
- Возникла проблема с правами доступа к файлам
- Ваши основные файлы WordPress повреждены
Давайте начнем, чтобы вы могли вернуться к своей работе. Но сначала:
Что нужно сделать, прежде чем начать копать
Прежде чем делать что-либо еще, вам следует очистите кеш браузера и файлы cookie, чтобы убедиться, что проблема реальна..
Прежде чем предположить, что существует какая-то серьезная причина, по которой вы не можете получить доступ к wp-admin, вам следует исключить некоторые простые проблемы с кешем и файлами cookie вашего веб-браузера. Могут происходить странные вещи, и иногда очистка кеша браузера все исправляет (это означает, что с самим вашим сайтом WordPress никогда не было проблем).
Чтобы очистить кеш браузера в Chrome:
- Нажмите на значок «три точки» в правом верхнем углу.
- Наведите курсор на Дополнительные инструменты меню
- Выбирать Очистить данные просмотра
- Убедитесь, что выбраны файлы cookie и кеш браузера.
- Нажмите Очистить данные (рекомендую оставить Временной диапазон как Последний час чтобы вам не приходилось заново заходить на каждый сайт)
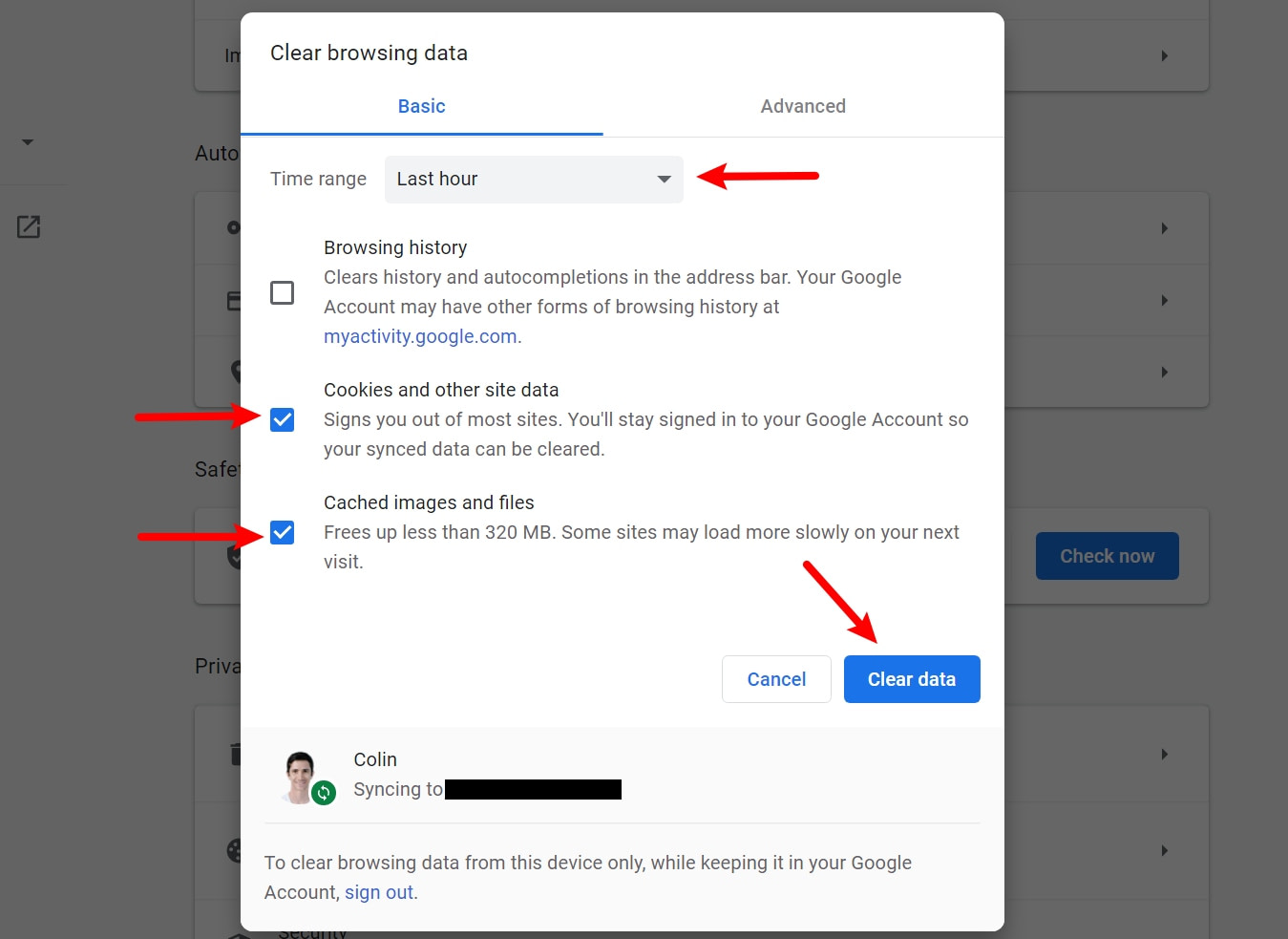
Вот инструкции по очистке кеша браузера для других веб-браузеров.
Если это не решило проблему, давайте перейдем к реальным проблемам…
1. Ваши учетные данные для входа неверны.
Одна из самых простых причин, по которой вас могут заблокировать в WordPress, заключается в том, что ваши учетные данные неверны. Хотя это кажется элементарным, в тот или иной момент это случалось со всеми нами.
Возможно, вы забыли свой пароль, другой пользователь на вашем сайте мог по какой-то причине изменить его (если у вас несколько администраторов) или, в очень редких ситуациях, злоумышленник мог завладеть вашей учетной записью и изменить ее. пароль.
Итак – давайте подберем вам новый пароль.
Попробуйте сначала: используйте функцию сброса пароля WordPress.
Если ваши учетные данные администратора неверны, первым делом вам следует использовать встроенную функцию восстановления пароля WordPress. Вы должны увидеть сообщение «Забыли пароль?» опция на странице входа в WordPress:
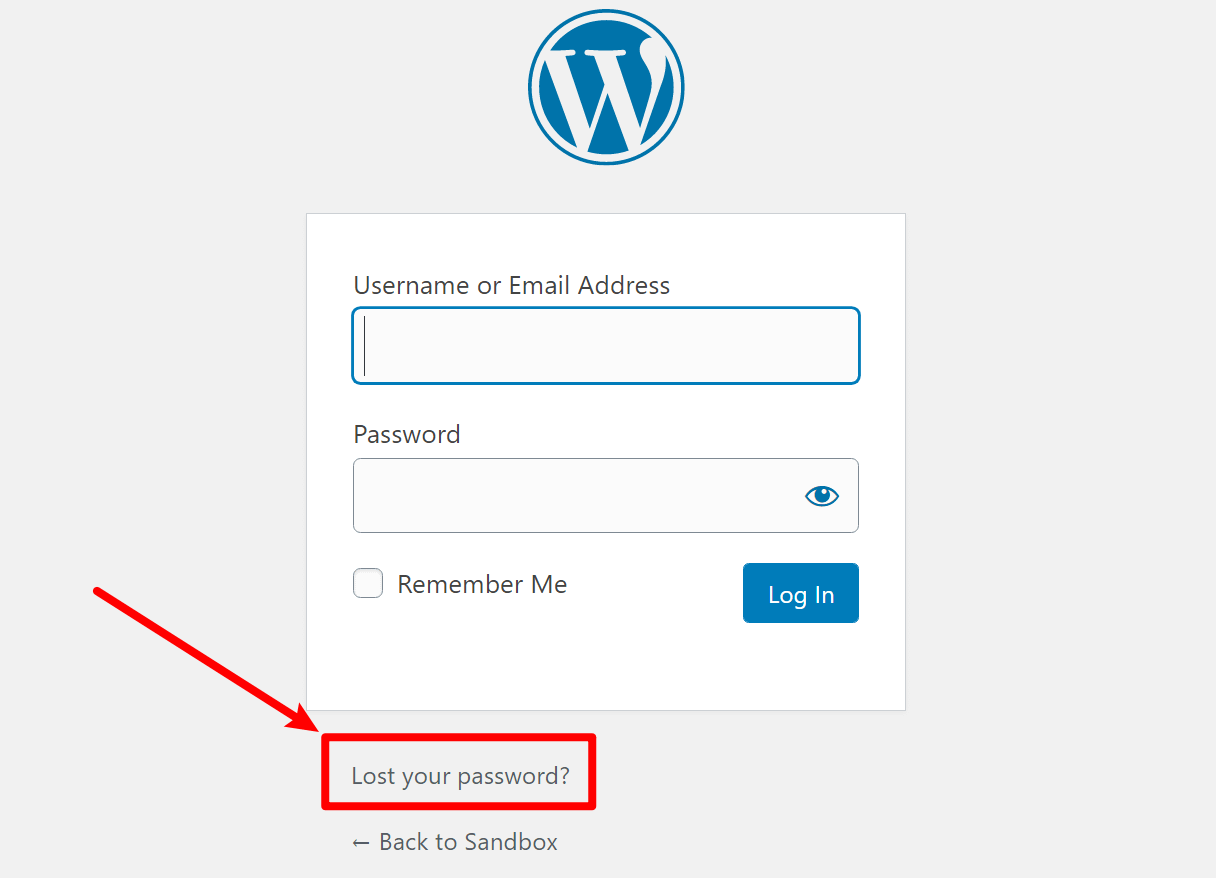
Если эта функция работает, вы должны получить электронное письмо, которое позволит вам сбросить пароль и войти в систему. Если функция сброса пароля не работает, не беспокойтесь! Вы также можете вручную сбросить пароль от своей учетной записи хостинга, для этого потребуется всего лишь несколько дополнительных шагов.
Если это не помогло: вручную сбросьте пароль, отредактировав базу данных.
Если электронное письмо для сброса пароля не работает, вы можете вручную изменить свой пароль или создать нового администратора WordPress, отредактировав базу данных вашего сайта с помощью инструмента phpMyAdmin (который предлагают практически все хосты WordPress).
Здесь есть несколько шагов, поэтому мы написали целые руководства о том, как это сделать:
- Как вручную изменить пароль WordPress через phpMyAdmin
- Как добавить нового пользователя-администратора WordPress через phpMyAdmin
2. Ваш плагин безопасности блокирует вас.
Если вы используете плагин безопасности WordPress, вы можете непреднамеренно заблокировать себя. Например, многие плагины безопасности WordPress включают функцию ограничения попыток входа в систему, временно блокируя вас, если вы слишком много раз вводите неправильное имя пользователя/пароль.
Здесь у вас есть два варианта:
- Вы можете подождать – обычно вас блокируют только на некоторое время, прежде чем вы сможете повторить попытку.
- Вы можете вручную деактивировать плагин безопасности, чтобы сразу войти в систему.
Так как же отключить плагин безопасности, если у вас нет доступа к панели управления WordPress? Вы можете использовать FTP (или файловый менеджер cPanel, если он есть на вашем хостинге).
Для начала подключитесь к серверу вашего сайта. Затем перейдите в /wp-content/plugins и найдите папку для вашего плагина безопасности. Например, здесь вы можете увидеть плагин limit-login-attempts-reloaded. Или вы можете увидеть wordfence и т. д.:
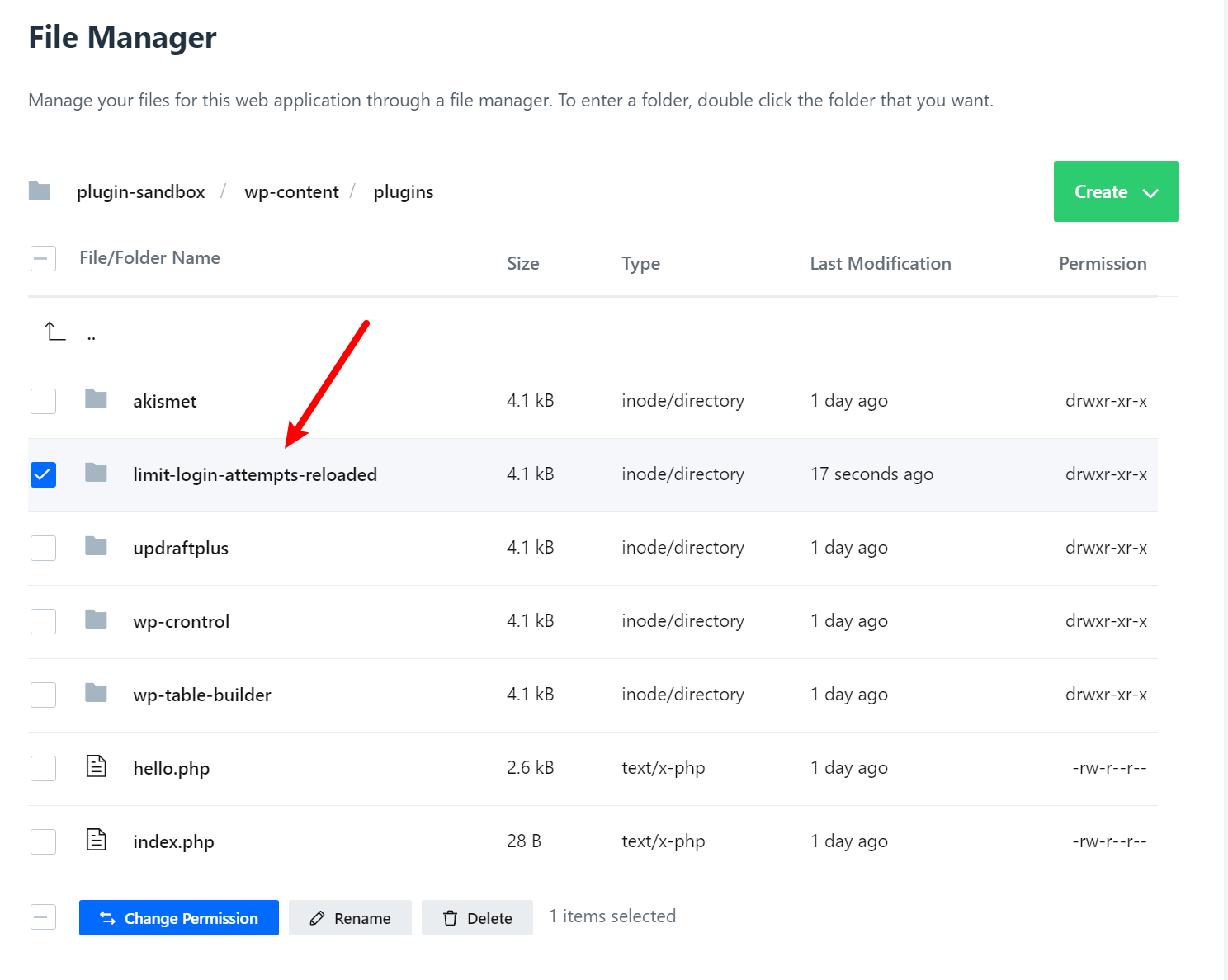
Теперь просто переименуйте папку и добавьте -disabled. Это автоматически отключит плагин, и вы сможете снова войти в систему.
После входа в систему вы можете еще раз переименовать папку и удалить часть -disabled. Затем вы сможете активировать плагин безопасности:
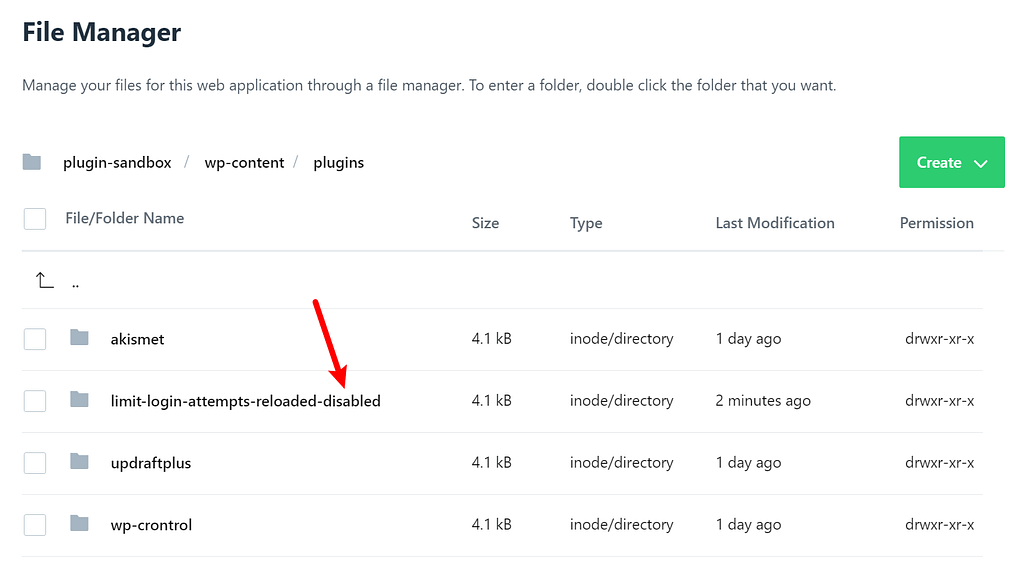
3. Вы (или плагин) изменили URL-адрес для входа.
Один из распространенных советов по безопасности WordPress — изменить URL-адрес вашей страницы входа в систему, что вы можете легко сделать с помощью различных плагинов.
Это отличный совет… пока вы не забудете новый URL-адрес и не сможете получить доступ к wp-admin! Чтобы исправить это и сбросить исходный URL-адрес входа в WordPress, вы можете выполнить те же действия, что и деактивация плагина безопасности вручную:
- Подключитесь к вашему серверу через FTP или файловый менеджер вашего хоста.
- Перейдите в папку /wp-content/plugins и найдите папку плагина, который меняет URL-адрес входа.
- Переименуйте его, добавив -disabled.
- Войдите в систему, используя URL-адрес входа в WordPress по умолчанию.
- Переименуйте папку и повторно активируйте плагин. На этот раз обязательно запомните свой собственный URL-адрес для входа!
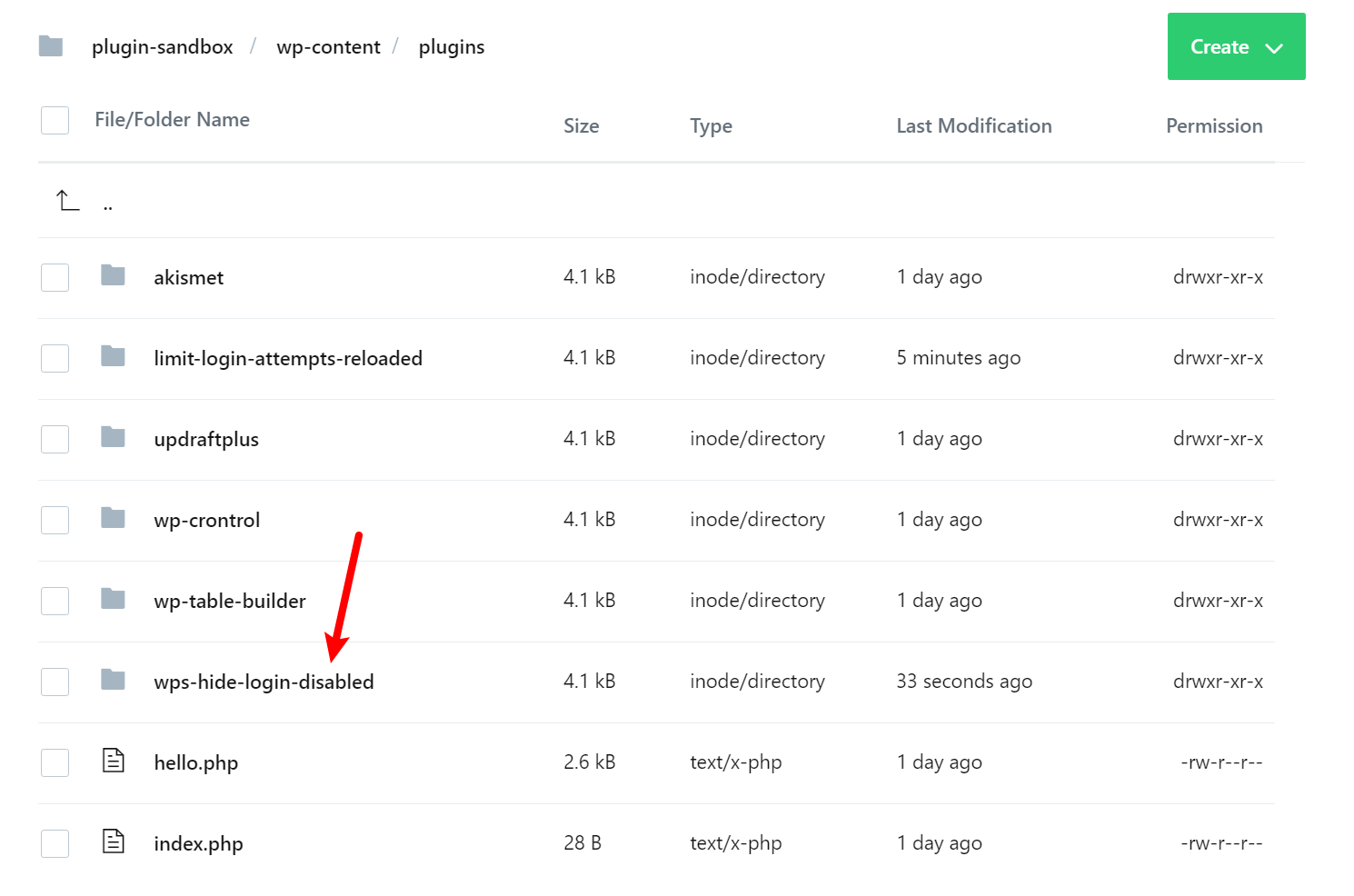
4. У вас слишком низкий лимит памяти WordPress.
Если на вашем сайте WordPress не хватает памяти PHP, это может вызвать проблемы с различными частями вашего сайта и помешать вам получить доступ к области wp-admin.
Эта ошибка также может появляться и исчезать, что может затруднить ее диагностику.
Когда память вашего сайта исчерпана, вы не сможете получить доступ к wp-admin. Но в ситуациях с низким использованием памяти у вас может не возникнуть никаких проблем.
Чтобы это исправить, вы можете попробовать спросить у службы поддержки вашего хостинга, увеличат ли они для вас лимит памяти PHP. Или у нас есть руководство, которое показывает четыре способа самостоятельно увеличить лимит памяти WordPress.
5. Вы видите белый экран смерти или 500 Internal Server Error.
До сих пор шаги по устранению неполадок предполагали, что ваш сайт WordPress работает правильно, просто что-то мешает вам получить доступ к панели управления WordPress.
Однако еще одна распространенная причина, по которой вы не можете получить доступ к wp-admin, заключается в том, что на вашем сайте возникла какая-либо ошибка. Два крупнейших из них:
- Белый экран смерти – как следует из названия, при попытке войти в систему вы видите просто белый экран без контента.
- Внутренняя ошибка сервера – при попытке войти в систему вы увидите сообщение типа «500 Internal Server Error».
Если вы исправите эти ошибки, ваш сайт начнет работать, и вы сможете снова войти в систему. У нас есть специальные руководства о том, как исправить оба:
У нас также есть общее руководство по устранению ошибок WordPress.
6. Что-то не так с вашим файлом .htaccess.
Ваш сайт .htaccess file управляет важными функциями, такими как перенаправление и структура ваших постоянных ссылок. Если что-то пойдет не так с этим файлом, это может помешать вам получить доступ к панели управления WordPress. Вы можете увидеть что-то вроде ERR_TOO_MANY_REDIRECTS при попытке получить доступ к панели управления в Chrome. Или это может представлять собой еще одну проблему.
Решение здесь — удалить существующий файл .htaccess и заставить WordPress создать новый.
Для этого подключитесь к вашему серверу через FTP или файловый менеджер cPanel:
- Загрузите существующий файл .htaccess на свой локальный компьютер, чтобы у вас была резервная копия.
- После резервного копирования существующего файла .htaccess удалите файл .htaccess на своем сервере.
Если вы можете войти в систему после удаления файла, перейдите по ссылке Настройки → Постоянные ссылки и нажмите Сохранять. Это заставит WordPress создать новый файл .htaccess. Вам не нужно менять какие-либо настройки – просто нажмите кнопку «Сохранить»..
Если вы по-прежнему не можете войти в систему, это означает, что проблема, вероятно, не в вашем файле .htaccess. Вы можете повторно загрузить резервную версию и попробовать другие методы из этого списка.
7. URL вашего сайта неправильный.
URL-адрес вашего сайта определяет, что WordPress «считает» вашим правильным URL-адресом. Если URL-адрес вашего сайта неправильный, вы не сможете войти в систему, поскольку WordPress попытается перенаправить вас на неправильный URL-адрес, когда вы попытаетесь получить доступ к странице входа в WordPress.
Например, если ваш сайт создан на WordPress, вы можете попытаться перенаправить вас на неправильный URL-адрес вашего сайта, что заблокирует вас от WordPress.
Чтобы это исправить, подключитесь к своему серверу через FTP или файловый менеджер cPanel. Затем отредактируйте файл wp-config.php и добавьте следующие строки над /* Вот и все, прекратите редактирование! Удачной публикации. */ линия:
define(‘WP_HOME’,’ define(‘WP_SITEURL’,’
Обязательно замените фактический URL-адрес вашего сайта WordPress.
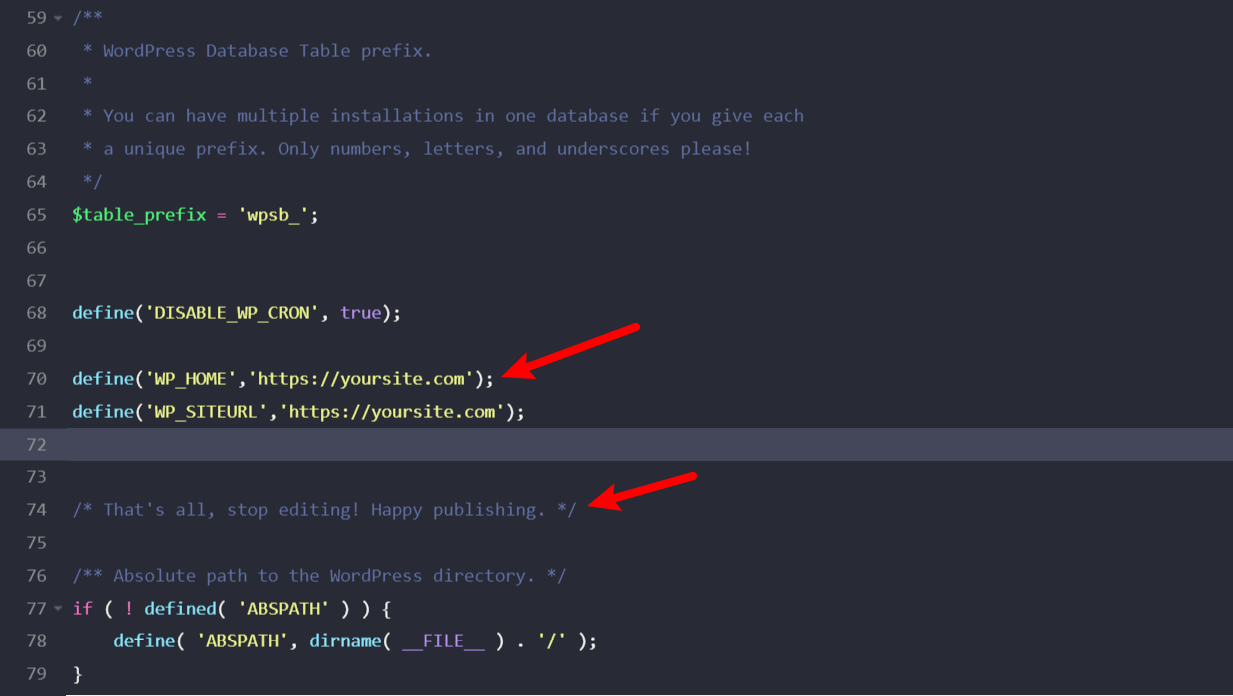
Примечание. Как только вы добавите это в свой файл wp-config.php, вы больше не сможете изменить URL-адрес своего сайта с панели управления WordPress — помните об этом, если вам нужно. изменить доменные имена в будущем.
8. Что-то не так с правами доступа к файлам.
Менее распространенная проблема связана с права доступа к файлам на вашем сервере. Если у вас неправильные права доступа к файлу wp-login.php и папке wp-admin, это может помешать вам получить доступ к панели управления WordPress.
В общем, все файлы WordPress должны иметь размер 664 (кроме файла wp-config.php) и все папки должны быть 775.
Чтобы проверить и изменить права доступа к файлам, вы можете подключиться к серверу через FTP. Затем:
- Убедитесь, что для wp-login.php установлено значение 664.
- Убедитесь, что для папки wp-admin установлено значение 775.
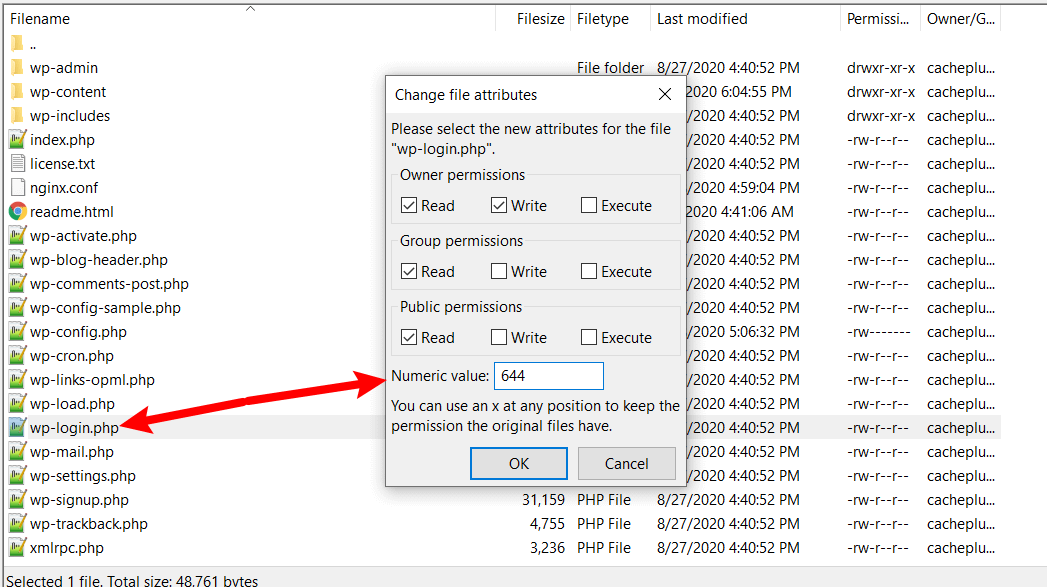
9. Что-то не так с вашими основными файлами WordPress.
Наконец, это случается редко, но может быть что-то не так с основным файлом wp-login.php, который управляет процессом входа в WordPress.
Чтобы убедиться, что это не так, выполните следующие действия:
- Загрузите последнюю версию WordPress с WordPress.org
- Извлеките ZIP-папку
- Загрузите файл wp-login.php на свой сервер с помощью FTP или файлового менеджера вашего хоста.
- При появлении запроса выберите перезапись существующей версии файла на вашем сервере.
Все еще не можете получить доступ к wp-admin? В крайнем случае: восстановление из резервной копии.
Если ничего не помогает, вы всегда можете попробовать восстановить сайт из рабочей резервной копии. Хотя это своего рода ядерный вариант, он может исправить небольшие ошибки, уникальные для вашего сайта.
Заключение
Быть заблокированным в WordPress никогда не бывает весело. Но с помощью шагов по устранению неполадок, описанных в этой статье, вы, надеюсь, сможете разобраться в проблеме и вернуться в свою панель управления WordPress.
На этом этапе вы, возможно, захотите узнать больше об устранении неполадок WordPress, чтобы лучше подготовиться в будущем.
У вас все еще нет доступа к WordPress? Или у вас есть вопросы по поводу этих действий по устранению неполадок? Спросите нас в комментариях!
Бесплатное руководство
4 основных шага для ускорения
Ваш сайт WordPress
Следуйте простым шагам из нашей мини-серии из 4 частей.
и сократите время загрузки на 50-80%. 🚀